Изменить конфигурационный файл службы ssh etc ssh sshd config отключив аутентификацию по паролю

Главное меню » Linux » Как отключить вход по SSH с паролем

Вы знаете, что вы можете использовать ssh с паролем root или другой учетной записи для удаленного входа на сервер Linux.
Но это создает угрозу безопасности, потому что огромное количество ботов всегда пытаются войти в вашу систему со случайными паролями. Это называется атакой грубой силы.
Вы мне не верите? Вы можете проверить логин на вашем сервере Linux. Вы будете удивлены, увидев так много неудачных попыток на вашем сервере.
Таким образом, только те системы, чьи открытые ssh-ключи добавлены на сервер (так называемая аутентификация на основе ключей), смогут подключаться к серверу. Читайте о настройке конфигурации SSH.
Отключить аутентификацию по паролю SSH
Прежде чем сделать это, вы должны помнить следующее:
- Обязательно создайте пару ключей ssh на своем персональном/рабочем компьютере и добавьте этот открытый ключ SSH на сервер, чтобы по крайней мере вы могли войти на сервер.
- Отключение аутентификации на основе пароля означает, что вы не можете подключиться к серверу ssh со случайных компьютеров.
- Вы не должны терять свои ключи SSH. Если вы отформатируете свой персональный компьютер и потеряете ssh-ключи, вы никогда не сможете получить доступ к серверу.
- Если вы заблокированы, вы никогда не сможете получить доступ к вашему серверу.
Некоторые поставщики облачных серверов предоставляют VNC-консоль, которая может вам помочь.
Отключайте аутентификацию SSH на основе пароля только в том случае, если вы знакомы с SSH и другими концепциями системного администратора. Вы также должны знать, как использовать текстовый редактор на основе терминала, такой как Vim или Nano.Ладно. Итак, теперь вы знаете риски, связанные с отключением входа по SSH с помощью пароля. Посмотрим, как это сделать.
Читать Как исключить определенный размер файлов от копирования в LinuxВойдите в систему как root на ваш сервер Linux, используя аутентификацию на основе ключей. Используйте редактор, такой как Nano или Vim, для редактирования следующего файла:
Найдите следующую строку:
И измените его на:
Сохраните файл после внесения этих изменений и перезапустите службу SSH с помощью этой команды:
Вот и все. Вы успешно отключили аутентификацию на основе пароля в SSH.
Вопросы и предложения всегда приветствуются.
Если вы нашли ошибку, пожалуйста, выделите фрагмент текста и нажмите Ctrl+Enter.

Это краткое руководство проведет вас через шаги, чтобы разрешить или запретить SSH-доступ определенному пользователю или группе в Linux. Оно будет полезно, если вы хотите разрешить конкретному пользователю выполнять только определенный набор команд. В этой статье мы собираемся включить или отключить доступ по SSH для пользователя или группы, внеся несколько изменений в файл конфигурации SSH по умолчанию.
В конфигурационном файле openSSH по умолчанию есть две директивы для разрешения и запрета доступа по SSH определенным пользователям или группе. Во-первых, давайте посмотрим, как разрешить или включить SSH-доступ для пользователя и группы. Обратите внимание, что все приведенные ниже команды должны запускаться от имени пользователя root или sudo.
1. Разрешить SSH-доступ пользователю или группе
Чтобы разрешить доступ по SSH для определенного пользователя, например sk, отредактируйте файл sshd_config:
Нажмите «i», чтобы войти в режим вставки и добавить или изменить следующую строку:

Вы также можете указать более одного пользователя, как показано ниже.
Чтобы разрешить всю группу, например, root , добавьте/отредактируйте следующую строку:
Этот параметр позволит всем членам «корневой» группы подключаться к серверу Linux по ssh.
Нажмите клавишу ESC, чтобы выйти из режима вставки, и введите : wq, чтобы сохранить и выйти из файла конфигурации SSH. Перезапустите службу SSH, чтобы изменения вступили в силу.
Теперь пользователю sk и всем членам «корневой» группы разрешено подключаться к вашему Linux-серверу по ssh. Остальные пользователи (кроме sk и членов группы «root») не имеют доступа к системе через ssh.
Чтобы проверить это, попробуйте подключиться к серверу Linux по ssh от имени любого из запрещенных пользователей:

2. Запретить доступ по SSH пользователю или группе
Чтобы отключить или запретить доступ по SSH для пользователя или группы, вам необходимо добавить/изменить следующие директивы в файле sshd_config вашего удаленного сервера.
Чтобы запретить доступ по SSH конкретному пользователю с именем «sk», отредактируйте файл sshd_config:
Добавьте/отредактируйте следующую строку в файле sshd_config.
Убедитесь, что отступы правильные. Не используйте клавишу пробела. Нажмите клавишу Tab и добавьте имя пользователя.
Аналогичным образом, чтобы запретить доступ по SSH нескольким пользователям, укажите имена пользователей через пробел, как показано ниже.
Аналогичным образом, чтобы запретить доступ по SSH для всей группы, например root , добавьте:
Сохраните и выйдите из файла конфигурации ssh. Перезапустите службу ssh, чтобы изменения вступили в силу.
Теперь попробуйте ssh на свой Linux-компьютер из заблокированной учетной записи пользователя, например sk:
3. Отключить вход в систему через SSH-root
Доступ с root-доступом по ssh считается плохой практикой с точки зрения безопасности . Поэтому настоятельно рекомендуется отключить вход в систему SSH Root для защиты вашей системы.
Чтобы отключить вход в систему root ssh, отредактируйте файл sshd_config:
Найдите следующую строку, раскомментируйте ее и установите значение no .
Перезапустите службу SSH, чтобы изменения вступили в силу немедленно:
Теперь вы знаете, как предоставлять и ограничивать доступ по SSH для определенных пользователей или групп в Linux. Вы также узнали, как запретить или отключить вход root по SSH в Linux. Это одна из рекомендуемых мер безопасности, которую должен применять каждый администратор Linux при настройке сервера Linux.

В этой статье мы создадим виртуальную машину с Ubuntu 18.04 LTS 64-bit и выполним настройки для безопасного взаимодействия с сервером.
SSH (Secure Shell) — протокол с шифрованием для безопасного обмена данными между элементами ИТ-инфраструктуры. Чаще всего SSH используется для управления серверами с операционными системами семейства Linux и различным сетевым оборудованием.
Чтобы создать сервер, откроем панель управления Selectel и перейдем в меню Облачная платформа, затем выберем подходящий дата-центр и создадим нужный сервер.

В нашем примере используется виртуальный сервер с фиксированной конфигурацией в виде 1 ядра CPU, 1 Гб оперативной памяти, 10 Гб пространства на жестком диске и операционной системой Ubuntu 18.04 LTS 64-bit.

Далее нажимаем Создать и уже через несколько минут сервер готов к работе. Для удобства доступа к серверу, также был заказан плавающий внешний IP-адрес.

После успешного создания сервера, можно запускать консоль и настроить подключение по SSH. В Ubuntu за это отвечает утилита OpenSSH. В статье мы рассмотрим настройку доступа по ключам, настройку firewall, отключение аутентификации по паролю и проделаем некоторые другие вещи.
Как установить OpenSSH
OpenSSH — это бесплатный SSH-сервер, дающий возможность интерактивного управления сервером. Для установки SSH на сервер воспользуемся встроенным в Ubuntu пакетным менеджером apt:
В большинстве дистрибутивов OpenSSH-сервер уже присутствует в системе и его установка не требуется. В случае отсутствия OpenSSH, вышеуказанная команда выполнит установку.

Теперь добавим SSH-сервер в автозагрузку. При следующем запуске сервера, операционная система выполнит автоматический запуск SSH-сервера. Как и в случае с другими сервисами systemd позволяет управлять параметрами запуска, автозагрузки и рестарта демона OpenSSH. Включим автозапуск:
В результате получим:

Проверим работоспособность утилиты:
И убедимся, что всё корректно работает:

Как настроить SSH
Настройка SSH на Ubuntu необходима для улучшения защищенности системы. Например, можно отключить возможность входа от имени пользователя root или изменить порт подключения со стандартного 22 на произвольный. Лучше использовать порты из верхнего диапазона (50000-65000). Напомним, что в стеке протоколов TCP/IP доступно 65536 портов.
Настройка выполняется выполняется в конфигурационном файле. Перед его модификацией, создадим резервную копию.
Вот теперь можно менять порт. Все изменения конфигурации SSH выполняются в файле /etc/ssh/sshd_config. Откроем его на редактирование:
Раскомментируем строку Port 22 и изменим значение на 55555. Но мы должны вас предостеречь, боты прежде всего сканируют порты с одинаковыми цифрами, поэтому в промышленных средах лучше использовать номер порта с отличными друг от друга цифрами.

Далее нужно отключить возможность входа на сервер учетной записи суперпользователя (root) и добавить возможность входить через ключи. Для этого изменим значения параметров PermitRootLogin на no и PubkeyAuthentication на yes:

После этого следует перезагрузить демон SSH. Соединение при этом будет разорвано и подключиться можно будет через новый порт и пользовательскую учетную запись (она должны быть предварительно создана).
Переподключимся от обычной учетной записи и по другому порту:
После успешного подключения можно продолжать работу с сервером.
Как создать пару ключей RSA
Еще один способ аутентификации на сервере — пара ключей RSA: открытый и закрытый. Открытый хранится на сервере, к которому будет выполняться подключение, а закрытый на удаленном компьютере (или другом сервере) откуда выполняется подключение.

Чтобы сгенерировать такую пару ключей, достаточно выполнить команду:
Команду нужно выполнять на своей рабочей станции от имени пользователя, который будет в дальнейшем подключаться к удаленному компьютеру. Путь к хранению ключей можно оставить по умолчанию:

Ключи созданы, можно переходить к следующему шагу — копированию открытого ключа на удаленный сервер. Предварительно убедитесь, что на том сервере создана учетная запись, от имени которой вы будете подключаться.
Как скопировать открытый ключ на сервер
Чтобы скопировать ключ на удаленный сервер, выполним следующую команду:
В этом примере 95.213.154.235 — это IP-адрес удаленного сервера. После ввода пароля, ключ копируется папку .ssh домашней директории пользователя.
Вывод обеих команд на скриншоте ниже.

Как пройти аутентификацию на сервере через созданный ключ
Сразу же после выполнения копирования, проверим доступ при помощи созданной пары ключей:
Если подключение по SSH будет успешным — все настройки были выполнены корректно.

Как выполнить отключение аутентификации по паролю
Для отключения возможности входа по паролю необходимо в файле /etc/ssh/sshd_config отредактировать значение PasswordAuthentication и присвоить no.

После изменения настроек перезагружаем службу SSH:
Теперь при попытке подключения пользователем, для которого не определена пара ключей, будет выдаваться ошибка подключения.

При этом подключение при помощи ключа будет успешным.

Отключение доступа паролю — верная стратегия повышения безопасности сервера. Особенно в публичных облаках. Однако, если ключ будет утерян, это станет серьезной проблемой. Поэтому важно его хранить в надежном месте или пользоваться специализированными инструментами, например, аппаратным устройством Yubikey.
Как настроить стандартный firewall
В Ubuntu есть встроенный фаервол Netfilter, который может управляться как непосредственно вызовом утилиты iptables с параметрами так и специальной утилитой UFW (Uncomplicated Firewall). Мы разберем оба варианта.
Iptables на нашем демо-стенде уже установлен, но если в вашем дистрибутиве его нет — можно воспользоваться пакетным менеджером apt:
При работе с iptables можно настроить три типа правил: INPUT — для входящих соединений, OUTPUT — для исходящих и forward для транзитных (используется для маршрутизаторов). Для сервера актуальны первые два.
В iptables доступны следующие функции управления:
- A — добавить правило в цепочку;
- С — проверить все правила;
- D — удалить правило;
- I — вставить правило с нужным номером;
- L — вывести все правила в текущей цепочке;
- S — вывести все правила;
- F — очистить все правила;
- N — создать цепочку;
- X — удалить цепочку;
- P — установить действие по умолчанию.
Например, чтобы посмотреть настроенные правила можно выполнить команду

Теперь попробуем заблокировать все пакеты от узла 10.10.10.10:
При помощи комбинаций перечисленных выше опций можно настроить любую требуемую логику работы с сетевыми пакетами.
Если перечисленные выше опции показались сложными, можно упростить задачу настройки фаервола и воспользоваться утилитой ufw. Перед началом работы, установим ее при помощи пакетного менеджера apt:
После установки можно начинать работать с правилами. Разрешим все исходящие соединения и запретим все входящие:
В выводе увидим:

В примерах выше мы меняли порт для доступа по SSH на 55555. Создадим правило для доступа по этому порту:
В выводе получим:

Теперь включим сам фаервол.
Обратите внимание на предупреждение системы об отключении SSH-подключений, если вдруг вы забыли добавить соответствующее правило. Но мы его добавили, поэтому смело включаем фаервол.

После включения фаервола, проверим его настройки командой:
В выводе увидим:

Дополнительно можно настроить доступ с определенного IP-адреса (или диапазона адресов), на определенный порт.
При помощи правил UFW можно также применять правила к определенным сетевым интерфейсам сервера.
Как настройки подключения по SSH влияют на безопасность
В этом разделе разберем основные настройки для повышения уровня безопасности SSH. Все настройки выполняются в уже известном конфигурационном файле /etc/ssh/sshd_config.
Первая настройка — проверка соответствия DNS-имени IP-адресу клиента. За это отвечает параметр UseDNS.
Следующий шаг к безопасности — запрет пустых паролей. Задается в параметре PermitEmptyPasswords.
Дополнительно можно ограничить количество неудачных попыток подключения:
Еще один подход к ограничению несанкционированных подключений — задание пользователей и групп, которым разрешен доступ по SSH. Они перечисляются в параметрах AllowUsers и AllowGroups.
Дополнительно, можно задать время, в течении которого система ожидает от пользователя ввода пароля. По умолчанию это две минуты, но лучше уменьшить до 30 секунд.
Отключение пользователя при бездействии позволит предотвратить доступ злоумышленника, если пользователь вдруг отлучился от своего рабочего места. Значение задается в секундах
Мы перечислили основные параметры для повышения безопасности SSH-соединений, однако, можно выполнять и более тонкую настройку. Полный список команд можно найти в официальной документации.
Нельзя не упомянуть про эффективный инструмент борьбы с попытками аутентификации — утилите fail2ban. Это сервис, который читает лог безопасности и блокирует злоумышленников по IP. Штатно устанавливается при помощи apt:
После установки появляются два конфигурационных файла: /etc/fail2ban/fail2ban.conf и /etc/fail2ban/jail.conf. Первый отвечает за настройки запуска fail2ban, а второй за настройки защиты конкретных сервисов.
Заключение
Мы рассказали об основных настройках протокола SSH, которые помогут уберечь Ubuntu-сервер от несанкционированного доступа. Особенно важно их использовать при расположении сервера в публичных облаках с публичным IP-адресом. На скриншоте ниже вы видите журнал безопасности системы, на которой мы проводили перечисленные в этой статье настройки. В нем видно, что попытки авторизаций под разными пользователями (root, system и другими) происходят регулярно.

Перечисленных в этой статье настроек достаточно для обеспечения базовой безопасности сервера и предотвращения его вовлечения в бот-сети.
Назначение ssh_config
В ежедневной работе системного администратора использование ssh-клиента (OpenSSH client) — обычная практика. Однако, прописывание длинных и сложных команд по конфигурированию параметров SSH вручную, в командной строке в терминале, отнимает у специалиста много лишнего времени. Начинающие администраторы, инженеры и пользователи Linux возможно не знакомы с таким простым и удобным способом настройки параметров SSH, как использование файла ssh_config.
В каких же случаях вам необходим ssh config? Представьте себе ситуацию, когда ваша задача — ежедневное подключение к нескольким удаленным серверам, причем с различными настройками (IP-адресом, логином и паролем, номерами портов и другими параметрами командной строки). Согласитесь, что вводить каждый раз все эти данные вручную — это нерациональная трата рабочего времени. Как же решить такую проблему? Одно из возможных решений — создание ssh bash alias (псевдонима) для каждого соединения с удаленным сервером. Однако, можно предложить более оптимальный вариант — создать файл конфигурации для каждого пользователя, в котором будут храниться различные параметры SSH для каждого удаленного хоста, к которому вы будете подключаться.
В данной статье мы рассмотрим настройку файла ssh_config только для клиента OpenSSH на локальной машине пользователя (не затрагивая установки на удаленном сервере).
Принцип работы ssh_config
Параметры конфигурации SSH соединения можно прописать с помощью трех указанных ниже способов*:
- в опциях, задаваемых с помощью командной строки;
- в настройках файла конфигурации конкретного пользователя
*Примечание: наибольший приоритет имеет командная строка, затем идет
/.ssh/ssh_config и в последнюю очередь уже /etc/ssh/ssh_config.
Покажем на простом примере, как создать и отредактировать под Ubuntu ssh config file для конкретного пользователя локальной машины.
- Если файл ssh_config не создан, то необходимо его создать с помощью команды:
Где: Host — это alias (псевдоним) для нашего SSH-соединения, HostName — IP адрес VPS (или имя хоста, если включен DNS), Port — номер порта, User — имя пользователя.

С помощью несложных настроек мы создали alias для нашего VPS на FREEhost.UA, таким образом, соединиться с нашим удаленным сервером можно будет с помощью простой команды в терминале:
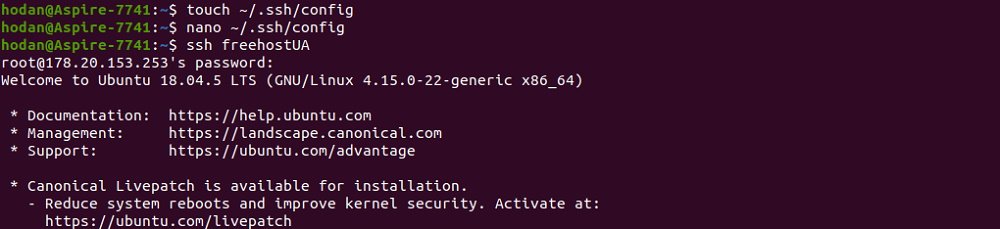
Ниже опишем, что означают параметры, используемые в ssh_config, а также дадим примеры типовых настроек.
Параметры ssh_config
Все параметры, которые вы сможете использовать в работе с файлом ssh_config можно посмотреть, выполнив команду:
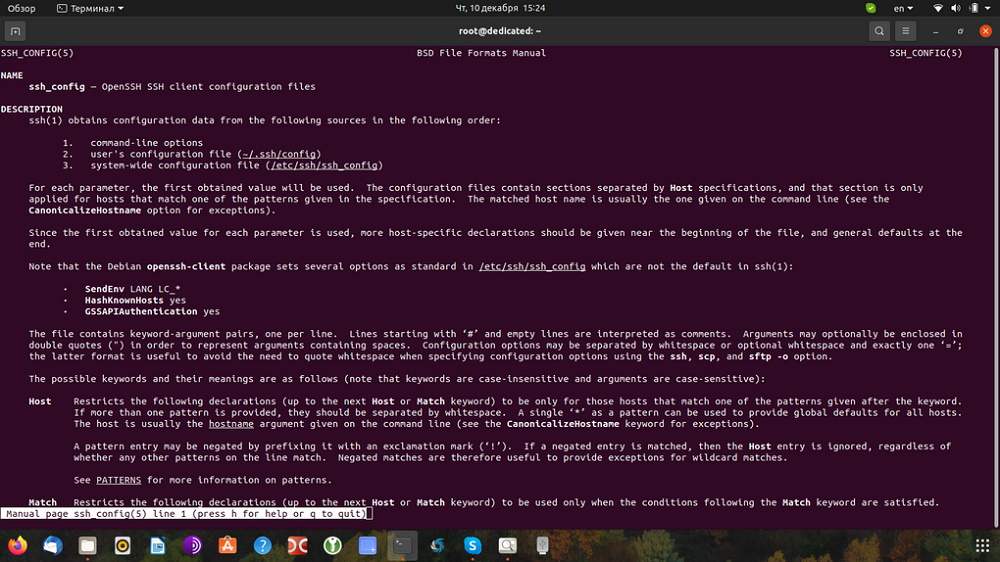
Для решения типовых задач в работе системного администратора советуем обратить внимание на следующие параметры настроек*:
- Host — alias (псевдоним), произвольное наименование хоста.
- HostName — IP адрес удаленного сервера или имя хоста (если настроен DNS).
- Port — номер порта (если он нестандартный, по умолчанию используется порт 22).
- User — имя пользователя.
- IdentityFile — указывается путь к SSH-ключу, который используется для аутентификации при соединении с удаленным сервером (как правило, применяется в том случае, когда ключи не хранятся в директории «по умолчанию»).
- IdentitiesOnly — сообщает клиенту SSH, какой именно ключ следует использовать для аутентификации на сервере (а не любые ключи, которые находятся в папке для ключей «по умолчанию»). В некоторых случаях может использоваться вместе с параметром IdentityFile, если этот параметр прописан в файле ssh_config, то будут проверены все ключи, даже те, которые пользователь введет в командной строке.
- ServerAliveInterval и ServerAliveCountMax — ssh-клиент будет запрашивать ответ от удаленного хоста, даже если он не получает никаких данных в указанный интервал времени. Эти параметры помогут предотвратить сбрасывание соединения по причине отсутствия активности.
- CertificateFile — используется опционально, совместно с параметром IdentityFile для точного указания сертификата, который необходимо предоставить для аутентификации.
- PreferredAuthentications — параметр, который устанавливает в каком порядке будут использоваться методы аутентификации (по умолчанию: gssapi-with-mic, hostbased аутентификация, аутентификация на базе SSH-ключей, keyboard-interactive и вход по паролю).
- SetEnv и SendEnv — эти параметры разрешают ssh-клиенту передавать локальные переменные среды на указанный удаленный хост, при этом сервер должен быть настроен для приема этих переменных. Для этого системный администратор должен на удаленном сервере в файле /etc/ssh/sshd_config установить значение Yes для параметра AcceptEnv.
- HostKeyAlias — клиенту SSH дается указание использовать псевдоним ключа (key alias) из файла
*Примечание: ниже покажем на примерах, как использовать данные опции в файле ssh_config.
Примеры файлов ssh_config для организации доступа к серверам по SSH
Пример файла ssh_config с применением метода аутентификации на основе SSH-ключей
В примере файла приведена директория для пользователя root на локальной машине, в которой хранится SSH-ключ (при написании файла, вы можете подставить свои данные). Также в этом примере покажем, как создавать несколько псевдонимов в ssh_config для соединения по SSH к различным серверам (в первом случае — это наш сервер на FREEhost.UA, во втором случае — это сервер базы данных).

*Примечание: Как создать пару SSH-ключей под Linux подробно описано в статье на нашем сайте FREEhost.UA
Решение проблемы подвисшей SSH-сессии
Приведем еще один пример файла ssh_config, но уже с использованием параметров ServerAliveInterval, ServerAliveCountMax и PreferredAuthentications (в данном примере выбран метод аутентификации publickey, т.е. с использованием SSH-ключей):
Иногда сессии SSH могут зависать по причине проблем с качеством связи и по др. причинам. Что происходит в данном случае? SSH начнет проверять соединение, выполняя отправку запросов echo на удаленный сервер в течении определенных промежутков времени. За это отвечает параметр ServerAliveInterval. Если же без ответа останется больше запросов, чем задано в параметре ServerAliveCountMax, то SSH закроет данное соединение.
Организация SSH Jump Server
SSH Jump Server — это сервер под управлением ОС Линукс, единственный в корпоративной сети компании, доступный из сети Интернет. Такой сервер применяется как шлюз в частной сети для получения доступа к другим компьютерам под Linux, используя SSH. Bastion host — единственный шлюз, через который можно получить доступ к ИТ-инфраструктуре компании. Это очень действенная мера в плане обеспечения кибербезопасности и защиты от атак злоумышленников. Для системного администратора наличие Jump host в корпоративной сети существенно упрощает ведение учета всех SSH-соединений. С помощью командной строки эту функцию можно реализовать, используя флаг –J.
Например, если вы имеете доступ к «бастиону» bastion.server.ua, то вы получаете возможность доступа к другим серверам в локальной сети организации, которые расположены за NAT, для этого нужно применить флаг -J в командной строке:
где 10.200.36.150 — это IP адрес станции в локальной сети, к которой вы планируете подключение.
Однако, вместо ввода команды в терминале проще сразу прописать данную функцию в файле ssh_config:
Когда администратор введет команду ssh 10.200.36.150 в терминале, SSH-клиент установит соединение c bastion.server.ua, в результате чего, оно будет перенаправлено на IP 10.200.36.150 в локальной сети. Конечно же, мы показали самый простой пример использования опции ProxyJump в ssh_config, для более серьезных решений необходимо еще провести дополнительные настройки на удаленном сервере, но эта тема уже для отдельной статьи про Jump host.
Заключение
В заключении хочется сказать, если вы работаете по SSH, как обычный пользователь и применяете только очень простые команды, то возможно вам будет удобней работать с командной строкой.
Однако, в каждодневной деятельности системного администратора, который работает с корпоративными решениями (с различными серверами, локальными сетями и т.д.), выполняет множество настроек и опций, использование командной строки будет лишней тратой рабочего времени. Намного эффективней использовать настройки файла ssh_config, в чем вам и поможет наш материал, где мы постарались осветить основные параметры этого файла, а также показать примеры типовых настроек, которые вам понадобятся для работы. Использование ssh_config будет так же полезно для автоматизации работы, при написании скриптов выполняющих самостоятельно команды на удаленных серверах.
Читайте также:



