Ispy не видит камеру ноутбука
Существует несколько причин из-за которых, может не работать веб-камера. При диагностике необходимо начинать проверять с первого пункта и заканчивать последним. Частыми причинами не работающей веб-камеры являются аппаратная неисправность устройства и проблемы с драйвером. Для проверки работоспособности веб-камеры подойдет программа Skype.
Неисправность
Первым делом необходимо подключить web-камеру к другому компьютеру и проверить работоспособность. Если устройство заработало, то переходите к третьему пункту. Если веб-камера по-прежнему не обнаружена, самое время проверить драйверы. Также стоит осмотреть провод и саму камеру на видимые внешние повреждения.
Проблемы с драйвером веб-камеры
Частой проблемой неполадки выступает отсутствие или некорректная работа драйвера. Для проверки или установки драйвера, достаточно выполнить несколько действий:
- Первым делом нажать на кнопку "Пуск";
- Далее перейти в раздел "Панель управления";
- В этом разделе выбрать вкладку "Оборудование";
- Далее нажать на кнопку с текстом "Диспетчер устройств".
Если в открывшимся списке нет веб-камеры, нужно установить ее вместе с программным обеспечением. Важно отметить, что если камера в перечне присутствует, но отображена знаком вопроса, необходимо провести дополнительную диагностику. Если знак вопроса желтого цвета, значит есть неисправность, красного — камера отключена.
ВАЖНО! Установка драйвера возможна только после удаления неисправных.
Если камера отображается в списке, но не работает, необходимо нажать на нее правой кнопкой мыши и выбрать "Свойства", зайти во вкладку "Драйвер" и удалить непосредственно сам драйвер. После этого нужно заново зайти во вкладку "Диспетчер устройств" и удалить веб-камеру. Затем перезагрузить компьютер.
Следующим шагом будет выступать установка нового драйвера. Одним из двух способов на выбор:
Если переустановка не помогла, переходим к следующему пункту.
USB-соединение — потеря сигнала
Если веб-камера подключена через USB-разъем, это может быть причиной неисправности. Попробуйте подключить устройство через разные USB-разъемы — возможно, некоторые вышли из строя. В случае, если проблем не решена, переходим к следующим методам.
Конфликт с операционной системой
Добрались до редких случаев. Операционная система может попросту не обнаружить веб-камеру из-за отсутствия соответствующих драйверов на материнскую карту, которые контролируют работоспособность USB-разъемов. Обновите драйвера для материнской карты. Для этого можно воспользоваться инструкцией из второго пункта — действия идентичные, отличие только в устройстве.
Неисправность в материнской плате
Материнская плата работает, но не в полном объеме. Эта проблема уже не решается путем переустановки драйверов. Диагностировать это можно с помощью специалиста, который обладает соответствующими знаниями.
В случае если хотите попробовать сами:
- Проведите внешний осмотр материнской платы.
- Обратите внимание на электрические конденсаторы — они не должны быть вздутыми.
- Посмотрите на резисторы и прочие микросхемы — признаков перегорания быть не должно.
- Проверьте CMOS-память — для этого подключите блок питания и обратите внимание на светодиод, который расположен вблизи с материнской памятью. Если горит — все хорошо. Если не горит (плюс к этому не работают вентиляторы), проблема заключается в блоке питания.
ВАЖНО! Перед проверкой материнской платы в обязательном порядке отсоединяем внутренние разъемы. Подключенным остается только кабель питания.
Если после извлечения устройств из разъемов при включении компьютера услышали один короткий и один длинный сигнал, материнская плата функционирует нормально. Если нет — скорее всего, она неисправна. Важно отметить, что сигнала может и вовсе не быть — это зависит от установленного BIOS. В этой статье взят в пример распространенный вид – BIOS Award.
Чтобы узнать версию BIOS
- Откройте в "Пуск" окно "Выполнить" или нажмите сочетание клавиш Windows + R.
- Наберите в появившемся окне msinfo32 и нажмите "Enter".
- В окне "Информация о системе" можно увидеть версию BIOS, которая установлена на ПК.
Заключение
Если не смогли самостоятельно диагностировать причину неисправности, то необходимо обратится в сервисный центр. Скорее всего ваша камера вышла из строя. Поэтому требуется комплексный осмотр и последующий ремонт. Поступайте рационально, не тратьте на ремонт денежные средства, если покупка новой веб-камеры обойдется дешевле.
iSpy может подключаться практически к любому источнику видео. Чтобы добавить камеру в iSpy, нажмите «Добавить» и нажмите «Локальная камера», чтобы добавить USB-камеру, «IP-камеру», чтобы добавить сетевую камеру, или «VLC Camera Source», чтобы использовать плагин VLC. Вы попадете на один из следующих экранов для настройки соединения. На этом этапе вы можете изменить выбор вкладки, если передумаете о типе камеры, которую хотите добавить. В качестве альтернативы вы можете щелкнуть правой кнопкой мыши на фоне iSpy Surface и нажать «Добавить камеру» оттуда.
USB-камеры (локальное устройство)
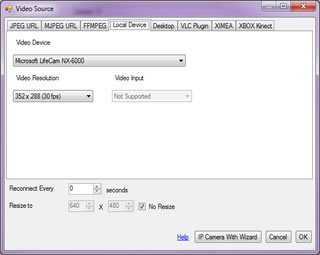
USB-камеры должны быть подключены к вашему компьютеру, чтобы иметь возможность добавлять их в iSpy. Устройство появится в раскрывающемся списке, поэтому добавить его в iSpy так же просто, как выбрать его и нажать «ОК». Обратите внимание, что если камера в данный момент используется другим приложением, iSpy не сможет получить к ней доступ. Мы написали бесплатный драйвер виртуальной веб-камеры что позволяет вам использовать любую камеру, которую вы добавили в ispy в таких приложениях, как Skype, Messenger и т. д.
Важно: Обычно вы можете добавить только одну USB-камеру от определенного производителя. Например, если у вас есть 2 веб-камеры Logitech USB, будет работать только одна. Это связано с ограничениями в драйверах, предоставляемых производителями - это не имеет ничего общего с iSpy (это одно и то же, независимо от того, какое программное обеспечение вы используете). Есть несколько способов обойти эту проблему:
- Используйте USB-камеры разных производителей - например, вы можете использовать 3 USB-камеры одновременно, если вы используете одну от Microsoft, одну от Logitech и одну от Targus.
- Добавьте дубликаты камер на другие компьютеры и установите на них iSpyServer и получите доступ к ним из iSpy в виде ленты JPEG.
- Некоторые люди успешно использовали несколько дублирующих USB-камер, используя отдельные USB-концентраторы или устанавливая дополнительный USB-контроллер в качестве дополнительной карты (это не проверено - дайте нам знать, если это работает!)
USB-камеры, работающие на других компьютерах (через iSpyServer)
IP-камеры MJPEG и JPEG
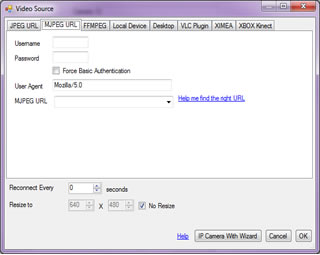
Используйте источник MJPEG или JPEG для подключения к веб-камерам и большинству IP-камер. URL-адреса для IP-камер сильно различаются. Мы добавили мастера на веб-сайт iSpyConnect, который поможет вам найти правильный URL-адрес для вашей камеры.
Мастер подключения IP-камеры ,
Если вы не можете заставить его работать, см. Наше руководство для Поиск URL-адресов камер с помощью Fiddler / WireShark ,
MP4, ASF, RTSP и другие источники IP-камер через VLC
- Повторно подключать каждый: некоторые источники будут транслироваться только в течение определенного периода времени. Введите здесь значение, чтобы заставить VLC повторно подключаться к камере с интервалом (запись не будет затронута), или введите 0, чтобы отключить (по умолчанию).
Прочитайте больше: Подключение к устройствам и другим источникам с VLC
Мониторинг рабочего стола Windows
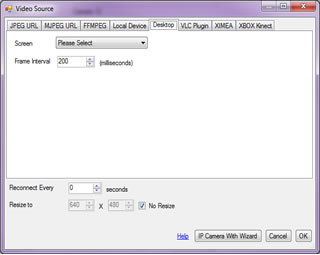
iSpy включает в себя возможность мониторинга и записи рабочего стола Windows. Поскольку большинство настольных компьютеров имеют высокое разрешение, мы добавили возможность изменять размер записи, чтобы минимизировать размеры процессора и файлов. Вы можете относиться к типу настольной камеры Windows так же, как к обычной камере - например, вы можете выполнять обнаружение движения на ней (таким образом, вы получаете предупреждение, если кто-то начинает использовать компьютер), или вы можете удаленно смотреть прямую трансляцию, чтобы видеть, что делают люди. на этом (и что они делали на этом). iSpy также поддерживает настройки нескольких дисплеев, и вы можете выбрать экран для мониторинга.
XIMEA камеры
Камеры XIMEA имеют встроенную операционную систему Windows и могут запускать iSpy без необходимости отдельного компьютера. Узнайте больше о XIMEA здесь ,
XBox Kinect
iSpy может подключаться к камерам Kinect. Обратите внимание, что устройство Kinect должно быть подключено к вашему компьютеру - к нему нельзя получить доступ по сети на Xbox 360.
Установка iSpy не составит труда даже для неопытного пользователя, поэтому перейдем к настройкам программы. При использовании iSpy следует помнить, что это программный регистратор и, в отличии от аппаратных решений, здесь необходимо учитывать производительность железа компьютера. Нагрузка, создаваемая iSpy, зависит от количества камер и их разрешения.
Подключение к IP камере

Для подключения к IP камере необходимо знать её адрес в локальной сети и порт, а также протокол.
Чтобы добавить камеру, кликаем кнопку “Add” > “IP Camera” . В поле MJPEG URL вводим адрес IP камеры. Если подключение к камере защищенно паролем, то вводим логин и пароль.

Кликаем “OK” и попадаем в окно настроек камеры.
Здесь можно настроить количество кадров в секунду в режиме мониторинга и записи. Также задаем формат временного штампа, который будет наложен на видео.
Настройка детектора движения и записи

Для настройки детектора движения переходим во вкладку «Motion Detection».

Здесь можно выбрать тип детектора и настроить его чувствительность. По умолчанию используется детектор «Two Frames» - сравнивает два соседних кадра. Если изменения (в процентах) превышают заданное значение в «Trigger Range», то считается, что произошло движение.
Далее переходим в вкладку «Alerts». Тут можно включить сигнализацию на следующие события: обнаружение движения, отсутствие движения, появление определённого количества объектов в кадре. Также можно загрузить дополнительные плагины, например - распознавание автомобильных номеров. Если кликнуть на кнопку напротив режима «Mode», то можно задать задержку, в течении которой должно выполняться условие, после чего сработает тревога.

Кнопка «Intervals» позволяет установить время, через которое сигнал тревоги сбрасывается.
Внизу выбирается действие, которое необходимо выполнить по тревоге: отправка Email, SMS, Twit и другие.
Теперь перейдем к настройке записи. Открываем вкладку «Recording» и первым делом следует задать время инициализации камеры после включения «Max. Calibration Delay» - во время инициализации камеры срабатывание тревоги или детектора движения не происходит.

Далее задаем параметры «Inactivity Record» и «Min. Record Time». Первый задаёт количество секунд записи после окончания движения, второй - минимальную длину всей записи. Чем меньше эти значения, тем большее количество видеофайлов получится на выходе.
При желании, в строке «Trigger Recording» можно выбрать камеру, которая включит запись одновременно с текущей.
Теперь осталось определить папку где будут храниться видеозаписи, для этого переходим на вкладку «Storage». Чтобы добавить новую папку, кликаем по кнопке напротив «Media Location» и попадаем в раздел глобальных настроек.

Кликаем кнопку «Add» и добавляем новую локацию - поддерживаются, в том числе, и сетевые диски.
Также можно настроить ограничение на объём архива и период удаления старых записей.
Подключение микрофона к камере

В случае, если требуется запись звука, то можно добавить к камере микрофон. Микрофон в iSpy добавляется как отдельное устройство. Кликаем ADD > Microphone, теперь в зависимости от типа Вашей камеры необходимо указать правильный URL аудио потока. В этом примере аудио передается в Wav формате.
Кликаем ОК и попадаем в настройки микрофона. Здесь практически те же самые настройки, что и для камеры. Необходимо настроить чувствительность и, если нужно, тревогу и запись по звуку. Для того, чтобы привязать микрофон к камере, необходимо кликнуть по её кнопке настроек и в открывшимся окне указать нужный микрофон.
План размещения видеокамер

Чтобы добавить схему помещений или план этажа, кликаем правой кнопкой по серому фону и выбираем «Add Floor Plan». Теперь необходимо загрузить картинку с планом помещений. После этого будет необходимо добавить камеры и микрофоны на схему. Это делается простым перетаскиванием мышью из списка на схему.
Чтобы изменить угол обзора на схеме или повернуть камеру, используем комбинации клавиш, которые приведены в окне редактирования плана.
Скоро будет 7 лет с момента написания статьи "Видеонаблюдение под Ubuntu для «чайников» (ZoneMinder)". За эти годы она не раз корректировалась и обновлялась в связи с выходом новых версий, но кардинальная проблема, а именно — стоимость IP видеокамер, оставалась прежней. Её обходили оцифровывая аналоговые потоки и эмулируя IP камеры с помощью USB «вебок».
Ситуация изменилась с появлением китайских камер стандарта ONVIF 2.0 (Open Network Video Interface Forum). Теперь любую камеру отвечающую стандарту вы можете настроить с помощью ONVIF Device Manager.

Более того, вы сразу можете увидеть адреса и параметры потоков вещания с камеры. Да, да. Теперь потоков, как минимум — 2, не считая звука. Один архивный — в максимальном качестве, другой — рабочий в меньшем разрешении.

Я буду рассказывать на примере камеры MISECU IPC-DM05-1.0 Купил её в «чёрную пятницу» по цене 1059,15 руб. Сейчас они подняли цену и я бы скорее приобрел GADINAN. Что в прочем, одно и то-же. В любом случае, аппаратная часть моей камеры определяется как hi3518e_50h10l_s39 не зависимо от того, какой логотип написан на коробке. Камера купольная, по факту представляет из себя шарик «на верёвочке» легко вынимаемый из гнезда-держателя. Если будете заказывать, обратите внимание, что блок питания надо покупать отдельно (DC 12V/2A). Я использовал БП от сгоревших китайских-же настольных часов. К сожалению, звука и управления позицией в камере нет. Для этих целей подойдет какой-нибудь беби-монитор типа этого или этого. Главное, что бы в названии было слово Onvif.
После распаковки и включения надо выставить IP адрес каждой камеры (по умолчанию у всех жестко 192.168.1.10), чтобы они не конфликтовали между собой. Это можно сделать в ONVIF Device Manager или штатной утилитой General Device Manage которая идет в комплекте, на мини CD. Далее, выставляем временную зону, параметры отображения дат и имя для каждой камеры. Создаем пользователей с правами «только для просмотра».
Веб-интерфейс камеры, программы CMS и интерфейс облака в браузере совершенно одинаковы, неудобны и требуют IE c ActiveX.

Благо, их можно с успехом заменить приложением XMeye установленным на Android или iOS. Но, прежде необходимо сделать нашу камеру видимой для облака. Для этого откройте порт по которому работает Onvif (8899) на вашем коммутаторе. В моём случае — это NAT Setting-Virtual Server. Если камер несколько, то внутренний порт для каждого IP оставляете прежним, а внешний меняете на пару значений. Далее, камера сама постучится в облако и предъявит свой индивидуальный CloudID. Вам нужно будет только добавить его в свой профиль в облаке.

Собственно, сама по себе камера уже может детектить движение, стримить видео и отправлять аллармы. Вкупе с облачным сервисом XMeye — это готовый сервис мониторинга.

Если вам хочется иметь свой собственный регистратор с архивами, и вы любите Windows, то ставьте бесплатные iSpy, или SecurOS Lite (до 32 камер) или бесплатную-же версию (до 8 камер) Xeoma. Кстати, у последней есть версии для Mac OS X, Linux включая ARM и Android.

С настройками не должно возникнуть проблем, так что можете дальше не читать. Остальная часть статьи написана для Linux.
Я был приятно удивлен обнаружив в Zoneminder v.1.30.0 визард для настройки ONVIF камер. Он позволяет подключить к консоли любой из потоков идущих с камеры в зависимости от аппаратных возможностей и потребностей оператора.



Установка и настройка Zoneminder никогда не были лёгким занятием. Последняя версия вышла особо капризной и требует предварительной установки веб-сервера LAMP, с последующим выполнением ряда дополнительных действий. Поэтому, приведу старый «джедайский» способ подключения камеры для более старых версий:
1. Определите адреса потоков через ONVIF Device Manager или Xeoma. У вас должно получиться что-то похожее:
Читайте также:


