Использовать устаревший dhcp клиент версии lollipop вместо нового dhcp что это
Общеизвестно, что для работы с сетью каждое устройство, будь то компьютер, ноутбук, планшет или телефон, должно иметь определенный электронный идентификатор – IP-адрес, а также настроенные параметры маски, шлюза и данные о DNS-сервере. Этот адрес сетевой интерфейс при подключении сразу пытается получить от специального оборудования, которое занимается автоматической раздачей адресов. Если такое оборудование не находится, то пользователю приходится ввести параметры сети вручную. Если в сети множество компьютеров, то возможны ошибки в адресации и дублирование адресов, ведущие к сбоям в системе и замедлению производительности сети в целом. В домашней сети, при отсутствии автоматической раздачи адресов, приходится прописывать параметры сети вручную на каждом устройстве для подключения, например, к роутеру. Не каждый пользователь обладает достаточным объемом знаний и опыта для правильного изменения таких настроек. Поэтому в домашних условиях тоже многие пользователи стараются развернуть автоматическую раздачу адресов, то есть развернуть сервер DHCP.

DHCP – это что такое?
Разберемся в этом вопросе. Во избежание ошибок при адресации был реализован протокол динамического конфигурирования хостов (DHCP). Это функция, которая осуществляет динамическую раздачу сетевых настроек подключившимся клиентским машинам. Если на этих устройствах в настройках стоит параметр «получать IP-адрес только с DHCP сервера» и включена служба DHCP, то вся ответственность за правильную настройку сетевых параметров на клиентских компьютерах передается DHCP-серверу. Это значительно снижает стоимость поддержки и управления сетью, а также помогает избежать ошибок в раздаче адресов. Служба, включающая DHCP, по умолчанию запускается автоматически при включении любого устройства с поддержкой интерфейсов проводной или беспроводной сети. Например, на планшетах или телефонах достаточно включить Wi-Fi и среди найденных устройств, раздающих интернет, найти свое и подключиться к нему. При этом автоматическая раздача адресов исключает дублирование IP и, как следствие, помогает избежать конфликтов сети.

Настройки DHCP на сервере
Перед конфигурированием настроек необходимо произвести несколько расчетов основных опций DHCP. Это что еще за опции такие? - спросите вы. Опции - это все те параметры сети, которые передаются от сервера клиенту. Две основные опции – диапазон раздаваемых адресов и маска подсети. Весь диапазон адресов организации обычно разделяется на несколько сегментов, предназначенных для различных задач, таких как телекоммуникации, статические адреса серверов и пр. Чтобы статические адреса не участвовали в раздаче, создавая дополнительную нагрузку на сервере, диапазоны раздаваемых адресов можно ограничить. Например, при рабочем диапазоне 192.168.1.1-192.168.1.254 можно адреса от 1 до 10 определить на коммуникации, с 11 по 30 – под сервера, а для DHCP выделить диапазон от 31 по 254. То есть любой адрес от сервера, выданный клиенту, будет лежать только в этом диапазоне. Также можно настроить в раздаваемом диапазоне адреса-исключения, и они тоже не будут раздаваться клиентским устройствам.
Далее, перед тем как настроить DHCP сервер, необходимо определиться, какие опции он еще будет раздавать. Есть ли необходимость раздавать, например, параметры шлюза или DNS. После этого данные вводятся на сервере, запускается его активация и сервер начинает раздачу адресов.
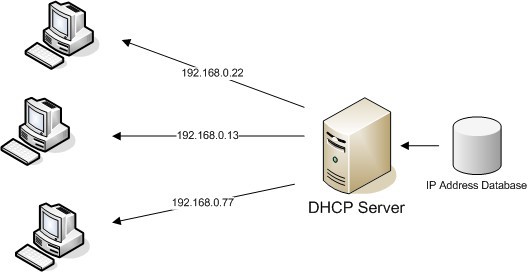
Данные, передаваемые DHCP
Опции DHCP – это параметры, которые передается от сервера клиенту. Все эти передаваемые параметры делятся на категории. Есть обязательные опции, например IP-адрес и маска сети. Есть ненастраиваемые служебные опции, которые, к примеру, показывают начало и конец опций в передаваемом пакете. По своей сути опции – это типичные пары значение-ключ, которые можно увидеть и настроить в политиках безопасности.
Основные параметры DHCP в пакете, кроме IP-адреса и маски, это 3 (Gateways), 6 (Domain Name Servers), 44 (NBT Name Servers), 46 (NBT Node Type). Эти параметры групповые, то есть могут иметь несколько значений. Например, может быть несколько адресов шлюзов или DNS-серверов. Значения опций конфигурируются в настройках DHCP-сервера.
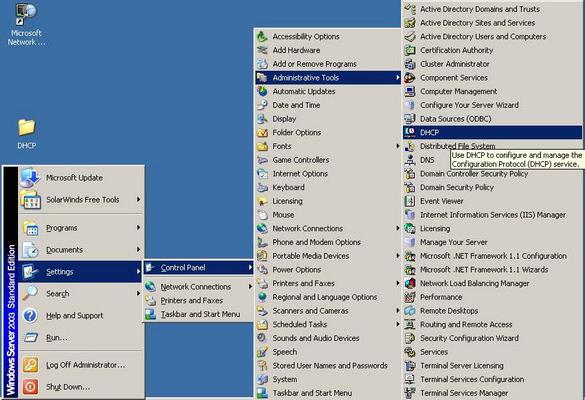
Сеть:
Авторизовать беспроводные устройства отображения (1)
После включения этой функции Вы будете видеть сертификаты беспроводных мониторов.
Подробный журнал Wi-Fi (2)
Фича позволит указывать RSSI для всех SSID. RSSI - это индикатор силы принимаемого сигнала. Силой в данном случае является мощность радиосигнала. SSID - это индикатор (имя) сервиса.
Агрессивная передача по Wi-Fi/мобильному трафику (3)
Активация этой функции сделает переключение между точками Wi-Fi, а также мобильными данными более быстрым, при слабом сигнале.
Разрешить поиск Wi-Fi в роуминге (4)
Разрешает или запрещает автоматический поиск сети Wi-Fi в роуминге, основываясь на использованном объёме данных.
Использовать старый клиент DHCP (5)
Эта функция зависит от Вашей версии android. Она позволит использовать клиент DHCP от прошлой версии android (сетевой протокол, который даёт смартфону возможность автоматически получать IP и др. параметры для работы в сети DCP/IP).
Не отключать мобильные данные (6)
Если у Вас безлимитный интернет, функция будет очень интересной. Она, в паре с агрессивной передачей, поможет Вам всегда получать максимально-возможно быстрый интернет.
Конфигурация USB (7)
Если простым языком - Вы выберите, что делает смартфон при подключении к USB. Это может быть просто зарядка, разрешение из ПК получать доступ к медиафайлам, просто быть источником аудио и др.
Как происходит раздача адресов
Во время подключения любого клиентского устройства к сети происходит специальная широковещательная отсылка запроса в сеть с целью поиска раздающего параметры этой сети сервера DHCP. Это что за сервер такой и чем он важен для большой сети? Так называется устройство, которое отвечает за раздачу адресов компьютерам в сети для автоматического применения их на различных клиентах. Если таковой сервер присутствует, то он создает пакет с ответом на запрос клиента, в который могут включаться такие настройки, как адрес IP, маска сети, параметры шлюза, адреса DNS-серверов, название домена и т. д. и отправляет этот пакет клиентскому устройству. Клиент принимает подтверждающий сигнал от сервера DHCP. Сформированный пакет данных является стандартизированным, поэтому его могут расшифровать и использовать практически любые операционные системы.
Параметры, выданные сервером для клиентского устройства, имеют ограниченный настраиваемый срок действия, у которого есть свое название - «время аренды». Адреса, выдаваемые сервером, анализируются на совпадение с действующими адресами с неистекшим временем аренды, поэтому дублирование адресов исключается. Обычно ставится срок аренды небольшой - от нескольких часов до 4-6 дней. По истечении этого срока устройство повторяет запрос к серверу и получает от него этот же адрес (если он еще свободен) или любой свободный.

Настройки для разработчиков в смартфоне (полный разбор) (часть 2)
Это 2 часть полного разбора меню параметров для разработчиков, тем кто не смотрел первую советуем это сделать, после прочтения этой статьи. Как и обещали речь пойдёт о разделах сеть и ввод и рисунок.(сеть - раздел неинтересный, поэтому можете просто прогортать его)
Настройки клиента для получения автоматических параметров сети в ОС Windows
Для того чтобы клиент получил ответные сетевые параметры от DHCP, необходимо проверить несколько настроек в Панели управления компьютером (рассматривается на примере операционной системы Windows). Для этого заходим в меню Пуск, далее - в Панель управления (которую необходимо переключить к классическом виду) и выбрать пункт «Сетевые подключения». Выбираем сетевое подключение, которое планируется для работы с DHCP, щелкаем на нем правой кнопкой мышки и заходим в пункт «Свойства». В открывшемся окне заходим в Свойства протокола интернета TCP/IP. DHCP - это что? Это получение автоматических параметров сети. Поэтому мы отмечаем точками опции для автоматического получения IP-адреса и DNS. Сделав выбор, нажимаем «Ок». Настройка DHCP на клиенте завершена. Теперь устройство будет получать адрес с DHCP-сервера автоматически при запуске Windows.
Настройка DHCP в Windows 7 устанавливается аналогично, но местонахождение свойств адаптеров немного отличается от Windows XP. Так же заходим в Пуск - Панель управления – Центр управления сетями и общим доступом. Выбираем в левом меню пункт «Изменение параметров адаптера». Далее - аналогично вышесказанному по настройкам в Windows XP.
Настройка автоматической раздачи адресов в других операционных системах
На Linux- или Android-устройствах подключение при развернутом в сети DHCP-сервере проблем не составляет никаких. Достаточно только включить сетевой интерфейс (проводной или беспроводной), подождать, пока пройдет обмен данными между устройством и сервером DHCP и убедиться, что сетевые настройки получены и применены успешно. Службы DHCP практически на всех устройствах включены по умолчанию.
Если соединения не произошло, то необходимо проверить статус автоматического приема адресов. Например, на ОС Android для этого необходимо зайти в Настройки - Беспроводныве сети - Настройки Wi-Fi - Дополнительно и убедиться в том, что опция "использовать статический IP-адрес" отключена.
По простому, о сетевых настройках. DHCP, DNS и прочие.
В общем устройств великое множество и все они "хотят" в интернет.
К примеру смартфон, который есть у большинства людей. Выйти в интернет может двумя-тремя способами, и из великого множества мест.
В каждом месте подключения есть свои особенности и чтобы не плодить числа записей "на бумажечке" да и вообще упростить жизнь существует сервер DHCP. Его цель только одна - выдать нужные настройки каждому устройству в локальной сети. Данный сервер отвечает только за эту сеть, про другие он ничего не знает.
Про свою сеть DHCP-сервер знает "всё". На самом деле нет конечно, но многое, и раздаёт настройки всем устройствам, которые сделают соответствующие запросы. И настройки в том размере какие требуется.
Теперь собственно о том какие настройки в основном используются.
IP-адрес и маска подсети - это "обратный адрес" данного устройства, надо же куда то отправлять ответы, правильно?
И любое другое устройство тоже имеет такой адрес.
IP-DNS - это специальный сервер, который переводит "с русского на компьютерный" и обратно.
Сначала ваш компьютер спрашивает "а собсна кто такой яндекс и где оно"?
Не у вас же спрашивать, вы не знаете, иначе и не спрашивали. Компьютер спрашивает у DNS-сервера. Ну и потом уже дальше отправляет свои запросы самому яндексу.
gate (шлюз) - все сети делятся на подсети, устройств много и чтобы упростить адресацию это дело и введено было. А чтобы как то обращаться на компьютеры в другой подсети как раз и придуман тот самый шлюз. Он пускает и принимает а так же отправляет дальше информацию "в большой мир".
Подсеть и маска подсети
Чтобы не усложнять я напишу только про "домашние" варианты. И про версию 4.
192.168.yyy.ххх/24 (здесь "yyy" и "ххх" это число от 0 до 255, )
Все устройства имеют "уникальный" IP-адрес внутри подсети
IP-адрес состоит из четырёх чисел. Разделяются точками. Каждое число должно быть в диапазоне 1-255. Первые 3 числа определяют саму подсеть.
Четвертое число - "номер" устройства в данной подсети.
Та самая маска, о которой я писал ранее /24 или 255,255,255,0 как раз и определяет какая часть IP-адреса будет общим адресом подсети, а какая номер самого устройства.
P.S . Всю эту информацию сообщает DHCP-сервер. Всё это можно и вручную заполнить, только зачем эти все простыни цифр заносить в настройки каждого устройства?
К слову . DHCP-сервер обычно выдаёт IP-адрес компьютеру, адреса DNS и шлюза. Выдаёт "на время" и через некоторое время надо эту адресацию перезапрашивать. Сделано это из-за того, что некоторые компьютеры подключаются, отключаются. На пару секунд или пару лет. Чтоб адреса не простаивали Это и придумано.
На самом деле DHCP может много чего ещё выдавать, если настроено конечно. DNS и FTP, gate и AD DC и кучу другой информации. Обычно не используется. Нигде. Но может. На эту тематику есть книжки. страниц на 200 каждая. Здесь сжато, тезисно. Для дома.
Домашний DHCP-сервер
Дома в качестве DHCP-сервера часто используют роутеры, которые получаемый от провайдера контент раздают домашней технике – компьютерам, ноутбукам, телефонам, телевизорам и другим устройствам, подключенным к сети проводным или беспроводным способом. При этом создается что-то типа виртуального сервера, раздающего адреса пользователям. С внешней стороны это выглядит так, как будто один пользователь открыл на одном своем компьютере несколько страничек в браузере. При этом фактически к внешней сети подключен только один роутер. Это позволяет существенно сэкономить на количестве подключаемых линий.

Все, что вам нужно знать про DHCP
Всем привет! Сегодня статью мы посвятим рассказу о протоколе DHCP (Dynamic Host Configuration Protocol) – что он из себя представляет, для чего он нужен и как он работает. DHCP доступен как для IPv4 (DHCPv4) , так и для IPv6 (DHCPv6) . В этой статье мы рассмотрим версию для IPv4. А следующей статье мы расскажем про его настройку.
Каждому устройству, подключенному к сети, нужен уникальный IP-адрес. Сетевые администраторы назначают статические IP-адреса маршрутизаторам, серверам, принтерам и другим сетевым устройствам, местоположение которых (физическое и логическое) вряд ли изменится. Обычно это устройства, предоставляющие услуги пользователям и устройствам в сети, поэтому назначенные им адреса должны оставаться постоянными. Кроме того, статические адреса позволяют администраторам удаленно управлять этими устройствами – до них проще получить доступ к устройству, когда они могут легко определить его IP-адрес.
Однако компьютеры и пользователи в организации часто меняют места, физически и логически. Это может быть сложно и долго назначать новые IP-адреса каждый раз, когда сотрудник перемещается. А для мобильных сотрудников, работающих из удаленных мест, вручную настройка правильных параметров сети может быть весьма непростой задачей.
Использование DHCP в локальной сети упрощает назначение IP-адресов как на настольных, так и на мобильных устройствах. Использование централизованного DHCP-сервера позволяет администрировать все назначения динамических IP-адресов с одного сервера. Эта практика делает управление IP-адресами более эффективным и обеспечивает согласованность внутри организации, включая филиалы.
DHCPv4 динамически назначает адреса IPv4 и другую информацию о конфигурации сети. Отдельный сервер DHCPv4 является масштабируемым и относительно простым в управлении. Однако в небольшом офисе маршрутизатор может быть настроен для предоставления услуг DHCP без необходимости выделенного сервера.
DHCPv4 включает три разных механизма распределения адресов для обеспечения гибкости при назначении IP-адресов:
- Ручное распределение(Manual Allocation) - администратор назначает предварительно установленный IPv4-адрес клиенту, а DHCP сервер передает IPv4-адрес на устройство.
- Автоматическое распределение(Automatic Allocation) - DHCPv4 автоматически назначает статический IPv4-адрес на устройство, выбирая его из пула доступных адресов. Нет аренды ( lease ), и адрес постоянно назначается устройству.
- Динамическое распределение (Dynamic Allocation) - DHCPv4 динамически назначает или дает в аренду IPv4-адрес из пула адресов в течение ограниченного периода времени, выбранного сервером, или пока клиент больше не нуждается в адресе.
Динамическое распределение является наиболее часто используемым механизмом DHCP и при его использовании клиенты арендуют информацию с сервера на определенный период. DHCP серверы настраивают так, чтобы установить аренду (лизинг) с различными интервалами. Аренда обычно составляет от 24 часов до недели или более. Когда срок аренды истекает, клиент должен запросить другой адрес, хотя обычно он снова получает старый.
МЕХАНИЗМ РАБОТЫ DHCP
DHCPv4 работает в режиме клиент/сервер. Когда клиент взаимодействует с сервером DHCPv4, сервер назначает или арендует IPv4-адрес этому клиенту. Он подключается к сети с этим арендованным IP-адресом до истечения срока аренды и должен периодически связываться с сервером DHCP, чтобы продлить аренду. Этот механизм аренды гарантирует, что клиенты, которые перемещаются или выходят из строя, не сохраняют за собой адреса, которые им больше не нужны. По истечении срока аренды сервер DHCP возвращает адрес в пул, где он может быть перераспределен по мере необходимости.
Ввод:
Показывать прикосновения (8)
Функция, которая нравиться многим людям. Когда Вы прикасаетесь к экрану смартфона появляется маленький кружок, который преследует Ваши пальцы, пока они находятся на дисплее.
Показывать место указателя (9)
В верхней части экрана появиться строка с отображением различных координат, обновляющихся при взаимодействии с экраном.
Конфигурирование DHCP роутера
Если настройки по умолчанию не устраивают, то можно изменить конфигурацию параметров. В том же меню, где мы включили функцию раздачи адресов, можно ввести диапазон раздачи IP-адресов, например 192.153.0.1 – 192.153.0.3. Для работы можно указать и всего два адреса, например, для ноутбука и мобильного телефона. Это ограничивает количество одновременно работающих устройств, что является самой простой защитой соединения.
Далее настраиваем шлюз (Gataway). Это IP-адрес устройства, через которое проходит интернет для устройств. Обычно этот параметр такой же, как и IP-адрес роутера.
Создав основные настройки, необходимо их сохранить и перезагрузить роутер. Сразу после перезагрузки параметры вступят в силу.
Перед тем как отключить DHCP, необходимо убедиться в том, что на устройствах установлены статические адреса. Для отключения автоматической раздачи нужно снять галочку с параметра DHCP в настройках роутера, сохранить изменения и перезагрузить устройство.
Настройка автоматической адресации на роутере
Для настройки автоматической раздачи адресов домашним устройствам необходимо подсоединить роутер к компьютеру (ноутбуку) сетевым кабелем. В любом браузере прописываем адрес роутера (обычно это 192.168.0.1). В предложенные поля запроса логина и пароля по умолчанию вводим «admin» (часто эти данные указаны в руководстве по эксплуатации роутера). В результате увидим меню настроек роутера. Заходим в разделы Lan или Network (названия могу отличаться) и находим подменю с настройками DHCP. Как включить на роутере раздачу адресов? Просто поставив галочку напротив строчки enable DHCP и перезагрузим роутер.
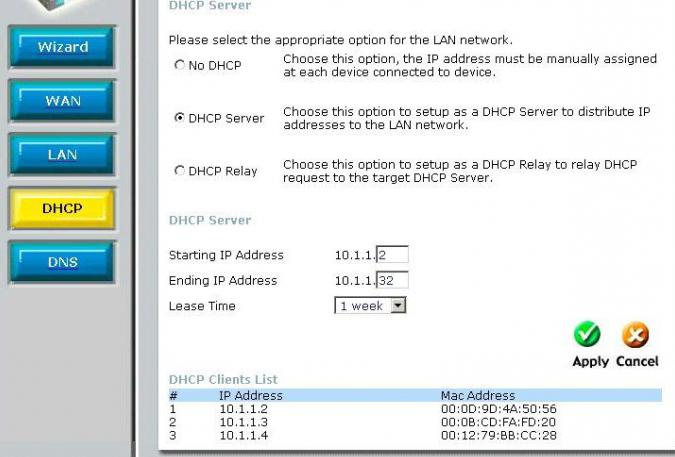
Читайте также:


