Ip телефон тормозит сеть
Уверен вы тоже не раз сталкивались с ситуацией, когда из-за «медлительного» соединения, даже самые простые задачи требуют больше времени и нервов.
В этой статье я расскажу как мне удалось решить эту проблему и значительно повысить скорость интернета и безопасность соединения, а так же поделюсь результатами тестов и всей необходимой информацией.
Как вы можете заметить на изменение настроек я потратил всего минуту Как вы можете заметить на изменение настроек я потратил всего минутуНачать хотелось бы с того, что вне зависимости от того телефон какого бренда лежит у вас в кармане, принципы, по которым вы выходите в сеть идентичны. И в подавляющем большинстве моделей, пользователь может самостоятельно вносить изменения в настройки APN.
APN - данные позволяющие осуществлять подключение к сети вашего оператора. Изменяются они непосредственно на смартфоне, а считываются на стороне оператора.
Я покажу все действия на примере Redmi Note 10 Pro, но это не играет роли, так как в главных «Настройках» любого телефона на Android есть пункт с настройками Sim-карты, куда нам и предстоит проследовать.
Итак, заходим в главные «Настройки» —> Sim-карты и мобильные сети —> выбираем нужную Sim-карту —> переходим к настройкам «Точки доступа (APN)» и приступаем к редактированию уже существующих настроек.
Но перед тем как я продолжу, считаю правильными показать вам результаты тестов в формате «До и после», которые были проведены моими коллегами из других регионов.
Как вы видите скорость существенно возросла, а в некоторых случаях уменьшился Ping (время за которое пакет данных с вашего телефона проходит через сеть до цели и возвращается обратно).
Вернёмся к настройкам. Оказавшись в меню редактирования точки доступа вам нужно найти строчку «Тип аутентификации», после нажатия на которую вы увидите несколько вариантов: Нет, PAP, CHAP, PAP или CHAP. Коротко поясню в чём между ними разница.
- PAP - самый распространённый и наиболее быстрый тип аутентификации. Однако при его использовании есть риск, при котором пакет отправленных вами данных может быть перехвачен (если говорить простым языком) устройством злоумышленника.
- CHAP - при использовании данного метода аутентификации, ваши данные остаются защищёнными, а максимально возможные риски сводятся к минимуму.
- PAP или CHAP - по сути автоматический режим переключения между типами.
В итоге выбрав подходящую под ваши задачи настройку, вам нужно нажать на кнопку «Ещё», а затем на «Сохранить», после чего сеть перезагрузится, а настройки вступят в силу (я использую CHAP).
Добавлю лишь, что в паре с этой настройкой, я всегда изменяю само название APN, но для каждого оператора оно своё, поэтому я просто перечислю самые распространённые.
В результате не только скорость и безопасность, но и стабильность соединения при использовании мобильного интернета будет на максимальном уровне. По поводу Wi-Fi напишу чуть позже, конечно если это вам интересно.
На одном из последних ивентов мы вживую убедились, что многих волнует вопрос качества связи IP-телефонии. Поэтому запускаем небольшую серию статей на эту тему. Сегодня разбираем общие причины, из-за которых возникает эхо, пропадает сигнал, “проглатываются” слова и происходят прочие напасти.

О преимуществах связи через интернет не писал только ленивый. Но и в этой бочке есть свои ложки дегтя, которых можно избежать. Ниже описаны самые распространенные из них и простые способы решения общих проблем. Но сначала пошагово рассмотрим принцип работы IP-телефонии.
Как работает VoIP (Voice over Internet Protocol) — голосовая связь через интернет
- Пользователь 1 говорит по SIP-телефону, компьютеру или другому устройству с Пользователем 2. Для этого может использоваться специальная программа и гарнитура с наушниками.
- Его голос преобразуется в цифровой сигнал и разбивается на пакеты данных.
- Они передаются через устройство, которое использует Пользователь 1, роутер и сервер провайдера.
- Между устройством Пользователя 1 и Пользователя 2 происходит сеанс связи с помощью IP-телефонии.
- Данные поступают на устройство Пользователя 2 и раскодируются. В результате чего он слышит обычный голос собеседника.
- Пользователь 2 слушает, потом говорит, и этот процесс повторяется в обратном порядке.
Это очень упрощенное описание. Более подробно о связи через интернет можно прочесть в статье “Простыми словами: Что такое SIP-телефония” .
“Путешествие” голоса по сети происходит за секунды и абсолютно незаметно для собеседников. Но на каждом из этих этапов могут произойти такие проблемы:

Используя SIP-телефонию, вы можете звонить прямо из браузера с помощью Ringostat Smart Phone. Для этого достаточно подключить наш сервис.Это удобное расширение для звонков из Google Chrome + аналитический ассистент менеджера по продажам. Читайте о нем в статье «Виртуальная АТС Ringostat 2.0: ассистент sales-менеджера и телефон в браузере».

Задержка
Чаще происходит на старых компьютерах во время кодирования аудио — т. е. в момент, когда звук голоса превращается в цифровой сигнал. Либо во время передачи данных через сеть пользователя . Возможности IP-телефонии обычно позволяют нейтрализовать последствия задержки. Но когда она превышает 250 мс, это начинает сказываться на качестве связи.
Основные причины задержки данных в сети
- Задержка накопления или алгоритмическая задержка — происходит во время кодирования аудио. Ее величина определяется типом речевого кодека — технологии для сжатия голосовых данных. И может составлять от 0,125 мкс до миллисекунд.
- Задержка обработки — случается во время кодирования и сбора данных, разбитых на пакеты, для передачи через сеть. Она зависит от времени работы процессора и алгоритма обработки, который применяется.
- Сетевая задержка — вызывается физической средой и протоколами, которые используются для передачи голоса. Кроме того, ее может вызвать некорректная работа джиттер-буферов, о которых рассказано в следующем разделе.
Задержка вызывает целый ряд проблем. Она влияет не только на качество звонка, но и на понятность речи. Чем она дольше, тем сложнее говорить, ведь собеседники начинают перебивать друг друга. Также она может привести к появлению эха и наложению голосов друг на друга.
Дрожание сигнала или джиттер
Иногда передача пакета с закодированным звуком происходит неравномерно. В результате голос звучит прерывисто, слышатся щелчки и треск, слова проглатываются или наступают “провалы в тишину”. Все это известно телефонистам как джиттер .
Он случается, когда очередной пакет с данными не поступает вовремя или пакеты приходят в разной последовательности. Для борьбы с этим явлением у сервисов IP-телефонии используется так называемый джиттер-буфер.
В случае задержки система ждет и в это время выдает то, что приняла и накопила раньше. Например, в Ringostat джиттер-буфер принимает пакеты и специально задерживает их передачу на 0,1 секунды. Это позволяет избежать “провалов” в раскодировании звуковых данных.

Иногда задержка все же превышает возможности джиттер-буфера. Если новые данные не поступили, и он опустел, то звук все равно будет прерываться.
Утеря данных
При ошибках в пакете или задержке данные могут потеряться, так и не дойдя до конечного пользователя. Это происходит при сжатии и/или передаче в оборудовании для IP-телефонии. Чаще всего виной тому перегруженная сеть или ненадежное соединение. В результате сигнал искажается.
Человеческое ухо воспринимает потерю пакета как искажение тембра голоса собеседника и пропадание звука. Считается, что ее можно заметить, только если потеряется 10-15% данных. Но эти показатели сильно зависят от алгоритмов сжатия и раскодировки.
Эхо

То, что прекрасно в лесу, в случае с IP-телефонией — просто беда Речь об эхо, которое становится заметно при задержке в 10 мс и больше. Различают такие виды эха при связи через интернет:
- Акустическое — возникает в телефонной трубке, если собеседник держит ее вдалеке от головы или включил громкую связь. Также причиной может стать плохо спроектированная трубка. В этом случае микрофон абонента отражает обратно в линию звуки, идущие из наушника.
- Гибридное — отличается от акустического тем, что возникает в точках перехода между некоторыми транками. Транк — это канал типа “точка-точка” между коммутатором и другим сетевым устройством. Например, гибридное эхо возникает, если клиент звонит с аналоговой АТС на цифровую. Или цифровая АТС перенаправляет звонок на аналоговую.
- Возникающее при задержке данных . Его причины аналогичны причинам задержки, которые мы описали выше.
Чтобы избавиться от акустического эха, достаточно сделать меньше громкость в устройстве, которое транслирует звук. Для борьбы с другими его видами нужен эхокомпенсатор, он же эхоподавитель. Это специальная схема для устранения эхо-сигналов, которая встраивается производителями шлюзов в устройство передачи/приема аудио.
Эхокомпенсатор сравнивает голосовые данные, полученные из сети, с передаваемыми в сеть. В случае, если они аналогичны, он удаляет лишние данные с помощью цифрового фильтра. Но такая технология работает, только если задержка не превышает 30-200 мс.
Как избежать проблем с качеством связи в IP-телефонии
В этом плане очень важна корректная настройка сетевого оборудования. Но эта тема обширна, поэтому мы подробно коснемся ее в следующей статье. Пока же поговорим о более простых моментах, которые проще изначально предусмотреть и избежать многих проблем. Их особенно важно предусмотреть, если у вас офисная виртуальная АТС — и звонки играют в вашем бизнесе решающую роль.
Преимущества Ringostat Smart Phone и Ringostat Insider
- Простота использования — звоните и принимайте звонки прямо в браузере Google Chrome, переходите в сделку или контакт CRM в один клик.
- Звонок по клику с любой веб-страницы — это экономит в среднем 4 часа 20 минут на сотрудника в месяц. Работайте в одном окне — не нужно переключаться между разными системами.
- Обращайтесь к клиенту по имени — расширение покажет имя звонящего клиента, если он заведен в CRM.
- Ценные инсайты для менеджеров по продажам — предугадывайте потребности клиента еще до ответа на звонок, благодаря расширению Ringostat Insider, которое показывает данные о звонящем пользователе.
Используйте устройства с функцией приоретизации данных
Такая функция называется QoS — Quality of Service. Она есть у определенных моделей роутеров и маршрутизаторов. QoS позволяет определять приоритет для различных видов трафика. Вы можете настроить так, что устройство будет анализировать трафик, выявлять в нем пакеты IP-телефонии и давать им “зеленый свет” в первую очередь. Почему это важно?
Часто для доступа в интернет и IP-телефонии используется один и тот же канал. Это приводит к следующему: в офисе кто-то спокойно слушает музыку или переписывается, а у сотрудника, говорящего с помощью IP-телефонии, резко падает качество соединения. Это связано с тем, что из-за нагрузки на канал пакеты данных с закодированным голосом не могут вовремя пройти. Но QoS позволяет определить, какой пакет важнее, и дает ему преимущество.
Ниже схема, на которой сравнивается передача данных устройством без QoS и с ним. В первом случае передача пакетов перебивается двумя менее важными типами данных. Во втором — IP-телефонии предоставлен приоритет.
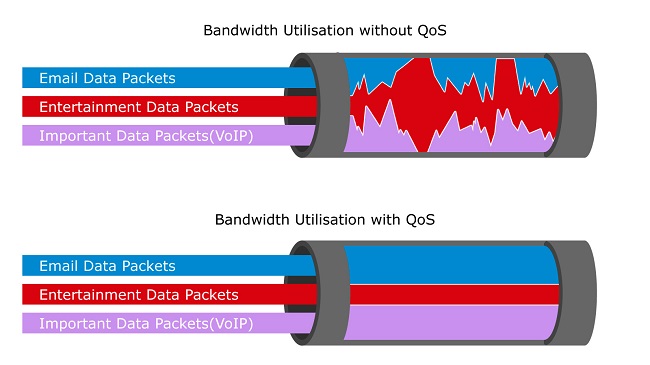
Если проводить аналогию, то связь без QoS похожа на дорогу в час пик. Со скоплением сотен машин, которое не позволяет пропустить машину пожарных или скорую помощь. После настройки QoS голосовые данные получают более высокий приоритет по трафику, чем другие пакеты. А это особенно актуально в условиях медленной связи.
Не пользуйтесь Wi-Fi для связи
Если вы используете компьютер, подключенный к Wi-Fi, то рискуете столкнуться с ухудшением качества связи. Дело в том, что вряд ли маршрутизатор покрывает интернетом ваш офис на все 100%. Это происходит по нескольким причинам:
- Подобные устройства обычно стоят дорого и требуют специальной настройки.
- Wi-Fi изначально не предназначался для приложений, которые работают в режиме реального времени.
- Офисные Wi-Fi сети просто забиты устройствами, которые мешают друг другу.
Если долго мучаться, возможно, у вас получится обеспечить офис связью по wi-fi. Но вряд ли это стоит затраченных нервных клеток. Лучше выбирайте проводной интернет — это более безопасно и обеспечит постоянное и качественное соединение.
Определите, что мешает связи
Также помехи случаются, когда другие девайсы препятствуют звонку. Тогда звонок сбивается, слышно жужжание, гул. В этом часто виноваты беспроводные устройства — смартфоны, флуоресцентные лампы, микроволновки и т. д. Но не спешите сразу их обвинять. Использование Wi-Fi вместо сетевого кабеля, о котором писалось выше, тоже может вызывать помехи.
Чтобы этого избежать, стоит начать использовать проводные устройства вместо беспроводных. Попробуйте выявить “виновника” плохой связи. Посмотрите, какое оборудование беспричинно отказывается работать. Выключите его и повторите звонок, чтобы убедиться, что именно оно является причиной плохой связи.
Надеемся, что эти простые рекомендации помогут вам улучшить качество связи. В следующей статье про IP-телефонию мы копнем глубже и поговорим о сетевых проблемах. Оставайтесь с нами.

Качество связи во время разговора играет весомую роль в работе компании. Это сказывается, и на эффективности работы сотрудников, и на имидже компании в целом. Основные жалобы: пропадают слова, прерывается голос, слышно эхо или речь приходит с задержкой.
Некоторые провайдеры подскажут причину проблемы и, что можно предпринять со своей стороны. Снимут дамп, сделают анализ и дадут рекомендации. Но таких крайне мало. Из памяти, пожалуй вспомню оператора Мобилон — Привет техподдержке, если читаете!
А что происходит, если провайдер не указал причину и не дал рекомендаций?
Несомненно, у вас начнет закрадываться мысль о смене провайдера. Но решит ли это проблему? Если причина на вашей стороне, то очевидно, что проблема не решится, и с новым провайдером качество будет также неудовлетворительным. А переход, дело не простое и затратное. За такой исход событий руководство компании спасибо вам не скажет.
Можно еще обратиться в аутсорсинговую фирму, которая имеет кейсы в решении подобных проблем. Но это дополнительные затраты. Да и нет никаких гарантий, что потраченные средства оправдают себя.
Что еще можно предпринять? Казалось бы, вариантов больше не осталось.
Но может быть все-таки разобраться самому?
“Да, дорогие друзья!” — Отвечу я вам. — "Всё гораздо проще, чем кажется!"
Имея позитивный опыт в решении подобных проблем, хочу поделиться с вами способом ее диагностики и решения, не прибегая к кардинальным мерам и помощи сторонних лиц.
Для диагностики нам понадобится научиться снимать дамп сети (sniffer) с роутера и маршрутизатор Mikrotik. А также, настроить очереди (QoS) на роутере.
Для упрощения схемы, я поделил весь процесс на этапы:
1. Настройка и запуск packet sniffer
Для того чтобы определить причину проблемы, необходимо снять dump звонка. В нем будет содержаться вся информация о состоянии сети во время вызова.
Настраиваем на Микротике packet sniffer: Tools → Packet Sniffer
На вкладке General оставляем значения по умолчанию.

Открываем настройку Packet Sniffer
Вкладка Streaming: галочки Streaming Enabled и Filter Stream, в поле Server пишем адрес, куда будем отправлять данные, собираемые сниффером.
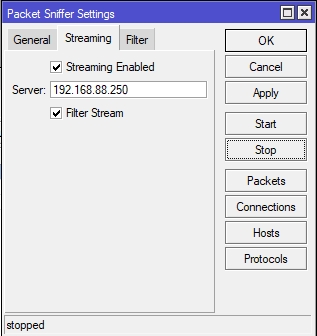
Прописываем адрес хоста куда слать сниффер
Я отправляю на свой ПК в той же сети, поэтому прописываю его локальный адрес. Но можно слать и на удаленный сервер, тогда прописываем его внешний ip.
Вкладка Filter: здесь необходимо в поле IP Address прописать ip-адрес провайдера телефонии.
Если не получилось выяснить адреса провайдера, то можно прописать просто 0.0.0.0/0
Но тогда в дампе будет очень много лишней информации, что затруднит анализ.
Я пообщался с техподдержкой своего провайдера, они порекомендовали прописать всю подсеть.
Прописываем адрес провайдера ip-телефонии Packet Sniffer запущен-
Сниффер на роутере запущен, теперь необходимо поймать пакеты.
На том ПК или сервере, адрес которого указали в поле Server, нужно запустить tcpdump.
а) нужно скачать утилиту tcpdump
Скачиваем с официального сайта версию не для коммерческого использования.
tcpdump.exe можно запустить даже с флэшки
Для этого запускаем cmd от имени администратора и проваливаемся в директорию с файлом tcpdump.exe

Запускаем tcpdump на Windows
Вводим команду tcpdump -D
Нам отобразится список доступных интерфейсов.
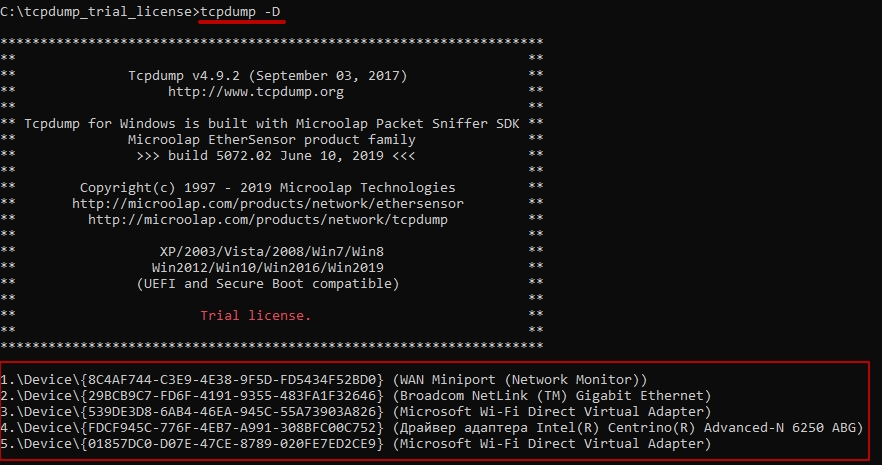
Выводим список доступных интерфейсов
Запускаем дамп в онлайн режиме, чтобы найти интерфейс, который нам нужно слушать.
Например: tcpdump -i 1 -v -n host 192.168.88.1
где 1 - это номер интерфейса, а host - адрес роутера.
У меня пакеты летят на интерфейсе под №4, его и буду слушать.
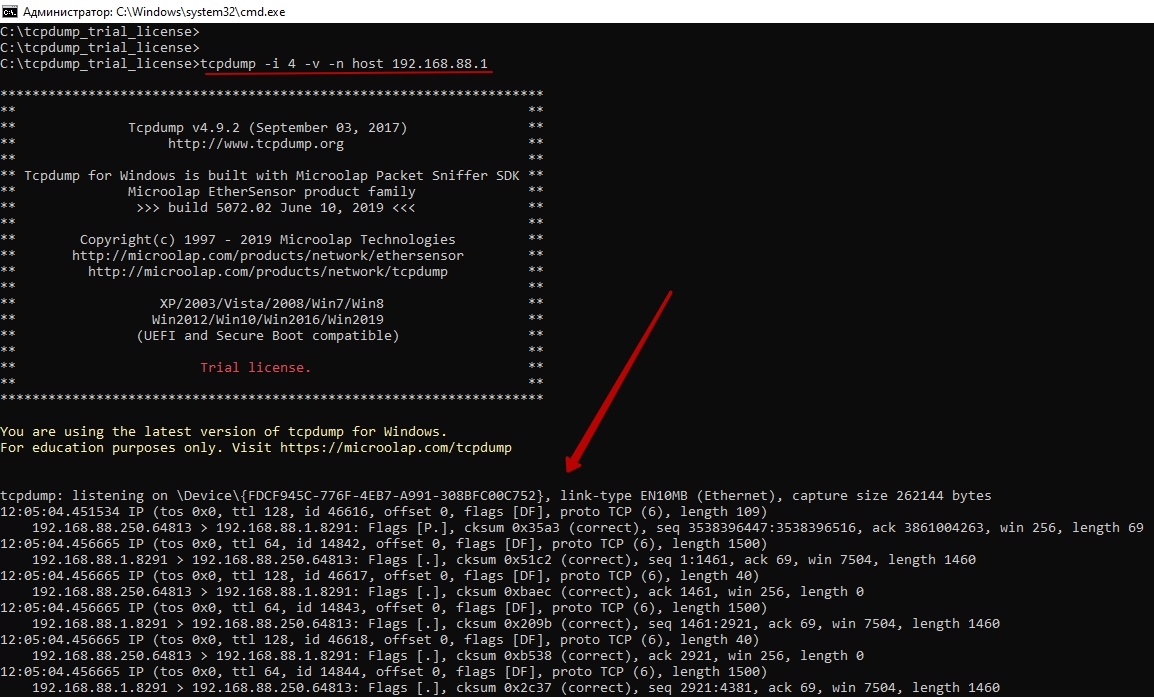
Запускаем tcpdump online
Далее запускаем команду для отлова сниффера с Микротика:
tcpdump host 192.168.88.1 -i 4 -C50 -n -v -w name_sniffer.pcap
где i - номер интерфейса, С50 - ограничение размера записываемого файла до 50Мб, n - отображать IP-адреса вместо имени хостов, v - уровень отображения получаемой информации (1-й уровень), w - записывать данные в файл.
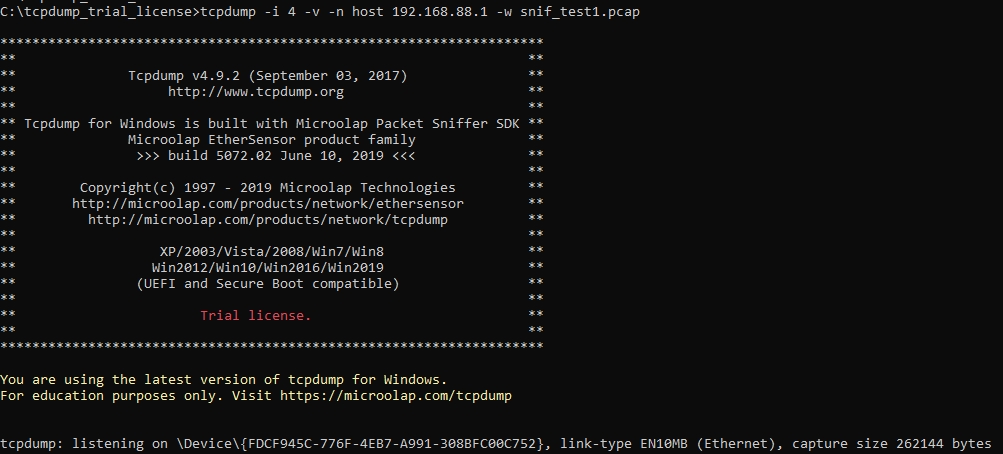
Запустили tcpdump для отлова Packet Sniffer
Необходимо установить утилиту tcpdump. Обычно она присутствует в стандартном репозитории.
Более подробно про установку можно посмотреть, например, здесь.
tcpdump host 192.168.88.1 -i any -C50 -n -v -w /var/tmp/name_sniffer.pcap
После запуска tcpdump вы должны увидеть отсчет улавливаемых пакетов (на Linux), в поле Got. Если отсчет не идет, значит что-то сделали неверно, перепроверьте.

Запустили tcpdump для отлова Packet Sniffer
2. Фиксируем проблемный звонок
Теперь, когда у нас tcpdump ловит сниффер с Микротика, нужно зафиксировать проблемный звонок.
Если проблема плавающая, тогда следуют попросить сотрудников, чтобы записали время и номер телефона, когда возникнет деградация голоса.
У меня получилось зафиксировать такой пример самостоятельно с одним из сотрудников:
Как мы слышим на записи, голос идет с прерываниями.
Но может быть и так, что на записи из личного кабинета виртуальной АТС провайдера всё будет отлично, а мы слышали человека на том конце провода плохо. Это значит, что к провайдеру голос приходит хорошего качества, а уже по пути от провайдера до нашего конечного устройства голос доходит с потерей пакетов. Для того, чтобы проверить это, нам поможет сниффер.
3. Останавливаем sniffer и анализируем его в Wireshark
Проблемный вызов необходимо проанализировать. Останавливаем tcpdump (Ctrl+C) и sniffer на Микротике (нажать Stop). Создастся файл name_sniffer.pcap.
Открываем pcap файл в Wireshark и переходим в Телефония → Вызовы VoIP
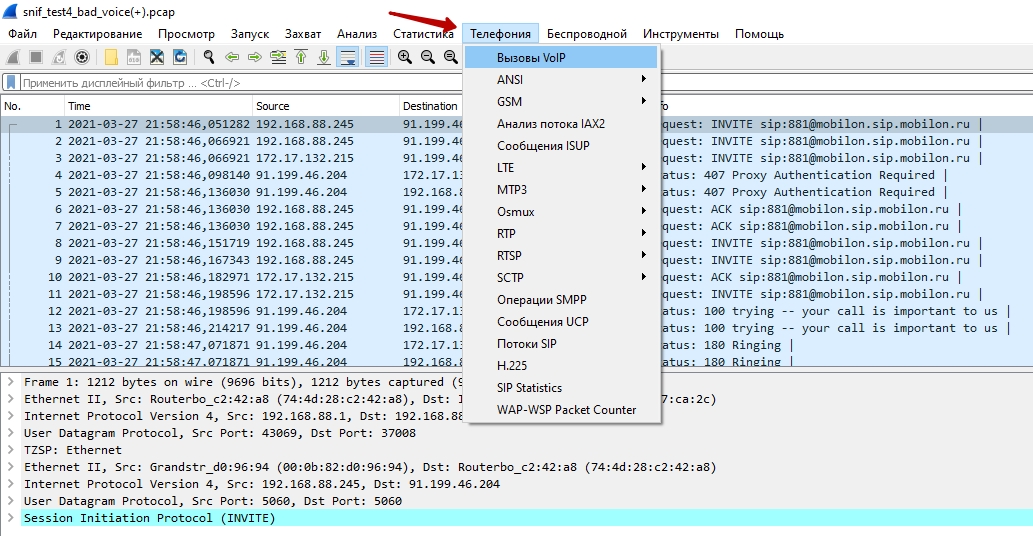
Открываем pcap файл для анализа
В новом окне отобразятся все вызовы, которые попали в дамп. У меня такой один.
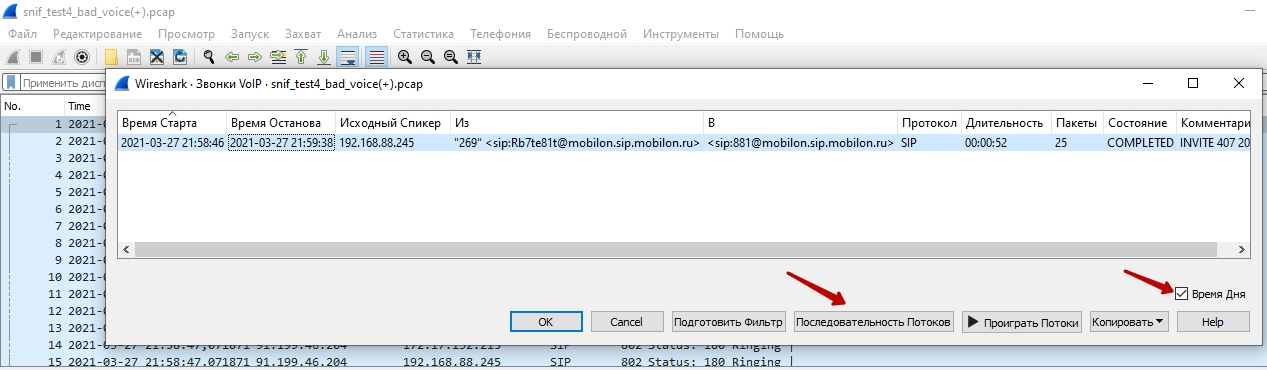
VoIP-вызов в дампе
-Выберите вызов и откройте “Последовательность потоков”, чтобы увидеть движение запросов по вашему звонку.
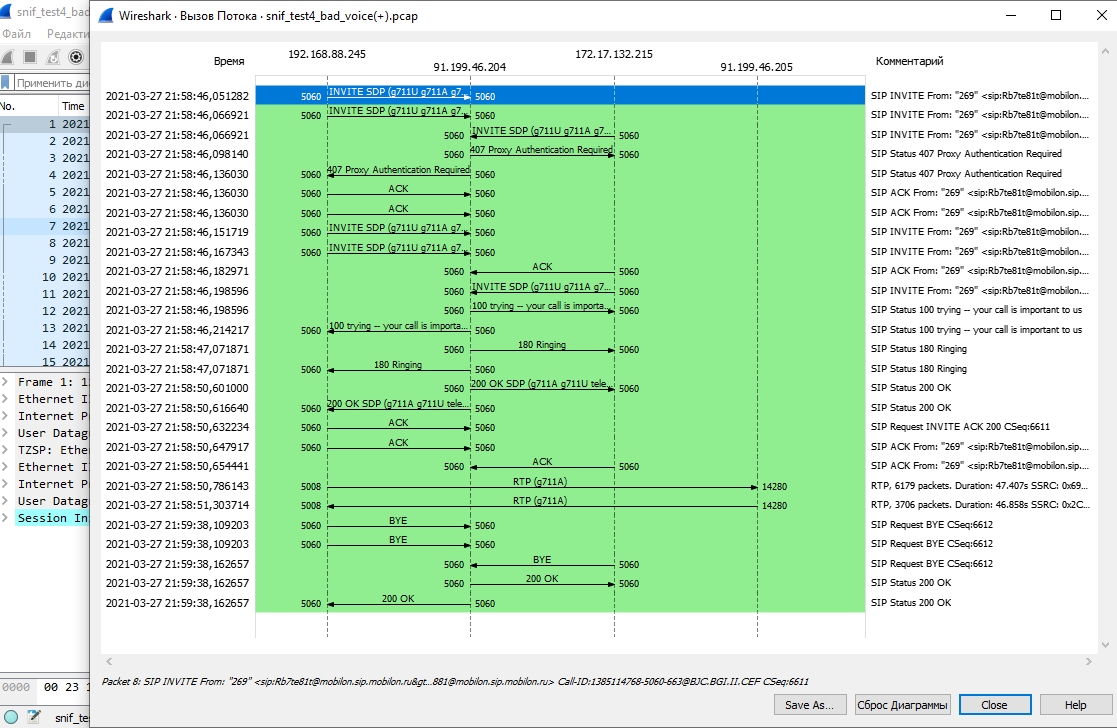
Дамп движения запросов звонка (последовательность потоков)
В случае, когда не проходит вызов или наблюдается односторонняя слышимость, мы можем с помощью дампа последовательности потоков увидеть, где кроется проблема.
Далее нас интересуют RTCP пакеты.
Из всего перехваченного сниффером трафика нужно отфильтровать только RTCP пакеты.
- отобразить RTCP со значением потерь пакетов больше 10 или RTCP со значением джиттера больше 35.
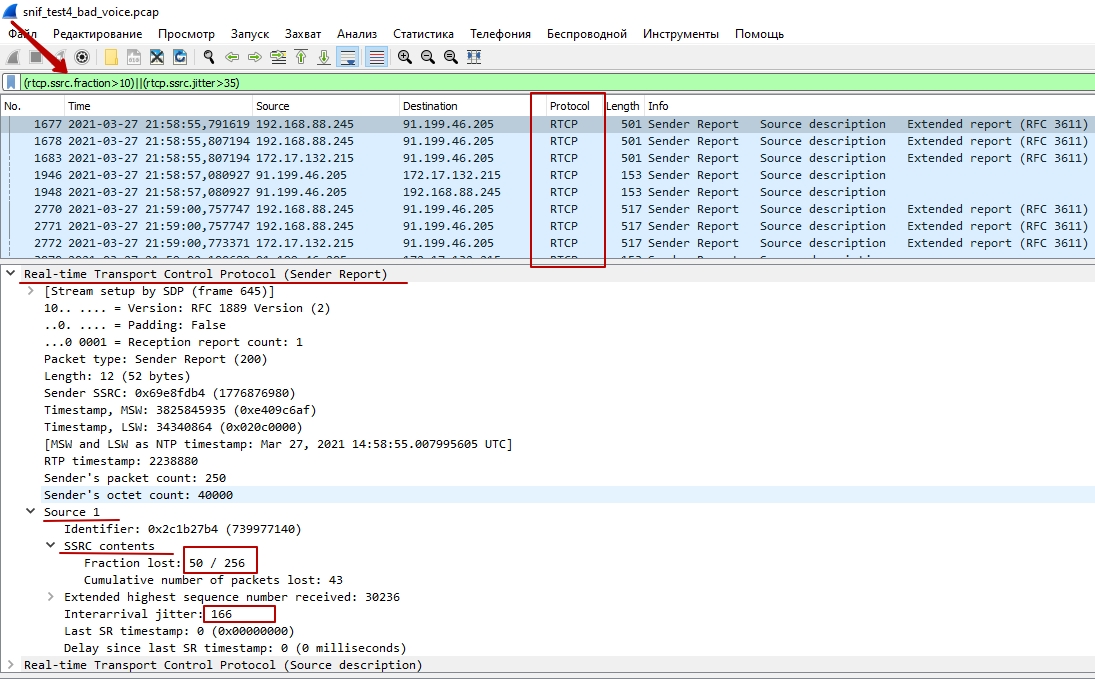
Анализ RTCP по звонку
Здесь видим, что потеряно 50 пакетов из 256 и уровень джиттера 166 (хотя нормальный уровень это 30-70).
По каким причинам это может происходить?
Забивается линия выделенная вам от интернет провайдера.
Например, у нас 3Mб/с на "внешку". Устройства в локальной сети потребляют все 3Mб/с, но если просто сёрфить в браузере, то мы не заметим нехватку канала. Так как в этом случае, используется транспортный протокол TCP. А телефония использует UDP, которому свойственно теряться в процессе передачи, если весь ваш выделенный канал занят.
Устройства подключены по “воздуху” (Wi-Fi).
В таком случае будет высокий показатель джиттера.
У провайдера на линии есть радиоканал.
Проблема с вашим маршрутизатором.
Проблемы на линии интернет провайдера
В этой статье, более подробно, рассмотрена причина под пунктом № 1.
По остальным скажу кратко.
Пункт № 2 - если на устройствах есть функция джиттер-буфер, то нужно установить режим “Fixed”. Если нет такой опции, то подключить устройство витой парой.
Пункт № 3 и № 5 - обратиться к интернет провайдеру, предоставив наши дампы, подтверждающие проблему.
Пункт № 4 - диагностировать или заменить роутер.
Но в первую очередь, рекомендую всегда сначала проработать пункт № 1.
4. Настраиваем выделенную полосу для ip-телефонии
Необходимо в вашей локальной сети обеспечить для ip-телефонии отдельную полосу пропускания (QoS), чтобы трафик других устройств не мешал.
Для начала, измерьте фактическую скорость интернета на "внешку".
У меня на загрузку скорость 11Мб/с, на отдачу 14Мб/с. Хотя по договору должно быть 15М в обе стороны. Поэтому и рекомендую измерять, какая у вас скорость по факту, а не по бумагам. Это поможет корректно настроить очереди на роутере.
Для настройки очередей открываем на Микротике Queues
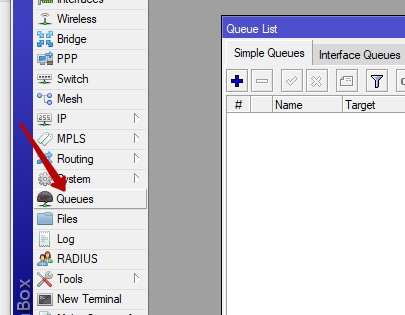
Queues
Cоздаем правила в разделе Simple Queues.
На вкладке General задаем ограничение по скорости для всей локальной сети.
Я устанавливаю максимальные значения лимита меньше на 2М, чем полученные при замере.
Почему 2М? Беру с запасом, так как скорость может быть не постоянной и в моменте меняться как в большую, так и в меньшую сторону.
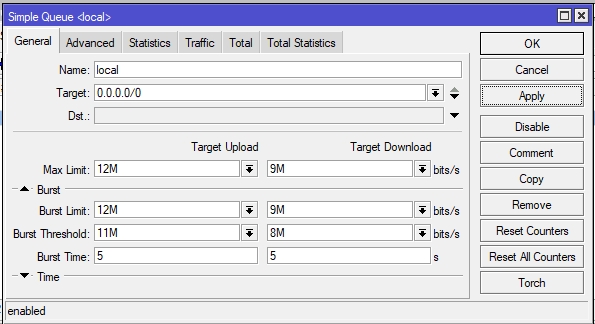
Настройки на вкладке General
В Advanced выставить Queue Type распределение по pcq (это делается для того, чтобы устройства не мешали друг другу и равномерно использовали трафик).

Настройки на вкладке Advanced
Сохраняем это правило и создаем еще одно, для SIP.
Прописываем ip-адрес (можно всю подсеть) провайдера ip-телефонии.
Максимальные лимиты устанавливаем, как заявлено по договору интернет провайдера.

Настройки General для SIP
В Advanced устанавливаем Limit At. Это позволит для телефонии оставлять 1Мб/с в любом случае, даже если идет максимальная нагрузка на канал другими устройствами.
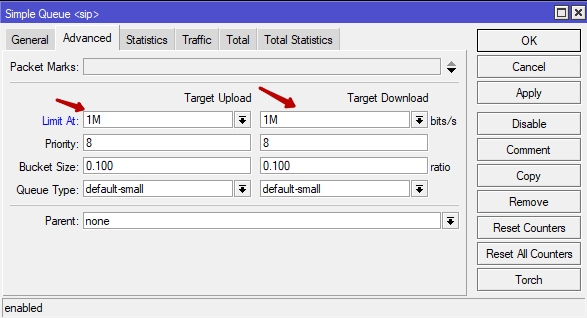
Вкладка Advanced при настройке QoS для SIP
Сохраняем и устанавливаем правило SIP на верхнюю позицию.
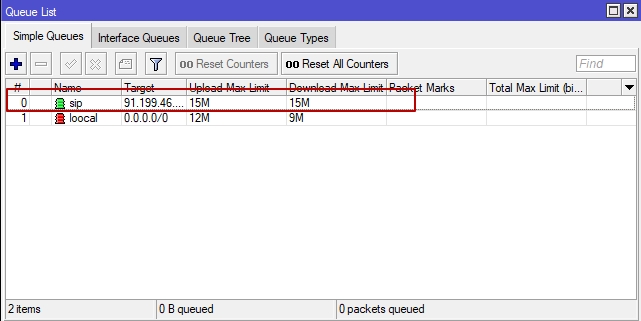
Порядок QoS правил
ВНИМАНИЕ!
Учитывайте порядок настроенных правил. Обработка осуществляется сверху вниз. Поэтому обязательно правило SIP поднимаем на самый верх (см на скриншоте).
Чтобы очереди (QoS) начали работать, необходимо деактивировать правило Fasttrack в IP → Firewall → Filter Rules.
Пояснение по настроенным QoS:
весь трафик, который идет на ip-адреса отличные от адреса voip-провайдера, ограничивается 12Мб/с на загрузку и 9Мб/с на отдачу
весь остаток от этого до 15Мб/с оставляем для телефонии
и на тот случай, что если даже трафик проскочит выше лимитов, для телефонии отведен 1Мб/с принудительно
Далее проверяем ходит ли вообще трафик в настроенных QoS.
Нужно открыть настройки очереди и перейти на вкладку Traffic.
График трафика local QoS График трафика sip QoS
На вкладке Statistic можно увидеть, количество “дропнутых” пакетов и распределенных по pcq.
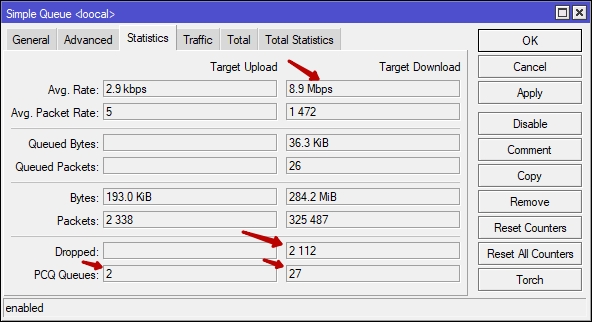
Статистика local QoS
Также можно проверить, как отрабатывают очереди, с помощью утилиты iperf.
5. Тестируем связь
Теперь, когда QoS настроены, нужно протестировать связь.
Ставим дамп и делаем несколько тестовых звонков.
Я сделал несколько вызовов сотрудникам, и мы вместе убедились, что теперь прерываний не наблюдалось.
Вот пример одного из звонков.
В дампе этого вызова потерь пакетов не наблюдается.
Дамп звонка после настройки QoS Дамп звонка после настройки QoS
Единственное, можно заметить, что уровень джиттера выше нормы.
Это обусловлено подключением voip-устройства через Wi-Fi. И, так как устройство позволяет настроить джиттер-буфер, качество голоса не страдает.
Итоги
Когда у вас возникла проблема с качеством голоса цифрового характера, всегда в первую очередь, производите анализ локальной сети и настройте QoS для телефонии. Если даже выяснится, что причина была не на вашей стороне, то у вас уже будут технические данные (дампы), которые сможете предоставить провайдерам для подтверждения.
В некоторых организациях в локальной сети может находиться большое количество устройств с разными категориями. Например, помимо ip-телефонии еще ip-камеры, которые также используют udp протокол для передачи данных. Следовательно для ip-камер тоже необходимо выделять QoS.
Вам не обязательно настраивать очереди точно также, как у меня. Главное, что я хотел, показать логику решения проблемы с качеством голоса.
Всё чаще владельцы смартфонов сталкиваются с плохой работой Wi-Fi на мобильном устройстве. Существует ряд причин, вследствие которых возникает подобная неприятность. Не стоит паниковать! Определив причину проблемы, можно самостоятельно предпринять действия по ее решению.

Зависание мобильника нередко происходит в самый неподходящий момент
Причины возникновения проблемы тормозящего вай-фая на телефоне
Сложности с поиском причины, из-за которой плохо работает Wi-Fi на телефоне, возникают вследствие того, что пользователь не может оценить насколько проблемная ситуация с беспроводной локальной сети.
Нередко устройство начинает тупить на фоне:
- возникновения ошибки в работе роутера;
- неправильно установленных параметров Wi-Fi;
- воздействия на смартфон вредоносных программ;
- аксессуаров гаджета;
- плохого качества передаваемого сигнала;
- неверно введенного пароля;
- неправильно настроенных параметров мобильного устройства.
Обратите внимание! Если телефон плохо работает с разными роутерами — значит причина в смартфоне.
Способы решения проблемы
Если телефон плохо ловит вай-фай, необходимо обнаружить причину и предпринять способы для устранения неисправности. Большинство методов решения проблемы позволяет добиться улучшения сигнала в домашних условиях. Довольно часто вай-фай начинает тормозить из-за качества передачи интернета провайдером. Ниже можно ознакомиться с наиболее распространенными причинами слабого сигнала Wi-Fi и способами их решения.
Перезагрузка маршрутизатора
Для перезагрузки любого маршрутизатора достаточно отключить от него питание на 60 секунд. Спустя указанный промежуток времени можно подключить устройство к сети. Далее попытаться подключиться к интернету вновь.
Перезагрузка мобильного устройства
Если телефон стал плохо ловить Wi-Fi, следует перезагрузить его. Кроме привычного рестарта, можно использовать более радикальные методы, суть которых заключается в:
Применение метода Recovery Mod позволяет сбросить настройки мобильного устройства до заводских. Важно предварительно перенести файлы в иное хранилище.

Использование программы Wi-Fi Booster позволит быстро решить проблемы с интернетом
Используйте приложения
Если плохо работает вай-фай на телефоне, можно воспользоваться специальными приложениями, которые помогут быстро решить вопрос с низкой скоростью интернета. Для загрузки приложений потребуется установить их на устройство с Play Store.
На Самсунг, Xiaomi Redmi Note Рro 3, Xiaomi Redmi 5 плюс и другие смартфоны чаще всего загружают бесплатную программу Wi-Fi Booster. При ее использовании не требуется наличие у пользователя дополнительных root прав. Также отлично себя зарекомендовала программа AirScout Live.
Сброс настроек телефона
- Перейти в раздел Параметров телефона.
- Кликнуть на раздел Система.
- На экране откроется новое окно, в котором нужно будет тапнуть на команду сброса настроек и кликнуть на раздел пункта сброса настроек интернета и Wi-Fi.
- Смартфон следует перезагрузить.
Совет! Программы, которые оказывают негативное воздействие на работу иных приложений лучше сразу удалить.
Вредоносные и антивирусные программы
Вирусы мешают корректной работе Wi-Fi. В случаях, когда пользователь подозревает заражение смартфона, стоит немедленно приступить к установке антивирусной программе и провести проверку. Лучше всего использовать проверенные приложения по типу Касперского, ESET Nod.
Также стоит учитывать, что антивирусное ПО может стать причиной неполадки связанной с вай-фай. Антивирусное приложение способно создавать своеобразные щиты с целью фильтрации трафика. На фоне этого телефон перестает принимать сигнал вай-фай. Специалисты рекомендуют в этом случае удалить проблемное ПО с Андроида.
Следует избегать плохих соединений
В системе Андроид есть одна опция, которая поможет избежать подключения к некачественному соединению. В этом случае мобильник не будет подключаться к сети, подающей нестабильный сигнал.
Для включения столь полезной опции, необходимо:
- Перейти в параметры мобильного устройства и кликнуть на пункт Wi-Fi.
- На экране откроется окно, в котором необходимо кликнуть раздел Дополнительно.
- Напротив команды Избегать плохого соединения потребуется поставить галочку. Теперь владелец телефона сможет пользоваться нормальным, скоростным интернетом.
Включив опцию можно навсегда забыть о низком сигнале вай-фай, постоянном зависании при переходе на сторонние сайты.

Стоит помнить, что скорость интернета зависит и от количества потребителей
Используйте самодельную радиоантенну
В случаях, когда интернет слишком медленный либо сигнал вай-фай вообще перестал ловиться в квартире, стоит воспользоваться антенной, которую можно сделать дома своими руками.
Самоделка должна напоминать миниатюрный аналог спутниковой тарелки (можно использовать алюминиевую банку из-под газированного напитка). При изготовлении приемника тарелка для антенны заменяется металлической чашей небольшого размера.
Обновите ПО смартфона
Некорректная работа программного обеспечения нередко приводит к тому, что Wi-Fi перестает грузить интернет. Чаще всего причиной подобной неполадки становится установка альтернативной прошивки на устройство либо другое вмешательство в заводские настройки.
О проблеме с системой свидетельствует постоянное/систематическое зависание мобильного, произвольное выключение телефона. В этой ситуации специалисты рекомендуют делать Hard Rest, что даст возможность вернуть систему к заводским настройкам.
Обратите внимание! В старых моделях смартфонов подключенный Bluetooth может создавать помехи при приеме сигнала беспроводной локальной сети. В этом случае целесообразно попробовать перенести устройство с Bluetooth подальше от маршрутизатора.
Забудьте о плохих подключениях
Когда интернет начинает глючить, стоит исключить из списка сети, которые не отличаются хорошей скоростью. Если этого не сделать, Андроид будет постоянно устанавливать соединение с сетями вай-фай, отличающимися низкокачественными сигналами.
Подобные действия негативно отражаются на работоспособности аккумулятора мобильного устройства.
Не закрывайте антенну Wi-Fi
Владельцы любых устройств стремятся украсить свои телефоны уникальными аксессуарами. Нередко на чехлах, которые приобретаются для увеличения прочности смартфона, присутствуют металлические пластины. Из-за этого вай-фай не может качественно передавать сигнал.
Чтобы быть уверенным, что чехол не закрывает антенну, стоит провести тесты от Ookla с аксессуаром и без него. В случае изменения уровня скорости специалисты рекомендуют сменить чехол.

На скорость беспроводной локальной сети влияет неправильно настроенная безопасность вай-фай
Узнайте, какая точка доступа Wi-Fi самая лучшая
Для того, чтобы узнать какая точка доступа является лучшей, можно воспользоваться приложением-анализатором Wi-Fi, затрагивающее такие аспекты, как:
Приложение может оказать помощь владельцам различных моделей устройств (Galaxy, Honor, Huawei, iPhone и др.) в решении проблемы плохого соединения с интернетом.
Улучшите доступ к беспроводной сети
Для улучшения слабого сигнала беспроводной локальной сети можно оптимизировать расположение модема. Роутер должен находиться на достаточной дистанции от смартфона (не менее 1 м). Чтобы контролировать работу модема, рекомендуется использовать приложение Wi-Fi FDTD Solver.
Почему вай-фай может не работать на одном телефоне, а на других работать
Если Wi-Fi на одном смартфоне работает, а на другом нет, не стоит паниковать. Нужно перейти в настройки и выполнить повторное подключение. Как правило, причина в этой ситуации кроется в выдаче кривого IP адреса роутером.
Также причиной подобной неприятности может стать неправильно установленное время и дата на смартфоне. Для решения проблемы будет достаточно перейти в папку Настройки, выбрать категорию Время и дата и ввести корректные значения. Очень важно при этом учитывать часовой пояс.
Третьей возможной причиной неполадок с сигналом беспроводной локальной сети является введение неверного пароля. Это происходит в случаях, когда на устройстве установлено автоматическое введение данных для входа. Пользователь может сменить комбинацию цифр в пароле, а гаджет будет входить под старыми данными. В этой ситуации потребуется повторно создать подключение и внести корректные данные для входа.
Читайте также:


