Интерфейсы подключения периферийных устройств на ноутбуке
Беспроводные устройства существенно отличаются от проводных.
На самом деле, это не так. Независимо от конкретного интерфейса передачи данных, подключенная к PS/2-порту мышь (непосредственно или через ресивер) для компьютера является «Мышью PS/2». Компьютер вообще не делает между ними разницы в случае использования «простых» ресиверов. Ситуация отличается в случае Bluetooth, но как раз из-за того, что в этом случае применяется не пассивный ресивер, а Bluetooth-адаптер и само периферийное устройство использует Bluetooth именно в качестве интерфейса подключения (т.е. схема здесь совсем иная, нежели в случае простых беспроводных устройств). Во всех же остальных случаях все просто, несмотря на то, что я уже разок услышал, что «беспроводные мыши не работают в DOS». Все не так! Если ваша операционная система вообще поддерживает последовательную, PS/2 или USB-мышь, то она будет точно также работать и с беспроводной моделью, ресивер которой подключается к соответствующему порту. И характеристики будут у беспроводной мыши такими же, как и в случае проводной (разумеется, те, для которых ограничивающим фактором не станет интерфейс передачи данных). То же самое касается и клавиатур, джойстиков, рулей, принтеров и прочего внешнего оборудования.
Ну а теперь разделавшись с зачатками общей мифологии, перейдем непосредственно к мышам. Интерфейсы мы будем рассматривать в хронологическом порядке.
Параллельные (шинные) мыши
Так уж сложилось исторически, что IBM PC был изначально нацелен на применение в сфере бизнеса, а не развлечений (сейчас в это трудно поверить :)). В результате основным интерфейсом был текстовый, а мыши были просто не нужны: на экране всего две (или даже одна) тысяча «точек», в каждую из которых можно легко и точно попасть при помощи клавиатуры. Однако компьютер быстро обзавелся и графическими функциями, а вот тут уже клавиатура начала пасовать: даже в смешно сейчас выглядящем разрешении 320 х 200 точек, экран содержит уже 64 тысячи адресуемых позиции, так что если вам нужно иметь возможность легко попасть в любую из них, клавиатурными клавишами не обойдешься. Да и производители ПО поняли, что графика полезна не только в играх или графических редакторах: если приделать к обычной программе графический интерфейс, быстрее она работать не будет, а вот для освоения неподготовленным пользователем подойдет лучше, чем текстовая. Ну а для работы в графических средах наилучшим образом даже сейчас подходит мышь, специально для этой цели и разработанная, а в те времена выбора вообще не было: либо мышь, либо световое перо, имеющее куда меньшую точность, чем даже первые мыши.
Последовательные мыши
PS/2-совместимые мыши
Устойчивое равновесие было нарушено в районе 1997 года. Разрабатывая стандарт АТХ, компания Intel, разумеется, учла обязательность мыши, так что порт типа PS/2 стал обязательной принадлежностью каждого претендующего на современность компьютера. Ну а если порт есть у всех, то почему бы им не воспользоваться? Материнские платы формата АТ, впрочем, с рынка исчезали медленно, но и в их случае «выкидыш» с портом стал обязательным компонентом. Таким образом, мыши с интерфейсом PS/2 очень быстро стали стандартом.
USB-мыши
Кстати, о старом оборудовании и, соответственно, о старых программах. Долгое время существует миф второй:
USB-мыши не работают в DOS, Windows 95 и NT4.
Bluetooth-мыши
Появились они совсем недавно и по историческим, и по компьютерным меркам. Но с ними уже связан миф третий:
Мыши с интерфейсом Bluetooth являются аналогами обычных беспроводных моделей с радио- или ИК-интерфейсом.
Частота опроса
Вообще у мышей не так много объективных параметров, выражающихся в численном виде, и частота опроса как раз один из них. Чем это значение больше, тем лучше. Максимальная частота опроса порта зависит от его типа, используемой операционной системы и некоторых утилит, способных ее повысить. Для начала фактическая информация в одной таблице.
| Тип интерфейса | Частота опроса | |||
| Стандартная | Максимальная | |||
| Win 9x | Win NT/2000 | Win XP | ||
| Последовательный | 40 | 60 | 60 (?) | 60 (?) |
| PS/2 | 40 | 60 | 100 | 200 |
| USB | 125 | 125 | 125 | 125 |
Но тут можно немного запутаться. Раз PS/2 обеспечивает самую высокую частоту, то зачем нам USB? Вот он вам миф четвертый:
Дело в том, что рассматривали мы выше частоту опроса порта. Однако, сама мышь может оказаться неспособна выдавать данные с такой скоростью. И получится, что «плохая» PS/2 мышь реально даст вам лишь где-нибудь 80 Гц (старые беспроводные модели вообще больше 50 Гц не тянули), в то время как «хорошая» USB честно отработает свои 125 Гц. Если у мыши частота опроса составляет всего 100 Гц, то ее все равно к какому из портов подключать, и даже PS/2 разгонять под ХР не надо. Хотя лучшие (с геймерской точки зрения) PS/2-мыши действительно держат положенные 200 Гц или около того, и позволяют получить максимальную точность в игре, но не стоит возводить это в правило. В реальных условиях все, чаще всего, упирается в мышь, хотя PS/2 имеет больший потенциал, о чем всегда стоит помнить.
По крайней мере, это верно для Windows. Пользователи Linux могут существенно «разогнать» и USB-порт. Вот что написал один из наших читателей:
Сам я Linux не использую, так что проверить не могу. Но, думаю, многим эта информация будет полезна.
Совместимость интерфейсов
С переходниками тесно связан миф пятый:
USB-мышь через переходник USB-PS/2 это совсем не PS/2-мышь, а нечто среднее.
Нет смысла в разгоне порта PS/2 при подключении к нему USB-мыши через переходник, поскольку все равно реальная частота опроса не поднимется выше 125 Гц.
| COM | PS/2 | USB | |
| COM | Да | Двухстандартные да | Нет |
| PS/2 | Нет | Да | Как правило да |
| USB | Как правило нет | Адаптер | Да |
Итого
К выбору ноутбука, планшета или ультрабука мы подходим со всей серьезностью, взвешиваем все «за» и «против». Очень часто при подборе той или иной модели, вы обращаете особое внимание на технические характеристики. А ведь интерфейсы также не менее важны, потому что они расширяют функциональность, особенно в условиях современности. Кроме того, разнообразие портов и разъемов даст возможность подключить как можно больше различных устройств. В статье мы расскажем вам о современных интерфейсах, которые используются в мобильных устройствах. Порядок их следования будет произвольным, а не зависимым от важности или распространенности каждого.
Обратим внимание, что термин «порт» имеет несколько значений. Безусловно, нас интересует понятие «аппаратный порт» и «порт ввода-вывода». Первое означает разъем в компьютере, позволяющий подключать устройства определенного типа, второе – интерфейс для взаимодействия периферии и непосредственно самого ноутбука (компьютера).
Уделять особое внимание портам, использующимся крайне редко или ставшим уже историей, мы не будем. Тем не менее, вкратце вспомним о них. Итак, практически не актуален на сегодняшний день параллельный порт LPT – 25-пиновый D-Sub, который раньше позволял подсоединять, например, принтер. В этом же списке интерфейс PS/2, через который можно было подключать клавиатуру или мышь; модемный разъем RJ-11; а также последовательный порт RS-232 (COM-порт), который использовался в промышленных ноутбуках. Сейчас он не востребован из-за низкой скорости передачи данных.
Теперь перейдем к тем интерфейсам, которые встречаются в современных ноутбуках. Отметим, что возле каждого из них, как правило, находится соответствующее обозначение.
USB (Universal Serial Bus)
Очень часто мы обращаем внимание на количество портов USB. И не зря, ведь данный интерфейс универсален, поскольку позволяет подсоединять одновременно большое количество периферийного оборудования: сканеры, принтеры, мыши, внешние накопители, флешки, фотоаппараты, мобильные телефоны. И этот список можно еще долго продолжать.

История возникновения первого USB версии 1.0 начинается с 1995 года. Через пять лет появилась следующая версия 2.0, а через три года вышел USB новой версии – 3.0. В условиях современности для передачи данных используются USB нескольких стандартов – 2.0 и 3.0. Причем последний все чаще вытесняет 2.0, поскольку имеет не только пропускную способность больше – до 4.8 Гбит/с, но и увеличенную силу тока по шине питания (500 мА – 900 мА). Независимо от стандарта USB, разъемы и кабели совместимы.

Символом USB являются три геометрические фигуры: малый и большой круг, квадрат и треугольник.
Дополнительную функциональность USB-портам придает возможность подзарядки, часто даже, когда ноутбук выключен совсем. Также данный интерфейс может комбинироваться с eSATA, что позволяет передавать данные с увеличенной скоростью.

Также стоит отметить, что есть и более компактные версии USB, например, mini-USB и micro-USB. Они устанавливаются в переносные мобильные устройства, вместо обычного USB.

Сейчас, как правило, в ноутбуках используется не менее двух портов USB. Это объясняется тем, что современному пользователю необходимо подключать несколько периферийных устройств одновременно, например, мышь и внешний накопитель.
eSATA (External SATA)
Такой последовательный интерфейс появился в 2004 году. Изначально, так же как и сейчас, он позволял подключать внешние устройства, например, жесткие диски, внешние оптические накопители. Стоит отметить, что порт eSATA является альтернативным вариантом интерфейсам USB и FireWire, но скорость передачи данных через eSATA выше – до 3 Гбит/с.

Конечно, интерфейс eSATA встречается не часто и без него можно обойтись. Тем не менее, если модель вашего ноутбука приближена к стационарной, наличие данного порта будет не лишним.
FireWire (IEEE 1394, у Sony – i.LINK)
Этот порт заявил о себе в 1995 году. Шина FireWire имеет высокую скорость передачи данных, отличается стабильной работой и позволяет обмениваться данными в цифровом виде и подключать различные устройства, например жесткие диски (в том числе RAID-массивы), принтеры, сканеры, мультимедийные видео и аудио устройства. Добавим, что можно использовать интерфейс FireWire и как средство захвата данных с видеокамеры.
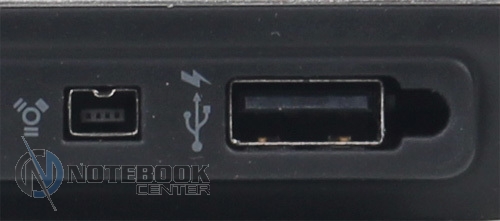
Порт FireWire имеет несколько спецификаций (IEEE 1394a, IEEE 1394b, IEEE 1394.1, IEEE 1394c). Вначале появился IEEE 1394а со скоростью до 400 Мбит/с, затем улучшенная версия – IEEE 1394b. Последний стандарт имеет максимальную скорость 800 Мбит/с и 1600 Мбит/с. В связи с этим название интерфейса звучит как FireWire 800 или FireWire 1600. В целом, через IEEE 1394а и IEEE 1394b можно подключать устройства, которые требуют высокой скорости передачи информации. Это могут быть фото и видеокамеры, высокоскоростные внешние жесткие диски. Кстати, порты FireWire и FireWire 800 совместимы, только надо использовать специальный переходник.

В действительности, отсутствие такого интерфейса в ноутбуке не будет критичным. Хотя, если вы планируете редактировать видео или выполнять задачи, связанные с медиаконтентом, на наличие FireWire стоит обратить внимание.
DVI (Digital Visual Interface)
Для передачи цифровой информации используется еще один порт – DVI, вышедший более десяти лет назад, в 1999 году. По сути, этот интерфейс предназначен для передачи видео со скоростью до 3.4 Гбит/с на такие цифровые устройства как ЖК-дисплеи, плазменные телевизоры, проекторы. Цифровые потоки данных транслируются напрямую, без двойного преобразования, вследствие чего изображение будет без искажений.

DVI бывает нескольких типов в зависимости от вида передаваемой информации: DVI-A (аналоговая передача), DVI-I (комбинированная), DVI-D (исключительно передача на монитор в цифровом качестве).
Вне всякого сомнения, DVI передает сигнал лучшего качества, чем аналоговый видеовыход VGA, но это не говорит о том, что надо приобретать ноутбук только с таким интерфейсом как DVI.
VGA (Video Graphics Adapter) или D-Sub (D-subminiature)
Интерфейс VGA был разработан давно, еще в 1987 году. Так же, как и DVI, этот 15-контактный разъем используют для передачи сигнала на внешний монитор, но только в аналоговом качестве. Соответственно, порт VGA позволяет вывести изображение на плазменные панели, мониторы. Уменьшенной версией VGA является порт Mini-VGA, который также используется для передачи видеосигнала.

Несмотря на использование DVI и подобных ему интерфейсов, разъем VGA по-прежнему популярен, хоть сейчас уже считается несколько устаревшим.
HDMI (High Definition Multimedia Interface)
Достаточно часто в ноутбуке, наряду с VGA встречается и 19-контактный порт HDMI. Их различия заключаются в том, что интерфейс HDMI передает аудио и видеосигнал в цифровом виде. Кроме того, с помощью HDMI можно передавать многоканальное видео, также в цифровом качестве. Данный интерфейс имеет пропускную способность от 4.9 до 10.2 Гбит/с. Более того, в нем предусмотрена защита данных от нелегального копирования HDCP.

Интерфейс HDMI был создан в 2002 году специально для стандарта телевидения высокой четкости – HDTV. В последующие годы выходили разные версии, в которых была реализована поддержка различных разрешений, 3D-изображения, а также увеличивалась пропускная способность интерфейса. Кроме полноразмерной версии HDMI в ноутбуках и особенно планшетах используются его уменьшенные версии mini-HDMI (2006 год) и micro-HDMI (2009 год).

Стоит отметить, что мультимедийный порт HDMI совместим с DVI, что позволяет с помощью переходника подсоединить дисплей с DVI-интерфейсом. Кроме того, HDMI является своего рода современной заменой аналогового разъема S-Video (Separate Video). S-Video передает сигнал низкого разрешения и использовался для вывода изображения на телевизоры, видеомагнитофоны и другую подобную технику.
DisplayPort
Этот современный интерфейс, появившийся на свет в 2006 году, является главным конкурентом 19-пинового порта HDMI, потому что также используется для передачи аудио и видеоконтента в цифровом виде. С помощью DisplayPort можно подключить ноутбук к внешнему дисплею или к системе домашнего кинотеатра. Аналогично HDMI, этот интерфейс поддерживает функцию защиты от нелегального копирования DPCP.
В отличие от порта DVI, DisplayPort обладает на порядок большей пропускной способностью. Если же сравнивать DisplayPort с HDMI, то у последнего менее широкий канал передачи данных – 10.2 Гбит/с против 10.8 Гбит/с.

Отметим, что интерфейс имеет несколько версий – 1.1 и 1.2. Первая принята в 2007, вторая в 2010 году. Пропускная способность версии DisplayPort 1.2 составляет 21.6 Гбит/с. Более того, этот стандарт может работать с 3D изображениями.
Уменьшенной версией этого интерфейса является Mini DisplayPort (mDP). Как правило, он используется в тонких ноутбуках и нетбуках. Данный интерфейс первоначально был разработан компанией Apple для собственной продукции и в последнее время заменен на Thunderbolt, но это не помешало использовать данную технологию и в устройствах, создаваемых другими не менее известными компьютерными компаниями.
Ethernet (RJ-45 или LAN)
Датой изобретения этого порта считается далекий 1973 год. В качестве передающей среды сначала использовался коаксиальный кабель, и лишь позже стало возможным использовать витую пару или оптический кабель. Благодаря данному интерфейсу ноутбук получает возможность подключиться к сети интернет.

Скорость передачи данных через RJ-45 напрямую зависит от сетевого контроллера. Например, современный ноутбук может поддерживать и 100 Мбит, и 1 Гбит. В последнем случае он называется гигабитный Ethernet. Именно он, точнее версия IEEE 802.3z, была создана для передачи по оптическому волокну, а только потом по витой паре.

Thunderbolt
Этот порт разработан корпорацией Intel и официально представлен компанией Apple в 2011 году. Название Thunderbolt в переводе с английского означает «удар молнии». Ранее Thunderbolt назывался Light Peak.
Данный универсальный порт заметно выделяется среди остальных. Во-первых, с его помощью передаются данные со скоростью до 10 Гбит/с. Во-вторых, Thunderbolt можно использовать для подключения к монитору через HDMI, VGA, DVI, но только со специальным адаптером. В-третьих, данный интерфейс применяется для питания подключаемых устройств, поскольку имеет мощность 10 Вт.

Интересно, что высокоскоростной Thunderbolt заменяет и такие интерфейсы как USB и FireWire. К одному и тому же разъему пользователь может подключить сразу несколько устройств, поскольку все они подсоединяются друг за другом. Если сравнить со скоростью передачи других интерфейсов, то USB 3.0 медленней Thunderbolt в два раза, eSATA – в три.
Кстати, не за горами выход процессоров нового поколения Haswell от Intel, которые придут на смену Ivy Bridge. Именно они будут оснащаться встроенными контроллерами Thunderbolt.
Аудиоразъемы
Безусловно, слушать музыку или смотреть видео без подключения дополнительных устройств на ноутбуке позволяет и встроенная акустика. Вопрос только в том, а порадует ли она качеством, громкостью звучания и сбалансированностью частот. Если ваш ноутбук не может дать положительные ответы на все эти вопросы, тогда приходится прибегать к помощи наушников или внешней аудиосистемы. Для этого в ноутбуке предусмотрены специальные аудиоразъемы. Чаще всего их два – для наушников и микрофона Mic In (Microphone In).

Впрочем, встречаются и три – добавляется или разъем для еще одних наушников, или линейный вход (звуковой разъем для низкочастотных аудиосигналов), например, для подключения колонок. Не является исключением и наличие всего одного комбинированного интерфейса для подключения гарнитуры. Такое решение наиболее востребовано в компактных ноутбуках, ультрабуках и планшетах.

Заметим, что порт для наушников можно совмещать с S/PDIF (Sony/Philips Digital Interface). Этот интерфейс способен передавать цифровой звук между устройствами, не преобразуя сигнал в аналоговый. При этом вы сможете избежать ухудшения качества звука: шумы, искажения. Кстати, с помощью S/PDIF можно передавать различные звуковые сигналы, в том числе стандарта 5.1 или стереосигнал. Таким образом, вы сможете подключать внешнюю акустику с декодером многоканального звука.

Разъем для подключения док-станции, порта-репликатора
Этот интерфейс встречается не так часто. Как правило, он может находиться на днище ноутбука или сзади, чтобы было проще подсоединить стыковочную станцию или порт-репликатор. Впрочем, встречаются варианты расположения данного порта и на одной из граней корпуса.

Для профессиональных ноутбуков с высокой функциональностью такой разъем действительно необходим, ведь подключая к нему док-станцию, вы сможете существенно расширить возможности вашего устройства, потому как на ней располагается еще ряд дополнительных интерфейсов и слотов расширения. Частично они могут дублировать порты и разъемы ноутбука. Также в стыковочной станции может быть предусмотрен отсек для жесткого диска, оптический привод, дополнительная батарея. Безусловно, через данный интерфейс можно подключить и порт-репликатор. В отличие от док-станции, в нем нет дополнительных отсеков, однако он тоже располагает достаточным количеством портов, разъемов и слотов расширения.
ExpressCard
Данный интерфейс получил широкое распространение в 2005 году, вытеснив при этом стандарт PC Card, иначе называемый, как PCMCIA. Основное преимущество ExpressCard заключается в большей скорости передачи данных, вследствие прямого подключения к системной шине. ExpressCard используется для того чтобы подключать к ноутбуку периферийное оборудование. Это может быть, как мышь, док-станция, плата SSD-накопителя, так и ТВ-тюнер, адаптеры карт памяти. Также стоит добавить, что в виде ExpressCard есть карты Wi-Fi, флешки.

Карты, разработанные для этого слота, могут быть шириной 34 и 54 миллиметра. Они состоят из электронной схемы и непосредственно самого разъема, благодаря которому осуществляется подключение. Стандарт ExpressCard может быть двух форм-факторов: ExpressCard/34 и ExpressCard/54. Причем, если в гнездо первого вида входят карты исключительно 34 мм, то во второй – и те, и другие. Иначе говоря, слот ExpressCard/54 более универсальный.
Кенсингтонский замок (Kensington lock)
Это небольшое отверстие, которое можно увидеть практически в любом ноутбуке, хотя оно не используется для подключения какого-либо периферийного оборудования. Он служит для присоединения специального стального тросика, а с ним и замка, называемого Кенсингтонским. Кенсингтонский замок особенно часто можно встретить в бизнес-моделях, где безопасность, в том числе и снижение риска в случае кражи занимает одно из первых мест.

Заключение
Конечно, далеко не каждый ноутбук будет оснащен шестью-семью разнообразными портами. Их набор часто будет сводиться к двум-трем USB, HDMI или DisplayPort, RJ-45, и, естественно, аудиоразъемам. В действительности, выбирая ноутбук для себя, вам нужно определиться с кругом задач и уже, исходя из этого, смотреть, какой порт вам жизненно необходим или без которого вы вполне обойдетесь. Помните, что каждый интерфейс поможет стать вашему ноутбуку более функциональным, а вам – рационально использовать рабочее время.

Еще одним важным моментом при выборе ноутбука в магазине является количество, тип и расположение интерфейсов . Здесь важно знать, для каких целей будет использоваться ноутбук. Что планируете подключать к нему, какие устройства? Какие новые возможности хотите иметь в дальнейшем? Где будет использоваться ноутбук? На ходу или, больше, на рабочем столе? Ниже приведены наиболее важные современные интерфейсы.
► Получить консультацию специалиста или сделать заявку можно по телефонам:
Разновидности портов и интерфейсов ноутбука
Порты USB
Как следует из названия (Universal Serial Bus), интерфейс USB служит универсальным интерфейсом для подключения периферийных устройств. Это включает в себя принтеры, внешние жесткие диски, внешние карты ТВ, Bluetooth и WWAN адаптера, мыши, клавиатуры, геймпады, флешки, цифровые камеры, смартфоны, MP3-плееры и т.д.
Конечно, все эти устройства не будут подключены одновременно. Однако, если ноутбук не имеет несколько портов (субноутбуки и ультрабуки), то пользователь должен будет подключить концентратор USB.

Имейте в виду, существуют различные, обратно совместимые версии стандарта USB. Они различаются по скорости передачи данных. В настоящее время самым быстрым является USB 3.0 стандарт ("Super Speed"), которые могут передавать данные со скоростью 300 Мб/с, в повседневном использовании (примерно в 10 раз быстрее USB 2.0).
Флешки и внешние устройства могут извлечь большую пользу из высокой скорости этого стандарта. Интерфейсы, такие как FireWire, ESATA или слот ExpressCard, постепенно вытесняются форматом USB 3.0.
Так же многие производители предлагают специальные USB-интерфейсы, с помощью которых можно заряжать смартфон, даже когда ноутбук выключен. Помните о возможности присутствия такой функции при выборе ноутбука в магазине.
Аудио разъемы на ноутбуке
Хотя он совсем старый, классический аудио разъем можно найти в любом современном ноутбуке (обычно, это 3,5мм формат). Часто присутствуют два аудио разъема (один для наушников, а другой для микрофона), но в настоящее время многие модели ноутбуков используют комбинированные разъемы для гарнитуры.
Наилучшее качество звука и несколько выходных каналов предлагает цифровую передачу, обычно с помощью цифрового дисплея (HDMI, DisplayPort). Несжатый PCM сигналы, Blu-ray форматов Dolby TrueHD или DTS-HD может быть доставлен на соответствующий приемник и выход оттуда – и все это с 192 кГц, 24-битным разрешением и 7.1 каналом (в зависимости от стандарта).

HDMI разъем на ноутбуке
Интерфейс HDMI особенно популярен в ноутбуках. Этот интерфейс (до версии 1.2) может предложить максимальное разрешение 1920 х 1080 пикселей. Хотя новые стандарты избавили от этого предела и теперь поддерживают до 2160p (также называемые 4K2K), многие мониторы с высоким разрешением имеют драйверы, которые принимают только разрешение Full HD через HDMI.

DisplayPort и VGA на ноутбуке
(Mini-) DisplayPort расширяет возможности. Этот интерфейс может даже обеспечивать вывод на 30-дюймовый дисплей с разрешением в 2560 х 1600 пикселей (или выше). В настоящее время DisplayPort вытесняется косвенно механическим и электронным обратно совместимым интерфейсом Thunderbolt, и так как он поддерживает дополнительные протоколы, такие как PCI-Express, является конкурентом USB.
Аналоговый видеовыход обеспечивает VGA . Этот интерфейс все реже встречается в ноутбуках и требуется только для подключения старых устройств, таких как устаревшие проекторы и мониторы. Высокое качество сигнала не всегда гарантировано.
► В КомпрайЭкспресс вы можете получить услугу «Ремонт разъемов ноутбука» по цене от 550 руб.
LAN и WLAN разъемы
Большинство ноутбуков оснащены интерфейсом Gigabit LAN . Многие пользователи по-прежнему полагаются на этот интерфейс, поскольку он обеспечивает высокую скорость передачи данных (более 100 Мб/с) и надежное качество.
Не менее важно и наличие удобного модуля WLAN у ноутбука. Стандарты 802.11a/b/g (старые) и 802.11n широко распространены. В зависимости от количества антенн и передачи потоков, чистая скорость передачи данных может достигать от 150 до 600 МБ/с, из которых только одна треть действительно сохраняется. Кроме того, если важна скорость, то покупатель должен также обратить внимание на поддержку частот 2,4 ГГц и 5 ГГц (если требуется).
Новый стандарт 802.11ac, который уже доступен с начала 2012 как предшественник модели, толкает технологии WLAN к гигабитным скоростям. Тем не менее, не ожидается, что технология полностью возьмет приоритет на рынке до 2014 года.
Bluetooth и WWAN
Кроме WLAN, во многих ноутбуках также есть Bluetooth . Обычно эта технология обеспечивается той же Mini-PCIe-картой, которую предлагает WLAN. Эта беспроводная технология используется для подключения периферийных устройств, таких как мыши, клавиатуры или смартфоны.
В настоящее время отличается, от других старых стандартов, специальной энергосберегающей функцией, а также более высокой скоростью. На потребительском рынке, довольно редко можно увидеть еще один дополнительный модуль - WWAN . В зависимости от модели, модуль будет поддерживать, в дополнение к UMTS, расширение HSPA(+), а также LTE стандарт.

Оптимальное расположение интерфейсов
Оптимальное расположение соединений : представляет собой смесь субъективного preferencies и практических применений. Поэтому важно, является пользователь левшой или правшой. Если много подключений размещены на стороне, с которой используется мышь, то это может привести к ненужному спутыванию шнуров и кабелей.

Для этих обсуждений, важно определить, какие соединения используются, а затем, как часто/как долго они используются. Это может помочь в снижении путаницы, например с кабельным телевидением и освободить пользователя от лишних проблем. Размещение вентиляционного отверстия, также очень важно. Теплоотвод может быть хорошим в зимнее время, но летом это может быть проблемой.
В следующей части - клавиатура и устройства ввода.
Возможно вас заинтересует:
✅ Чиним то, что не могут другие! ► Оригинальные запчасти! ► Бесплатная диагностика и выезд! ► Гарантия 1 год!Добавьте страницу в Закладки "ctrl + D"
Вы можете получить ремонт ноутбука даже не выходя из дома, просто позвоните нам!
Выезд мастера бесплатно!
★ КомпрайЭкспресс сервисный центр
⚑ Москва, ул. Краснобогатырская, 13
8 (916) 843-72-34 (WhatsApp)
Сервисный центр по ремонту ноутбуков ASUS, Acer, Dell, Sony Vaio, HP-Compaq, Lenovo, Toshiba, Fujitsu-Siemens, eMachines, Samsung, Apple MacBook в Москве ВАО, ЦАО, СВАО, ЮВАО, ЮАО, ЮЗАО, ЗАО, СЗАО, ЗелАО.
Ремонт ноутбуков и компьютеров в Балашихе, Мытищи, Перово, Новогиреево, Химки, Одинцово, Марьино, Солнцево, Домодедово, Новопеределкино, Узловая, Каширская, Студенченская, Кожухово, Щелковская, Измайлово, Люблино, Сергиев Посад, Багратионовская, Сходненская, Тушино, Аннино, Строгино, Гольяново, Отрадное, Проспект Вернадского, Павловский Посад, Павшинская Пойма, Зуево, Кунцевская, Реутове, Фрязино, Фили, Пролетарская, Алтуфьево, Войковская, ВДНХ, Переделкино, Ленинский Проспект, Фрунзенская, Преображенская Площадь, Сокольники, Соколиная Гора, Чертаново, Академическая, Авиамоторная, Жулебино, Коломенская, Щербинка, Юго Западная, Свиблово, Водный Стадион, Черкизовская, Кузьминки, Динамо, Крылатское, Красногвардейская, Сокол, Университет, Рязанский Проспект, Филевский Парк, Аэропорт, Бауманская, Бабушкинская, Красносельская, Котельники, Раменки, Теплый Стан, Ховрино, Царицыно, Щелково, Щекино, 1905 года, Беговая, Бирюлево, Вешняки, Дегунино, Звездная, Матвеевкая, Кантемировская, Пражская, Преображенское, Черемушки, Шоссе Энтузиастов и др. станции метро, районы города Москвы. Выезд компьютерщика на дом в любой район Москвы!
Сервисный центр КомпрайЭкспресс.ру © 2010-2021 Все права защищены
Вся информация на этом сайте, включая цены, носит характер исключительно информационный и ни при каких обстоятельствах не является публичной офертой, определяемой положениями Статьи 437 (2) Гражданского кодекса РФ.
Каждый компьютер, будь то настольная система или ноутбук, использует огромное число разъёмов, как внутри, так и снаружи. Можете ли вы назвать каждый из них и объяснить назначение?

В нашем полном руководстве мы постараемся решить эту проблему, разложив по полочкам все существующие интерфейсы. Мы оснастили статью большим количеством иллюстраций, которые наглядно расскажут о слотах, портах и интерфейсах вашего ПК, а также о всём спектре устройств, которые можно к ним подключить.
Особенно наше руководство будет полезно новичкам, которые часто не знают предназначение того или иного интерфейса. А периферию подключать требуется уже сейчас. Но есть одно утешение: почти каждый разъём очень трудно (или вообще невозможно) подключить неправильно. За редкими исключениями, вы не сможете подключить устройство "не туда". Если такая возможность всё же есть, мы обязательно предупредим.
К счастью, повреждения, связанные с неправильным подключением, сегодня встречаются уже не так часто, как раньше.
Мы разбили руководство на следующие части.
- Внешние интерфейсы для подключения периферии.
- Внутренние интерфейсы, расположенные в корпусе ПК.
Внешние интерфейсы для подключения периферии USB

Разъёмы U niversal S erial B us (USB) предназначены для подключения к компьютеру таких внешних периферийных устройств, как мышь, клавиатура, портативный жёсткий диск, цифровая камера, VoIP-телефон (Skype) или принтер. Теоретически, к одному host-контроллеру USB можно подключить до 127 устройств. Максимальная скорость передачи составляет 12 Мбит/с для стандарта USB 1.1 и 480 Мбит/с для Hi-Speed USB 2.0. Разъёмы стандартов USB 1.1 и Hi-Speed 2.0 одинаковы.
Различия кроются в скорости передачи и наборе функций host-контроллера USB компьютера, да и самих USB-устройств. USB обеспечивает устройства питанием, поэтому они могут работать от интерфейса без дополнительного питания (если USB-интерфейс даёт необходимое питание, не больше 500 мА на 5 В). Всего существует три типа USB-разъёмов.
Разъём "тип A": обычно присутствует у ПК. Разъём "тип B": обычно находится на самом USB-устройстве (если кабель съёмный). Разъём мини-USB: обычно используется цифровыми видеокамерами, внешними жёсткими дисками и т.д.

USB "тип A" (слева) и USB "тип B" (справа).

Кабель расширения USB (должен быть не длиннее 5 м).

Разъёмы мини-USB обычно встречаются на цифровых камерах и внешних жёстких дисках.

Логотип USB всегда присутствует на разъёмах.

Кабель-двойник. Каждый USB-порт даёт 5 В/500 мА. Если нужно больше питания (скажем, для мобильного жёсткого диска), то данный кабель позволяет питаться и от второго USB-порта (500 + 500 = 1000 мА).

Оригинально: в данном случае USB всего лишь обеспечивает питание для зарядного устройства.

Адаптер USB/PS2.

Кабель FireWire с 6-контактной вилкой на одном конце и 4-контактной на другом.
Под официальным названием IEEE-1394 скрывается последовательный интерфейс, повсеместно использующийся для цифровых видеокамер, внешних жёстких дисков и различных сетевых устройств. Его также называют FireWire (от Apple) и i.Link (от Sony).
На данный момент 400-Мбит/с стандарт IEEE-1394 сменяется 800-Мбит/с IEEE-1394b (также известным как FireWire-800). Обычно устройства FireWire подключаются через 6-контактную вилку, которая обеспечивает питание. У 4-контактной вилки питание не подводится. Устройства FireWire-800, с другой стороны, используют 9-контактные кабели и разъёмы.

Эта карта FireWire обеспечивает два больших 6-контактных порта и один маленький 4-контактный.

6-контактный разъём с питанием.

4-контактный разъём без питания. Такой обычно используется на цифровых видеокамерах и ноутбуках.
"Тюльпан" (Cinch/RCA): композитный видео, аудио, HDTV

Цветовую кодировку можно только приветствовать: жёлтый для видео (FBAS), белый и красный "тюльпаны" для аналогового звука, а также три "тюльпана" (красный, синий, зелёный) для компонентного выхода HDTV
Разъёмы "тюльпан" используются в паре с коаксиальными кабелями для многих электронных сигналов. Обычно вилки "тюльпан" используют цветовое кодирование, которое приведено в следующей таблице.
Читайте также:


