Интеллектуальное зеркальное отображение vivo что это
Компания Vivo представила новую фирменную оболочку операционной системы Funtouch OS 11 для своих смартфонов.
Оболочка доступна как на базе Android 10, так и Android 11. Новая версия получила обновленный дизайн интерфейса и приложений для более легкого и комфортного использования, функцию интеллектуального редактора для обработки изображений, функцию сканирования и игровые режимы.
Vivo V20 на Android 11 и Vivo V20 SE на Android 10 стали первыми моделями в России, которые получили обновленную версию фирменной оболочки.
После обновления Jovi Home включает в себя три раздела: «Ярлыки», «Рекомендации» и «Мои сервисы». Они обеспечивают быстрый доступ к различным инструментам, содержат бытовые рекомендации и позволяют настроить новостную рассылку. Функция воспоминаний помогают сортировать фотографии по времени, месту, событию или даже по уровню приватности.
Функция Always On Display предлагает палитру цветов и набор световых эффектов, динамически меняет четыре темы оформления: восход, день, закат и лунный свет.
Функция интеллектуального редактора определяет основных действующих лиц и выделяет лучшие моменты любимых видеороликов. Благодаря HD-восстановлению снимков можно повышать качество размытых, снятых в низком разрешении или тусклых изображений за счёт улучшения чёткости, оптимизации черт лица и расширения цветовой палитры. Пользователь может отделять объект от фона, менять размер и угол портрета или даже менять фон на другой из галереи.
Приложение iManager собирает и предоставляет информацию о работе смартфона. Доступна функция интеллектуального удаления больших и дублирующихся файлов, а также нежелательных установочных пакетов.
«Суперскриншот» позволяет осуществлять захват экрана различными способами, в том числе нескольких последовательных экранов, доступны инструменты прямоугольник, лассо, профиль, произвольная форма и многие другие. Функция также поддерживает запись звука.
Для любителей игр предусмотрена функция «Звонки в фоновом режиме», которая позволяет отвечать на звонки прямо во время игры, а также игровой режим «картинка в картинке». Киберспортивный режим блокирует оповещения.

Подавляющее большинство производителей смартфонов на Android используют в своих моделях фирменные оболочки по ряду причин. Из основных — расширение стандартной функциональности, более гибкие возможности настройки интерфейса, оптимизация рабочего пространства и самой ОС для более шустрой работы и банальное видоизменение внешнего вида. Пользователи же разделились на два лагеря: кто-то предпочитает "чистый" Android, а кому-то больше нравятся кастомизированные варианты. Относительно недавно в Украине начали официально продаваться смартфоны vivo, у нас уже побывал на обзоре флагман vivo NEX 3. Все актуальные модели работают на ОС Android 9 Pie с фирменной оболочкой Funtouch 9. В ней есть приличное количество особенностей по сравнению со стоковым Android. Сегодня мы рассмотрим, чем она интересна.
Как настроить внешний вид Funtouch 9?

Уже традиционно производители полностью (или почти полностью) перерисовывают внешность операционной системы до неузнаваемости. Начиная с иконок, шрифтов, цветовых схем и заканчивая всеми анимациями. Так и в Funtouch OS: всё перерисовано, есть разные темы оформления, в том числе и загружаемые. Есть возможность смены размера шрифта (да и самого шрифта). Значки также можно настроить, но не только по размеру. Есть возможность выбирать их форму от квадратных до круглых с промежуточными вариантами.

Есть возможность настройки сетки рабочего стола 4х5, 4х6 или 5х6, само собой, поддерживаются виджеты.

По умолчанию установлена светлая тема оформления. Она выглядит стильно и весьма аккуратно и спокойно. Без лишней аляповатости.

При желании можно переключиться на тёмную тему, особенно актуально для моделей с AMOLED-экранами. При переключении не отдельные меню, а все элементы интерфейса меняются в соответствии с темой. Включается в настройках"Экран и яркость".

В моделях с AMOLED-экранами есть функция Always on Display, которая не нуждается в особом представлении. На выключенном экране будут отображаться часы и уведомления. Есть разные варианты часов и их цвета.

Как организовать рабочее пространство в Funtouch 9?
По сравнению с "чистым" Adnroid, в Funtouch OS есть ряд отличительных особенностей и фишек. Как и во многих других оболочках, отдельного меню приложений нет. Только рабочие столы, на которые сгружаются все установленные приложения. А по горизонтальному движению слева направо от домашнего рабочего стола размещён так называемый Smart Launcher. В нём собраны в виде ленты поиск, ярлыки для быстрого запуска приложений, подсказки Jovi и количество пройденных шагов, прогноз погоды и события из календаря.

Одной из самых непривычных фишек Funtouch OS является наличие сразу двух "шторок" вместо одной. Верхняя, привычная отвечает только за уведомления. Всё остальное (включая регулировку яркости и громкости, все ярлыки для Wi-Fi, Bluetooth и так далее) размещены в нижней шторке под названием Shortcut center, что напоминает логику в iOS. Разработчики говорят, что руководствовались желанием разместить её удобнее для управления одной рукой на смартфонах с большими экранами. В левой части размещена прокручиваемая область с ярлыками, правее — ползунки яркости и громкости, а выше — панель с теми самыми быстрыми командами. Их можно выбрать до 8 штук. Включая быстрое включение карт и прокладку маршрута домой, запуск своих подписок на YouTube и так далее.
Обновлено 30.07.2020: Читайте обзор новой версии оболочки Funtouch OS 10, которая очень сильно отличается от Funtouch OS 9!
Дело в том, что Android разрабатывается компанией Google, которая ежегодно бесплатно предоставляет исходный код очередной версии своей ОС всем желающим. Производители, получив этот код, начинают модифицировать его, дорабатывая и изменяя под свои нужды.
В итоге, у каждого производителя одна и та же версия Android выглядит по-разному. К примеру, жесты, официально появившиеся только в Android 10, уже несколько лет доступны в версии Android от Xiaomi. Или же мультиоконный режим (запуск двух приложений одновременно) появился официально на Android только в 2016 году (Android 7), а в версии Android от Samsung эта функция присутствует с 2012 года.
Обзор Funtouch OS 9.1. Начальный экран, шторка уведомлений и общие сведения
Все приложения в Funtouch OS 9 размещаются прямо на начальном экране, как на iPhone или в оболочке MIUI от Xiaomi. Отдельного экрана с приложениями здесь нет. Пролистывание экранов сопровождается анимацией (можно выбрать один из 12 эффектов):
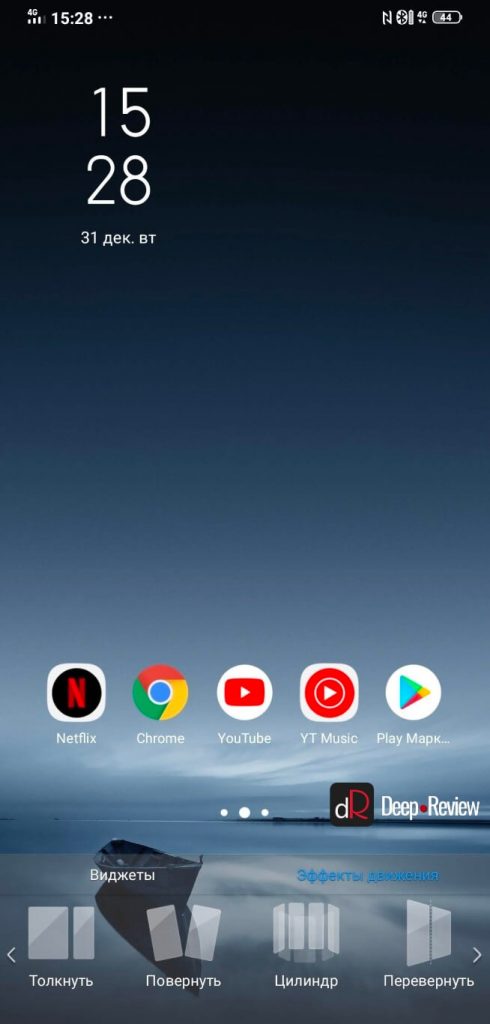
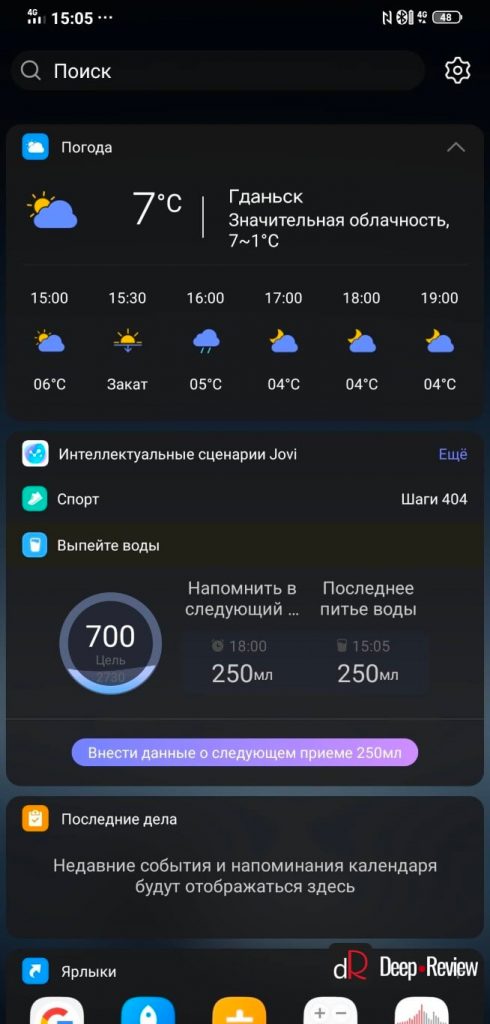
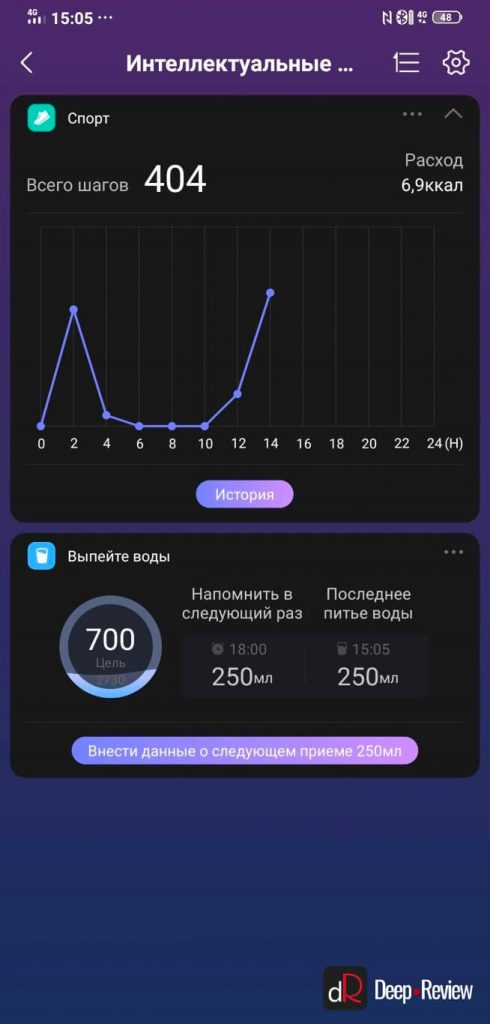
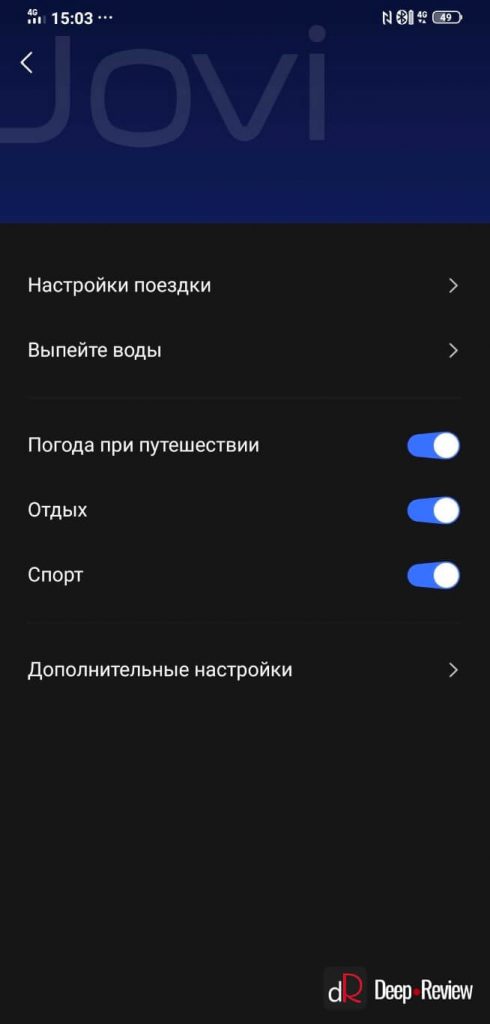
Система позволяет гибко настраивать значки (иконки) всех приложений, изменяя их размер и форму, а также включая анимацию при поступлении новых уведомлений:
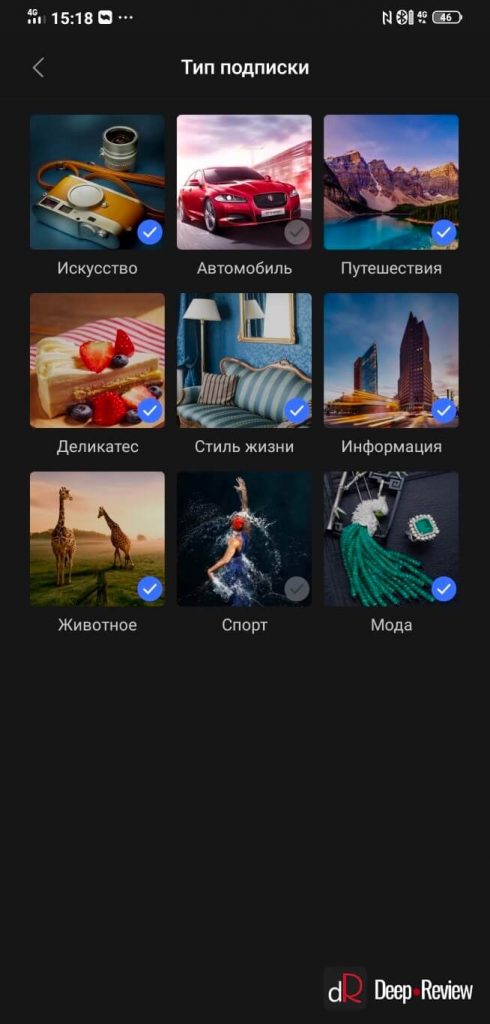
Присутствует в системе Funtouch OS 9 и прекрасный AOD-режим (Always On Display), он позволяет отображать время, дату и пропущенные уведомления на выключенном экране. В настройках можно выбрать стиль AOD-дисплея, цвет и многие другие параметры:
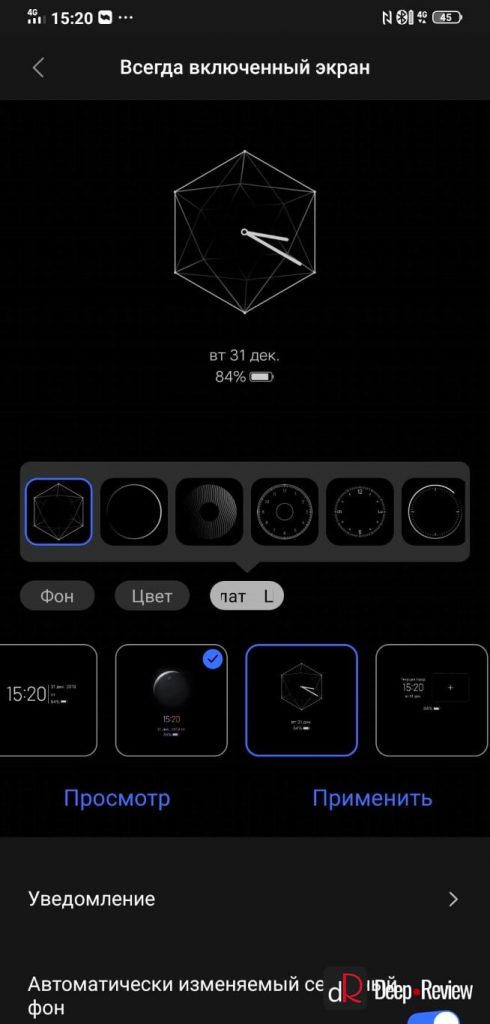
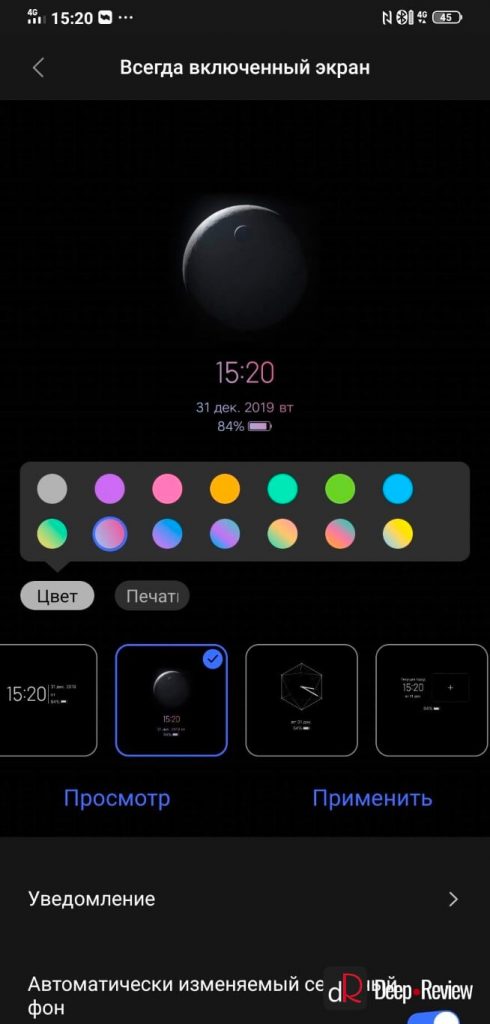
Единственный недостаток AOD-режима в Funtouch OS 9 заключается в ограниченном наборе приложений, которые могут выводить свои уведомления на выключенный экран.

При желании карточки выбранных приложений можно размыть, чтобы рядом стоящий человек не увидел конфиденциальную информацию на смартфоне (переписку или фото), когда вы переключаетесь между приложениями.
Шторка уведомлений в Funtouch OS 9 очень сильно отличается от других оболочек. Здесь нет привычных быстрых кнопок для включения или отключения Wi-Fi/Bluetooth/Фонарика, также отсюда невозможно перейти в настройки смартфона или изменить яркость экрана.

Можно немного изменить саму строку уведомлений (область, где отображаются часы, батарея и другая информация), настроив стиль отображения иконок: исходный значок, измененный значок, отображение общего количества уведомлений или скрытие иконок в строке уведомлений:

Кроме того, в правом верхнем углу в шторке уведомлений находится иконка для запуска Jovi (сценарии Jovi, описанные чуть выше).
Но самым интересным и уникальным для Android-смартфонов элементом управления является Центр управления.
Центр управления в Funtouch OS 9
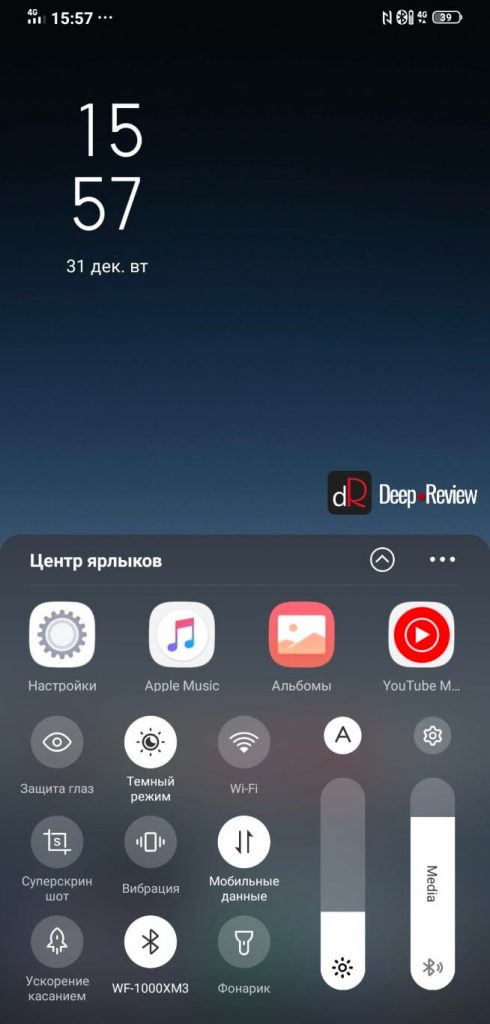
Это, вероятно, единственная система, в которой можно быстро и легко изменять громкость смартфона, не нажимая кнопок. Во всех остальных оболочках для регулировки громкости необходимо либо нажать соответствующую клавишу на корпусе, либо переходить в меню настроек.
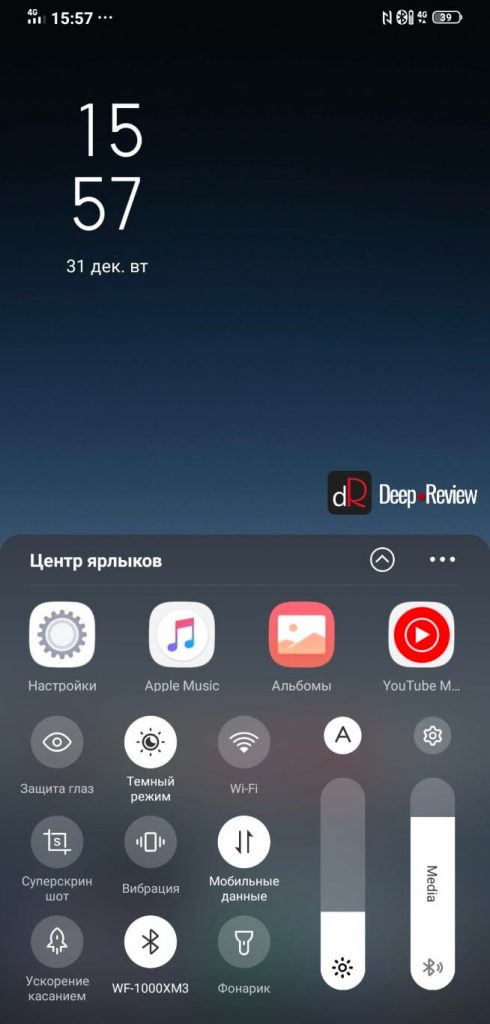

Количество и вид переключателей в центре управления можно настроить, выбрав интересующие из огромного списка:
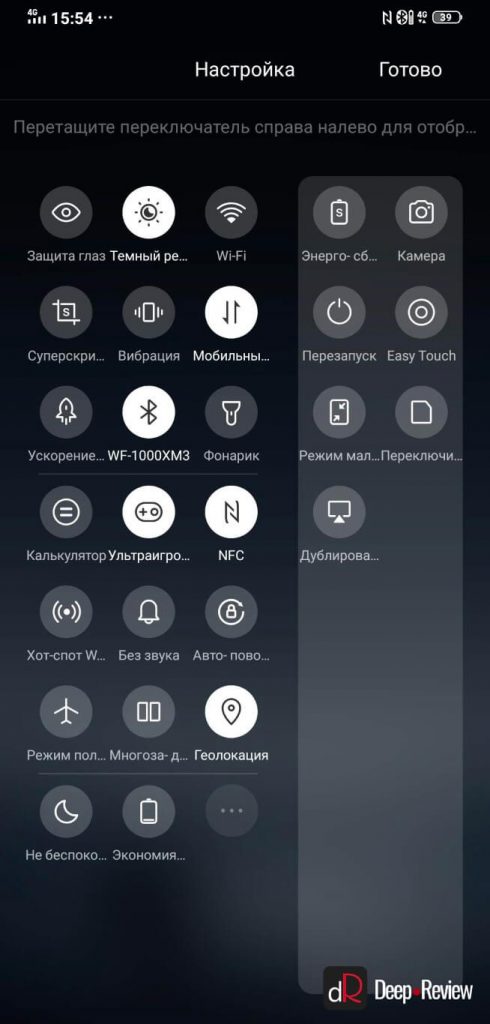
Кроме того, прямо из центра управления можно выгружать приложения из памяти или закреплять их, просто смахнув соответствующую иконку вниз или вверх:
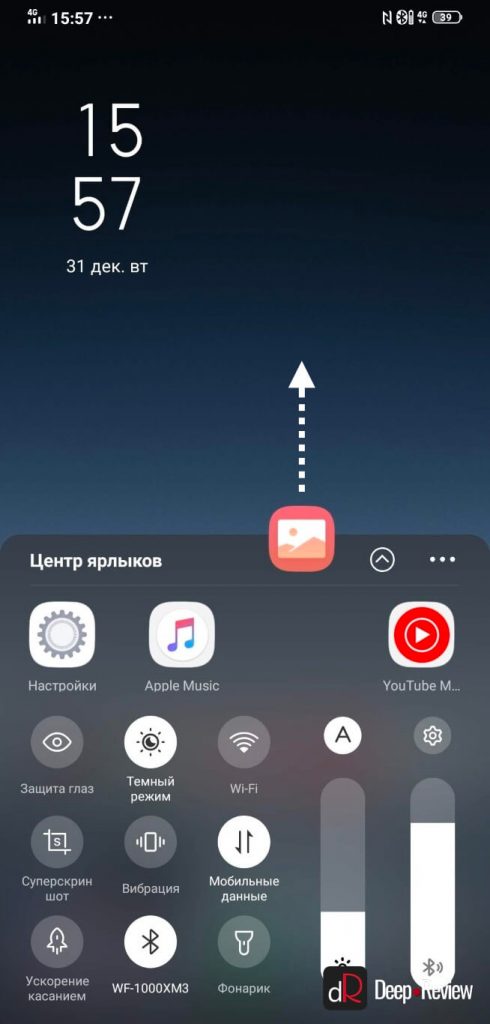
Для навигации по системе в Funtouch OS 9 можно использовать как жесты, так и классические кнопки. Оба типа управления поддерживают большое количество настроек:
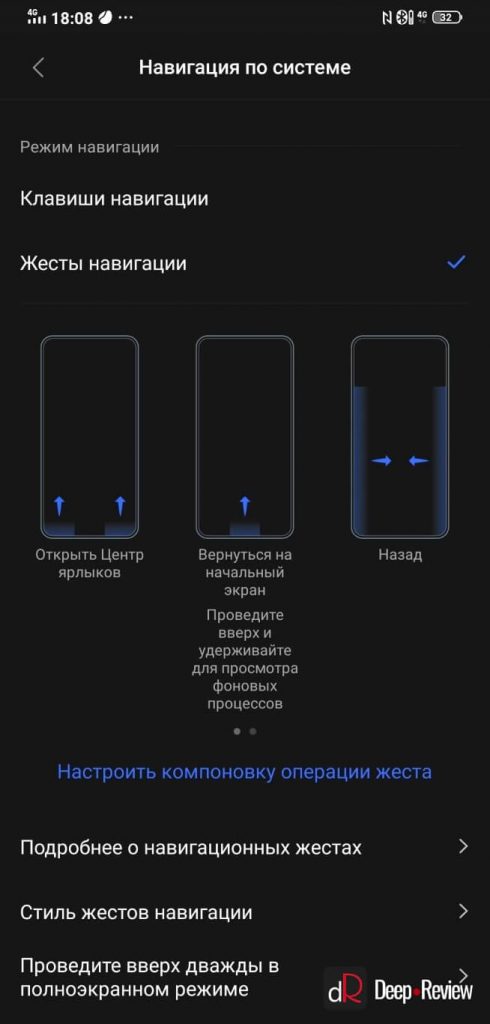
Помимо жестов для навигации, в Funtouch OS 9.1 поддерживаются и жесты на выключенном экране для запуска приложений или других действий:
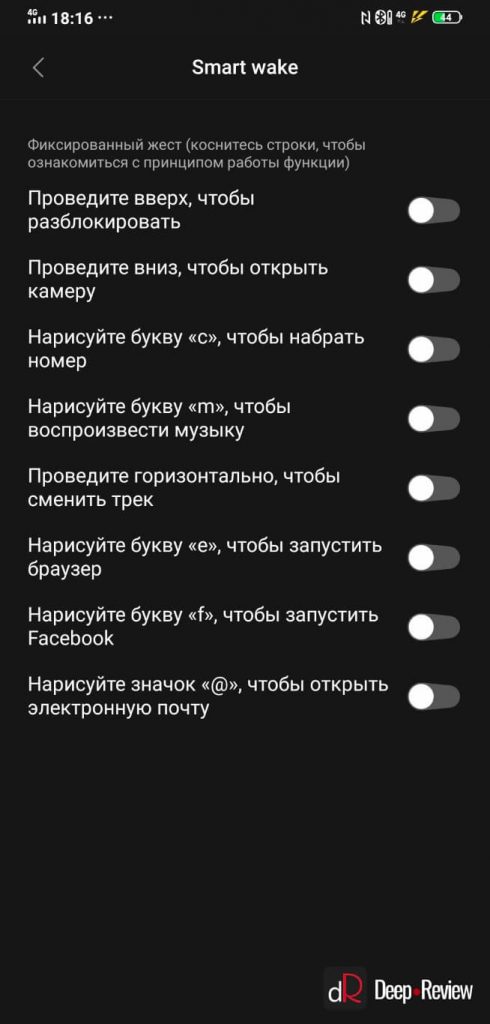
Двойным касанием можно как включать экран смартфона, так и выключать его.
Funtouch OS 9 также имеет встроенную темную тему, при активации которой все элементы интерфейса, а также фирменные приложения Vivo, отображаются в темных тонах:
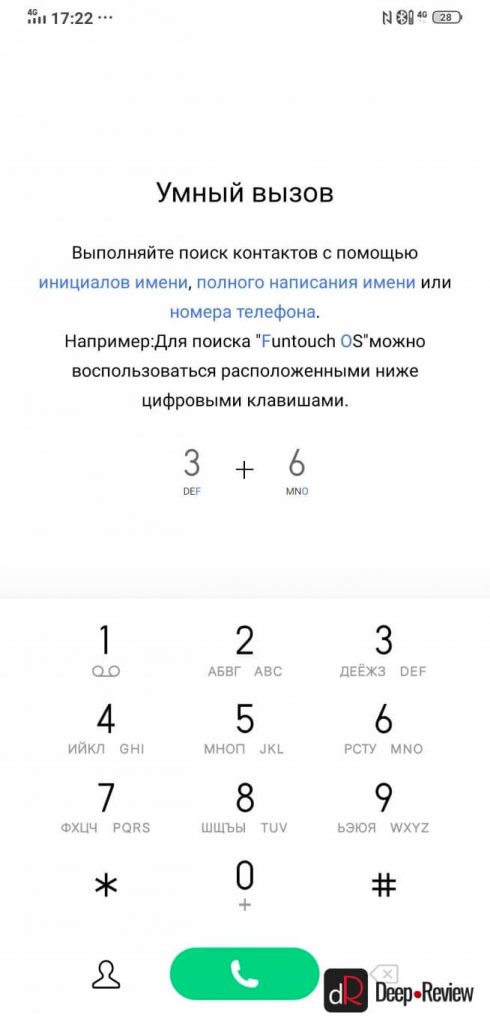
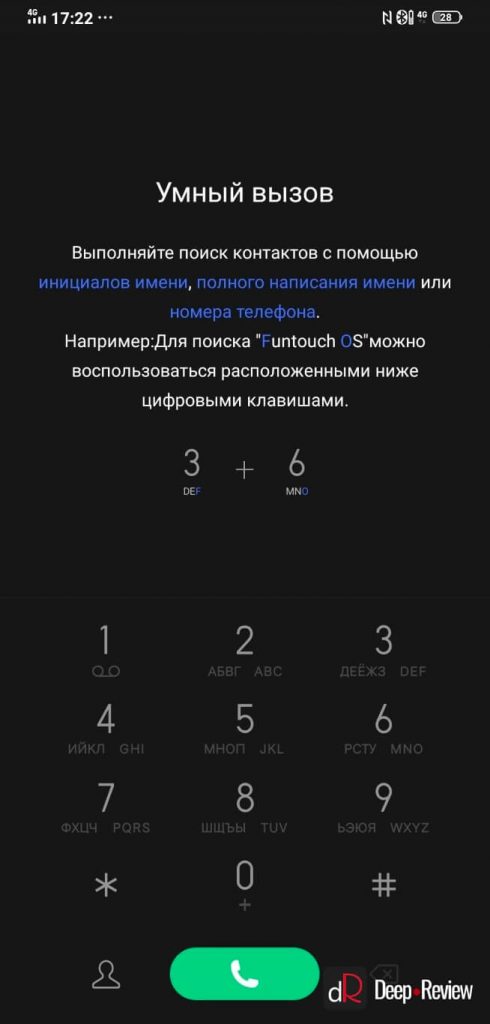
Это не только снижает нагрузку на глаза, но и помогает продлить время работы смартфона с OLED-экраном от одного заряда.
Прочие особенности Funtouch OS 9.1
В Funtouch OS 9.1 доступно огромное количество настроек, которые удобно сгруппированы по смыслу:
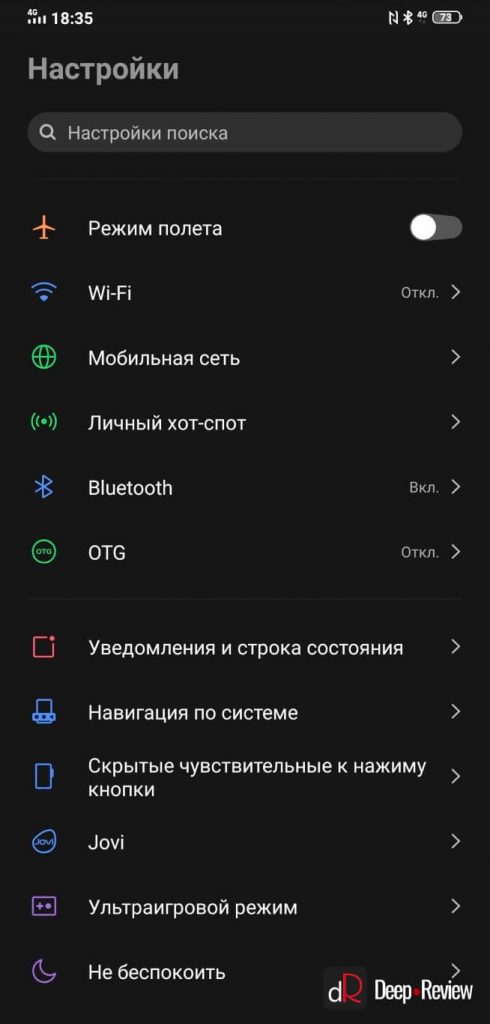
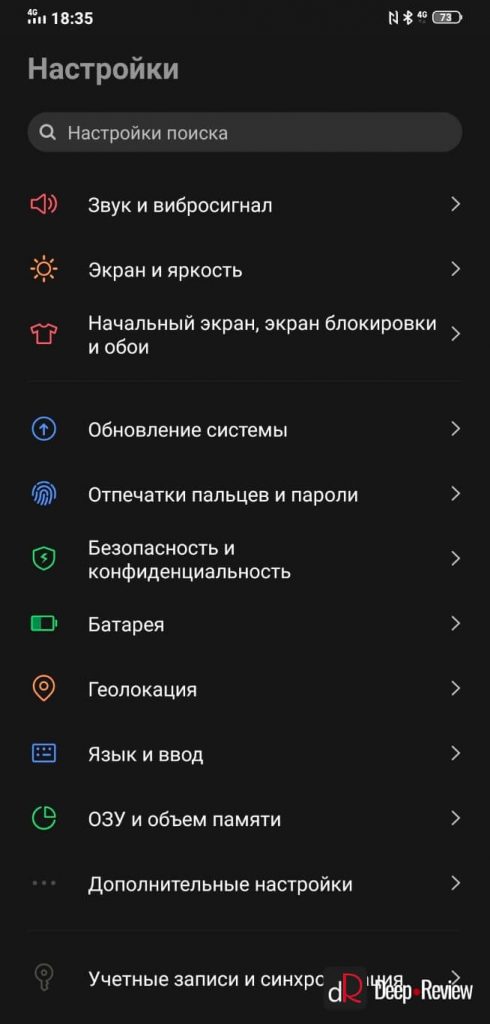
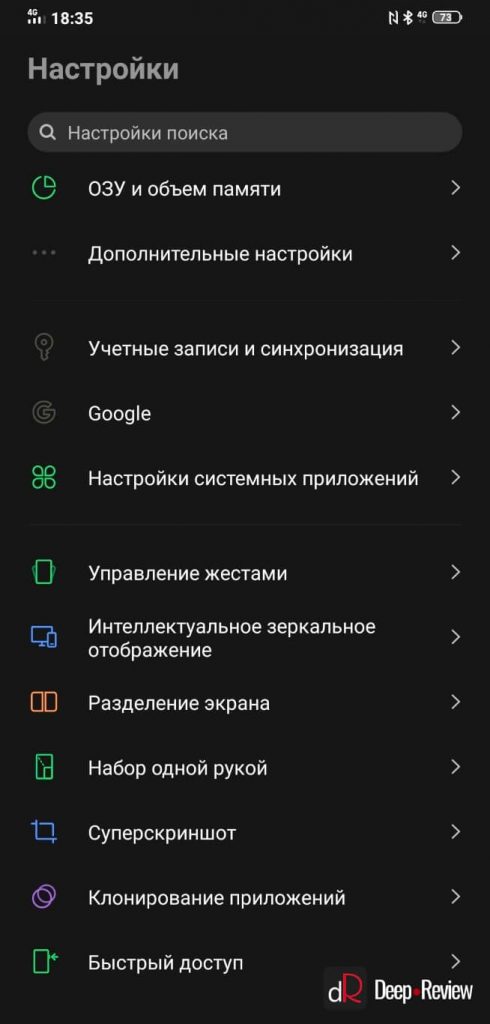
Здесь есть полезная опция для снижения вредного мерцания OLED-экрана при низкой яркости, снижение вредного синего цвета, гибкая настройка строки состояния (отображение скорости сети, заряда батареи, передачи данных, включение экрана при поступлении уведомления).
Также система поддерживает управление одной рукой, создание длинных скриншотов с прокруткой, клонирование приложений (к примеру, для того, чтобы управлять разными аккаунтами в соцсетях).
Отдельным пунктом можно настроить функции интеллектуального помощника Jovi, а также включить специальную наэкранную кнопку Easy Touch с полезными инструментами и возможностью быстрого запуска важных приложений:

Есть здесь и довольно полезный Детский режим, который позволяет контролировать время, проведенное ребенком со смартфоном, изменяет параметры экрана, чтобы максимально снизить его вредное воздействие на глаза ребенка и т.п.

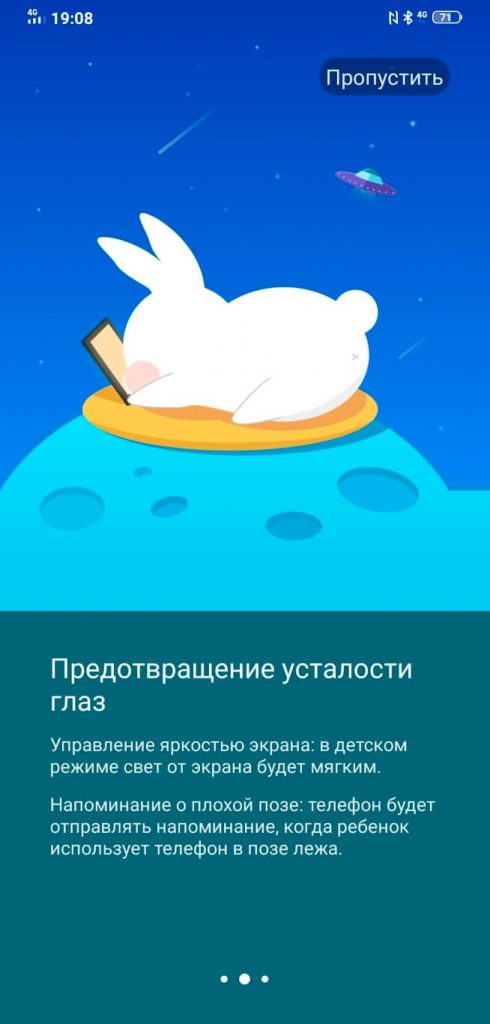

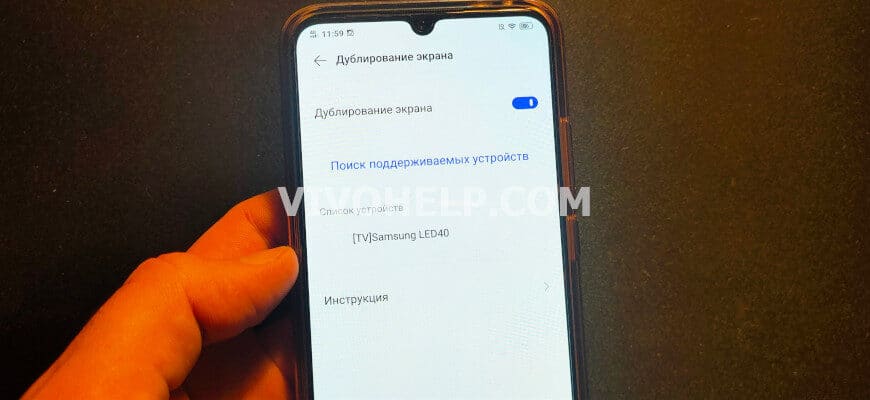
Современные технологии шагнули далеко вперед и сегодня гаджеты используются не только как самостоятельные устройства, но и в коннекте между собой. Нередко пользователей интересует подключение телефона Vivo к телевизору, ведь эта процедура открывает новые возможности и может пригодиться в самых разных ситуациях. Именно о ней мы и поговорим в статье.
Зачем выполнять подключение?
Современные гаджеты являются полноценными мультимедийными устройствами. Смартфоны Виво не требуют синхронизации с домашней техникой, но разработчики эту возможность не исключили.
Подключение устройств открывает доступ к дублированию экрана телефона на телевизор. А эта возможность, в свою очередь, позволяет играть, сидеть в социальных сетях и выполнять иные действия на большом экране.
Вместе с этим синхронизация устройств необходима для:
- дистанционного управления телевизором через смартфон;
- прослушивания музыки через динамики ТВ;
- просмотра файлов в памяти мобильного гаджета.
Важно отметить возможность подключения смартфонов к телевизорам без Смарт ТВ. С помощью первых можно просматривать, к примеру, видео с Ютуба и иных страниц на крупном экране.
Такое занятие приходится по душе большинству пользователей, верящих в прогресс и готовых постепенно стирать границы в направлении развития инноваций.
Как подключить телефон Vivo к телевизору
Для того, чтобы подключить Vivo к телевизору, не потребуется иметь особые знания или специальные дорогостоящие устройства. На сегодняшний день существуют актуальные проводные и беспроводные способы синхронизации, которые подойдут как для более продвинутых, так и для несколько устаревших плазменных ТВ.
С помощью USB кабеля
Любая модель с Funtouch OS 5 и выше способна подключиться к ТВ через провод USB. Этот способ хотя и не самый современный, но является одним из наиболее простых. Кабель присутствует в коробке со смартфоном в качестве комплектующего, поэтому приобретать его отдельно не понадобится.
Чтобы подключить телефон к телевизору (на примере это будет LG) потребуется выполнить ряд действий:
- Вставить один конец шнура в смартфон, а второй – в ТВ.
- Открыть меню на телевизоре посредством обычного пульта ДУ.
- Дождаться когда появится меню с новыми устройствами, либо перейти в список подключений.
- Выбрать задействованный порт USB.
- На смартфоне подтвердить подключение (если был отправлен запрос).
После проделанной операции ТВ-приемник определяет смартфон как внешний накопитель. С этого же момента у пользователя появляется возможность просматривать файлы с мобильного гаджета на ТВ, управляя дистанционным пультом.
Трансляция экрана по Wi-Fi (только SmartTV)
Продвинутый способ подключения устройств – через Wi-Fi. Здесь не требуется никаких проводов: только беспроводной интернет и соответствующая функция на ТВ.
Для дублирования экрана с Vivo на телевизор без проводов нужно:
- Активировать Wi-Fi на обоих устройствах и подключить их к одной сети.
- Перейти в настройки смартфона и открыть пункт «Другие сети и соединения».
- Нажать на пункт «Интеллектуальное зеркальное отображение».
- Теперь нужно войти в меню дублирования экрана.
- Кликнуть «Поиск устройств», дождаться окончания процесса и выбрать нужный ТВ для подсоединения.
- На телевизоре (в моем случае это LG SmartTV) высветится запрос на подключение, подтверждаем.
Описанный способ заменяет использование Wi-Fi Direct, который был актуален всего несколько лет назад. На синхронизацию потребуется потратить несколько минут, поскольку поиск происходит довольно быстро, если точка раздачи беспроводного интернета находится близко к обоим устройствам.
Через HDMI (MHL)
Второй метод подключения через провод считается более сложным, но и предоставляет расширенный функционал. В предыдущем случае пользователь получал лишь набор базовых возможностей, но здесь уже включается трансляция экрана телефона на ТВ. Этот вариант удобнее предшествующего, поскольку все обои, иконки и прочие элементы отображаются в том же визуальном оформлении.
Из недостатков способа стоит отметить отсутствие в комплекте с телефоном провода HDMI, а также самого главного – соответствующего порта. Поэтому для подключения пользователю придется приобретать не только сам шнур, но и адаптер. Для HDMI подойдет адаптер SlimPort или MHL.
Важно отметить, что используемая модель Vivo должна поддерживать MHL технологию. Проверить это можно через отдельное приложение MHL Cheker в Google Play.
Процедура подключения происходит так:
- Вставит штекер адаптера в смартфон.
- Подключить шнур HDMI к соответствующим разъемам переходника и ТВ-приемника.
- Перейти в настройки телевизора.
- Открыть список доступных подключений.
- Выбрать нужный HDMI-разъем.
Данный способ подходит для подсоединения телефона к любому телевизору: Xiaomi, Panasonic, Samsung, Sony и прочие. Сразу после выполнения всех вышеуказанных действий рабочий стол устройства Виво будет выведен на экране ТВ. Далее все клики и свайпы пользователя по дисплею смартфона будут в точности повторяться на телевизоре.
По DLNA
Говоря о том, как подключить Виво к телевизору, целесообразно затронуть и тему DLNA. Данная функция дает возможность воспроизводить мультимедийные файлы с телефона в локальной сети. Более детально можно почитать на Википедии.
Для получения нужного результата придется выполнить следующие шаги:
Подключение по такой схеме возможно для телевизора Samsung, Xiaomi и иных производителей. Марка техники вовсе не имеет значения, так как здесь основную роль играют технические характеристики и оснащение.
В первую очередь необходимо убедиться в том, поддерживает ли телевизор данную функцию. Затем следует проверить, включен ли переключатель в настройках смартфона. Третьим шагом нужно удостовериться в подключении обоих устройств к одной сети Wi-Fi. Если с этими параметрами все в порядке, для решения проблемы придется обращаться в сервисный центр. Почему смартфон Vivo не видит телевизор при подключении по USB? В большинстве случаев проблема кроется в самом кабеле. Он может быть поврежден, поэтому по возможности телефон нужно постараться подключить к иному устройству через этот же шнур. Если же этот элемент окажется работоспособным, следует проверить целостность разъема на ТВ. Телевизор выдает ошибку при открытии файла, как быть? Возможно, сам телевизор попросту не поддерживает тот или иной формат файла. Какие-то устройства не открывают AVI, а какие-то отказываются от работы с MP4 и т.д. О поддерживаемых форматах подробно написано в инструкции к конкретной модели ТВ. Да. Мобильные гаджеты данного бренда поддерживают указанную опцию. Для ее работы используется «Дисплей Wi-Fi», описанный в способе подключения через Wi-Fi. Да. Также можно выполнить подключение через Bluetooth, но в этом случае мобильный гаджет будет рассматриваться только как гарнитура.Подсоединить обычный смартфон к ТВ возможно разными способами. Хотя на сегодняшний день актуальных вариантов осталось не так много, воспользоваться ими может совершенно любой человек. Совместная работа двух современных устройств действительно убирает многие границы для пользователя, а потому установить между ними подключение необходимо каждому владельцу Vivo, следуя инструкциям из нашей статьи.
Техноблогер, автор нескольких проектов об умных устройствах. Пишу статьи по правильной настройке телефонов Vivo и оптимизации оболочки Funtouch OS для новичков.
Читайте также:


