Intel video driver and control panel что это
Перед продолжением: панель управления Intel Graphics устанавливается автоматически вместе с драйвером графики Intel® Graphics для процессоров Intel® Core™ 5-го поколения или более ранних поколений. Для процессоров Intel® Core 6-го поколения и более поздних поколений Панель управления Intel Graphics заменена программным обеспечением Intel Graphics Command Center. Дополнительную информацию можно найти в документе Процедура установки Intel® Graphics Command Center. Не знаете, к какому поколению относится ваш процессор? Ознакомьтесь с документом Определение поколения процессоров Intel® Core™.
Нажмите или название темы для получения информации:
Способ 1: Поле поиска Windows (рекомендуется)
В поле поиска Windows выполните поиск по слову Intel. В результате поиска отобразится панель управления графикой Intel. Нажмите результат поиска панель управления графикой Intel, чтобы запустить это приложение. Этот способ рекомендуется использовать для большинства систем.
| Примечание | Приложение может отображаться не первым в результатах поиска, если в системе установлены другие приложения Intel. |
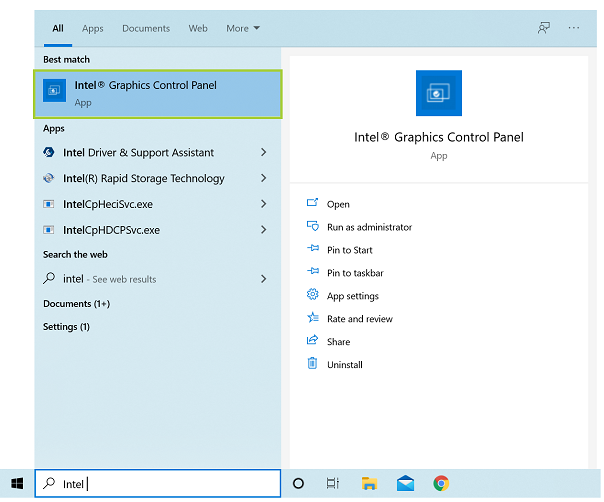
Способ 2: Комбинация горячих клавиш
Одновременно нажмите клавиши CTRL+ALT+F12 на клавиатуре.
Производители оригинального оборудования (OEM) могут отключить определенные функции клавиш быстрого вызова.
Щелкните правой кнопкой мыши на рабочем столе. Затем выберите «Настройки графики Intel®». Этот способ доступен только для систем, в которых установлены устаревшие драйверы.
Так что же это такое, драйвер графики Интел и почему это так важно? Чтобы ваш монитор нормально работал, на него должно выводиться хорошее и качественное изображение. Именно эта задача и ставится на графический адаптер. Раньше он был отдельно размещен на материнской плате, а сейчас он уже идет встроенный в сам процессор Intel. Вы кабеля подключаете то к материнской плате, но на самом деле самое главное, то есть графический адаптер или ядро, находится в процессоре.
Если удалить драйвер графики Интел, то компьютер работать будет, но немного странно. Изображение может дергаться, или оно будет как-то давить на глаза. Ну такое точно было во времена больших ЭЛТ-мониторов, просто было неприятно смотреть на монитор. У ЖК-мониторов с этим немного проще.
Внешний вид управляющего окна графикой Intel HD Graphics может быть разный, например вот такой:
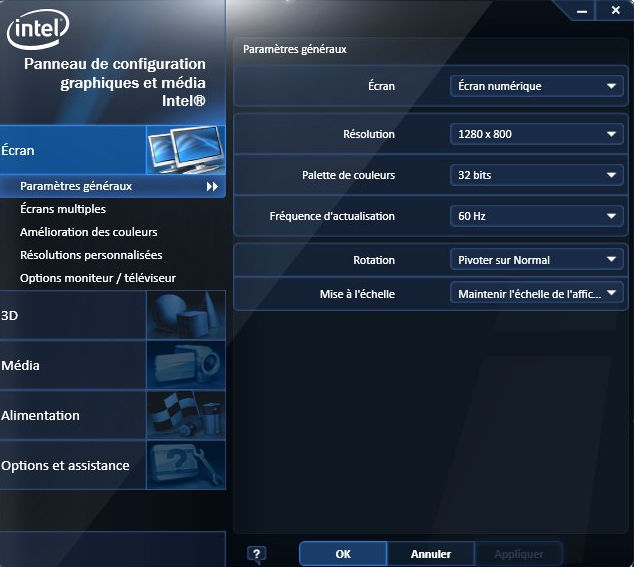
Хотя у меня лично вот такой вид программы:

А когда-то программа для управления драйверами была примерно такой:


В общем что-то в этом духе
Ну, вроде бы я доступно рассказал о том, что такое драйвер графики Intel, что это за программа и то, что удалять ее я совсем вам не советую. Просто потом драйвера могут сами не установится и вам придется бегать по сайтам Intel и искать подходящие дрова, так как процессоров Intel со встроенным видео есть несколько поколений, и для каждого своя версия дров.
Удачи вам во всем
Comments
Я идиот и я ее удалил. Компьютер еще не перезапускал и не собираюсь, что делать? Где можно скачать его заного?
если что пишите чем смог тем помогу
Добавить комментарий Отменить ответ
Этот сайт использует Akismet для борьбы со спамом. Узнайте как обрабатываются ваши данные комментариев.

Панель управления встроенной видеокартой в процессоре Intel.
Большинство процессоров Intel имеют встроенное видеоядро, которое прекрасно справляется в роли видеокарты для офисных ПК, или чтобы посмотреть фильмы. Конечно для игр вряд ли подходит, лучше купить отдельную NVIDIA или AMD видеокарту.
Вот примерно так выглядит эта панель:
Чтобы открыть эту панель, то обычно нужно нажать правой кнопкой по рабочему столу и выбрать нужный пункт:

Здесь есть пункт открыть настройки графики (Graphics Properties) и присутствует меню с быстрым доступом к разным функциям (Graphics Options).
Также у вас будет значок Intel Graphics Settings в панели управления:

Панель управления кстати можно быстро открыть так: Win + R > команда control или control panel.

Окно со службами можно быстро открыть так: Win + R > команда services.msc. PS: важная деталь, если будете смотреть службы, то ищите по отображаемому названию, а вот например чтобы службу удалить или отключить из командной строки, то нужно уже использовать просто имя службы (не отображаемое).
Важно! После удаления драйверов Windows может их начать опять качать и ставить. Не знаю хорошо это или плохо, но можно отключить это действие: Win + R > команда gpedit.msc, откроется редактор политики, идем по такому пути:
Конфигурация компьютера > Административные шаблоны > Система > Установка устройства > Ограничения на установку устройств
Итак, удаляем программу:
Кстати вот утилита Display Driver Uninstaller:

Обязательно почитайте как ней пользоваться, думаю ничего страшного нет. Если не ошибаюсь, то удалять лучше всего в безопасном режиме.

Потом появится окно, выбираете там Выполнить поиск драйверов на этом компьютере:

И потом кнопкой Обзор вы указываете папку с распакованными драйверами Intel (которые вы скачали в формате zip):
Заключение
Надеюсь информация оказалась полезной. Удачи и добра, до новых встреч, друзья!

Я кстати этот пункт всегда удалял через реестр, потому что он мне просто не нужен был, мешал.

Также у вас может быть такая ошибка:

На официальном сайте NVIDIA уже есть выбор какие драйвера качать:

Мое мнение, что лучше выбирать стандартные.
Надеюсь информация оказалась полезной. Удачи и добра, до новых встреч друзья!
Читайте также:


