Install from storage oppo что это
Иногда пользователь хочет вернуть свое мобильное устройство в заводское состояние. Причины могут быть разные, начиная от системных сбоев и заканчивая продажей девайса. В статье разберемся, как сделать сброс до заводских настроек телефона OPPO, используя два рабочих метода.
Что такое Hard Reset?
Зачем это нужно
Он обычно проводится в следующих ситуациях:
- Возник серьезный системный сбой, который не исчезает после перезагрузки. Например, не работает стоковое приложение камеры, не приходят уведомления, браузер вылетает.
- Продажа смартфона. Если решили продать свое устройство, сделайте сброс, чтобы автоматически очистить смартфон. Ручное удаление файлов занимает больше времени.
- Перегруженность операционной системы. Иногда телефон начинает зависать и некорректно работать из-за большого количества файлов и установленных приложений. Особенно это актуальная проблема для устаревших или бюджетных смартфонов с маленьким объемом постоянной и оперативной памяти.
Подготовка перед сбросом до заводских настроек
Прежде чем отформатировать телефон, нужно провести подготовительные процедуры. Данные действия не займут больше 30 минут, зато уберегут от потери личных данных и дальнейших проблем.
Шаг 1: Резервное копирование
Обязательно сделайте бэкап, если хотите сбросить телефон по причине некорректного функционирования. Таким образом вы не потеряете важные данные. Создать резервную копию системы можно в настройках.
Шаг 2: Отвязка Google-аккаунта
Учетную запись желательно заранее отвязать от мобильного устройства, чтобы система не требовала авторизации Оппо после хард ресета.
Как сбросить OPPO до заводских настроек
С подготовительными процедурами разобрались. Теперь узнаем, как сбросить настройки на Oppo. Это очень простая операция, не требующая рут-прав.
Через меню настроек
Самый быстрый и комфортный вариант:
С помощью Recovery
Этот метод подойдет, если вы, например, забыли пароль от телефона. Процедуру можно провести как в стоковом recovery, так и в кастомном (TWRP или CWM). Рассмотрим последовательность действий на примере системного рекавери:
Вот таким образом можно сделать сброс через рекавери.
Видео-инструкция
Как еще можно провести сброс настроек на ColorOS?
Есть только два рабочих метода – хард ресет через настройки или рекавери. Остальные варианты, такие как использование специальных приложений, могут навредить устройству.Затрагивается ли SD-карта при заводском сбросе?
Нет, данные с карты памяти обычно не удаляются. Но для большей безопасности лучше извлечь карту из телефона на время сброса.Телефон не включается после хард ресета, что делать?
Первый запуск после сброса обычно длится чуть дольше, чем обычно. Подождите минут 10 и подключите смартфон к зарядке. Если устройство по-прежнему не включилось, обратитесь в сервисный центр.Сохранятся ли данные приложений, если сделать бэкап?
Нет. Сами приложения останутся, но без пользовательских данных. Хранение данных запрещено в целях безопасности.Теперь вы осведомлены, как сбросить телефон Oppo до заводских настроек, и когда нужно проводить данную процедуру. Если остались вопросы – задавайте их в комментариях.
Техноблогер, автор нескольких сайтов. Пишу полезные статьи по настройке и оптимизации смартфонов OPPO и оболочки ColorOS для новичков.
( 3 оценки, среднее 5 из 5 )Добрый день. А как быть если мне нужно сбросить телефон на заводские настройки, но при этом я забыл пароль? При выборе Wipe data появиляется надпись Please enter lockscreen password
Через подключенный гугл аккаунт пробуйте.
Возможно, точнее не подскажу так как не понятно из-за чего появилась проблема.
Здравствуйте, Я не могу перебросить приложение на SD карту,мне говорили соединить Внутреннюю память и SD карту но я не знаю как это делать. Моя модель телефона:CPH2185
Версия Android: 10
Версия ColorOS: V7.2
Телефон: OPPO A15
Многие пользователи приложений интересуются — где хранятся создаваемые файлы? Как их посмотреть? Очищается ли информация после удаления программы? Чтобы разобраться в таких вопросах, обратимся к терминам «Internal Storage» и «External Storage».
Для начала приведем переводы терминов. Storage — место хранения, Internal — внутреннее, External — внешнее. Простыми словами, Storage в широком смысле слова — это память смартфона, в которой хранятся данные.
Что такое Internal Storage?
Internal Storage представляет собой внутреннее хранилище информации, которое есть на каждом телефоне независимо от поддержки карт памяти. Эта область памяти располагается в системном разделе /data и является защищенной. Основное предназначение внутреннего хранилища — обеспечение безопасности пользовательской информации. Таким образом, владелец телефона не может случайно удалить важные файлы, тем самым нарушив функциональность устройства.
После удаления приложения информация автоматически очищается системой. Такая возможность предусмотрена разработчиками операционной системы Android в целях предотвращения засорения памяти. Файлы, хранящиеся в каталоге Internal Storage, просто становятся ненужными, поэтому удаляются вместе с программами и играми.
Что такое External Storage?
Раньше операционная система Android присваивала картам памяти название External Storage (внешнее хранилище). Сейчас его предназначение — хранение доступной пользователю информации. Здесь могут располагаться фотографии, видеозаписи, музыка и другие разновидности информации.
Управлять содержимым хранилища External Storage можно встроенными средствами телефона или любым менеджером файлов. Владелец смартфона может перемешать, переименовывать, копировать, передавать и удалять файлы. Следует заметить, что удаление некоторой информации способно повлиять на работоспособность приложений, поэтому перед каждым действием нужно проверять предназначение файла.
Итоги
Internal Storage — внутреннее хранилище информации для временных файлов приложений. External Storage выполняет аналогичную задачу, позволяя хранить постоянные и временные файлы. Разница между разделами заключается в защищенности.
Высота: около 163.9 мм
Ширина: около 75.1 мм
Толщина: около 8.4 мм
Вес: около 186 г
ЦПУ: SDM460
Скорость ЦПУ: до 1.8 ГГц
GPU: Adreno 610 @600МГц
4890 мА·ч/18.92 Вт·ч (минимальное)
5000 мА·ч/19.35 Вт·ч (стандартное)
Поддерживается зарядка 9 В / 2 A
Тип SIM-карты: Nano-SIM/Nano USIM
2G: GSM 850/900/1800/1900 МГц
3G: WCDMA B1/B5/B8
4G: FDD-LTE Bands 1/3/5/7/8/20/28
4G: TD-LTE Bands 38/40/41 (2535-2655МГц)
WLAN:
поддерживается WLAN 2.4G/WLAN 5.1G/WLAN 5.8G, WLAN Display, 802.11a/b/g/n/ac
Bluetooth: Bluetooth 5.0
Bluetooth Audio Codec: поддерживается SBC, AAC, aptX HD, LDAC
Тип USB: USB 2.0, USB Type-C
ColorOS 7.2 на базе Android 10
Технология определения местоположения
OPPO A53
Кабель USB
Зарядка
Инструмент для извлечения SIM-карты
Защитная пленка для экрана
Краткое руководство
Буклет с гарантийным талоном
В смартфоне применяется специальная технология для того, чтобы скрыть датчик света. Любая пленка или непрозрачный чехол может блокировать свет, проходящий через датчик. Смотрите макет официального защитного чехла и пленки.

Процессор изготовлен для мобильной платформы Snapdragon 460. Конфигурация ядер по 4 для каждого кластера. В основе Kryo 240 Gold лежит микроархитектура Cortex-A73, а в Kryo 240 Silver — Cortex-A53. Технологический производственный процесс 11 нм LPP Заказал за 11200р, постоим чё придет. Конкурентов до 15к нету. 60 герц телефоны это не конкуренты.
Получил. Черный по факту как темно синий. Дата произоводства - сентябрь этого года.
Минусы
Дебильная глянцевая задняя поверхность, на которой видны отпечатки пальцев.
Сканер на задней части.
Комплектный чехол, прозрачный, выглядит дёшево и тоже отпечатки собирает.
Камера хлам, но софт камеры сделан неплохо, автофокус хорошо работает.
Нет защиты от пыли и влаги.
Нет диода уведомлений.
Плюсы
Автояркость хорошо работает.
Дисплей хороший, пиксели не видны. Экран вытянутый. Дырка, из за того, что в верху, в глаза не бросается.
Оболочка хорошая, хлама мало. Боковую панель отключил. Были предустановленные приложения штук 5, удалил.
Гугл хлам весь был, что можно удалил.
В игры не играю, к производительности претензий нет.
Звук стерео, громкий.
Одной рукой пользоваться можно. Лопата, но удобная.
90гц работают. В том же клиенте 4пда, это замечаешь.
Про автономность не буду писать, и так понятно что она плохой быть не может с таким аккумом и процом.
Включив 90 Гц, интерфейс действительно начинает работать более плавно. То есть, прокрутка рабочих столов, меню приложений и настроек смартфона выглядит намного интереснее, чем на 60-Гц экране. Но, к сожалению, 90 Герц заканчиваются на интерфейсе. Открыв, к примеру, браузер Chrome, OPPO A53 моментально переключается в режим 60 Гц и уже никакой супер-плавной прокрутки страниц (как на упомянутом вначале обзора iPad Pro 10.5) здесь нет. Многие сторонние приложения также работают в 60 Гц (YouTube, Instagram и пр.). Что касается игр, то дело даже не в экране и его частоте обновления. Тяжелые игрушки, вроде PUBG Mobile, смартфон физически не способен отрисовывать с частотой свыше 30 кадров в секунду (они же 30 fps). Получается, даже 60 Гц — это вдвое больше той частоты, на которой работают тяжелые игры. Если же говорить о более простых игрушках (например, Clash Royal), они работают с частотой 60 fps.
В общем, 90 Гц здесь есть, но они работают далеко не во всех приложениях. Это не те же постоянно работающие 90 Гц, что, к примеру, на Xiaomi Mi 10 или 120 Гц на Galaxy S20
Основная камера на 13 мегапикселей при хорошем освещении делает очень красочные снимки с широким динамическим диапазоном. Также здесь используются новые пиксели с увеличенным размером потенциальной ямы и технологией глубокой изоляции траншей (DTI).но при плохом освещении сравнивают с Redmi Note 9 Pro и пишут, что у OPPO A53 сам размер отверстия в объективе, через который свет падает на матрицу (входной зрачок), почти вдвое меньший — примерно 1.36 мм против 2.63 мм на Redmi. Из-за этого при плохом освещении детализация падает по сравнению с Redmi. Для сумерек камера не очень.
User_1, привет, ставил 90 герц, потом 60, затем снова 90.
Сомнительный прирост плавности. Она как бы ощущается, но через 5 мин уже забываешь про это. Но зато аккум расходуется быстрее.
Лично как по мне, смысла не вижу абсолютного в герцовке.
По камере.
У меня был редми ноут 7 с Гугл камерой. На стоке редми фоткает лучше, сказывается более светочувствительная апертура. Накатил Гугл камеру от редми 5 версии 8. Фотографии стали получаться гораздо лучше, но при сильном приближении видна пиксельная сетка. Но!! Если в полутьме сток не вытащил абсолютно никаких деталей, то Гугл камера сделала снимок, будто на дворе день. При этом видны вполне хорошо детали, шума не так уж много.
При хорошем освещении Гугл камера тоже делает фото куда лучше и четче.
Со связью все отлично. Вай-фай и сотовая связь держатся стабильно и без отвалов. Вызывной динамик очень громкий)
Вчера получил аппарат.
До этого были следующие модели: реалми с3, реалми 5, оппо а5 2020, реалми 3 про, реалми 3.
Буду сравнивать с Оппо а5 2020.
Экран сопоставим, отличная яркость, как минимальная, так и максимальная. Пикселей не замечаю, зрение 100%. 90гц добавляют плавности, но я выключил, ни к чему.
Звук шикарный. Слышно все детали, задняя крышка даже подрагивает. Стерео честное, оба динамика работают одинаково громко. Смотреть кино - отдельное наслаждение. В настройках есть настройка звука.
В наушниках все тоже отлично.
Процессор новый, поэтому были опасения. Но они развеялись после первых пары часов. Все работает шустро. Приложения из памяти не выгружаются очень долго, переключение между ними происходит моментально.
Играю в одну не слишком требовательную игру, все отлично.
Камера стоковая, мягко скажем, не очень. Долго рылся на форуме и нашел мод под редми 5 (на 450 снапе), встала отлично, работает быстро. Качество фото лучше в разы, но появляется пиксельная сетка при сильном приближении. Если кропать в два раза, то сетка не видна. Не пересвечивает, деталей гораздо больше. Скоро появятся моды конкретно под наш процессор и тогда качество фото вырастет ещё. Но пока и этого за глаза.
Связь ловит отлично, беспроводные тоже. В цеху стабильно 4 палки, хотя другие телефоны зачастую показывали две. Gps не проверял.
Оболочка очень удобная и привычная. Гугловские приложения удаляются (многие), неудаляемые отключаются. Куча фишек, которые пришли с ColorOs.
Батарея пока оправдывает ожидания. На данный момент 77% в остатке, время работы экрана уже свыше 3 часов. При этом играл больше часа. Яркость дисплея 25-30%. Две сим, одна в 4g, запретил фоновую работу многих приложений. Автономность на уровне реалми 5 и реалми с3.
Одним словом - шикарная.
Комплектный чехол очень понравился, налезает туго, защищает хорошо экран.
Очень большой блочок зарядки на 18 ватт, первые 50% заряжает достаточно быстро, дальше медленнее.
Сканер работает очень быстро. Радует разъем тайп си. Ну и как бонусом nfc.
Очень достойные смарт, рабочая лошадка для потребления контента.
User_1,
В клиенте 4пда работает 90гц, а вот в браузере Файрфокс фокус не всегда. Если сайт тяжёлый, типа яндекс.ру, то браузер не выдает 90фпс, если лёгкий то выдает, и 90гц видны.
User_1,
Если в настройках ставишь 60гц, после 90, сразу замечаешь какое все дерганное.
Естественно надо ставить, не авто, а принудительно 90гц.

Если у вас есть устройство Android, вы, вероятно, захотите настроить его в значительной степени, демонстрируя свое творчество и делая устройство по-настоящему вашим. По умолчанию у вас есть много опций для настройки устройства, но есть еще больше вариантов, если вы используете режим восстановления.
Все телефоны Android поставляются с режимом, называемым режимом восстановления, который, хотя и создан для того, чтобы помочь вам восстановить ваше устройство, когда что-то идет не так, также помогает вам настроить ряд параметров телефона. Вы также можете использовать режим восстановления, если есть проблема с вашей системой, и вы думаете, что ваше устройство может использовать некоторую помощь.
Независимо от того, как вы хотите использовать режим, вот как вы попадаете в режим, и что вы можете сделать с каждой доступной опцией.
Перезагрузите ваше устройство в режиме восстановления
Существует несколько способов перезагрузить устройство Android в режиме восстановления. Каждый метод использует уникальный подход, чтобы помочь вам войти в режим, и поэтому вы должны выбрать тот, который, по вашему мнению, работает для вас.
Использование сочетаний клавиш
Вот комбинации клавиш для некоторых популярных производителей устройств Android:
- Samsung: Power + Home + громкость вверх
- Nexus: Power + громкость вверх + громкость вниз
- LG: Power + громкость вниз
- HTC: Power + громкость вниз
- Motorola: Power + Home
- Sony: Power + громкость вверх или громкость вниз
- Pixel: Power + громкость вниз
- Huawei: Power + громкость вниз
- Xiaomi: мощность + громкость вверх
- OnePlus: питание + уменьшение громкости
Помните, что ваше устройство должно быть выключено при использовании этих комбинаций клавиш.
Использование ADB
У ADB есть ряд команд для выполнения различных действий на вашем устройстве Android, и одна из этих команд позволяет вам перезагрузиться в режиме восстановления.
При условии, что на вашем компьютере настроен инструментарий ADB, вам необходимо выполнить следующие действия, чтобы войти в режим восстановления.
- Перейдите в «Настройки» → «Параметры разработчика» на устройстве Android и включите параметр отладки USB.
- Подключите ваше устройство к компьютеру и запустите окно командной строки или терминала в папке ADB. Введите следующую команду и нажмите Enter.
./adb devices (для Mac)
adb devices (для Windows) - Вы увидите ваше устройство в списке. Затем введите следующую команду и нажмите Enter .
./adb boot recovery (для Mac)
adb boot recovery (для Windows)
Ваше устройство немедленно выключится и перезагрузится в режим восстановления Android.
Использование приложения (требуется рут)
Если у вас есть доступ к руту на вашем устройстве, вы можете использовать приложение из Google Play Store и войти в режим восстановления одним нажатием.

- Загрузите и установите приложение Quick Reboot на свое устройство. Откройте приложение, предоставьте необходимые разрешения и нажмите Reboot Recovery.
- Вы быстро перезагрузитесь в режим восстановления.
Как использовать параметры режима восстановления Android
Если вы используете режим восстановления Android впервые, вы можете не знать о функциональности каждого параметра.
Хотя большинство вариантов говорят сами за себя, и вы будете знать, что они делают по их именам, хорошо иметь больше информации о каждом из них. Таким образом, вы будете знать, когда использовать какую опцию.
Как вы можете настроить Android с режимом восстановления?
Просто знание того, что делает каждая опция в режиме восстановления, не сильно поможет в настройке вашего устройства. Вам нужно будет узнать о различных файлах, которые ваше устройство Android использует для настройки.
Вот некоторые типы файлов, которые вы можете прошить, используя режим восстановления, чтобы настроить ваше устройство:
Пользовательские ПЗУ
Перепрошивка заменяет стандартный Android, который вы используете на своем устройстве.
Кастомное рекавери
Вы получили доступ к стандартному восстановлению Android, и у вас также есть возможность заменить его на пользовательское восстановление, которое предоставляет больше возможностей.
Двумя наиболее популярными пользовательскими восстановлениями являются ClockworkMod Recovery и TWRP Recovery.
Пользовательские ядра
Пользовательское ядро обычно высвечивается на устройстве Android, когда вы хотите разогнать процессор вашего устройства. Делайте это только в том случае, если вы знаете, что делаете, или в конечном итоге у вас будет кирпичное устройство.
Стоковые диски
Заключение
Как только вы привыкнете к нему, вы обнаружите, что снова и снова блокируете и разблокируете устройство, и в конечном итоге получаете полностью настраиваемый интерфейс Android, которого никто больше не имеет.
ОС Android на данный момент самая гибкая и функциональная из мобильных операционных систем, что обеспечивает ей высокую популярность. Внутренне устройство Android предполагает наличие собственной файловой системы, структура которой задана древовидной архитектурой, что отличается от организации информации в Windows и для многих пользователей имеет непривычный вид.
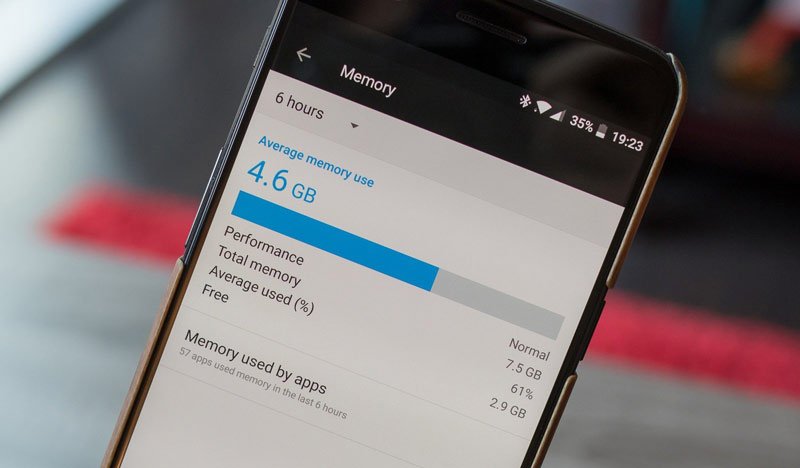
Данные могут храниться во внутренней памяти и на внешней (причём пользователи и Google понимают под этими понятиями разные вещи). Некоторые файлы и папки доступны для работы с ними, другие же, например, создаваемые системой, можно увидеть, включив отображение скрытых элементов в файловом менеджере, но вносить свои коррективы можно только при наличии root-прав (по умолчанию такая возможность недоступна в целях сохранности системы Android).
Объём памяти на современных устройствах позволяет записывать внушительное количество информации, при этом в зависимости от характера данных можно выбрать, куда именно сохранять создаваемые файлы. Что касается модели хранилища Android, то здесь стоит внести немного ясности, для чего обратимся к таким понятиям как Internal Storage и External Storage и рассмотрим каждое в отдельности (если перевести термины с английского, то первое – это внутреннее место хранения, а второе – внешнее).
Что такое Internal Storage и где находится
Internal Storage в Android, как и следует из названия, – это внутренняя память устройства. Она есть у каждого девайса независимо от того, поддерживаются ли карты памяти. Внутреннее хранилище является защищённой областью встроенной памяти, где может безопасно храниться пользовательская информация. Папка Internal Storage в Android находится в системном разделе /data.
Пользователи часто ошибочно считают, что внутренняя память и встроенная – одно и то же, но это не так. Android SDK определяет внутреннее хранилище как отдельный уникальный каталог, где программа будет размещать свои файлы. Если приложение хранит информацию во встроенной памяти, другой софт, равно как и пользователь, не будут иметь доступ к этим данным, за исключением намеренного использования таких привилегий после получения на устройстве root-прав.
ВАЖНО. Стоит помнить, что ограничение доступа реализовано в Android не просто так, такие меры приняты, чтобы предупредить нарушение функций девайса в результате изменения, удаления системного каталога по неосторожности или незнанию пользователя.Удаление программы с устройства подразумевает и автоматическое очищение системой внутренней памяти от связанных файлов, которые в отсутствии данного софта не нужны, что позволяет Android не накапливать лишний мусор.
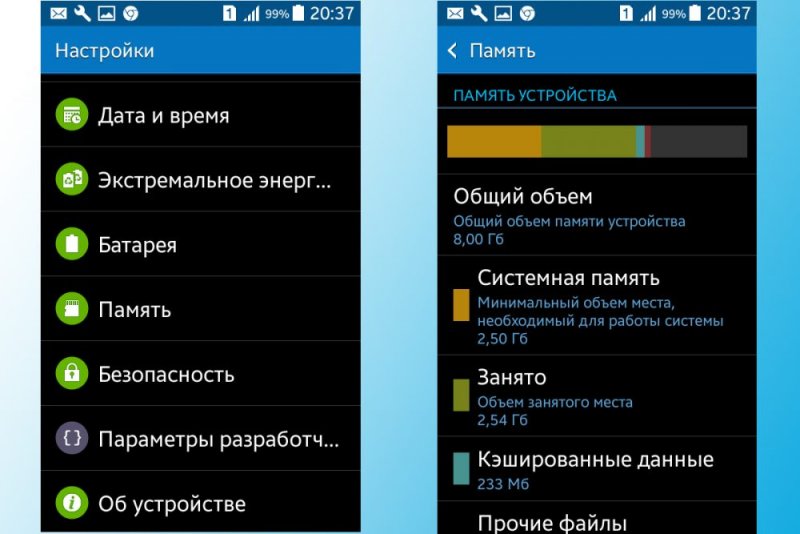
Объем памяти в настройках смартфона
Обычно найти папку можно в папке data/data/your.application.package.appname/someDirectory/
ВНИМАНИЕ. Конкретное расположение, где будут размещены файлы на Android-устройстве, может отличаться в зависимости от модели девайса и версии ОС, поэтому не нужно использовать заданные пути.Пространство внутренней памяти устройства ограничено, и если требуется сохранить большой объём данных, лучше использовать другой тип хранения.
СОВЕТ. Хотя приложения и устанавливаются по умолчанию в Internal Storage, в файле манифеста можно указать атрибут android:installLocation, после чего программу можно установить и на External Storage. Эта возможность выручает, когда файл слишком большой.Что такое External Storage и где находится
Теперь рассмотрим, что такое External Storage в Android. Это внешнее хранилище, куда сохраняются пользовательские данные, найти которые на телефоне несложно. Папка Storage будет располагаться в Android/data, а в данном каталоге многочисленные подпапки с именами приложений (расположение внешней памяти определяет ОС, но не пользователь).
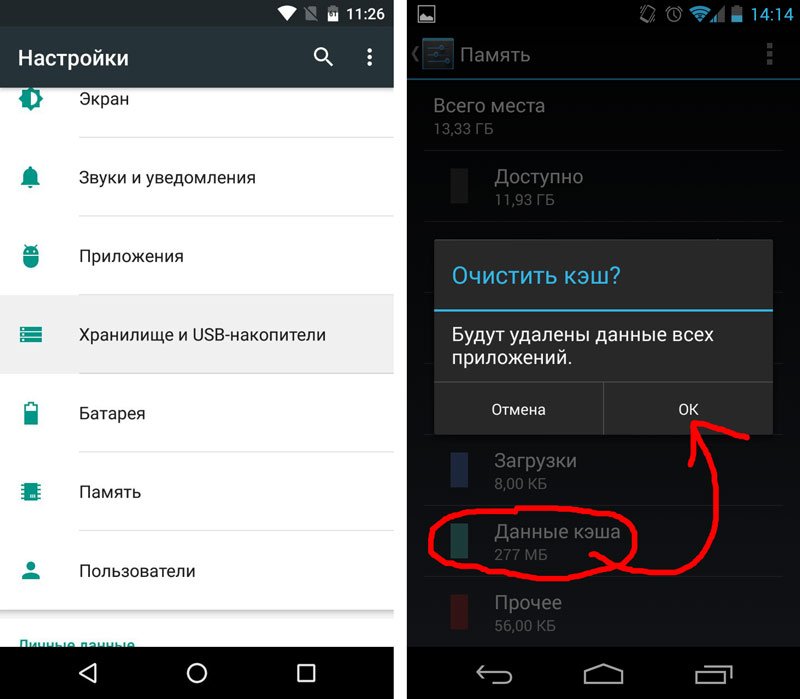
Очистка кэша и освобождение места в хранилище ОС Android
Здесь могут находиться различные файлы, например, музыка, фото, видео и другой контент, доступный пользователю и приложениям. То есть расположение External Storage может быть в любом месте в памяти телефона или на съёмном носителе, а под внешним хранилищем подразумевается не только SD-карта, а и часть встроенной памяти Android-устройства (отличие от внутренней – в защищённости).
Таким образом, есть два типа внешних накопителей:
- Primary External Storage. Встроенное хранилище общего доступа, работать с которым можно при осуществлении USB-подключения смартфона к компьютеру или ноутбуку.
- Secondary External Storage. Съёмная память, например, SD-карта.
Управление данными внешнего вместилища осуществляется посредством имеющихся инструментов операционной системы или установленным менеджером файлов, можно использовать сторонний софт. Пользователю доступны любые манипуляции с файлами, их можно переименовывать, копировать, передавать, удалять и т. д. При этом удаление некоторых данных может повлиять на функционирование отдельных программ, установленных на девайсе, так что перед этим лучше проверять предназначение элемента.
Общее внешнее хранилище для сохранения данных, общих для разных приложений лежит в корне внешнего раздела (рядом с папкой Android), например, папка DCIM для фотоснимков с камеры смартфона. Эти файлы останутся на месте, если вы удалили приложение, но при необходимости можно выполнить действия по их удалению вручную.
Внешнее вместилище, используемое для сохранения файлов, поддерживается каждым Android-устройством, его объём отличается в зависимости от модели девайса, а эта информация указывается в характеристиках.
И внутреннее, и внешнее хранилища выполняют задачу хранения временных или постоянных данных, при этом разделы отличаются уровнем доступа к информации.
Читайте также:


