Инициализация параметров отображения teamviewer что делать

Выяснилось, что причина, по которой TeamViewer только инициализировал параметры отображения, заключалась в том, что TeamViewer в системе, к которой я был подключен, был настроен на разрешение соединений только тогда, когда кто-то был подключен; что было исправлено, так это то, что один из моих коллег вошел в удаленную машину. Как только он отключился, проблема вернулась.
Удаление TeamViewer

Решением было удалить TeamViewer, удалить регистрационный ключ TeamViewer (из HKEY_Local_Machine> Программное обеспечение> Wow6432Node> TeamViewer) и переустановить его с опцией «Разрешить автоматический удаленный доступ». Возможно, существовал более простой способ сделать это, но я знал, что это сработает, когда рекомендовал его своему коллеге, и я так и сделал. (Перезапуск сервера, на котором был установлен TeamViewer, не требовался.)
Регулировка качества отображения и удаление обоев
Ноябрьское обновление 2021:
Теперь вы можете предотвратить проблемы с ПК с помощью этого инструмента, например, защитить вас от потери файлов и вредоносных программ. Кроме того, это отличный способ оптимизировать ваш компьютер для достижения максимальной производительности. Программа с легкостью исправляет типичные ошибки, которые могут возникнуть в системах Windows - нет необходимости часами искать и устранять неполадки, если у вас под рукой есть идеальное решение:

Несколько заинтересованных пользователей могли бы обойти эту проблему, изменив некоторые настройки компьютера, к которому они пытались подключиться. Убедившись, что параметр «Удалить обои» активен, и установив качество отображения на «Скорость», большинство пользователей указали, что они могут пройти Введение в Экран настроек дисплея.
Вот краткое руководство о том, как это сделать:
- Откройте Teamviewer на компьютере, к которому вы пытаетесь подключиться.
- Используйте ленту вверху, перейдите на вкладку Инструменты и нажмите Параметры.
- В опциях TeamViewer, выберите вкладку Remote в левом меню. Затем переключитесь на правую панель и измените раскрывающееся меню «Качество» для оптимизации скорости.
- Затем спуститесь вниз и убедитесь, что поле, связанное с Удалить удаленные обои, не отмечено.
- Перезапустите клиент TeamViewer на компьютере, на котором вы только что внесли изменения, и проверьте, решена ли проблема.
- Если вы по-прежнему сталкиваетесь с ошибкой «Инициализация настроек дисплея» при подключении ПК к настройкам дисплея, перейдите к следующему способу ниже.
CCNA, веб-разработчик, ПК для устранения неполадок
Я компьютерный энтузиаст и практикующий ИТ-специалист. У меня за плечами многолетний опыт работы в области компьютерного программирования, устранения неисправностей и ремонта оборудования. Я специализируюсь на веб-разработке и дизайне баз данных. У меня также есть сертификат CCNA для проектирования сетей и устранения неполадок.
Разработчики популярного приложения TeamViewer постоянно улучшают, дорабатывают и ликвидируют ошибки в программе. Однако несмотря на все усилия, юзеры сталкиваются с разнообразными проблемами. У пользователей отказывается работать удалённая клавиатура или мышка, отображается чёрный экран. Но чаще всего, TeamViewer зависает на инициализации параметров отображения.
Способы решения проблемы
Чтобы устранить неполадку необходимо:
- Проверить соединение с интернетом и перезапустить его. Желательно отключить и заново включить сетевую карту.

- Переустановить программу Тимвивер.
- Удалить последнее обновление.
Чаще всего, проблема возникает в некоммерческой версии приложения. Самый простой способ ликвидировать неполадку – установка и покупка коммерческого приложения.
Проверка обновления
Пользователи нередко спрашивают, почему не происходит инициализация параметров отображения TeamViewer что делать? Обычно программа исправно работает, но после инсталляции «свежей» версии утилиты появляется ошибка. Вероятно, причина бага – несовместимость нового обновления с операционной системой.
Чтобы решить проблему, юзеру стоит удалить приложение и заново его установить. Важно инсталлировать старую версию. Затем, юзеру нужно войти в настройки утилиты и запретить Тимвиверу автоматически устанавливать обновление.
Переустановка приложения
Вернуть программе работоспособность поможет и переустановка. Для этого юзеру необходимо:
- Нажать на «Пуск» и перейти в раздел «Панель управления».
- Кликнуть на «Программы и компоненты».

- Найти в списке утилит Тимвивер.
- Выбрать опцию «Удалить».

- В открывшемся окне следует поставить галочку около пункта «Удалить настройки».
- Запустить программу CCleaner и почистить реестр.

- Найти на компьютере папку с файлами реестра. Пользователь должен вручную отыскать и стереть все файлы с надписью TeamViewer.
- Перезапустить компьютер.
После подчистки всех «хвостов» юзер может заново установить приложение для удалённого доступа. Загружать установочный файл желательно с официального сайта.

TeamViewer застрял на инициализации параметров отображения
Причины этой проблемы довольно расплывчаты. Это может быть качество соединения, конфликты процессов, неправильная настройка удаленного доступа и многое другое. Мы рассмотрим следующие исправления, чтобы избавиться от залипания TeamViewer из-за ошибки инициализации параметров отображения в Windows 10,
- Обновите TeamViewer для обоих пользователей.
- Переустановите TeamViewer с автоматическим удаленным доступом.
- Переконфигурирование удаленного доступа.
- Убей конфликтующие процессы.
- Оптимизировать качество связи.
1] Обновите TeamViewer для обоих пользователей

Вам необходимо обновить TeamViewer для обоих пользователей. Для этого снова запустите установщик TeamViewer.
После установки запустите программу, затем нажмите Справка на ленте меню и выберите Проверить наличие обновлений… . Если обновление найдено, вы получите уведомление в течение несколько секунд с всплывающим мини-окном.
Нажмите Обновить и следуйте инструкциям на экране, чтобы получить обновленную версию TeamViewer.
2] Переустановите TeamViewer с автоматическим удаленным доступом

Прежде всего, вам необходимо удалить TeamViewer из панели управления или из приложения настроек Windows 10.
Затем нажмите комбинацию кнопок WINKEY + R, чтобы запустить утилиту Run, введите regedit и нажмите Enter. После открытия редактора реестра перейдите к следующему
Компьютер \ HKEY_LOCAL_MACHINE \ SOFTWARE \ Wow6432Node \ TeamViewer

Нажмите правой кнопкой мыши на выбранную клавишу TeamViewer и выберите Удалить.
Перезагрузите компьютер, чтобы изменения вступили в силу.
Теперь снова запустите TeamViewer и нажмите Соединение> Открыть консоль управления.
Войдите или зарегистрируйтесь, чтобы зарегистрироваться. Установите переключатель Добавить новое устройство в разделе Добавить> Добавить компьютер в правом верхнем углу и выберите Загрузить сейчас.
Следуйте инструкциям на экране и завершите установку.
Проверьте, исправили ли это ваши проблемы.
3] Переконфигурируйте удаленный доступ
Щелкните правой кнопкой мыши Этот компьютер на рабочем столе или после поиска в окне поиска Windows. Нажмите Свойства.
Теперь на левой боковой панели навигации нажмите Удаленные настройки.
Убедитесь, что в разделе Удаленный помощник установлен флажок Разрешить подключения удаленного помощника .
Теперь нажмите на кнопку под названием Дополнительно. Откроется новое мини-окно.
В разделе Удаленное управление установите флажок Разрешить удаленное управление этим компьютером.
Нажмите ОК.
Проверьте, исправляет ли это ваши проблемы.
4] Уничтожение конфликтующих процессов
Нажмите клавишу CTRL + Shift + Esc , чтобы открыть диспетчер задач. Перейдите на вкладку Процессы.
Выберите и щелкните правой кнопкой мыши запись процесса для BGInfo. Теперь выберите Завершить задание.
Проверьте, исправили ли это ваши проблемы.
5] Оптимизируйте качество соединения
Согласно этому методу, есть две вещи, о которых вам нужно позаботиться.
Во-первых, отключение загрузки обоев компьютера, к которому осуществляется удаленный доступ. Для этого выберите меню Дополнительно на ленте меню и выберите Параметры. В разделе Удаленное управление убедитесь, что установлен флажок Удалить удаленные обои.
Во-вторых, нужно оптимизировать качество по скорости.
Для того же раздела Пульт дистанционного управления выберите Оптимизировать скорость для меню Качество.
Несколько пользователей сообщают, что их клиент TeamViewer зависает и зависает при попытке подключиться к устройству или партнеру. Некоторые пользователи сообщают, что проблема возникает иногда, в то время как другие жалуются, что они видятИнициирование параметров отображения»Ошибка при каждой попытке подключения.
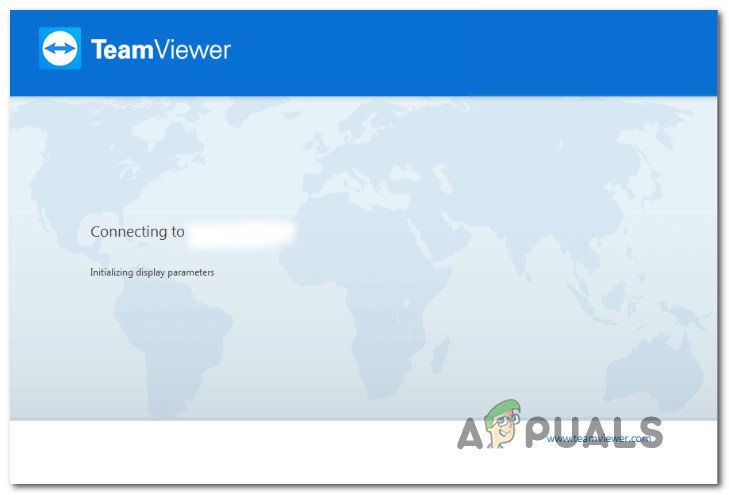
TeamViewer застрял на инициализации параметров отображения
Что вызывает зависание на этапе «Инициирование параметров отображения» в TeamViewer?
Если вы ищете исправление, которое устранит зависание во времяИнициирование параметров отображенияЭтап, эта статья предоставит вам несколько шагов по устранению неполадок.
Ниже вы найдете набор методов, которые другие пользователи в аналогичной ситуации успешно использовали для решения проблемы и обычного использования TeamViewer.
Способ 1: обновить Teamviewer с обеих сторон
Прежде чем попробовать что-то еще, важно убедиться, что обе задействованные машины имеют одинаковую версию, и они оба обновлены до последней сборки. Команда разработчиков Teamviewer известна тем, что она выдвигает исправления, когда сбой или ошибка препятствуют функциональности платформы, поэтому есть вероятность, что вы сможете решить проблему, просто обновив клиент на обеих задействованных машинах.
Вот краткое руководство по этому:
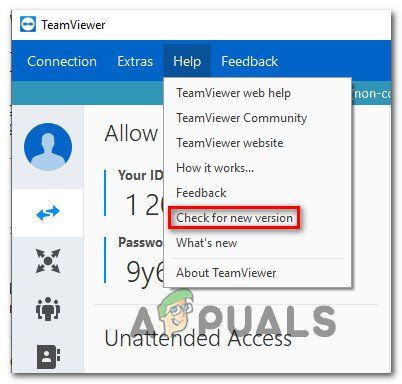
- Откройте Teamviewer или отмените любое активное соединение, если приложение уже открыто.
- Используйте ленту вверху для доступа Помогите вкладку, затем нажмите на Проверить на новую версию.
Проверка новой версии TeamViewer - Если новая версия найдена, следуйте инструкциям на экране для загрузки установить более новую сборку.
- Повторите процесс на второй машине.
- Перезагрузите оба компьютера и посмотрите, возникает ли проблема.
Если вы все еще застряли наИнициирование параметров отображенияПри попытке установить соединение перейдите к следующему способу ниже.
Способ 2: настройка качества отображения удаление удалить обои
Вот краткое руководство о том, как это сделать:
- Откройте Teamviewer на компьютере, к которому вы пытаетесь подключиться.
- Используя ленту сверху, перейдите к Дополнительно вкладку и нажмите на Опции.
- В параметрах TeamViewer выберите Дистанционное управление Вкладка из меню слева. Затем перейдите на правую панель и измените выпадающее меню, связанное с Качественный в Оптимизировать скорость.
- Далее спуститесь вниз и убедитесь, что поле, связанное с Удалить удаленные обои выключен.
- Перезапустите клиент TeamViewer на компьютере, на котором вы только что выполнили изменения, и посмотрите, была ли проблема решена.
Отключение удаленных обоев регулировка качества отображения
Если вы все еще сталкиваетесь сИнициирование параметров отображения”При попытке установить соединение между ПК, перейдите к следующему способу ниже.
Способ 3: переустановка Teamviewer с автоматическим удаленным доступом
Вот краткое руководство о том, как это сделать:
Замечания: Этот шаг должен быть сделан с главного компьютера. Тот, который вы подключаете удаленно тоже.
Способ 4: убедитесь, что компьютер настроен на удаленное управление
Некоторые пользователи смогли решить эту проблему, обнаружив, что их компьютер не настроен для удаленного подключения. После настройки их версии Windows для разрешения удаленных подключений они сообщили, что «Инициирование параметров отображения«Ошибка больше не возникает.
Вот краткое руководство о том, как обеспечить включение удаленного управления на вашем компьютере:
Настройка компьютера для удаленного управления
Способ 5: отключение конфликтующего процесса
Как выясняется, эта конкретная проблема также может быть вызвана конфликтом процессов. Хотя могут быть и другие конфликтующие процессы, BGInfo (принадлежность к SysInternals, как известно, вызывает «Инициирование параметров отображения» ошибка, если соединение инициировано с TeamViewer, когда процесс активен.
В основном это происходит, если процессу BGInfo поручено обновлять динамические обои каждый раз, когда пользователь входит в систему. Поскольку TeamViewer также попытается изменить настройки, будет создан конфликт, в котором будет зависать приложение удаленного доступа.
Если этот конкретный случай применим, единственное жизнеспособное исправление, которое, как известно, решает проблему, состоит в отключении процесса BGInfo.
Для этого нажмите Ctrl + Shift + Esc открыть диспетчер задач. Как только вы окажетесь в диспетчере задач, перейдите к Процессы щелкните правой кнопкой мыши на BGInfo обработать и выбрать Завершить задачу.
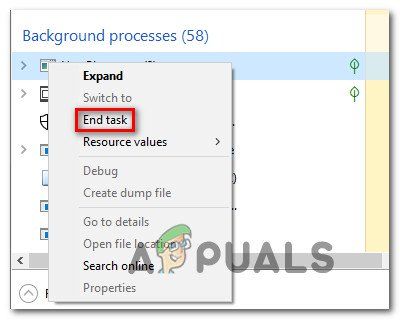
Завершение задачи процесса BGInfo
Способ 6: отключение режима ожидания из настроек питания
Еще одна возможная причина, почему вы видите «Инициирование параметров отображения» Ошибка при попытке установить соединение TeamViewer между двумя компьютерами заключается в том, что приложение не может вывести хост-систему из режима ожидания.
Это давняя проблема TeamViewer, поскольку мы смогли обнаружить множество пользовательских отчетов, в которых удаленная служба не может инициализировать отображение в тех случаях, когда хост-система находится в режиме ожидания.
Если этот сценарий применим, вы сможете решить эту проблему, постоянно поддерживая хост-систему в активном состоянии, не позволяя ей войти в режим ожидания (чтобы дисплей никогда не выключался).
Вот краткое руководство о том, как это сделать:
- Нажмите Windows ключ + R открыть Бежать диалоговое окно. Затем введите «Powercfg.cpl» и нажмите Войти открыть Варианты питания экран.
- Внутри Варианты питания экран, наблюдать за активным План питания и нажмите Изменить настройки плана кнопка связана с ним.
- От Редактировать план Экран настроек, измените выпадающие меню (для Выключить дисплей а также Положи компьютер спать) Чтобы Никогда. Сделайте это для обоих От батареи а также Подключенный.
- После того, как изменения вступили в силу, нажмите Сохранить изменения, а затем перезагрузите компьютер.
- При следующем запуске попытайтесь снова установить соединение TeamViewer и посмотрите, видите ли вы по-прежнему «Инициирование параметров отображения»
Предотвращение выключения дисплея хоста
Если этот метод неприменим или вы все еще сталкиваетесь с «Инициирование параметров отображения» Ошибка, перейдите к следующему способу ниже.
Способ 7: подключение через идентификатор сервера
Существует один обходной путь, с которым многие пользователи сталкиваются с «Инициирование параметров отображения» Ошибка при попытке подключения успешно используется, чтобы избежать проблемы. Это предполагает использование Идентификатор сервера TeamViewer (вместо Идентификатор пользователя TeamViewer) для удаленного подключения.
Этот обходной путь чрезвычайно прост, если вы знаете, где найти идентификатор сервера. Вот краткое руководство по подключению через идентификатор сервера:
- С хост-машины откройте TeamViewer и перейдите к Помогите вкладка с помощью ленты в верхней части. Затем нажмите на О TeamViewer.
Доступ к меню «О TeamViewer» - Внутри недавно открытого О TeamViewer в меню, скопируйте идентификатор сервера TeamViewer и отправьте его человеку, управляющему машиной, который пытается подключиться удаленно.
Обнаружение идентификатора сервера - На машине, которая пытается подключиться удаленно, вместо использования идентификатора пользователя по умолчанию используйте идентификатор сервера, который вы ранее выбрали на шаге 2.
Теперь вы сможете успешно подключиться, не встречая «Инициирование параметров отображения» ошибка.
TeamViewer висит при инициализации параметров отображения
Причина номер 1: Антивирус заблокировал подключение
Вероятно, антивирус блокирует соединение, предполагая, что программа опасна для вашего устройства. Почти все современные защитники компьютерных систем часто отдельно отслеживают интернет соединение вместе с проверкой файлов. Такую программу нужно добавить в пункт исключения в настройках антивируса. После этого блокироваться она не будет. Для каждой антивируса добавление может осуществляться по-разному. Это зависит от настроек самого антивируса.
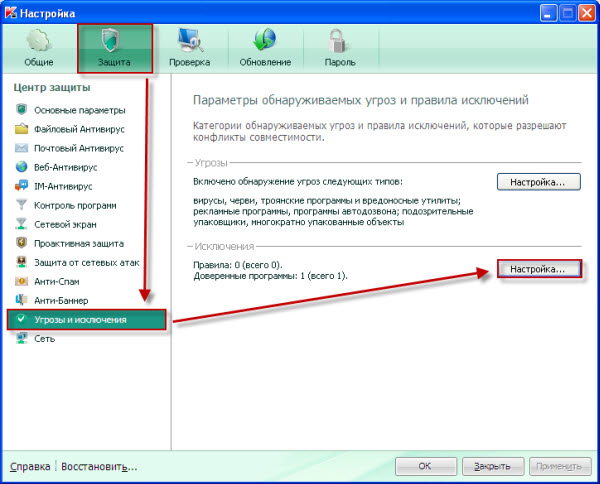
Причина 2: проблемы с брандмауэром
Она похожа на предыдущую проблему. Это встроенный в систему контроль трафика и ваших файлов. Способен блокировать интернет соединение. Чтобы этого не было, его нужно отключить. Например, в Windows 10 это делается так:

Причина 3: ТимВивер работает некорректно
Чтобы решить такую проблему, необходимо удалить Тимвивер и переустановить его заново.
Четвертая причина: запуск осуществлён неправильно.

Что делать, если висит ТимВивер

- Выполните прямое подключение. Подключите кабель от провайдера в нужный разъем устройства. В настройках сетевой карты выполните все установки. Если это не помогло, то нужно обратиться к провайдеру, который предоставляет вам услуги Интернет связи.
- Или же сбросьте настройки роутера. Сбросьте установки маршрутизатора, которые находятся в разделе дополнительные настройки. Прочитайте инструкцию, если не сможете сделать самостоятельно.
Эти советы могут помочь вам избавиться от данной ошибки.
TeamViewer зависает при инициализации параметров отображения
Teamviewer Stuck Initializing Display Parameters
TeamViewer это популярный инструмент, который позволяет пользователю предлагать или получать удаленную помощь на компьютере. Доступность на всех основных ПК и мобильных платформах делает его очень полезным для любого человека, даже в дороге. Пользователи, которые часто используют TeamViewer для выполнения работы, в основном знают об этом одном предложении: Инициализация параметров отображения . В нормальной ситуации он появляется на экране на секунду и загружает экран другого человека. Но некоторые пользователи сообщают, что TeamViewer застрял на этом этапе и не продвигается вперед. В этой статье мы узнаем, как избавиться от этой ошибки в Windows 10.

TeamViewer зависает при инициализации параметров отображения
Причины этой проблемы довольно расплывчаты. Это может быть качество соединения, конфликты процессов, неправильная конфигурация удаленного доступа и многое другое. Мы рассмотрим следующие исправления, чтобы избавиться от зависания TeamViewer при ошибке инициализации параметров отображения в Windows 10,
- Обновите TeamViewer для обоих пользователей.
- Переустановите TeamViewer с автоматическим удаленным доступом.
- Перенастройка удаленного доступа.
- Убейте конфликтующие процессы.
- Оптимизируйте качество связи.
1] Обновите TeamViewer для обоих пользователей.

Вам необходимо обновить TeamViewer для обоих пользователей. Для этого снова запустите установщик TeamViewer.
Когда он будет установлен, запустите программу и затем нажмите Помогите на ленте меню, а затем выберите Проверить обновления… Если обновление будет найдено, вы получите уведомление в течение нескольких секунд в виде всплывающего мини-окна.
Нажмите на Обновить и следуйте инструкциям на экране, чтобы обновить свою версию TeamViewer.
2] Переустановите TeamViewer с автоматическим удаленным доступом

Прежде всего, вам необходимо удалить TeamViewer из Панели управления или приложения настроек Windows 10.
Затем нажмите комбинацию кнопок WINKEY + R, чтобы запустить утилиту Run, введите regedit и нажмите Enter. После открытия редактора реестра перейдите к следующему ключу:
Компьютер HKEY_LOCAL_MACHINE SOFTWARE Wow6432Node TeamViewer

Щелкните правой кнопкой мыши по выбранному TeamViewer ключ и выберите Удалять.
Перезагрузите компьютер, чтобы изменения вступили в силу.
Теперь возьми TeamViewer начал снова, и нажмите на Подключение> Открыть консоль управления.
Следуйте инструкциям на экране и завершите установку.
Проверьте, устранило ли это ваши проблемы.
3] Перенастройте удаленный доступ
Щелкните правой кнопкой мыши на Этот ПК либо на рабочем столе, либо после поиска в окне поиска Windows. Нажмите на Свойства.
Теперь на левой панели навигации нажмите Удаленные настройки.
Убедитесь, что поле для Разрешить подключения удаленного помощника к этому компьютеру проверяется в разделе Удаленная помощь.
Теперь нажмите кнопку под названием Продвинутый. Откроется новое мини-окно.
В разделе Дистанционное управление, проверьте возможность Разрешить удаленное управление этим компьютером.
Нажмите на ХОРОШО.
Проверьте, решает ли это ваши проблемы.
4] Убиваем конфликтующие процессы
Ударь CTRL + Shift + Esc клавиша для вызова диспетчера задач. Перейдите на вкладку Процессы.
Выберите и щелкните правой кнопкой мыши запись процесса для BGInfo. Теперь выберите Конец задачи.
Проверьте, устранило ли это ваши проблемы.
5] Оптимизируйте качество связи
При использовании этого метода вам необходимо позаботиться о двух вещах.
Во-первых, это отключение загрузки обоев компьютера, к которому осуществляется удаленный доступ. Для этого выберите Дополнительные возможности меню на ленте меню и выберите Параметры. В разделе Дистанционное управление, убедитесь, что вы отметили вариант, который говорит, Удалите удаленные обои.
Во-вторых, вам нужно оптимизировать качество по скорости.

Для того же раздела Дистанционное управление, Выбрать Оптимизировать скорость для меню Качественный.
Как бесплатно снять ограничения в 5 минут с Программы Teamviewer 14
TeamViewer на русском скачать бесплатно
Причины 5 минутного ограничения пользования программой Teamviewer
Основная и самая распространенная причина возникновения «вылета» программы тимвивер через пять минут – это подозрение в коммерческом использовании программы, а это запрещено в бесплатно версии FREE . Если алгоритм определяет подозрение на такое использование – программа через 5 минут отключается и приходится заново устанавливать удаленное соединение.
Еще одна причина – это использование разных версий платная и бесплатная. Перед подключением, лучше выяснить установленные версии. В идеале две бесплатные FREE версии на обоих компьютерах. В противном случае будет «вылет». Так как алгоритм определит, опять таки коммерческое использование.
Данная проблема раздражает и бесит, поэтому ниже приведена подробная инструкция решения этого вопроса.
Подробная инструкция.
Как убрать ограничения в 5 минут для программы Teamviewer 14
Первый вариант – это покупка лицензионной версии. Этот вариант подходит не каждому, так как это дорого и не целесообразно, если будет крайне редкое использование программы Team viewer 14 для удаленного подключения к ПК.
Второй вариант – бесплатный и более подходящий для основной массы пользователей, так как пользоваться приходится этой программой не часто. Для этого нужно сделать следующий порядок действий:
Закрыть все подключения
Выйти из программы Teamviewer
Одновременно нажать на «Windows» + «R», набрать «regedit» в открывшимся окне, чтобы попасть в системный реестр;
Далее нужно найти следующую строчку в открытом реестре: HKEY_LOCAL_MACHINESOFTWAREMicrosoftRADARHeapLeakDetectionDiagnosedApplicationsTeamViewer.exe;
В правой части реестра нажать на параметр «LastDetectionTime». Меняем его значение на «0», вместо установленного там значения
Сохраняем сделанные изменения
Запускаем Teamviewer и радуемся
Третий вариант более сложный. Используйте его только если вы понимаете и знаете что делаете. И если по каким то причина второй вариант вам не помог :
Выйти из Teamviewer
Нажатием клавиши «Ctrl», «Alt» и «Del» для того чтобы запустить диспетчер задач. Переходим далее во вкладку «Процессы»
Внимательно просматриваем и завершаем все процессы которые имеют к Teamviewer хоть какое то отношение.
Нажимаем «Win» + «R» чтобы вызвать командную строку. Набираем в командной строке %appdata%
В новом окне находим папку с программой teamviewer , которую также удаляем
Нажимаем «Win» + «R» чтобы вызвать командную строку, Набираем в командной строке regedit
Удаляем все что указывает на программу TeamViewer
Ищем и удаляем папку с программой Teamviewer в «Program Files».
Подготовительный этап завершен. Теперь будем переходить к основным действиям для того чтобы изменить Mac Adress
Заходим в «Диспетчер устройств» через «Панель управления» используя кнопку «Пуск»
Выбрать в перечне то сетевое устройство, которое будет применяться для интеграции двух компов с помощью нашего PO;
Воспользовавшись ПКМ, перейти в «Свойства»;
Активировать вкладку «дополнительно». В ней найти «Сетевой адрес». Его нужно поменять на любые другие значения;
В конце потребуется также изменить время создания папки «Program Files», воспользовавшись специальной программой – «attribute changer».
Для решения этих задач лучше всего использовать программу удаленного доступа, с помощью которой можно через интернет управлять чужим компьютером как своим, параллельно давая объяснения голосом или чатом. Программ удаленного доступа довольно много, но мы рассмотрим заслуженно популярную программу TeamViewer . Она очень проста в установке и использовании, к тому же бесплатна для индивидуального пользователя.
Если вы сообщите ваш ID и временный пароль вашему партнеру, то он может подключиться к вашему компьютеру и управлять им. При этом вы будете видеть все, что ваш партнер делает на вашем компьютере, вплоть до перемещений курсора мышки.
Программа TeamViewer чрезвычайно удобна. Множество возможностей и продумана буквально каждая деталь. Недаром, по информации на сайте программы, уже более 200 миллионов пользователей используют TeamViewer!
Итак, приступим к установке TeamViewer.
После недолгой установки программа TeamViewer запустится. В ее основном окне (слева) вы увидите ваш ID и временный пароль для доступа к вашему компьютеру:

Как пользоваться программой TeamViewer

Что можно делать с удаленным компьютером? Да практически все что угодно!

Файловый менеджер в TeamViewer
Верхняя панель окна управления компьютером программы TeamViewer:

Вот некоторые функции верхнего меню.
Альтернативы
Выводы
Дополнительная информация
В одной статье сложно даже перечислить все возможности программы TeamViewer, не говоря уж о различных вариантах ее настройки и применения. Но на с айте программы TeamViewer имеется достаточно много качественной документации, как для начинающих так и для опытных пользователей. Вот некоторые ссылки на дополнительную информацию по этой программе:
Кроме этого в интернете вы легко найдете множество обучающих видеороликов о применении и настройке TeamViewer-а. Ведь эта программа очень популярна!

Суть и причины проблемы, когда нет маршрута в Teamviewer
Как известно, для установления соединения в TeamViewer необходимо установить программу на два устройства (обычно это ПК или мобильный гаджет). После запуска на каждом из устройств она подключается к серверу Тимвьювер и ожидает дальнейших действий пользователя. После того, как вы вводите идентификатор и пароль нужного ПК, сервер проверяет информацию, и подключает вас к данному ПК. Происходит соединение, и вы выполняете все необходимые операции.
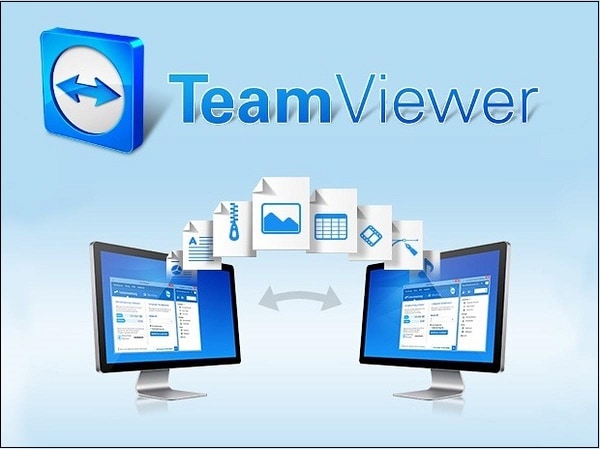
В ходе такого соединения могут возникать различные проблемы с соединением (например, нет маршрута) и установкой стабильного коннекта. Они могут быть вызваны следующими причинами:
| Причина | Особенности |
|---|---|
| Нестабильное интернет-соединение | В этом случае стоит обратиться к провайдеру. |
| В подключаемых системах установлены различные версии программы «Тимвьювер» | К примеру, на ПК, к которому подключается пользователь, установлена старая версия программы, а на подключающемся к ПК смартфоне – новая. |
| Используется устаревшая версия программы | Особенно это актуально в случае «бесплатных» пользователей, использующих программу для своих приватных нужд. |
| Корректному подключению мешает вирусный зловред | Следует проверить ПК на вирусы. |
| Антивирус или брандмауэр ПК блокирует корректное подключение к нужному ПК | Проблема может быть исправлена правильными настройками системы. |
| Неполадки сетевого оборудования | Например, нестабильная работа роутера. |

Проверка стабильности интернет-соединения при ошибке
Первым делом убедитесь, что ваше сетевое соединение работает стабильн о. Посетите любимые веб-ресурсы и убедитесь, что они загружаются без каких-либо проблем.
Также рекомендуем перезагрузить ваш роутер. Это не будет лишним.
Проверка работы серверов Teamviewer
Важно убедиться, что сервера TeamViewer работают стабильно. Перейдите на сайт , и убедитесь в отсутствии массовых жалоб на работу программы.
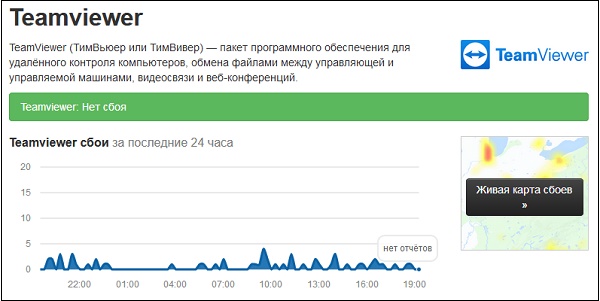
Проверьте отсутствие жалоб на работу серверов «TeamViewer»
Установка свежей версии продукта

Временная деактивация антивируса и брандмауэра
Устранить ошибку соединения (Нет маршрута) может помочь временное отключение антивируса и брандмауэра на вашем ПК . Последние могут блокировать корректное подключение двух девайсов с помощью ТимВьювер. Временно отключите оные, а потом попробуйте выполнить сеанс подключения.

Также рекомендуем проверить вашу систему на наличие зловредов, для чего помогут такие инструменты как « AdwCleaner » или « ДокторВеб Кюрейт ». Установите эти инструменты и проверьте ими вашу систему на наличие зловредов. Затем перезагрузите ваш ПК и начните всё заново.
Очистка кэша мобильного приложения TeamViewer
Краткосрочным паллиативом, позволяющим избавиться от ошибки «Нет маршрута» в TeamViewer может стать очистка кэша мобильного приложения в случае, когда вы используете его для подключения к ПК.
- Запустите настройки вашего гаджета;
- Перейдите там в « Приложения »;
- Найдите «TeamViewer и тапните по нему. Войдя в его настройки;
- Нажмите там на кнопку « Очистить кэш ».
Полная переустановка программы, если нет маршрута
Хорошие результаты даёт полная переустановка программыTeamViewer . Удалите старую версию продукта, перезагрузите ПК (гаджет), и установите самую свежую (актуальную) версию программы.
Связь с технической поддержкой Teamviewer

Заключение
Читайте также:


