Индизайн повторить последнее действие
При попытке закрыть файл, в котором были сделаны изменения, программа выводит диалоговое окно с вопросом о дальнейших действиях. Сделать выбор можно прямо с клавиатуры. Нажмите Enter, чтобы подтвердить сохранение изменений в документе, клавишу «D», чтобы закрыть файл без изменений, Esc, чтобы закрыть диалоговое окно и вернуться обратно в документ.
Импорт нескольких файлов за один раз
Импортировать большое количество файлов через меню Place — занятие утомительное, ведь через диалоговое окно можно импортировать только один файл. InDesign предлагает альтернативный способ импорта — перенос файлов методом drag & drop. Просто выделите нужные файлы в Windows Explorer или в Macintosh Finder и перетащите их в документ (можно даже выбирать файлы разных типов). InDesign автоматически создает отдельный бокс для каждого файла. Если нужно импортировать файл в уже созданный бокс, просто перетяните файл прямо на него.
Drag & drop — копируем мастер-шаблоны из документа А в документ Б
Скопировать мастершаблон из одного документа в другой можно методом drag & drop. Для этого разделите окна документов командой Window —> Arrange —> Tile. В документеисточнике разверните палитру Pages, выберите нужный мастершаблон и перетяните его в документприемник. Если имена шаблонов будут совпадать, то в таком случае InDesign скопирует новый шаблон под другим именем.
Быстрое переключение масштаба
Моментально переключиться между текущим и предыдущим масштабом просмотра можно с помощью комбинации клавиш Command (Ctrl) + Option (Alt) + 2. Например, если вы произвели увеличение с 50 до 200% за один раз, то с помощью указанной клавиатурной комбинации можно быстро переключаться между этими масштабами.
Растягивание содержимого бокса
Изменяя размер бокса, можно одновременно менять размер находящегося в нем изображения — для этого нужно удерживать нажатой клавишу Command (Ctrl). Если вдобавок удерживать нажатой клавишу Shift, то изображение будет трансформироваться пропорционально. Этот прием также работает при трансформировании сгруппированных изображений.
Установка атрибутов текста по умолчанию
Вам надоело постоянно искать нужную гарнитуру и кегль шрифта, создавая очередной текстовый бокс? Хотите закрепить нужные атрибуты текста раз и навсегда? Убедитесь, что ни один элемент на странице не выделен. Откройте палитру Character Paragraph, нажав комбинацию клавиш Command (Ctrl) + T, и установите желаемые атрибуты текста. Они будут применены по умолчанию при создании каждого текстового бокса в текущем документе. Если нужно, чтобы эти настройки оставались неизменными в любом документе, выполните их, предварительно закрыв все файлы. Начиная с версии CS2 добиться аналогичного эффекта можно посредством изменения стиля Basic Paragraph Style.
Drag & drop — копируем страницы из документа А в документ Б
Откройте оба документа и расположите их рядом, выполнив команду: Window —> Arrange —> Tile. Активируйте окно документа А и раскройте палитру Pages, выделите нужные страницы (удерживая нажатой клавишу Shift, можно выделить диапазон страниц). Перетащите выделенные страницы в документ Б. Как только вы отпустите кнопку мыши, страницы будут добавлены в конец документа.
Переносим контуры из программы Adobe Illustrator
Все приложения, входящие в комплект Creative Suite, полностью совместимы, поэтому можно копировать объекты между ними через буфер обмена. Например, чтобы перенести контур, созданный в Adobe Illustrator, зайдите в данной программе в меню Preferences —> File Handling and Clipboard и выберите радиокнопку AICB. После этого скопируйте созданный контур в clipboard, переключитесь в InDesign и вставьте в документ. Контур будет вставлен в доступном для редактирования виде. Таким же образом можно переносить пути или боксы из InDesign в Illustrator.
Вычисления с дробями
В качестве числовых значений в диалоговых окнах и контрольной панели можно использовать дроби. Например, чтобы разместить объект на 5 мм от левой стороны страницы, наберите «2/5 mm» в поле Х в Transform palette и нажмите комбинацию клавиш Shift + Return (Enter); чтобы продолжить вычисления, не выходите из этого поля. Затем нажмите на правую Arrow keys и наберите «+5 mm».
Быстрый выход из текстового режима
В режиме редактирования текста горячие клавиши выбора инструментов недоступны. Чтобы быстро покинуть режим редактирования текста, кликните мышью на текстовом боксе, удерживая нажатой клавишу Command (Ctrl). Теперь можно выбрать любой инструмент, не опасаясь внести ненужные изменения в текст. Двойной щелчок на текстовом боксе при нажатой клавише Command (Ctrl) вернет вас обратно в режим редактирования текста.
Просмотр содержимого боксов во время трансформирования
Обычно, когда производится поворот, масштабирование, кадрирование, перемещение и другие преобразования над боксом или объектом, мы видим только его границу. Чтобы видеть не только изменение границ бокса, но и его содержимое во время преобразований, необходимо предварительно полсекунды удерживать нажатой левую кнопку мыши.
Применение стилей с помощью клавиатуры
Стили параграфа можно применять прямо в режиме редактирования текста, не отрывая рук от клавиатуры. В версии CS2 нажмите комбинацию клавиш Command (Ctrl) + Return (Enter), во всплывающем окне напечатайте несколько первых букв названия стиля и нажмите еще раз Return (Enter). Во время ввода имени стиля программа на лету производит поиск по введенной маске. Как правило, для поиска необходимо ввести тричетыре буквы названия и далее выбрать нужный стиль из списка, нажимая на стрелки. Например, если было набрано «Аб1», программа найдет стиль «Абзац 1».
Немного сложнее данная операция выполняется в версии CS1. Нажмите клавишу F11, чтобы вызвать палитру Paragraph Styles, а затем наберите несколько первых букв имени стиля, чтобы перейти к нему.
Двигаем объекты внутри группы
Порой кажется, что для того, чтобы передвинуть объекты в группе, нужно проделать уйму ненужных действий — разгруппировать, выделить, предвинуть. На самом деле быстро двигать объекты внутри группы можно с помощью инструмента Direct Select Tool (белая стрелка). Выделите нужный объект в группе этим инструментом и ведите курсор мыши к его середине. Как только пиктограмма курсора сменится на Selection Tool (черная стрелка), можете смело двигать объект (рис. 1).

Палитра по умолчанию
Если, создавая новый документ, вы каждый раз пользуетесь одним и тем же набором цветов, то стоит один раз потрудиться, чтобы создать палитру, которая будет появляться по умолчанию. Закройте все активные документы и отредактируйте список цветов в палитре Swatches. Теперь при каждом вызове в меню File —> New —> Document будет появляться документ с вашими настройками.
Direct Select Tool умеет многое
Обычно, кликая инструментом Direct Select Tool (белая стрелка) на контуре, можно выделить либо точку, либо сегмент контура. Чтобы выделить весь путь этим инструментом, просто удерживайте Alt (Option). Если будете выделять составной путь (Compound Path), то для выделения обоих контуров нужно кликнуть Alt (Option) дважды (рис. 2).

Цвета-«подснежники»
Вам, наверное, не раз приходилось выслушивать упреки от препрессинженеров из репроцентра о скрытых цветах (Swatches) в файле. Особенно часто такие цвета«подснежники» появляются после импорта документов Word. Они не отображаются в палитре Swatches, но на самом деле сидят в теле документа и могут создать проблемы на выводе. Избавиться от злостных вредителей чистого PostScript’a поможет команда Add Unnamed Colors. Она выловит их и добавит в палитру Swatches, а вам останется только их удалить. Репроцентр скажет спасибо не один раз (рис. 3).

Свернуть все окна в одно мгновение
Если вам хотя бы иногда приходится открывать большое количество окон, а потом каждый раз кликать по крестикупиктограмке и отвечать на дурацкие вопросы, чтобы закрыть документ, то этот совет для вас. Команда Option+Shift+Command+W или Optionклик избавит вас от утомительных кликов и моментально свернет хоть сотню окон. Но на вопрос о сохранении файла ответить всетаки придется.
Бокс вокруг абзаца
Один из частых приемов верстки — выделение абзаца рамкой или цветом. Чтобы загнать текст в рамку, выделите абзац, за исключением невидимого символа return (возврат каретки). Далее Table —> Convert Text to Table, после чего cмело жмем Ok. Текст абзаца перескочит в таблицу всего с одной ячейкой. Цвет подложки или контура выбирается через Option+Shift+Command+B.
Правим свойства текстового бокса
Добраться до свойств текстового бокса можно, не продираясь сквозь дебри меню. Выберите Direct Select Tool или Selection Tool и сделайте двойной клик, удерживая нажатой клавишу Option (Alt). Аналогичный эффект можно получить от клавиатурной комбинации Command+B.
Запомнить место
Если приходится вставлять изображение в одно и то же место в каждом новом документе, можно использовать команду Edit —> Paste in Place. Но в качестве более долгосрочного решения поместите изображение в библиотеку (File —> New —> Library). Затем, как только оно вам понадобится, выделите его в списке и выберите в выпадающем меню библиотеки команду Place Item. Картинка появится на своем месте с точностью до доли миллиметра (рис. 4).

Будьте внимательнее при выборе!
При выделении прямоугольной области инструментом Selection Tool все объекты, входящие в нее, становятся выделенными. Таким способом можно быстро выделить множество мелких объектов, вместо того чтобы кликать Shift на каждом. Но будьте внимательны: зачастую выделение охватывает лишние объекты и снять его можно лишь посредством Shiftклика по объекту.
Горячие клавиши для окраски
Следует помнить, что не все клавиатурные сокращения работают в режиме редактирования текста. Это правило относится к шорткатам заливки объектов. Например, нажав клавишу запятой (или «Б»), можно залить выделенный объект активным цветом. Точка (или «Ю») закрасит бокс градиентом, слэш (/) удалит заливку, а Shift+X поменяет местами цвета заливки и контура. Единственное, о чем необходимо помнить, — нужно обязательно выйти из режима редактирования текста.
New Window ускорит работу с динными документами
В InDesign есть замечательная функция Window —> Arrange —> New Window, но мало кто пользуется ею по назначению. New Window позволяет отображать разные части одного документа в различных окнах. Например, в одном окне можно отобразить первую страницу документа с масштабом Fit in Window, а в другом — последнюю страницу с увеличением в 300%. Переключаясь между окнами, можно мгновенно переходить не только на нужную страницу документа, но и в конкретное место на ней. Проделав этот трюк трипять раз, вы убедитесь, что сэкономили уйму времени!
Ориентируемся по базовым линиям
Зачастую верстка строится с учетом привязки к базовым линиям. В таких случаях можно позиционировать объекты (по вертикали), ссылаясь на номер строки. Например, нужно поместить объект на 5й строке, при этом интерлиньяж составляет 12 pt. В Control Panel в Yкоординатах набираем «12pt*5» и объект перескочит на 5ю строчку. Будьте внимательны с Reference Point! От ее выбора зависит выравнивание объекта (рис. 5).


Коллегам на заметку (только в CS2)
Хитрости и секреты, приемы работы, уроки
Особенности новой версии Индизайна
Описание плагинов, информация о плагинах для работы с Adobe InDesign
Готовые к использованию скрипты для Adobe InDesign
Описание языка, приёмов и методов программирования для Adobe InDesign
О функции Transform Again в InDesign CS4

Действие этих команд неочевидно и мы попытаемся разобраться как же действует каждая из них. Во-первых, надо четко представлять, что означает Transform в Индизайне. Команды класса Transform выполняют следующие действия: изменение положения, вращение, масштабирование, зеркальное отражение и наклон (shear) объектов. Также в этот класс входят команды подгонки размеров объекта к размеру фрейма (содержимое по размеру фрейма, фрейм по размеру содержимого и др.).
Transform Again
Это самая простая из всех команд. Она повторяет последнюю операцию трансформирования, которую вы применили к объекту. На рисунке ниже крайнее левое фото сдублировано перетаскиванием при нажатой клавише Option/Alt.

В то время пока еще выделение с дубликата фото не снято выберем из меню команду Object > Transform Again и выделенное фото сдублируется еще раз переместившись от своего оригинала на такое же расстояние как и первая копия.


Transform Sequence Again
Если предыдущая команда повторяла одно последнее действие трансформирования, то эта команда может повторить серию таких действий. На рисунке ниже крайнее левое фото было перемещено, уменьшено и повернуто.

Выделим 2-е фото и выполним команду Object > Transform Again > Transform Sequence Again. Та же самая последовательность трансформаций будет к нему применена (перемещение, уменьшение, поворот).

Допустим, над прямоугольником были выполнены следующие действия: увеличение размеров, поворот, заливка цветом, увеличение толщины контура. Выполнит ли команда Transform Sequence Again какие-либо действия в этом случае, ведь последними действиями были операции, не входящие в группу Transform? Предлагаем вам поэкспериментировать, применяя по несколько раз эту команду к первоначальному объекту и к другим объектам, и тем самым самим найти ответ на этот вопрос.
Transform Again Individually
Эта команда используется для повторения последней операции трансформирования к нескольким выделенным объектам, применяя вышеуказанное действие индивидуально к каждому объекту. На рисунке ниже крайнее левое фото было повернуто.

Выделим оставшиеся 5 фото и применим к ним первую рассмотренную нами команду Transform Again.

Все фото повернулись, как будто это один объект.
Если же теперь отменить предыдущее действие и применить к выделенным фото команду Transform Again Individually то получим поворот каждой отдельной картинки:

Transform Sequence Again Individually
Эта команда похожа на предыдущую, также применяется для нескольких выделенных объектов, но в отличие от неё выполняет не одно действие, а несколько последних операций трансформирования. На рисунке ниже крайнее левое фото было повернуто, уменьшено и перемещено.

Выделим оставшиеся пять изображений и применим команду Object >Transform Sequence Again Individually, и каждая отдельная картинка будет повернута, уменьшена и перемещена.

Знание и применение на практике этих команд поможет вам сэкономить время во время работы.
Оригинал этого материала на английском языке опубликован здесь. Некоторые мои мысли по этому вопросу выделены другим цветом.
«Горячие» клавиши InDesign
Меню Edit в InDesign
Clear (Удалить) Backspace/Delete
Сору (Копировать) Ctrl+C
Cut (Вырезать) Ctrl+X
Deselect All (Снять выделение) Ctrl+Shift+A
Сору (Копировать) Ctrl+Alt+Shift+D
Find Next (Следующий) Ctrl+Alt+F
Find/Change (Найти/Заменить) Ctrl+F
Paste (Вклеить) Ctrl+V
Paste in Place (Вклеить на место) Ctrl+Alt+Shift+V
Paste Into (Вклеить в) Ctrl+Alt+V
Preferences: General (Установки: Основные) Ctrl+K
Redo (Повторить) Ctrl+Shift+Z
Select All (Выделить всё) Ctrl+A
Step and Repeat (Вклеить многократно) Ctrl+Shitt+V
Undo (Отменить) Ctrl+Z
Меню File в InDesign
Close (Закрыть)
Ctrl+W, Ctrl+F4
Document Setup (Параметры документа)
Ctrl+Alt+P
Exit (Выход)
Ctrl+Q
Export (Экспортировать)
Ctrl+E
New: Document (Новый: Документ) Ctrl+N
Open (Открыть) Ctrl+O
Package (Сформировать пакет) Ctrl+Alt+Shift+P
Place (Поместить) Ctrl+D
Preflight (Проверить) Ctrl+Alt+Shift+F
Print (Печатать) Ctrl+P
Save (Сохранить) Ctrl+S
Save a Copy (Сохранить копию) Ctrl+Alt+S
Save As (Сохранить как) Ctrl+Shift+S
Меню Layout в InDesign
First Page (Первая страница) Ctrl+Shift+PageUp
Go Back (Пролистать назад) Ctrl+PageUp
Go Forward (Пролистать вперед) Ctrl+PageDown
Last Page (Последняя страница) Ctrl+Shift+PageDown
Next Page (Следующая страница) Shift+PageDown
Previous Page (Предыдущая страница) Shift+PageUp
Меню Object в InDesign
Bring Forward (Сдвинуть вперед) Ctrl+]
Bring to Front (На передний план) Ctrl+Shift+]
Send Backward (Сдвинуть назад) Ctrl+[
Send to Back (На задний план) Ctrl+Shift+[
Clipping Path (Обтравочный контур) Ctrl+Alt+Shift+K
Compound: Make (Составные контуры: Создать) Ctrl+8
Compound: Release (Составные контуры: Разблокировать) Ctrl+Alt+8
Corner Effects (Угловые эффекты) Ctrl+Alt+R
Drop Shadow (Задать тень)
Ctrl+Alt+M
Center Content (Центрировать содержимое) Ctrl+Shift+E
Fit Content Proportionally (Сохранить пропорции содержимого) Ctrl+Alt+Shift+E
Fit Content to Frame (Содержимое по размеру фрейма) Ctrl+Alt+E
Fit Frame to Content (Настроить размер фрейма по содержимому) Ctrl+Alt+C
Group (Сгруппировать) Ctrl+G
Lock Position (Блокировать) Ctrl+L
Text Frame Options (Параметры текстового фрейма) Ctrl+B
Ungroup (Разгруппировать) Ctrl+Shift+G
Unlock Position (Отменить блокировку) Ctrl+Alt+L
Меню палитр в InDesign
Redefine Style (Переопределить стиль) Ctri+Alt+Shift+C
All Caps (Все прописные) Ctrl+Shift+K
Small Caps (Капители) Ctrl+Shift+H
Strikethrough (Перечеркивание) Ctrl+Shift+/
Subscript (Нижний индекс) Ctrl+Alt+Shift+=
Superscript (Верхний индекс) Ctrl+Shift+=
Underline (Подчеркивание) Ctrl+Shift+U
Redefine Style (Переопределить стиль) Ctrl+Alt+Shift+R
Hyphenation (Перенос) Ctrl+Alt+H
Justification (Интервалы) Ctrl+Alt+Shift+J
Keep Options (Удержать строки) Ctrl+Alt+K
Paragraph Rules (Линии абзаца) Ctrl+Alt+J
Меню Tables в InDesign
Cell Options: Text (Параметры ячейки: Текст) Ctrl+Alt+B
Delete: Column (Удалить: Столбец) Shift+Backspace
Delete: Row (Удалить: Строку) Ctrl+Backspace
Insert Table (Добавить таблицу) Ctrl+Alt+Shift+T
Insert: Column (Вставить: Столбец) Ctrl+Alt+9
Insert: Row (Вставить: Строку) Ctrl+9
Select: Cell (Выбрать: Ячейку) Ctrl+/
Select: Column (Выбрать: Столбец) Ctrl+Alt+3
Select: Row (Выбрать: Строку) Ctrl+3
Select: Table (Выбрать: Таблица) Ctrl+Alt+A
Table Setup (Настройка таблицы) Ctrl+Alt+T
Текст и таблицы в InDesign
Align center (Выключка по центру) Ctrl+Shift+C
Align force justify (Выключка полная) Ctrl+Shift+F
Align justify (Выключка по формату влево) Ctrl+Shift+J
Align left (Выключка влево) Ctrl+Shift+L
Align right (Выключка вправо) Ctrl+Shift+R
Align to baseline grid (Выровнять по сетке) Ctrl+Alt+Shift+G
Apply bold (Полужирное начертание

InDesign защищает данные от непредвиденных сбоев питания и системных ошибок при помощи функции автоматического восстановления. Данные восстанавливаются по временному файлу, который хранится на диске отдельно от исходного документа. При нормальных обстоятельствах нет необходимости беспокоиться об автоматическом восстановлении данных, поскольку все изменения в документе сохраняются в файле автоматического восстановления и добавляются в исходный документ в момент выбора команды «Сохранить» или «Сохранить как» либо штатного выхода из InDesign. Автоматическое восстановление данных важно в том случае, когда из-за неожиданного отключения электричества или сбоя системы не было возможности успешно сохранить изменения.
Несмотря на наличие таких возможностей, рекомендуется регулярно сохранять файлы и создавать их резервные копии на случай возникновения неполадок системы или перебоев питания.
Поиск документов для автоматического восстановления
Если существуют данные, подлежащие восстановлению, InDesign автоматически отобразит восстановленный документ. После имени документа появится отметка «[Восстановлен]» в панели заголовка окна документа, означающая, что документ содержит несохраненные изменения, которые были автоматически восстановлены.
Если InDesign не удалось открыть документ с восстановлением изменений, то, вероятно, данные для автоматического восстановления повреждены.
Чтобы сохранить восстановленные данные, выберите «Файл»> Сохранить как , укажите местоположение и новое имя файла и нажмите «Сохранить». Команда Сохранить как сохраняет версию файла со всеми автоматически восстановленными данными. С панели заголовка исчезает отметка «[Восстановлен]».
Чтобы отменить автоматически восстановленные изменения и вернуться к последней версии документа, которая была сохранена на диск до момента сбоя питания или системы, закройте файл, не сохраняя его, а затем откройте файл с диска либо выберите «Файл» > «Восстановить».
4.3. Отмена и возврат последних действий
Если вы следовали указаниям книги, то создали множество разнообразных объектов. Давайте научимся удалять ненужные объекты. Но перед удалением вы должны запомнить, что любую операцию в CorelDRAW 10, как и во многих других приложениях Windows, можно отменить. Для этого достаточно нажать кнопку "Undo" в панели Standard (Основная). Если вы нажмите эту кнопку несколько раз, то будут отменены несколько последних действий. Нажатие кнопки "Redo" вернет обратно отмененное действие. Если вы не изменили настройки редактора, запоминаются сто последних действий. В CorelDRAW 10 есть и более мощное средство отмены и возврата последних действий. Выберите команду меню Window Dockers Undo Docker (Окно Закрепления Закрепле-ние отмены). В правой части окна появится рамка со списком последних ваших действий (Рис. 4.2).
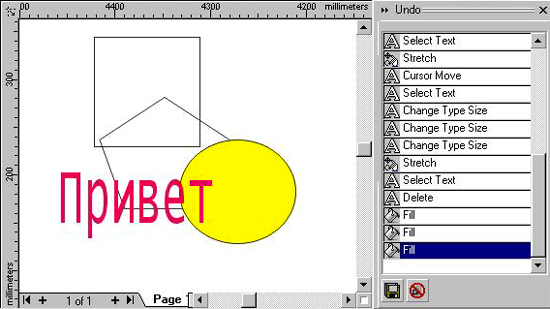
Рис. 4.2. Закрепление для работы с отменой действий
Вы можете применять стили в процесс набора текста либо к готовому тексту.
Применение стиля абзаца
1. Выделите абзацы.
Необязательно выбирать целый абзац. При выделении небольшой части текста стиль будет применен ко всему абзацу.
2. Щелкните по названию стиля абзаца.
Нажмите комбинацию клавиш быстро го доступа.
Стиль абзаца, примененный к тексту, опр деляет атрибуты символов данного текст Вы можете отменить действие части атрибутов стиля абзаца путем применения стиля знака (рис, 14.29).
Применение стиля знака
1. Выберите текст.
Вам необходимо выделить весь форматируемый текст.
2. Щелкните по названию стиля знака.
Нажмите комбинацию клавиш быстрого доступа.
Можно изменить абзац, отформатирова ный с помощью стиля, применив локал ное форматирование символов.
Изменение стиля абзаца
1. Выделите текст, который хотите изменить.
2. Задайте форматирование знаков в палитре Character (Шрифт). Символ «плюс» рядом с названием стиля абзаца означает, что к тексту было применено локальное форматирование (рис. 14.30).
Примените стили знака из палитры Character Styles.
При использовании стилей абзаца в программе InDesign сохраняется любое локальное форматирование символов текста. Однако вы можете его отменить, воспользовавшись стилем абзаца.
Отмена локального форматирования знаков
Щелкните по названию стиля абзаца, удерживая нажатой клавишу Opt/Alt (рис. 14.31).
Существует состоящий из двух шагов способ отмены любых стилей знака, которые были применены к тексту.
Отмена действия стилей знака
1. Щелкните по названию стиля абзаца, удерживая нажатыми клавиши Opt/ Alt+Shift. Стили знака, примененные в абзаце, преобразуются в локальное форматирование знаков, обозначаемое значком «плюс» (+).
2. Щелкните по названию стиля абзаца, удерживая нажатыми клавиши Opt/ Alt. Локальное форматирование знаков будет отменено, абзац будет отформатирован согласно заданному стилю по умолчанию (рис. 14.32).
Рис. 14.28. Диалоговое окно Modify Paragraph Style Options предназначено для изменения атрибутов стиля
Одним из преимуществ использования стилей абзаца или знака является изменение всего текста, к которому был применен тот или иной стиль при переопределении стилей абзаца.
Переопределение стиля абзаца или знака
- Щелкните два раза по названию стиля в палитре. На экране появится диалоговое окно Modify Paragraph/Character Style Options (Изменить стиль абзаца/ знака), где вы можете изменить атрибуты стиля (рис. 14.33).
- Нажмите ОК. Стиль будет переопределен, а текст изменится в соответствии с новыми атрибутами стиля.
Переопределение стиля по образцу
- Внесите необходимые изменения в абзац, к которому применен стиль.
- Выделите измененный текст.
- Выберите опцию Redefine Style (Переопределить стиль) из меню палитры стилей. Стиль будет переопределен в соответствии с измененным образцом.
Вы можете удалить стили, которые не используются в документе программы InDesign.
Удаление стиля
- Выделите стили в палитре стилей.
- Перетащите стили на пиктограмму корзины.
Выберите опцию Delete Styles (Удалить стили) из меню палитры. При удалении стиля, примененного к тексту, текст не изменится. Запись No Paragraph Style или No Character Style (Без стиля) указывает на то, что к абзацу никакой стиль не применен (рис. 14.34).
Команда Delete All Unused Styles (Удалить всё неиспользованные стили) предназначена для удаления из документа всех неиспользуемых стилей.
Как только вы перейдете от разработки документов в обычном текстовом редакторе к использованию настольная издательская система приложение, вы никогда не вернетесь. InDesign является частью службы Adobe Creative Cloud и имеет невероятное количество инструментов и функций.
Однако новичкам следует попробовать эти советы и рекомендации по InDesign, чтобы получить максимум от этого многофункционального приложения и сократить время, необходимое для создания потрясающих дизайнов.

1. Используйте клавиатуру для быстрого просмотра документа.
- Нажатие клавиши W переключает Нормальный вид, который показывает все поля, направляющие и контуры в вашем документе, а Просмотр документа, который скрывает эти элементы.
- Если вы удерживаете Shift + W, вы можете переключиться в режим презентации.

2. Закругляйте углы ваших изображений
После размещения изображения в документе выполните следующие действия:
- Переключитесь на инструмент «Выделение» (инструмент с черной стрелкой или нажмите V), и вы увидите желтый квадрат возле одного из углов изображения.

- Выберите желтый квадрат, чтобы перейти в режим редактирования. Желтый ромб появится в каждом углу изображения.
- Перетащите ромб, чтобы скруглить углы изображения.
- Удерживайте нажатой клавишу Shift при перетаскивании, если вы хотите изменить угол за раз.

3. Правильно добавляйте номера страниц
Сначала откройте главная страница. Затем создайте текстовый фрейм, в котором вы хотите, чтобы номер страницы отображался на странице. Выберите «Текст»> «Вставить специальный символ»> «Маркеры»> «Номер текущей страницы». Отформатируйте так, как считаете нужным.

4. Отключите расстановку переносов.
InDesign по умолчанию включает расстановку переносов. Чтобы InDesign не расставлял слова через дефис в конце строки, включите панель «Абзац», выбрав «Окно»> «Текст и таблицы»> «Абзац», или нажмите Alt + Ctrl + T (Command + Option + T на Mac) и снимите флажок «Расстановка переносов». .
Это особенно полезно, если вы обнаружите, что в вашем документе много дефисов.

5. Подчеркнуть текст
Чтобы подчеркнуть текст в InDesign, выполните следующие действия:
- Выделите текст, который хотите подчеркнуть, и перейдите на палитру символов.
- Выберите раскрывающееся меню палитры и выберите «Подчеркнуть».

- Сочетание клавиш: выделите текст и нажмите Shift + Ctrl + U.
- Пользователи Mac могут нажать Shift + Command + U.
6. Сбалансируйте рваные линии
Инструмент «Балансировать рваные строки» равномерно распределяет количество слов в каждой строке абзаца, чтобы строки были примерно одинаковой длины и выглядели более ровными.
Следуйте инструкциям ниже:
- Выделите абзац текста.
- На панели «Абзацы» (для Windows> Текст и таблицы> Абзацы или Alt + Ctrl + T или для Mac Command + Option + T) выберите раскрывающееся меню и выберите «Балансировать рваные линии».

Ниже мы использовали инструмент «Сбалансировать рваные линии» в абзаце справа, но не в оригинале. Обратите внимание, что разрывы строк немного отличаются, что придает абзацу справа немного больше симметрии.

7. Не копируйте и не вставляйте изображения.
Если вы измените связанное изображение, InDesign автоматически будет использовать обновленную версию. Напротив, если бы вы копировали и вставляли изображение, вам пришлось бы вставлять новую версию каждый раз, когда изображение изменяется. Да здравствует мысль!

8. Измените размер изображений в InDesign.
Большая часть содержимого InDesign находится внутри контейнера, называемого фреймом. Есть два типа фреймов: текстовые фреймы и графические фреймы. Вы можете подогнать свои изображения к их рамкам, и вы можете настроить графические рамки, чтобы они соответствовали вашим изображениям.
- Чтобы подогнать изображение к его рамке, выделите рамку и затем выберите «Объект»> «Подгонка»> «Подогнать содержимое» пропорционально. Если изображение имеет другие пропорции, чем рамка, у вас останется некоторое пустое пространство.
- Вы можете выбрать «Объект»> «Подгонка»> «Заполнить рамку пропорционально». Единственная разница в том, что если изображение и рамка имеют разные пропорции, то некоторые из ваших изображений могут быть обрезаны рамкой.

- Вы также можете выбрать «Объект»> «Подгонка»> «Подгонка с учетом содержимого». Этот параметр автоматически подгоняет изображение под размер кадра с учетом как содержимого изображения, так и размера кадра.
Примечание. Этот параметр недоступен в 32-разрядной версии Windows.
Дублировать страницу в документе
Вы можете легко скопировать страницу в своем документе InDesign, выполнив следующие действия:

10. Просматривайте орфографические ошибки при вводе.
Чтобы подчеркнуть орфографические ошибки, как в Microsoft Word, включите функцию динамического правописания InDesign.
- Убедитесь, что все ваши документы закрыты.
- Выберите «Правка»> «Установки»> «Проверка орфографии» (или «Проверка орфографии» в зависимости от вашей версии InDesign)> «Динамическое правописание».

С этого момента вы будете видеть ошибки в документе, подчеркнутые разными цветами. Красное подчеркивание означает, что у вас есть орфографическая ошибка или InDesign не распознает слово. Зеленое подчеркивание указывает на возможную грамматическую ошибку.

11. Измените цвет фона вашего документа.
Следуйте инструкциям ниже:
- Используйте инструмент «Прямоугольная рамка» (нажмите M на клавиатуре), чтобы создать рамку точно по размеру страницы.

- Используйте палитру «Цвет» или «Образцы», чтобы выбрать нужный цвет.

- На панели «Слои» убедитесь, что прямоугольная рамка находится за другими кадрами содержимого.

12. Нарисуйте идеальную форму.
Чтобы создать идеальный круг или квадрат, удерживайте клавишу Shift, пока рисуете фигуру. Используйте инструмент Ellipse Tool (нажмите L на клавиатуре, чтобы выбрать) для кругов и инструмент Rectangle Tool (M на клавиатуре) для квадратов.

13. Выберите единицы измерения и приращения
Вы думаете лучше в метрической системе, или вы раб имперских мер?
В любом случае, InDesign поможет вам. Перейдите в Edit> Preferences> Units & Increments. Оттуда вы можете выбрать единицы измерения по вашему выбору, например дюймы, миллиметры или пиксели.

14. Экспортируйте документ InDesign в Microsoft Word.
Для экспорта в Word требуется Adobe Acrobat Pro (вы всегда можете использовать их бесплатную пробную версию).
Читайте также:


