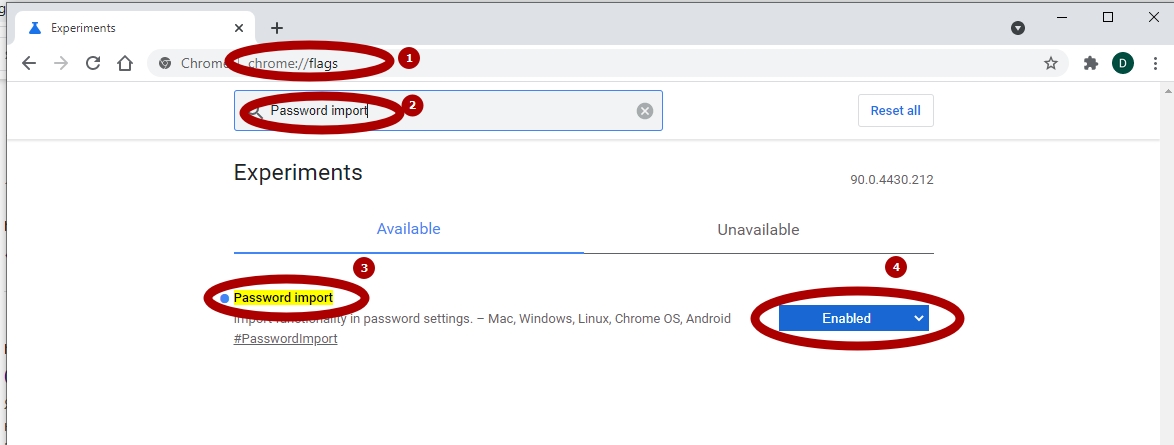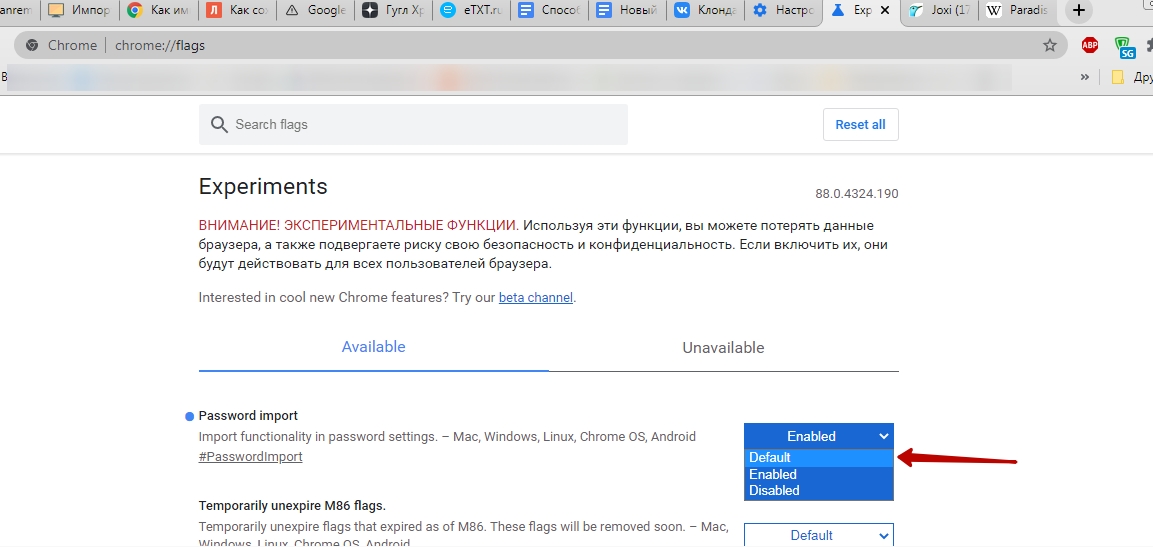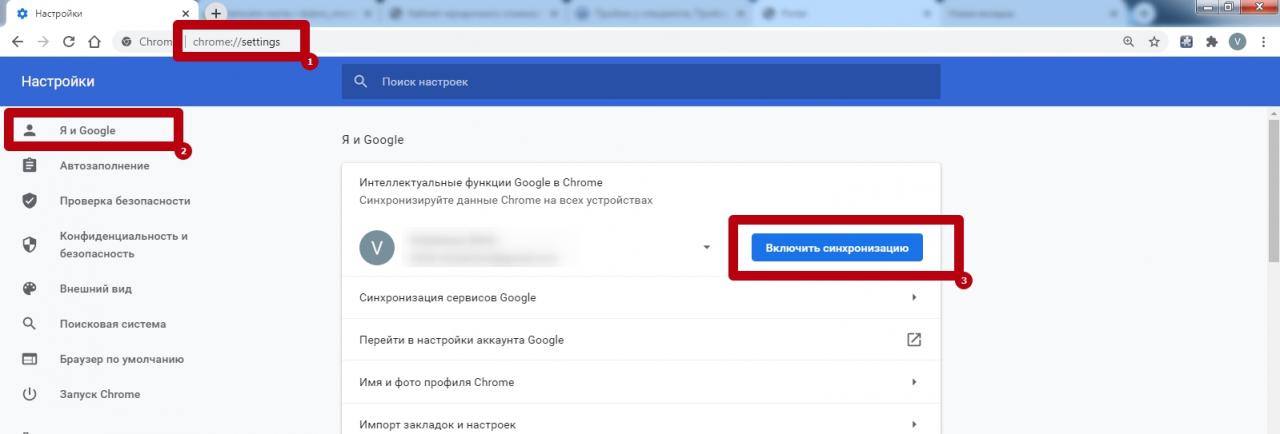Импорт паролей в chrome
Что делать, если потребовалось перенести свои закладки, которые так долго и старательно собирали.
И сохранённые пароли, в том числе. Сразу к делу. Идём от простого к чуть более сложному.
Как перенести пароли и закладки Google Chrome на другой компьютер Как перенести пароли и закладки Google Chrome на другой компьютер1. Синхронизация (доступна в новых версиях браузера)
Один из лёгких и безопасных способов, если доверяете корпорации Google, на серверах которой сохранятся ваши данные.
Войдите под своей учётной записью, активируйте синхронизацию, на старом и новом ПК. Это обеспечит перенос данных между браузерами.
2. Экспорт и импорт
Чуть сложнее. Подойдёт, если вы не доверяете синхронизации или не имеете доступа к сети Интернет. Редкий случай, но возможный.
🔹 Как перенести Панель закладок
- Шаг 1. « Закладки – Диспетчер закладок – команда меню « Экспорт закладок », в итоге получаем файл «bookmarks_<дата>.html», который переносим на другой ПК.
- Шаг 2. « Закладки – Диспетчер закладок – команда меню «Импортировать закладки» , где выбираем подготовленный файл. Всё, закладки перенесены.
🔹 Как перенести Пароли
- Шаг 1. « Настройки – Автозаполнение – Пароли – команда меню «Экспорт паролей », где сохраняем файл «Пароли Chrome.csv». Внимание, ваши пароли будут видны всем, у кого есть доступ к файлу экспорта. Будьте осторожнее.
- Шаг 2. На другом ПК на странице « chrome://flags » включите параметр « Password import », значение «Enabled», и перезапустите браузер.
- Шаг 3. « Настройки – Автозаполнение – Пароли – команда меню «Импорт », укажите сохранённый файл с паролями.
3. Копирование папки профиля
Ага, значит дочитали – и вам хочется узнать больше. Молодцы.
Закрываем Chrome на старом ПК и открываем папку с профилями « %LocalAppData%\Google\Chrome\User Data ».
Если профиль один, то нас интересует папка Default, если несколько – ищите каталог с необходимым названием профиля. Копируем папку Default в резервное место.
На другом ПК один раз запускаем браузер для автоматического создания профиля. Закрываем Chrome и переносим файлы профиля в расположение Default на новом месте.
✅ Пользуйтесь. Такими нехитрыми способами вы перенесете свои закладки и пароли браузера Chrome.
⚡ Подписывайтесь на канал или задавайте вопрос на сайте — постараемся помочь всеми техническими силами. Безопасной и производительной работы в Windows и Google Chrome.
Экспорт/импорт паролей в Google Chrome – полезная опция, которой стоит воспользоваться для сохранения или загрузки данных для входа на часто посещаемые сайты. Подобные манипуляции нужны для переноса настроек браузера на другой компьютер, при переустановке браузера, а также как вариант бэкапа.
Экспортировать или импортировать данные для доступа к сайтам можно несколькими способами. Самый простой – создание отдельного файла Excel, который сохраняете в папку на жестком диске или на флешку, а впоследствии загружаете в браузере. Другие варианты перемещения: через экспериментальные настройки и параметры учетной записи, а также в этом помогает синхронизация.
Отметьте требования к паролям, которые считаете обьязательными?- 1 Варианты экспорта
- 1.1 Сохранить в файл: export из Гугл Хром
- 1.1.1 Включение возможности в экспериментальных настройках
- 1.1.2 Инструкция по сохранению
- 2.1 Перенести с других браузеров через настройки Chrome: import из Оперы, Firefox, IE, Yandex
- 2.2 Загрузить из CSV файла
- 2.2.1 Включение возможности
- 2.2.2 Порядок действий в настройках Chrome
- 5.1 Через ПК
- 5.2 На смартфоне
Варианты экспорта
Сохранить в файл: export из Гугл Хром
Включение возможности в экспериментальных настройках
На скринах показано включение импорта. Это не ошибка. В моем браузере уже нет настройки для экспорта. Это актуально для более старых версий программы.
Инструкция по сохранению
Впоследствии Вы сможете без труда открыть этот документ с помощью Excel. А если в дальнейшем данные в браузере от Гугла использовать уже не будите, то лучше удалить их из Хрома в целях безопасности.
Еще один вариант переноса данных предусматривает вход в настройки Вашего аккаунта. Для этого:
Способы импорта
Перенести с других браузеров через настройки Chrome: import из Оперы, Firefox, IE, Yandex
Можете для этой задачи воспользоваться одним из других веб-обозревателей, установленных на Вашем компьютере. Алгоритм переноса такой:
- Зайдите в уже знакомое главное меню Хрома, кликните «Настройки».
- Сразу же Вы увидите раздел «Я и Гугл». Нажмите левой кнопкой на опцию «Импорт закладок и настроек».
- Выскочит окошко. Сначала выберите желаемый браузер из списка сверху. В поле «Элементы для импорта» обычно по умолчанию стоят галочки напротив каждой позиции. Вы можете снять те, что не нужны. Но помните: напротив строки «Сайты с сохраненными паролями» галка должна стоять обязательно. Когда все выберете, жмите «Импорт».
- Спустя недолгое время система оповестит Вас об успешном завершении переноса. Нажмите «Готово» для выхода из меню.
Загрузить из CSV файла
Включение возможности
Если предложенный способ не дал результата, то попробуйте перенести данные в Хром из сохраненного CSV файла. Алгоритм действий похож на тот, что был при экспорте:
- Впишите в строке адреса chrome://flags.
- Выставьте в списке рядом с функцией Password import позицию Enabled.
![]()
Так Вы включите опцию, но для продолжения работы понадобится перезапустить Хром.
Порядок действий в настройках Chrome
- После рестарта обозревателя заходите в главное меню, в категорию «Настройки». Там переходите по вкладке «Пароли».
- Если Вы включили опцию правильно, при нажатии на три точки вверху списка сайтов с сохраненными данными для авторизации, будет 2 позиции – «Импорт» и «Экспорт». Выбираете первую.
- Через появившееся окно находите сохраненный CSV файл. Спустя недолгое время все Ваши данные для входа на сайты будут импортированы в Хром.
Если понадобится, Вы сможете без труда деактивировать эту опцию. Пройдите по знакомому пути chrome://flags, и возле Password import выберите позицию Default.
![]()
Видео инструкции
Синхронизация: способ “скопировать” свои пароли на сервера Гугл
Есть надежный вариант для переноса входных данных на другие устройства, где используется Хром. Речь, разумеется, о синхронизации. Когда она включена, Вам не нужно будет каждый раз вводить заново данные для авторизации на сайтах. К тому же, с помощью синхронизации Вы можете настроить автоматический перенос и изменение паролей в другом браузере. Не всегда эта опция полезна. Если надо, Вы можете ее отключить через настройки того браузера, куда импортируете данные из Хрома.
Для включения опции перейдите в настройки, потом в раздел «Я и Гугл» и нажмите кнопку «Включить синхронизацию».
![]()
Аналогично через раздел настроек синхронизация включается на мобильном телефоне с Андроид.
Как включить «запоминание» паролей в браузере
Через ПК
Эта опция позволит Вам не заморачиваться со вспоминанием паролей для входа на сайт со смартфона. Чтобы настроить синхронизацию:
- Зайдите в обозреватель с компьютера.
- По умолчанию эта опция всегда включена. Чтобы проверить это, кликните по кружочку справа от адресной строки с параметрами Вашего аккаунта. Там нажмите на значок в виде ключика, самый левый из трех.
- Возле функции «Предлагать сохранение паролей» бегунок должен стоять во включенном положении. На это указывает синий цвет. Переведите бегунок вправо, если он неактивен.
- Кроме того, Вы можете настроить автосохранение данных для авторизации на сайтах. Зайдите в то же меню аккаунта – «Пароли», и переведите бегунок напротив графы «Автоматический вход» в положение «ON». Так Вы избавите себя от нужды каждый раз логиниться на сайте.
На смартфоне
Владельцам телефонов на Андроиде для активации сохранения паролей стоит пройти по такому пути:
Пользователи часто задумываются о том, чтобы сменить браузер для работы на более удобный и подходящий для своих целей. Переезд на другой браузер всегда сопровождается необходимостью экспортировать все пароли для дальнейшего использования. Чтобы не тратить время на ручной перенос паролей, есть несколько способов как это можно сделать автоматически.
К счастью, пользователь может импортировать пароли в Google Chrome напрямую, используя функцию самого браузера. Ранее такая возможность была представлена только во время установки Chrome, но новые версии позволяют импортировать пароли в любое время и автоматически. Обо всех доступных способах импорта поговорим в этой статье.
Об импорте паролей в Гугл Хром
В возможностях браузера Гугл Хром доступен как импорт, так и экспорт паролей.
Экспорт – это выгрузка паролей из Хрома, а импорт – это перенос их в Хром из файла с паролями или из другого браузера.
Импорт паролей в Гугл Хром осуществляется двумя способами:
- при помощи функции «Импорт закладок и настроек»;
- при помощи кнопки «Импорт» из CSV-файла.
Первый вариант подходит только для переноса паролей из Microsoft Internet Explorer и Mozilla Firefox:
- откройте chrome://settings/importData в адресной строке Chrome, чтобы запустить «Импорт закладок и настроек»;
- выберите из какого браузера выполнить импорт;
- обратите внимание на галочку «Сайты с сохраненными паролями» – она должны быть проставлена;
- нажать кнопку «Импорт» и дождаться окончания процесса импортирования.
Второй способ подходит для всех браузеров, которые могут выгружать свои данные в формате CSV. К ним относятся, например, Opera и тот же Chrome. О нем мы и поговорим в следующем разделе.
Как перенести пароли из других браузеров
Многие браузеры умеют экспортировать данные в отдельный файл с паролями. Это файл с расширением CSV представляет собой таблицу, где в каждой строчке записаны: название сайта, его адрес, логин, пароль через запятую без пробелов. По идее, его даже вручную можно создать в Excel. А прочитать его можно тем же Экселем, Вордом или даже Блокнотом.
Допустим, вы хотите переустановить Chrome или Windows, но перед этим сохранить пароли. Чтобы экспортировать их в CSV-файл, нажмите:
- три точки в правом верхнем углу браузера;
- «Настройки»;
- «Автозаполнение» – «Пароли»;
- три точки напротив «Сохраненных паролей»;
- кнопку «Экспорт паролей».
Импорт паролей происходит точно также, только сама кнопка «Импорт» по умолчанию не видна.
Вручную
Если по какой-то причине вам не предлагается сохранить пароль при первом входе на любой сайт, выполните действия:
- нажмите на изображение профиля в браузере;
- перейдите в категорию «Пароли»;
- включите автоматическое сохранение паролей.
Передвиньте переключатели «Предлагать сохранение паролей» и «Автоматический вход».
Теперь каждый раз, когда вы будете вводить пароли вручную, система автоматически будет предлагать сохранить их. Все пароли всегда будут сохраняться по пути chrome://settings/passwords, где вы и сможете просмотреть их список, вручную добавить или удалить.
![Сохраненные пароли в Google Chrome]()
Сохраненные пароли в Google Chrome
Чтобы скопировать пароли из Google Chrome с этой страницы:
- нажмите на глаз рядом с паролем, чтобы сделать его видимым, выделите его и нажмите Ctrl+C;
- либо нажмите на три точки напротив пароля и выберите «Копировать пароль».
Обратите внимание на колонку «Сайты, пароли для которых не сохраняются». Если в ней есть сайт, для которого вы хотите сохранить пароль, нажмите на крестик напротив сайта, чтобы удалить его из этой колонки. Теперь при входе на этот сайт, браузер будет предлагать сохранить пароль.
Автоматически
Разрешается автоматически импортировать все новые появившиеся пароли из других браузеров, используя стороннее программное обеспечение. Также существует множество приложений для Хром и менеджеров паролей, позволяющих сделать это. К примеру, если вы используете антивирус Avast, программа имеет сервис Avast Passwords, который хранит все пароли, введенные пользователем на этом компьютере в любом браузере. Вы можете настроить автоматический импорт из Avast в Chrome, пользуясь руководством антивируса.
Кроме этого, поскольку Хром может использоваться одним пользователем на нескольких устройствах, все пароли введенные где-либо под одной учетной записью, автоматически сохранятся в chrome://settings/passwords. Этот модуль привязан не к самому стационарному Chrome, а ко всей учётной записи Google пользователя.
Для этого нужно включить синхронизацию, войдя в свой профиль Google.
Кликните на аватарку пользователя в верхнем правом углу и нажмите «Включить синхронизацию». Если вы при этом были не залогинены, то система попросит вас ввести логин-пароль от учетки Гугл. Если же были, то просто попросит нажать ОК.
![Включение синхронизации через профиль Google]()
Включение синхронизации через профиль Google
Можно ли отключить автоматический импорт
Вы можете отключить автоматический импорт паролей с других устройств, путем отключения синхронизации. Нажмите на изображение вашего профиля в Chrome, выберите «Синхронизация», нажмите «Отключить». Таким образом пароли будут сохраняться только на этом устройстве и передаваться на другие не будут.
QA инженер, руководитель отдела автоматизированного тестирования программного обеспечения. Владение Java, C/C++, JSP, HTML, XML, JavaScript, SQL и Oracle PL/SQL. Журналист и обозреватель сферы IT. Создатель и администратор сайта.
Google Chrome![gchrome]()
Импорт паролей в Chrome позволяет переходить на ранее посещённые страницы без ручного ввода данных для входа, а также использовать данные для входа из другого браузера, например, Yandex или Microsoft Edge (ранее – Internet Explorer). Когда вы открываете сайт и вводите пароль/регистрируетесь, система предлагает вам сохранить данные для входа – они будут хранится на защищённом сервере Google, откуда впоследствии вы сможете их импортировать.
Синхронизация данных
Самый простой способ сохранить информацию – выполнить синхронизацию между устройствами. Синхронизация в Google Chrome позволяет переносить пароли, историю поиска и посещённых страниц, закладки как между компьютерами, так и с мобильного устройства на ПК.
Как включить синхронизацию с компьютера:
Повторите аналогичное действие с другого устройства – все ваши данные будут синхронизированы.
Если часть паролей и историю поиска вы сохраняли в телефоне, так же включите синхронизацию с мобильным устройством. Как включить синхронизацию с Android:
- Перейдите в системные настройки на своём мобильном устройстве.
- Листайте страницу вниз до блока «Личные данные» и перейдите в раздел «Аккаунты» (1).
- Выберите из списка Google Chrome (2) – при условии, что ранее вы уже входили в аккаунт с данного устройства. Если ранее вход не выполнялся, кликните «Добавить аккаунт» в нижней части страницы и авторизуйтесь в системе.
- Далее откроются настройки синхронизации. Передвиньте переключатели напротив нужных сервисов в активное положение (1).
- Кликните на кнопку в правом верхнем углу и выберите «Синхронизировать» (2), чтобы перенести все данные.
Синхронизация доступна только в рамках одного аккаунта Google Chrome. Импортировать данные из разных аккаунтов, даже если они оба принадлежат вам, не получится.
Экспорт паролей из Google Chrome
Экспорт – опция, позволяющая сохранить данные для входа и использовать их в других браузерах, на других устройствах. Экспортировать пароли можно вручную или настроить автоматический перенос данных.
Способ 1: экспорт паролей в csv файл
Ручной способ позволяет импортировать пароли в Google Chrome для их последующего автоматического ввода на ранее посещённых ресурсах. Вы можете настроить сохранение данных для входа, а также их автозаполнение.
Как это сделать:
- Откройте любую страницу в Google Chrome.
- Перейдите в меню (1) – три вертикальные точки в правом верхнем углу браузера.
- Откройте раздел «Настройки» (2) и листните страницу вниз до раздела «Автозаполнение».
- Кликните на первый пункт – «Пароли».
- В пункте «Предлагать сохранение паролей» (1) передвиньте переключатель в активное положение. Теперь при авторизации или регистрации система будет предлагать вам запомнить пароль для данного сайта.
- Переставьте переключатель в активное положение напротив пункта «Автоматический вход» (2). При переходе на ранее посещённый сайт поле пароля будет автоматически заполняться.
- Ниже будет представлен весь список сохранённых паролей. Вы можете удалить или редактировать данные для входа на конкретный веб-ресурс.
- Сразу над списком сохранённых паролей располагается кнопка в виде трёх вертикальных точек. Кликните на неё, после чего выберите действие «Экспорт паролей».
- Повторно нажмите «Экспорт паролей» во всплывающем окне. Система предупредит вас о том, что сохранённые данные станут доступны всем, у кого будет доступ к их файлу.
- Система может запросить у вас подтвердить действие вводом учётных данных от вашего устройства.
- Все данные для входа будут экспортированы в таблицу в формате csv. Выберите папку для сохранения файла.
При автозаполнении выполняется безопасный вход – ваш пароль будет показываться на странице скрытым, в виде точек, что не позволит другим пользователям увидеть точные символы на экране.
Способ 2: ручной экспорт через диспетчер паролей
Ещё один способ сохранить пароли в csv файл – воспользоваться диспетчером паролей:
Так как любой пользователь сможет получить доступ к файлу с данными, рекомендуется дать ему «малозаметное» название и сохранить в папку с ограниченным доступом.
Способ 3: экспорт в Yandex Browser
Большинство пользователей использует именно Google Chrome и Yandex, поэтому удобно иметь возможность иметь данные для входа на часто посещаемые ресурсы в обеих поисковых системах.
Экспорт паролей из Google в Yandex выглядит следующим образом:
Чтобы проверить настройку, откройте в Яндексе любой сайт, который вы ранее не посещали в браузере, но открывали в Гугл Хром. Если поле для пароля автоматически заполнилось, импорт прошёл успешно.
Импортировать пароли в Google Chrome
Импортировать пароли в Chrome вы можете из ранее сохранённого csv файла, а также настроить ручной перенос данных из другого браузера, на котором вы ранее выполняли вход на нужные веб-ресурсы.
Способ 1: ручной импорт из другого браузера
Вы можете добавить данные для входа в Google Chrome сразу из нужного браузер. Как это сделать:
Способ 2: импорт через диспетчер паролей
Диспетчер паролей Google Chrome так же позволяет импортировать в браузер данные из другой поисковой системы. Проверьте, что вы заранее сохранили файл с паролями – например, из Yandex Browser.
Как воспользоваться диспетчером паролей для импорта:
Сразу после импорта данных рекомендуется удалить с устройства файл с паролями, чтобы посторонние пользователи не смогли получить к нему доступ.
Если не удаётся импортировать пароли в Google
Если во время импорта система выдаёт ошибку, проверьте, в каком формате сохранён файл с данными – он должен быть в виде csv. Если у вас показан другой формат, попробуйте повторно сохранить корректный файл из браузера.
Если формат файла корректен, попробуйте его обновить:
- Откройтеcsv-файл с данными.
- Проверьте первую строку. Данные в ней должны быть представлены в виде «url,username,password». Если в строке представлено другое название, измените его на корректное.
- Если название первой строки верное, но файл не импортируется, попробуйте заменить его на «username,password,url».
- Сохраните изменения и закройте файл, попробуйте импортировать его повторно.
Так же проверьте количество сохранённых паролей – число для импорта ограничено 3000. Если данных для входа в вашей таблице больше, разбейте их на несколько файлов и загрузите каждый из них по-отдельности.
Импорт и экспорт паролей позволяют переносить данные для входа между браузерами. Данное действие экономит время пользователя – вам не придётся каждый раз вручную вводить данные для авторизации. Импорт и экспорт так же позволяют не держать все пароли в голове – доступ к нужным веб-страницам вы сможете получить автоматически из любого браузера и с любого устройства.
Читайте также:
- 1.1 Сохранить в файл: export из Гугл Хром