Imac шумит вентилятор после замены hdd
— Приобрел iMac с рук. Выяснилось, что он притормаживает. Запустил Geekbench, он показал, что процессор работает в 3 раза медленнее, чем у других аналогичных устройств. Пожалуйста, помогите решить проблему!
Надо сказать, что уже это могло бы заинтересовать какого-нибудь Грегори Хауса от ремонтников. Тормоза на Маках встречаются, в том числе пониженное быстродействие процессора. Однако последнее характерно для Макбуков и обычно вызвано либо контактом с жидкостью, либо умирающим аккумулятором. Да, однажды нам привезли залитый iMac, но это было суровое исключение. Начали общаться дальше и там еще интереснее. Получили скрины замеров Geekbench и они впечатляли. В плохом смысле.
Вот типовые показатели усредненной машины этого поколения…
А вот что показывала машина нашего клиента. Падение в скорости в 4 раза!
Слово снова нынешнему владельцу пациента:
— Предыдущий хозяин поменял HDD на SSD. Возникшую проблему с вентилятором он решил программно. Вентилятор не крутится, процессор не нагревается. И вообще не хочет толком разгонятся и нагреваться. Может быть, все это связано с производительностью?

Машина действительно тормозила и… активно шумела вентилятором. Вот не был бы это iMac, снова подумали бы, что залит был. Сбросили всякие SMC и PRAM, но эффекта этого не дало. Загрузились с внешнего диска — опять же безрезультатно: шумит и тормозит. Дальше уже вскрытие.

А оно тут же показало, что в компьютере не только SSD заменен, но еще и… матрица стоит неродная. Сюрприз! В теории, проблема может быть из-за того, что при замене матрицы повредили ее шлейф, а потому она не отдает системе корректные значения датчиков температуры. (На фото ниже можно увидеть пустой разъем датчика — проверяли еще теорию с ним). И в этом случае система действительно может и принудительно на полную раскручивать вентилятор, и субъективно тормозить, так как основной процесс kernel_task ест ресурсы как не в себя.

Проверили на новом шлейфе матрицы. Увы, эффекта не дает. Следующий шаг: возможно проблема в самой матрице. Ставим другую оригинальную матрицу и… тишина. Да и со скоростью все хорошо. Вот и ответ. Другой вопрос: что это было? Как и в хорошем детективе, попробуем теперь воссоздать цепочку событий.

Скорее всего, началось всё с того, что первый владелец аймака решил его модернизировать, а именно вместо жесткого диска поставить SSD. Это действительно самый простой и эффективный способ повысить его скорость работы. А так как владелец этот был еще и Умельцем, то все решил делать сам. На это указывает, в частности, то, что на шлицы на винтах, фиксирующих жесткий диск, были изрядно слизаны. То есть у человека, производящего работы, нужной отвертки не было и он использовал какие-то подручные средства.

Для того, чтобы забраться внутрь этого аймака, его дисплей надо сперва аккуратно срезать. А потом не менее аккуратно пластиковой лопаткой (карточкой) окончательно отсоединить от корпуса. Процедура не то, чтобы сложная, но деликатная и требующая определенной практики. Какой у нашего Умельца не было, а потому родную матрицу он то ли разбил, то ли повредил иначе как-то. Однако банальный апгрейд обернулся необходимостью замены экрана.

Тут бы ему и остановиться, однако он пошел до конца. Заказал в широкоизвестном московском магазине запчастей матрицу, вот только не учел, что процент брака в том магазине весьма велик. Картинку то она давала, но с датчиками температуры оказалась беда. Шум вентилятора Умелец принял за проблему, возникающую при замене накопителей. Его он эффективно решил установкой утилиты Mac Fans Control, вот только тормоза системы никуда не ушли.
И тогда наш Умелец решает быстренько продать iMac на Авито, а потенциальному покупателю рассказывает о том, что поставил SSD вместо жесткого диска, подкрутил вентилятор, и вот это вот всё.

Что мы имеем на выходе. Стоимость покупки на Авито: 35 тысяч рублей. Стоимость последующего ремонта: 20900 рублей. Стоимость последующего апгрейда (замена SSD на нормальный Samsung, плюс увеличение оперативной памяти до 16GB): еще 20 тысяч рублей. Итого: 75 тысяч рублей. Неплохо для 21-дюймового компьютера iMac образца конца 2013 года.

В закладки

С каждым годом MacBook становятся всё тоньше. При таких размерах, нужна совершенная и отточенная система охлаждения. У MacBook с этим все в порядке, вентиляторы включаются по необходимости, да и сам корпус ноутбука неплохо рассеивает тепло. Но есть одна проблема.
MacBook (кроме 12-дюймовых) нехило шумят во время охлаждения.
Так работают вентиляторы и от этого никуда не денешься. Но косвенное решение проблемы есть — надо не допускать перегрева ноутбука, тогда ему не нужно будет врубать систему охлаждения.
Тем более, частенько MacBook греется именно из-за неправильного обращения. Вот пять советов, которые сделают ваш Mac намного тише.:
1. Поставьте MacBook на ровную твёрдую поверхность
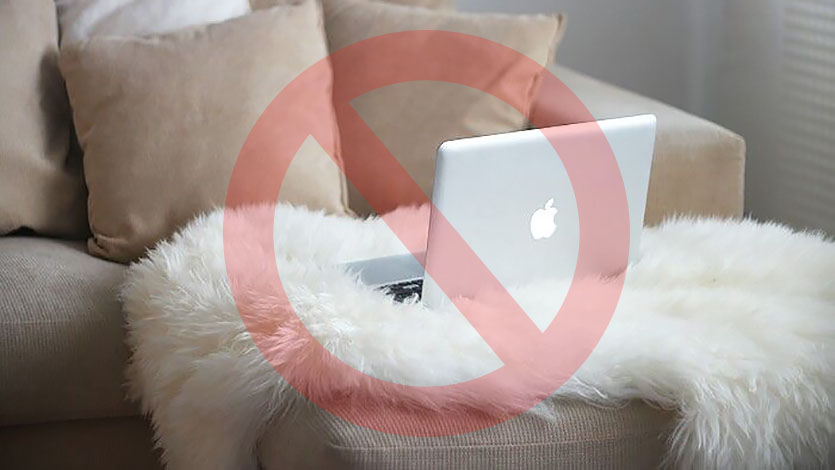
Забудьте про уютные пледы и MacBook на коленках. Класть ноутбук на подушку, постель или мягкий диван — тоже не лучшая идея. Почти во всех компьютерах Apple есть вентиляционные отверстия, которые нельзя перекрывать. Вот, где они находятся:
- iMac — по нижнему краю и сзади;
- iMac Pro — по нижнему краю и сзади;
- Mac mini — в нижней части;
- Mac Pro (конец 2013 г.) — в нижней части;
- MacBook Pro — по бокам и сзади;
- MacBook Air — на задней панели рядом с шарниром.
Причём дело не только в перекрытии воздуховодов. Некоторые ткани сами по себе неплохо изолируют тепло, а это большая проблема для пассивного охлаждения.
Поэтому старайтесь ставить MacBook только на ровные, твёрдые поверхности. Обзаведитесь подставкой для ноутбука, она стоит копейки, но реально выручает.
2. Выдвиньте Mac из той глухой полки

Но те же ровные и твёрдые поверхности могут навредить системе охлаждения.
Это актуально для владельцев стационарных компьютеров Apple. Если задвинуть Mac mini или Mac Pro в глухую нишу, то системник всё равно будет перегреваться. Дело в том, что устройство быстро нагнетёт вокруг себя горячий воздух, и вентиляторы станут работать без остановки.
Полностью поддерживаю стремление убрать все провода и запрятать системник подальше. Но любому компьютеру нужна хоть какая-то циркуляция воздуха. Так что в погоне за красотой не стоит заходить далеко.
3. Регулярно чистите радиатор от пыли

Вы удивитесь, как много пыли затягивают в себя вентиляторы ноутбука. Она оседает на воздуховоде, на лопастях вентилятора и на других внутренних компонентах. Если рядом курить или парить рядом с MacBook — эффект ещё сильнее.
Для прочистки деталей, корпус придётся вскрыть. Здесь нет ничего сложного, купите набор пятилепестковых Torx-отвёрток и поочерёдно выкручивайте болты на задней крышке ноутбука. Она легко снимается целиком.
Конечно, в любом сервисе эту процедуру сделают за вас. Цена вопроса около 1500 рублей. Но и чистка будет намного качественней.
4. Удалите наконец этот Google Chrome
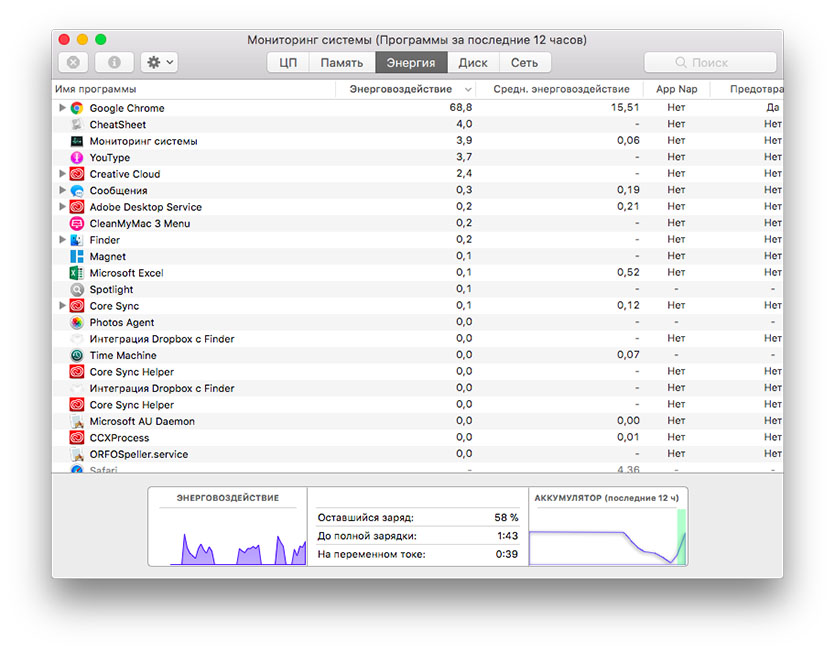
Речь не только о браузере Google, но и о любых других ресурсоёмких процессах. Здраво оценивайте возможности своего Mac, например, если на Air включить музыку в iTunes, поработать над фотками в Photoshop и Lightroom, при этом переписываясь через Chrome — ноутбук начнёт гудеть, как взлетающий самолёт.
По возможности, замените программы на менее прожорливые, у того же Safari гораздо меньшие аппетиты. Выгружайте ресурсоёмкие программы, если они не используются. Ноутбук будет работать намного тише.
5. Сбросьте SMC

В компьютерах Mac есть контроллер управления системой (SMC). Он отвечает за простейшие функции, типа нажатия кнопки питания или управление индикаторами. Полный список можно прочитать здесь.
Нас интересует то, что SMC, в том числе, управляет температурой. Значит, если вентилятор вашего Mac разогнался без причины, возможно, поможет перезагрузка этого контроллера.
Для всех MacBook, выпущенных после 2009 года, актуален вот этот способ:
- полностью выключаем MacBook;
- затем нажимаем клавиши Shift-Control-Option на левой стороне клавиатуры вместе с кнопкой питания;
- держим клавиши и кнопку питания нажатыми в течение 10 секунд;
- отпускаем все клавиши;
- включаем MacBook.
При этом лучше подключить ноутбук к сети, так проще понять, что всё сделано правильно. При перезагрузке SMC, индикатор питания моргнёт.
Если всё это не помогло

Система охлаждения начинает работать на износ не только из-за непосредственного брака вентиляторов. Возможно, неисправен процессор или графическое ядро. Тогда они быстрее нагреваются и вентиляторы стартуют раньше.
В любом случае, если вышеуказанные советы не помогли, стоит отнести Mac в сервис. За диагностику берут не такие большие деньги, зато есть шанс, что проблема решиться малой кровью.

В закладки

Каждый владелец iMac рано или поздно сталкивается с необходимостью аппаратного обновления моноблока. И начинается это обычно, с замены жесткого диска или твердотельного накопителя, либо на больший по объему либо просто на новый.
Если мы говорим о новых iMac в slim корпусе, то какие-либо внутренние изменения необходимо осуществлять в одном из сервисных центров Apple Lab. В компьютерах старого образца замену HDD можно попробовать сделать самостоятельно. Но делать это можно только в том случае, если уже занимался этим когда-то, или принимаешь всю ответственность за внесенные изменения. Однако гарантий, что в сервисном центре “под подъездом” все сделают как надо тоже нет.
Процедура сама по себе не сложная, однако в ней есть определенные нюансы, незнание которых может закончиться быстрым износом деталей или общей поломкой.
Плохим симптом является шум после замены жесткого диска или твердотельного накопителя.
Почему шумит iMac после замены HDD
Конечно какое-то время с шумом можно работать, более того он даже не скажется на работоспособности компьютера. Но интенсивный шум, не является нормой и рано или поздно даст о себе знать.
Чаще шум возникает из-за того, что система не может получить данные с термодатчика и на всякий случай активизирует принудительную систему вентиляции для того чтобы “спасти” накопитель. Постоянная работа в подобном режиме приведет к поломке системы охлаждения, диска и прочим неисправностям.
В старших моделях Apple устанавливала диски от разных производителей, в каждом из которых свой канал информация о температуре. Выход — устанавливать HDD с донора, но донорская деталь может быть изношенной и также вскорости подлежать замене. В поздних версиях температурные данные считываются с разъема питания.
Также интенсивный шум может быть сигналом о реальной проблеме с диском или самой системой вентиляции. Точную причину может назвать только диагностика в сервисном центре Apple Lab.
Как устранить шум iMac после замены HDD
У данной проблемы есть несколько путей решения. Так, например, в сервисном центре Apple Lab решаем вместе с заменой диска устанавливаем новый термодатчика, таким образом предупреждая появление проблемы интенсивного шума как таковой.
Если столкнулись с подобной ситуацией, не рекомендуем пытаться программно решить проблему или отключать кулер. Помните, что это всего лишь временное решение проблемы, влекущее за собой необратимые последствия. От поломки самого диска до разрушения системной платы.
Проблема шума после замены диска на iMac решается с помощью установки нового термодатчика. Для этого его припаивают к первому и четвертому контакту. Процедура простая и сложная одновременно. Без соответствующего навыка этого лучше не делать. Если ваш iMac стал сильно шуметь после замены HDD или SSD, обращайтесь в сервисный центр Apple Lab, у нас большой опыт в решении подобных проблем.
Шумный вентилятор — настоящее испытание для любого владельца iMac. Ведь он не только мешает нормально работать на собственном ПК, но и считается явным признаком возникшей проблемы.
Часто сильный шум появляется после самостоятельной замены пользователем жесткого диска. И совсем не имеет значения, какой HDD был установлен (оригинальный или SSD). А вот сама процедура установки только кажется легкой. Устройство не достаточно просто разобрать и поменять в нем деталь. Существует ряд особенностей, соблюдение которых необходимо выполнить, чтобы в будущем подобных неполадок не возникало.

Почему он шумит?
Также не стоит забывать, что шум от работы вентилятора может являться признаком поломки самого диска, его кабеля питания или разъема.
Очень редко учащение оборотов кулеров появляется на фоне нарушения работы материнской платы.
В качестве полумеры некоторые пользователи для устранения шума снижают частоту оборотов кулера с помощью программы или совсем отключают вентилятор. Только этого делать категорически не стоит. Подобные действия приведут к быстрому снижению ресурса как HDD, так и самого кулера. Также впоследствии будут наблюдаться сбои в запуске, при загрузке и в работе программы, в том числе после ее системного обновления.
Так что же делать?
Установка термодатчика своими руками
Попробовать установить термодатчик можно и самостоятельно. Наиболее оптимальным решением будет использование модели 2n3904. Места его непосредственного подключения – 1-й и 4-й контакты разъёма. Они подпаиваются вручную. Или для этих целей можно приобрести специальный переходник, если нет под рукой паяльника.
После закрепления контактов сам термодатчик фиксируется на корпусе HDD.
Обращайтесь в наш сервисный центр за ремонтом iMac
Статья представлена исключительно в ознакомительных целях!
Читайте также:


