Illustrator как выйти из режима контура
Для того чтобы проводить преобразование растрового изображения, требуется применить специальную программу. Качественная и эффективная трассировка изображения в иллюстраторе, поможет переводить объект при помощи инструментов в векторный вид. При этом создается рисунок определенного стиля.
Основные элементы управления
Стоит рассмотреть урок, который подскажет, как в иллюстраторе сделать трассировку и использовать для этого инструмент.
Стиль
Этот помощник задает стилистику изображения. Стоит рассмотреть указатели, имеющиеся в программе. Они помогут запустить процесс, рассмотреть, как трассировать в иллюстраторе, как запустить выбранный стиль. После выделения одной стилистики происходит автоматический перевод всех переменных, которые помогут провести изменения. После запуска стиля стоит нажать на соответствующую кнопку, что сохранить примененные настройки.
Трассировка в иллюстраторе изображения это также изменение вида исходного и результативного (векторного) рисунка. При этом становиться возможным выбирать вид и контуры для исходного варианта. После применения этой функции стоит наложить ее на картинку и оценить перемены.
Режим
Чтобы понять, что такое трассировка изображения, стоит рассмотреть режим изменения цветовой гаммы, используемый для векторного варианта. Используя параметры, можно определить базовый оттенок или нужное градуирование серого цвета для объекта графического вида.
Палитра
Трассировка растровых изображений использует цветовую палитру. Это позволяет формировать картинку в градации серого или в нужном цвете.
Дополнительные элементы управления
При помощи определенных параметров можно настраивать результаты трассировки изображения illustrator.
Контуры
Таким образом можно понять, как трассировать изображение в иллюстраторе, используя при этом приблизительный контур, если задействовать небольшое значение. Если выбирать большие параметры, тогда конкурирование будет более точным.
Используя настройки трассировки в иллюстраторе, можно акцентировать углы. Чем больше значение, тем сильнее будут формироваться углы и их количество будет расширено.
Image trace в иллюстраторе будет указывать пиксельную зону, которую нужно изменить для снижения шума. Чтобы задействовать эти параметры для фото с особенным разрешением, нужно перемещать шкалу к более высокому значению.
Метод
Когда требуется использовать adobe illustrator для трассировки изображения, тогда можно применить один из способов коррекции. Это имя стиля, определение, примыкающие компоненты. Можно создавать совпадающие контуры между собой и делать наложение, когда требуется перекрывание.
Сплошные области
Трассировка фото может осуществляться с заливкой в нужном участке и перекрываться в выбранной области.
Штрихи
Трассировка в adobe illustrator может создаваться с контурами и обводкой.
Обводка
Если следует задать большую ширину представленного к обработке изображения, используя Live Trace в иллюстраторе, тогда можно проводить преобразование в обводку. Если детали имеют ширину выше допустимой, тогда происходит автоматическое преобразование и дополняются обводкой.
Привязать кривые к линиям
Если использовать параметры трассировки в иллюстраторе, тогда можно проводить замену линий, которые являются кривыми на более прямой вариант. Этот вид настроек стоит использовать на картинках, имеющих геометрические объекты и непропорциональное их расположение.
Игнорировать белый цвет
Можно применить быструю трассировку в иллюстраторе, чтобы использовать указатель на замену участков, имеющих белую заливку на те, которые не имеют таких показателей.
Автотрассировка встроенными средствами Adobe Illustrator
Результат, полученный при применении встроенных параметров в программе, может быть возможным с использованием автоматической трассировки или зависит от настроек векторных возможностей. Параметры имеются в специальном разделе при открытии диалогового окна с установкой. При этом стоит запустить команду редактирование/установка в русской версии или Edit/Preferences – при использовании трассировки в иллюстраторе на английском.
Автотрассировки задействует два вида установок: допуск (Tolerance) и точность (Gap). В первом случае стоит выставить значение для сглаживания контура – 0–10 пикселей. Также можно сделать более точное контурирование при использовании диапазона второго значения 0–2 пикселов.
Если использовать автоматическую настройку, тогда стоит создавать корректировку при помощи автотрассировки. Она автоматически преображает растру в вектор. Стоит учитывать, что этот вид инструмента подойдет для несложных форм и зависит от технологических моментов в работе.
При этом имеются такие рабочие нюансы. Инструментом можно обозначить контур вокруг изображения, если кликнуть на него или стоит обозначать отдельные участки, что сделать много контурных изменений. Также этот инструмент можно применить для отдельного участка, если его перетащить от начала до итоговой точки.
Автотрассировка рисунка с градиентными заливками
Также можно в точности трассировать картинку, если рисунок имеет градиентные заливки. Тогда будет осуществляться замена на однотонные варианты. При этом внимание будет сосредоточено не на создании заливки, а на создание отличий и контуров, которые будут в полной мере иметь соответствие с объектом корректировки.
Стоит открыть изображение и сделать большим его масштаб. Далее выбирается инструмент автотрассировки и перевести его в нижнюю часть. Если кликнуть по этому участку, тогда будет создавать один контур для рисунка, внутренние детали будут стираться. Будет автоматически заливаться белым векторный контур и создаются черные грани.
Чтобы провести сохранность внутренних деталей, следует отменять автоматическую заливку и использовать параметры для каждого объекта. Поэтому стоит применять определенные параметры для каждого объекта, что наложит несколько разных слоев на фото.
Когда реализуются такие задачи, то может быть утраченной точность наложения контуров. Они могут иметь неполное соответствие с растром-исходником. Поэтому стоит применять коррекцию и перемещение контуров на нужное месторасположение. Поэтому стоит отдельно искать методы заливки и обозначения контуров. Перемещение векторов можно при помощи Selection. Изменять размеры – инструментом «Прямой выбор».
Таким образом, все контуры будут менять свои размеры, расположение, заливку, обозначение границы. Когда такой результат будет достигнут, тогда можно избежать искажений.
Автотрассировка рисунка со сложными контурами
Трассировка векторных изображений в автоматическом режиме помогает провести корректировку. Но может потребоваться редактирование контуров. Это происходит по причине того, что невозможно, используя автотрассировку, добиться четкой заливки и контуров. Поэтому стоит применить дополнительные инструменты, которые помогут сделать выравнивание контуров и заливки.
Требуется открыть изображение, подобрать подходящий инструмент и при помощи его сделать векторные контуры, которые будут соответствовать рисунку и внутренним деталям. После этого нужно провести настройку заливки. Также стоит проконтурировать границы. Когда после построения контуров, исчезает часть изображений, тогда стоит создавать контуры ручным путем, остальные контуры требуют доработки.
Когда изображение было откорректировано, тогда его стоит сохранить в нужном формате. Но не стоит проводить сжимание. После долгой процедуры исправления контуров, можно получать качественное изображение, с которым можно работать в дальнейшем.
Ручная трассировка
Когда в live trace в иллюстраторе на русском используются специальные инструменты, такие как карандаш и перо, тогда можно поверх векторного варианта проводить трассировку. Перо можно использовать в большем числе случаев. Оно отвечает за добавление новых точек опоры. Также имеется инструмент – угол. Он убирает такие опорные точки и производит их преобразование по типам.
Ручная трассировка достаточно трудоемкая, но дизайнеры часто ее используют, потому что, запуская автоматическую программу невозможно получить хорошие контуры на изображении, которые не нужно редактировать. При этом нужно сделать предварительно подготовку растра.
Чтобы сделать все вручную, требуется контуры ставить самостоятельно. Стоит открыть программу, увеличить масштаб, выбрать инструмент перо и начинать формировать контуры. В итоге получится обработка областей, имеющей разное количество углов. В конце стоит завершить ручную настройку, подобрав заливку и границу всех векторов. После этого стоит удалить исходный слой растра.
Автотрассировка, выполняемая специализированными программами
Трассировка в иллюстраторе СС возможна с применением специальных программ. Это поможет облегчить процесс и сделать его быстрым.
Автотрассировка при помощи программы Adobe Streamline
При автотрассировке стоит использовать подготовленные к этой процедуре изображения. Для этого стоит настроить параметры и способы создания векторов. Для этого нужно открыть окно с параметрами преобразования. Когда в изображении имеются штрихи и кривые контуры, тогда стоит задействовать методы: контурный и содержащий линейные изменения. Чтобы улучшить точность корректировки, стоит в инструментах толщина линий и допуск поставить меньшие значения.
После этого стоит выставить методы изменения для прямых и кривых линий, вариант постеризации и изменение цветовой гаммы на черно-белую. Далее должна поступить команда конвертирование, которая завершит применение специальных программ.
Автотрассировка при помощи плагина Panopticum Vectorizer
Этот вид плагина помогает трассировать разные изображения, имеющие многоугольные и криволинейные контуры. При этом конечный вариант будет высокого качества. Но стоит учитывать, что векторные контуры будут формироваться на основании цветовой гаммы. Если изображение будет не подготовлено, тогда контуров будет получаться много. К этому приводит то, что на первый взгляд кажется, что применяются заливки с небольшим количеством тонов. Но во время обработки будут появляться неровные границы контуров. Если провести замену предварительно заливок, имеющихся в растровом варианте на однотонные, тогда преобразование будет происходить быстро и качественно. Все это станет возможным, когда используется автоматическая и ручная трассировка совместно с плагином.
Эффекты, получаемые в результате трассировки
Основная задача трассировки – это преобразовать изображение из растрового в векторное. В ходе осуществления можно получать интересные эффекты. Можно из фотографии сделать картину, нарисованную маслом, гуашью или простым карандашом. Но стоит учитывать, что конечный результат будет хорошим и качественным, если загруженное фото будет само иметь нужное качество. Именно поэтому стоит подбирать для создания эффектов пейзаж. Таким образом, кроме обычной трассировки в иллюстраторе cs6, которая помогает провести коррекцию растра и вектора, можно создать фото интересного формата с эффектами и качественными контурами, заливкой.
Если нужно добавить дополнительную опорную точку на уже существующий контур, достаточно выбрать инструмент Add Anchor Point («Добавить опорную точку»), расположенный во всплывающем меню Pen («Перо»). Его пиктограмма — перо ручки со знаком «плюс». После переключения на этот инструмент следует щелкнуть в том месте контура, где необходимо поставить новую опорную точку. Сам контур до этого выделять не обязательно.
Когда требуется удалить лишнюю опорную точку, вызывают инструмент Delete Anchor Point («Удалить опорную точку»), находящийся в том же всплывающем меню инструмента Pen («Перо») и обозначенный пиктограммой пера со знаком «минус». Затем надо щелкнуть на ненужной опорной точке. После ее удаления контур останется замкнутым (соседние опорные точки просто соединятся линией).
Для вызова инструментов Add Anchor Point («Добавить опорную точку») и Delete Anchor Point («Удалить опорную точку») можно также нажимать клавиши и при активном инструменте Pen («Перо»).
Если выделить какую-нибудь опорную точку и нажать клавишу , эта точка тоже будет удалена. Отличие в применении инструмента Delete Anchor Point («Удалить опорную точку») заключается в том, что в этом случае контур будет разорван — удалится не только сама опорная точка, но и линии, соединяющие ее с соседними. Кроме того, повторное нажатие удалит сам контур.
Расположение контуров
Как правило, изображение состоит из нескольких контуров. Если они пересекаются, то частично закрывают друг друга. Контур может оказаться самым нижним, самым верхним или промежуточным. Промежуточных контуров бывает несколько, при этом те, что лежат выше, закрывают собой находящиеся ниже.
Чтобы изменить расположение контуров, необходимо выделить один из них, нажать правую кнопку мыши и выбрать меню Arrange («Расположить»).
Командой Bring to Front («Поместить на переднем плане») или комбинацией клавиш + +] можно расположить выделенный контур над всеми остальными. Это означает, что он покажется полностью, а те контуры, с которыми он пересекается, будут видны только частично (там, где он их не закрывает). Противоположная команда — Bring to Back («Поместить на заднем плане»), которая вызывается еще комбинацией клавиш + +[. В случае использования этой команды выделенный контур окажется самым нижним слоем изображения.
Команда Bring Forward («Сдвинуть вперед») либо комбинация клавиш +] перемещают выделенный контур на один слой вверх. Контур, который до этого находился непосредственно над выделенным, будет теперь лежать под ним. Обратная команда — Bring Backward («Сдвинуть назад»), ей эквивалентно нажатие комбинации клавиш +[. В результате выделенный контур перемещается на один слой вниз.
Закрепление контуров
В случае необходимости любой контур можно закрепить — тогда при работе с другими контурами изображения заблокированный изменить будет невозможно. Закрепленные контуры нельзя переместить, увеличить, уменьшить или модифицировать форму их линий. Между тем они никак не выделяются и при печати или сохранении изображения ничем не отличаются от других контуров.
Закрепление контуров полезно, если изображение загромождено ими: в этом случае увеличивается вероятность неточных щелчков мыши, когда в результате выделяется не требуемый контур, а соседний.
Кроме того, следует заблокировать контур, расположенный над тем, который нужно изменить, — иначе программа будет выделять верхний контур. При создании контуров на каком-либо фоновом изображении закрепление фона значительно упростит работу. Наконец, рекомендуется заблокировать те контуры, что могут помешать выполнению операций или уже не требуют доработки.
Чтобы заблокировать контур, нужно выделить его и использовать команду Object?Lock?Selection («Объект?Замкнуть?Выбор») либо комбинацию клавиш +2. Разблокировать все контуры изображения можно командой Unlock all («Разомкнуть все») или комбинацией клавиш ++2.
Сокрытие контуров
Если контур мешает манипулировать другими, его можно не только закрепить, но и скрыть. Когда он закрывает расположенные под ним, требующие доработки контуры, последний вариант предпочтителен.
Для сокрытия контур необходимо выделить и использовать команду Object?Hide?Selection («Объект?Скрыть?Выбор») либо комбинацию клавиш +3. Можно также быстро и легко спрятать все контуры, кроме необходимого. Для этого достаточно выделить контур, который должен остаться видимым, и нажать комбинацию клавиш ++U.
Скрытые контуры при печати на принтере видны не будут.
Чтобы вновь показать их, достаточно использовать команду Object?Show All («Объект?Показать все») либо комбинацию клавиш + +3. Кроме того, при последующих открытиях документа все скрытые контуры тоже будут видны.
Закраска контуров
Закраска контура делится на этапы закраски его линии и внутренней части. Ее результаты будут видны только в режиме Preview («Иллюстрация»), в режиме же Outline («Очертания») показаны только сами контуры.
Цвета контура изменяют с помощью палитры Colors («Цвета»). Эту палитру можно открыть командой Color («Цвет») меню Window («Окно») или нажатием клавиши . В случае, если палитра уже находится на рабочем столе программы, указанная команда уберет ее.
В палитре Colors («Цвета») следует обратить внимание на два квадрата в верхнем левом углу. Верхний из них показывает выбранный в данный момент цвет заливки, а нижний — цвет линии контура. Чтобы изменить эти цвета, необходимо щелкнуть на соответствующем квадрате. Если верхний квадрат перекрывает нижний, значит, изменяться будет цвет заливки, а если наоборот — цвет линии контура. Сами квадраты показывают текущие цвета выделенного контура (а если ничего не выделено, — те, в которые будет окрашиваться следующий нарисованный контур).
Цвет контура регулируют бегунками (изменяя тот или иной цветовой компонент), а также выбирают из спектра. Кроме того, если необходим чистый белый или черный цвет, его можно установить в правой части спектра. В левой части расположен квадрат, перечеркнутый красной линией, — щелчком на нем указывают, что заливка отсутствует. В отличие от белой заливки в этом случае будут видны объекты, расположенные под контуром.
Инструмент Eyedropper («Пипетка») отличается от своего аналога в Adobe Photoshop тем, что служит для выбора не одного цвета, а двух. Если переключиться на него нажатием клавиши и щелкнуть на контуре, будет получен не только цвет заливки, но и цвет линии.
В палитре Stroke («Штрих»), вызываемой из меню Window («Окно») или нажатием клавиши , можно установить нужную толщину линии контура (по умолчанию она равна одному пикселу). В этой же палитре настраиваются дополнительные опции (чтобы их увидеть, необходимо нажать на круглую пиктограмму с треугольником внутри, расположенную в верхнем правом углу палитры).
Параметр Cap («Акр.») задает вид концов незамкнутого контура. Этот параметр может принимать три значения: Butt Caps («Задняя крышка») — устанавливается по умолчанию, концы контура выглядят «обрубленными»; Rounded Caps («Круглая крышка») — концы контура скруглены; Projected Caps («Проецирующая крышка») — концы контура выглядят обрубленными и выступают за опорные точки.
Параметром Join («Соед.») задается вид внешних угловых точек контура (внутри контура углы всегда оформляются однотипно и изменяться не могут). Значение Miter Join («Соединение митер») установлено по умолчанию и делает углы контура заостренными, Round Join («Круглое соединение») скругляет их, а Bevel Join («Косое соединение») образует углы в точках пересечения линий контура.
Параметр Dashed Line («Пунктир») позволяет рисовать штриховые линии контура. Задавая в поле Dash («Пунктир») длину штрихов, а в поле Gap («Пробел») — величину пробелов между ними, можно создавать несколько видов штриховых линий.
Группировка контуров
Когда на изображении необходимо сохранить взаимное расположение нескольких контуров, полезно их сгруппировать. Тогда при попытке сдвинуть любой из входящих в группу контуров переместится не только он, но и вся группа в целом.
Чтобы сгруппировать несколько контуров, достаточно выделить их и использовать команду Object? Group («Объект?Сгруппировать») или комбинацию клавиш +G. Можно объединить в группу не только отдельные контуры, но и ранее созданные группы. Разгруппировать выделенную группу контуров позволяет команда Object?Ungroup («Объект?Разгруппировать») или комбинация клавиш + +G.
Составные контуры
Составными принято называть контуры, состоящие из двух и более открытых или замкнутых контуров. При этом в местах их пересечения образуются прозрачные области.
Чтобы создать составной контур, необходимо сделать следующее:
- нарисовать контуры, которые будут объединены в составной, и расположить их в нужном порядке;
- выбрать команду Object? Compound Path?Make ("Объект?Часть? Сделать") или нажать комбинацию клавиш +8.
В результате все выделенные контуры образуют составной. Теперь для работы с этим контуром (например, для изменения цвета заливки или линии) достаточно его выделить.
Чтобы разъединить существующий составной контур на обычные, следует использовать команду Object?Compound Path?Release («Объект?Часть?Выпустить»).
Чтобы научиться работать с контурами, потребуется время, однако результат того стоит — даже абсолютно не умеющий рисовать пользователь сможет сам создавать очень сложные и красивые изображения.
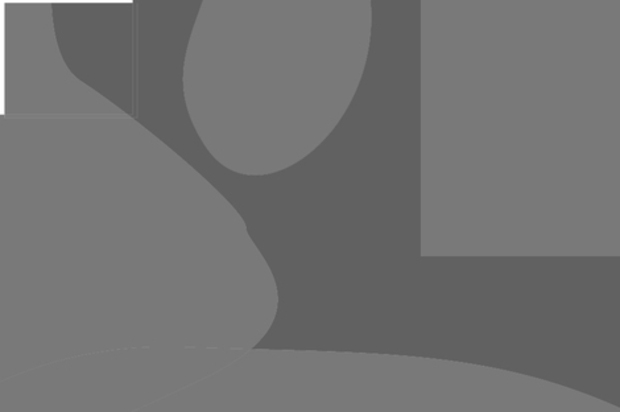
при создании контуров в Иллюстраторе заметил особенность - при отсутствующей обводке замкнутых контуров стык отображается белой линией (точнее - цвет слоя ниже). сперва думал, что просто особенность сглаживания при работе. но при экспорте крупного разрешения в джпег или пнг - линия остается видна.
немного о создании таких контуров - чтоб поняли ситуацию. нет различия - используется ли Быстрая заливка, инструмент НОЖ, или обработка контура Разделение и подобные.
Понятно, что никаких зазоров между контурами быть не может. даже в режиме просмотра Контуры(вместо иллюстрации) при максимальном приближении ничего не раздваивается. контуры подогноны плотно.
можете помочь и разъяснить суть проблемы. может какое-то сглаживание не включено или проблемы конфигурации? или эти инструменты нельзя использовать таким "макаром". просто раньше не замечал.
заранее благодарю за любую помощь.
на картинках, так сказать, суть вопроса.

уверен, все видно на картинках) размер зазора стремится к нулю при любом увеличении, но остается виден постоянно.
Все просто у тебя есть два векторных объекта для изображения они растрируются. В математике есть термин стремиться. Растр стремиться к вектору. Чем больше увеличение тем ближе растр к вектору
Да,кстати тоже вопрос интересует! И в фотошопе тоже такая **гня.Как бы пропущенные пиксели при частичной заливке .
в растре хотя бы понятны причины.. там пиксели. да и есть там как решить проблему. а тут я просто в тупике. само понятие векторной графики должно исключать такую пиксельную "лесенку".
наверняка есть стоковые иллюстраторы. как такие явления при приеме на стоки оцениваются? это там бракуют? там только перекрывающиеся объекты идут в ход?
просто подложить под низ любые "кукарямбы" того же цвета, которые бы перекрывали все эти просветы. а если разобрать по разрезанным объектам - с какого то момента - уже не понадобится, то выделить весь кусок (или вручную, или командой "выделить все объекты этого же цвета) - и сделать комбайн в 1 объект, чтоб никаких потрохов и контуров не болталось.
для удобства - чтоб не искать по файлу кучу разных объектиков - можно на момент вёрстки нужную группу объектов (если они не должны быть пока объеденены и скомбинированы) - заливать отдельным своим цветом. если разные группы объектов должны быть одного цвета, то достаточно разницы в формуле СМУК - всего в одну цифрочку - между разными группами - и этого разделения уже достаточно, чтоб можно было жмакнуть 1 объектик и потОм применять команду "выделить все похожие" -- "select similar" - и все объекты с точно этим цветом (с той же формулой СМУК) - по всему файлу будут выделены, следовательно - в зависимости от задачи - их можно схлопнуть потОм в 1 объект, или передвинуть, или выкинуть - в зависимости отобщего замысла всех операций.
надеюсь, что не слишком сложная "мулька" для понимания :)
спасибо! тут все просто. а вот сама загадка пока без ответа остается. само собой, можно сделать подложку, можно растянуть нижние контуры под верхние пошире, но с сложными по форме объектами, при использовании градиентов - очень много ньюансов всплывает. а хочется иногда просто взять "НОЖ" и превратить сегмент контура в участок тени или блик. собственно, знаю как обойти такие моменты, но рука набита так, что часто сталкиваюсь именно с этой проблемой. а причина неясна.
мне именно по этому - ФШ нравится больше. то, чево надо делать для шрифтов и прочих объектов с чётким нарезным краем - то эту часть файла верстаю - в векторе. а все полутона, градиенты, тенёчки и прочие спецэффекты - проще растром - мазнул и порядок
всё равно - даже векторный файл - можно сдавать комбинированным - с растровой подложкой на заднем фоне - и векторный захерАк - на переднем - главное, чтоб зак-к не печатал из корела. когда файл свёрстан в АИ
да, мне тоже растр нравится. сто лет без ума от SAI, успел и на Манга студио подсесть - благо там все как в ФШ.. но некоторые штуки в векторе мне очень нравятся. создавать иконки где как не в АИ?
. мангой - тоже при удобном случае балуюсь - там есть отдельные "няшки" - как дополнительные возможности (в сравнении с ФШ).
а вообще - т.к. заказная работа всегда (почти) повязана туго - подгоревшими сроками, то жизнь всё равно научит подходить к решению всех методов - рационально - и чётко разделять - какую часть работы и быстрее и эффективнее - слабать в векторе, а какую растром - домазать.
то, что занимает меньше труда и времени, но даёт бОльший графический эффект - то оно - всё равно - рано или поздно - станет главным принципом в выборе - по какому пути идти при выполнении конкретно поставленных АРТ задач.
заметил еще необъяснимый феномен. создаю группу быстрой заливки. (контур под заливкой заполняется цветом.. после этого растаскиваю то, что внизу и тот контур, который создан цветом заливки - не знаю как более понятно описать. нижний режу ножом - зазор есть. заливку режу - зазора нет. что за ерунда? после того как разобрал группу - появляются зазоры на самой заливке. заливка как-то по-особому обсчитывается, выходит?
ох - это как то в словесном описании туго въезжать.
но программулины я всё равно изучал почти сам - в режиме аврала (в начале только азы показали - а дальше, мол - плыви сам, мил человек)
все косяки Аi, какие с обрезаниями и способами "комбайна" объектов - чево тоже напрягало - я просто обхожу обычно первым же доступным методом (если пойти в обход)
а вообще, как я уже озвучил - слишком сложные конструкции из объектов, заливок, градиентов, прозрачностей, наложений с функциями мультиплэй, оверлэй, Difference. и тэдэ и тэпэ. то их целесообразно оставлять в файле, только если работаешь в той же печатне. а, если печатня далеко и в чём они там печатают - не известно, то они всё равно потом будут матюгать на дезигнера и заставят сложные объекты слить в растр. в векторе оставить только самое простое - на верхнем слое. шрифты да контурочки разные. а всю "красоту", какую очень охота по началу сделать - только в рамках векторной программы - векторными инструментами - в итоге придётся делать тем - чем оно быстрее и меньше гЕмора вызывает - как в момент производства, так и на момент печати.
а то - мало того, что в печатне могут из другой программы выводить в принт. дык ещё она другой версии окажется.
и в итоге - заставят файл пересылать по 10 раз - в разных программках - перекинутых из пустого в порожнее. а иногда, при перекидывании в тот же EPS - какие то сложносочинённые объекты тоже могут похЕрицца по дороге.
в общем - не мешает запросить расширенное ТЗ - и ознакомиться с требованиями к вёрстке файла. конкретно той конторы, где проект будет печататься, чтоб зря себя не мучать
Просто просто берите две опорные точки и сдвигайте их на один пиксель под вышележащий примитив. Это несложно.
Я обычно рисую те элементы, которые находятся сверху, а потом каждый последующий опускаю на самый низ слоя. При этом те места, которые маскируются могут выглядеть просто безобразно, но их все равно не видно.
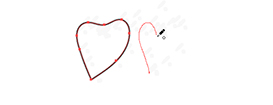
При помощи инструмента Pencil/Карандаш (N) в Adobe Illustrator можно создавать скетчи и рисунки почти так же, как если бы вы рисовали на бумаге. Этот инструмент дает возможность рисования свободных форм в векторе. Однако после последних обновлений Adobe Illustrator CC рисование карандашом при помощи планшета стало не столь приятным, из-за того, что пропадает просмотр рисуемого объекта. Если вы столкнулись с той же проблемой, в этой публикации вы узнаете как с этим бороться.
Вот что происходит во время рисования карандашом с планшета после последних обновлений:
Самый простой выход — не использовать графический планшет в связке с инструментом Карандаш. Используйте мышь или тачпад и вы увидите что просмотр вновь появился.
Правда в этом случае ваши рисунки могут быть не такими ровными, ну и возможно вам будет просто менее удобно. Если настройки сглаживания Карандаша не помогают вам довести процесс до желаемого результата, переходим к следующему решению.
Для решения номер два вам нужно зайти в меню и выбрать Edit > Preferences > GPU Performance/Редактирование>Установки>Производительность GPU, затем снимите галочку с пункта GPU Performance/Производительность GPU, как показано ниже.

Нажмите OK и рисуйте как до обновления. Однако учтите что отключение этой опции может сказаться на скорости производительности.
Если вам не принципиально постоянно видеть конечный результат ваших трудов, вы можете переключиться в режим контуров (Outline). Для этого выберите в меню View>Outline/Просмотр>Контуры или нажмите CMD/Ctrl-Y.
Если вы сталкивались с этой проблемой и знаете другие ее решения, делитесь ими в комментариях!
Читайте также:


