Играем в майнкрафт на рабочем столе как они это сделали
Майнкрафт на рабочем столе: каменной киркой можно добыть алмазы
Настоящий Майнкрафт: каменной киркой добыть алмазы нельзя.
ГДЕ ЛОГИКА?
Єто лучшее что я видел 😂😂😂
играем в комп а то майнкрафт не тянет
5:30 понимаю,киркой каменой добыть алмазы да это сверх крутая игра
Да😠хватит😡 материться 🤬блять!
А где такую игру скачать ?
Это видео говно
Как называется прога через которую они играют?
2:28 - Когда тебя похищает маньяк, но ты боишься пискнуть
я в 6 лет когда на компьютере не хочет скачиваться оригинальный:
Фывфыв 2мата в секунду,бедный дима:/
Обратная сторона ФывФыва
Он досих пор такой только когда играет в доту
Жду 2 часть))) хпххппхпхпх это слишком смешно)))))))
А что фывфыв материться?
Насчет картинок, могли б взять ресурспак из игры, распаковать и вот вам все текстурки
бля, а вот была б игра где можно прям с браузера перетащить картинку, и нейросеть определяет что это кирка.
Было бы аху**но
Что то типо террарии в стиле майна рабочего стола
Вариант 3: Организация сетевого подключения через Hamachi
Hamachi – самая популярная программа для организации виртуальных сетей. Она может использоваться геймерами для того, чтобы создавать одну сеть для совместной игры с друзьями, которые находятся за пределами локальной сети или не могут подключиться к ней по другим причинам. Каждый пользователь должен скачать Хамачи с официального сайта и создать учетную запись.

Теперь тот пользователь, который хочет создать сервер, в самой программе нажимает «Создать новую сеть» и задает имя/пароль. По этим данным сеть ищут друзья, нажав по кнопке «Подключиться к существующей сети» в Хамачи. После того как все пользователи подключатся, вы можете настроить свой сервер, введя полученный IP-адрес при прямом соединении или поменяв его в настройках сервера Minecraft так, как это было показано в инструкции по настройке выделенного локального подключения.
Как создать ярлык майнкрафт на рабочем столе
Вариант 1: Открытие одиночного мира для игры по LAN
Если ваши с другом компьютеры объединены в одну локальную сеть или хотя бы соединены с одной беспроводной точкой доступа, можно воспользоваться самым простым вариантом – открыть одиночный мир для игры по LAN. Для этого нужно выполнить пару простых действий.

- Зайдите в игру и создайте новый мир для одиночной игры с оптимальными настройками.
- Нажмите Esc для появления меню, в котором надо выбрать «Открыть для сети» .
- Появится уведомление с присвоенным для сервера портом, который необходимо запомнить.
- Теперь выйдите на рабочий стол, запустите командную строку и введите в ней ipconfig для определения своего IPv4-адреса.
- Остальные игроки должны использовать прямое подключение, введя ваш IP-адрес и присвоенный порт. Например: 192.168.0.1:25565 .
Недостаток этого метода заключается в том, что он не всегда корректно работает из-за неправильных сетевых настроек или проблем в организации локальной сети. Если вы не знаете, как самостоятельно решать появившиеся ошибки, лучше перейдите к реализации одного из следующих вариантов.
Мощные игровые серверы для Minecraft от 3 руб./час
От 4 Гб ОЗУ, от 80 Гб на скоростном NVMe и стабильные 200 Мбит/сек
Как создать ярлык Windows
Обновлено: 30.04.2020 компанией Computer Hope
- отличный способ быстрого доступа к программам, файлам, папкам и даже веб-страницам. Их можно удобно разместить на рабочем столе или в определенных каталогах или папках. Для достижения этих результатов используется несколько методов. Чтобы продолжить, сделайте свой выбор из списка ниже.
Создайте ярлык с помощью мастера Microsoft
Этот метод позволяет пользователям создавать ярлыки на рабочем столе Windows или в папке.
- Щелкните правой кнопкой мыши пустое место на рабочем столе Windows, в папке или в каталоге.
- Наведите курсор мыши на Новый в появившемся раскрывающемся меню.
- В окне «Создать ярлык» нажмите кнопку.
- Найдите программу , для которой вы хотите создать ярлык (A), а затем нажмите OK (B).
Создать ярлык из папки
- Откройте проводник Windows, одновременно нажав клавиши Windows и E.
- Перейдите в папку, содержащую программу, для которой вы хотите создать ярлык.
- Щелкните программу правой кнопкой мыши и выберите Создать ярлык из раскрывающегося меню.
- При этом в текущем каталоге будет создан ярлык с именем « - Ярлык».
Если вы хотите переименовать этот ярлык, щелкните файл правой кнопкой мыши и выберите Переименовать .
Как создать ярлык на рабочем столе в Windows 10
Хотя для некоторых пользователей это может показаться очень простым, для других это может оказаться полезным. За последние несколько месяцев я получил пару писем с просьбой подготовить базовое руководство по созданию ярлыков. Итак, в этом посте мы увидим, как создать ярлык на рабочем столе в Windows 10/8/7 для вашего любимого приложения, программы, веб-сайта и т. Д. И разместить его на рабочем столе или в любой другой папке для легкого доступа.
Создание ярлыка на рабочем столе в Windows 10
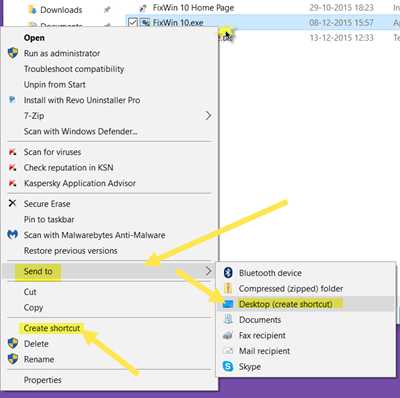
Если вместо этого вы выберете Создать ярлык , его ярлык будет создан в том же месте. Затем вы можете перетащить в нужное место папки.
2] Есть еще один способ - щелкнуть правой кнопкой мыши на рабочем столе и выбрать «Создать»> «Ярлык». Вы увидите следующее открытое окно.
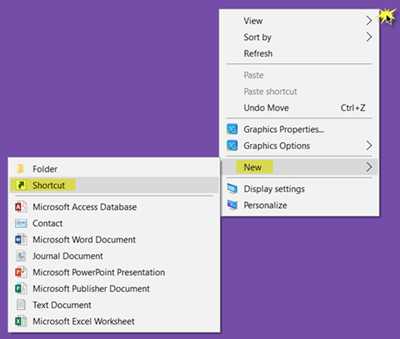
Вам необходимо ввести путь к исполняемому файлу программы, для которого вы хотите создать ярлык.
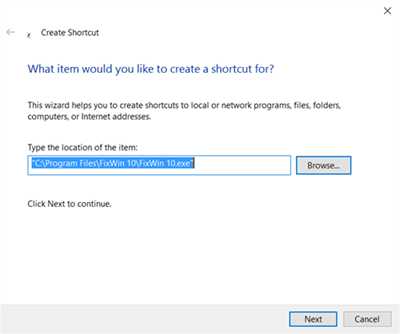
Если вы знаете путь, введите его, иначе нажмите кнопку «Обзор», перейдите к файлу .exe и выберите его.
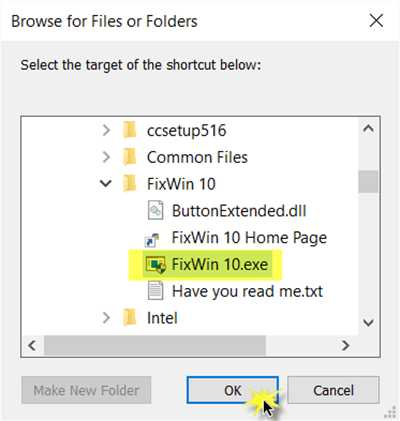
Теперь нажмите Далее, чтобы открыть следующее окно.Вы можете оставить то же имя или изменить его.
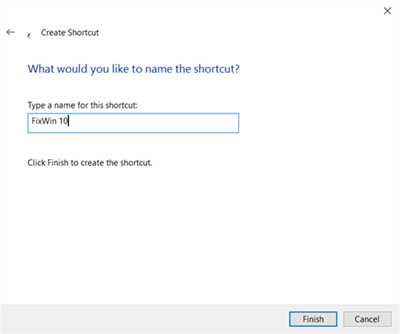
При нажатии на «Готово» будет создан ярлык на рабочем столе. Но вы заметите, что он принимает значок по умолчанию.
Чтобы присвоить ярлыку соответствующий значок, щелкните его правой кнопкой мыши и выберите «Свойства».
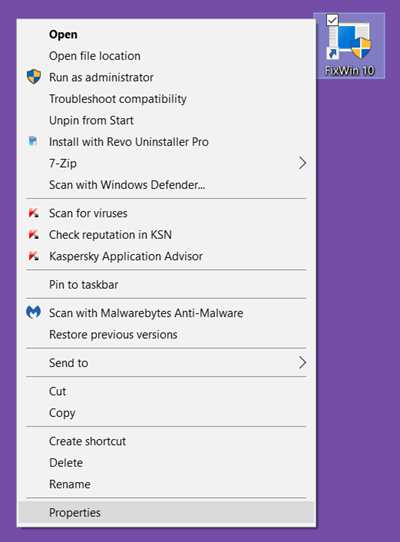
Когда откроется окно «Свойства», нажмите кнопку «Изменить».
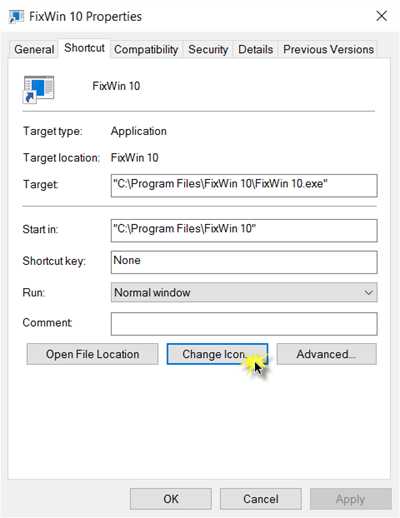
Откроется следующее окно. Вы можете выбрать один из системных значков или нажать кнопку «Обзор» и перейти к папке, в которой вы можете хранить свои личные запасы.ico файлы.
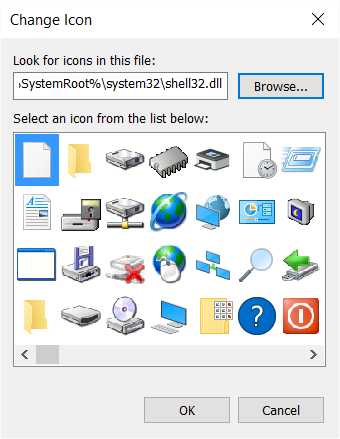
Выберите нужный значок и нажмите Применить. Ваш ярлык получит крутой значок, который вы хотели.
Между прочим, если вы хотите, вы всегда можете вырезать-вставить, переместить этот ярлык и поместить его в любую другую папку по вашему выбору.
Если вам это не нравится, вы можете удалить ярлык для текста и стрелку ярлыка с помощью настройки реестра или нашего бесплатного программного обеспечения Ultimate Windows Tweaker, доступного для Windows 10 / 8.1 / 8/7 / Vista.
СОВЕТ . Вот как вы можете создавать ярлыки на рабочем столе для приложений Windows 10 UWP.
С помощью этой процедуры вы также можете:
- Создать ярлыки выключения, перезапуска, выхода, приостановки
- Создать ярлык слайда для выключения
- Создать ярлыки веб-сайтов
- Создать ярлык на рабочем столе для переключения учетных записей пользователей
- Создать Очистить ярлык буфера обмена
- Создайте ярлык для Evernote Tag и Notebook.
Вы также можете использовать наши бесплатные удобные ярлыки для создания множества других ярлыков.Наш инструмент Create-A-Shortcut Tool позволит вам легко создавать ярлыки в любом месте вашего компьютера. Взгляните на них.
Как играть в Minecraft по сети с друзьями

Играть в Майнкрафт можно не только в одиночном мире, взаимодействуя исключительно с жителями деревни – существуют разные методы, позволяющие создать локальный или сетевой сервер, чтобы сгенерировать новый мир и начать исследовать его вместе с друзьями.
Предлагаю ознакомиться с разными способами создать сервер Minecraft для игры с друзьями по сети.
Вариант 2: Создание выделенного локального сервера Minecraft
Этот вариант тоже подойдет в том случае, когда вы с другом находитесь в пределах одной квартиры и подключены к локальной сети при помощи LAN-кабеля или Wi-Fi. Если вы еще не организовали подобное подключение, обязательно выполните его, а затем на всех компьютерах приступайте к общей настройке операционной системы, необходимой для присоединения к будущему серверу.
В качестве IP задайте 192.168.0.X , где вместо последней цифры вставьте любое число до 64. Маска подсети указывается как 255.255.255.255 . В завершение отправьте компьютер на перезагрузку. На других ПК сделайте то же самое, но последнюю цифру IP-адреса меняйте на неиспользованную ранее, чтобы при подключении не появились конфликтные ситуации.
Следующий этап – создание сервера для игры по локальной сети. В этом случае у пользователя появляется два разных варианта. Первый более оптимальный, поскольку позволяет создать полноценный сервер и далее модернизировать его модами или изменять настройки по желанию. Файлы пустого сервера Майнкрафт понадобится скачать с любого удобного сайта в интернете, задав соответствующий запрос поисковику. После этого войдите в директорию и откройте файл с настройками через любой текстовый редактор (файл server.properties).

Далее отредактируйте несколько строк для обеспечения нормального соединения. В первую очередь найдите server-ip=X и после знака равно впишите IP того компьютера, который выступает в качестве основного (тот IP-адрес, что создавался в предыдущем шаге). В строке server-port=N вписывается порт, обычно это 25565 . Осталось запустить сервер через присутствующий в директории файл start.bat .
Преимущества игры в Майнкрафт ПЕ на ПК
В Minecraft PE через эмулятор есть много плюсов, вот одни из них:
- Управление через клавиатуру и мышь намного удобнее;
- Повышенная производительность за счет мощности ПК;
- Позволяет играть на сервере даже, если нет телефона.
Как скачать Minecraft PE на компьютер — смотрите видео инструкцию
Как скачать Minecraft PE на ПК бесплатно?

Не знаете, как скачать Minecraft PE на ПК и играть в него на компьютере? Читайте инструкцию и пользуйтесь специальным приложением. Скачивайте Майнкрафт ПЕ на ПК бесплатно и играйте в мобильную версию с помощью клавиатуры и мышки: Minecraft PE на компьютере, установка эмулятора андроид, apk файл, настройка управления, преимущества игры.
Как включить, запустить майнкрафт, как открыть minecraft
Предыстория. Как мой брат не мог запустить майнкрафт
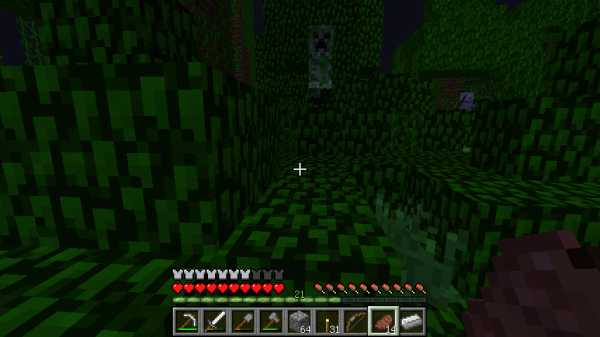
Я решил написать эту статью после одного случая, поизошедшего со мной. Как-то раз летом, ко мне приехал мой троюродный брат из деревни. Он был еще первоклашкой, к тому же у него в деревне небыло компьютера, так что по приезду он сразу стал умолять меня включить ему какую-нибудь игру. Я решил включить ему майнкрафт, он ему очень понравился. Он играл уже час, а мне нужно было идти по делам, так что я оставил его, и сказал, что скоро вернусь.
Я подумал, что если он нечаянно закроем майнкрафт, то он, наверное, догададается, как включить майнкрафт снова. Но нет. Когда я через 2 часа вернулся домой, брат уже не играл, а в браузере, в строке поисковика красовался запрос « Как включить майнкрафт«. Оказалось, что мой троюродный брат нечаянно закрыл окно игры и не знает, как снова открыть его. Я показал ему, и он сразу же запомнил, и теперь у него не было проблем с открыванием и закрываеним майнкрафта.
Как открыть майнкрафт с помощью ярлыка
Если вы случайно закрыли майнкрафт, и не знаете, как запустить его снова, то попробуйте вспомнить, где вы его запускали, или где вам его включали. Если вспомнить все-таки не получится, то вам нужно внимательно осмотреть рабочий стол компьютера. Ищите иконку (ярлык) на которой изображен блок земли или другие блоки или вещи из майнкрафта, но в основном это все же блок земли.

Если вы не понимаете как запустить майнкрафт и не можете найти ярлыка на рабечем столе, то попробуйте осмотреть папки на рабочем столе. Ищите папки
Minecraft PE на компьютере
Как скачать Minecraft PE на ПК — эмулятор Андроид
Для начала вам нужно скачать любой эмулятор андроид системы, на данным момент есть 2 самых лучших, это nox app player и bluestacks. Процесс установки игры на них, абсолютно схож. Скачайте в интернете любую из этих программ, благо они бесплатные.

После скачивания запустите установщик программы и пройдите стандартную процедуру с соглашением политикой конфиденциальности и так далее. После этого стоит запустить его и вы окажетесь на привычном рабочем столе андроида. Управление системой будет осуществляться мышкой и клавиатурой.

Стоит помнить что для стабильной работы, вам нужен пк минимум со следующими характеристиками:
- Операционная система: Windows
- Процессор от Intel или AMD
- Озу: 2гб и более
- Место на диске: 4гб
Установка апк файла

После завершения установки, вам надо будет сделать пару настроек для комфортной игры.
Как играть в Minecraft PE на ПК — настройка управления
После запуска Minecraft PE через эмулятор, нужно будет сделать симуляцию нажатия по экрану. Благо в программе есть такие функции.
На правой стороне программы, будет кнопка keyset, после ее нажатия появится меню с различными джойстиками. Перетаскивайте их в нужную область экрана.

Джойстики делятся на разные типы, для прицеливания, управления, нажатия и так далее. Даже есть тот, который позволит двигать камеру игры мышкой, как заведено на пк.
Вариант 4: Использование общедоступных серверов или Realms
Существуют общедоступные серверы Майнкрафт, на которых может играть огромное количество людей одновременно. Ничего не помешает вам с другом найти одинаковый сервер, подключиться к нему, пройти регистрацию и найти друг друга для дальнейшей игры. Учитывайте, что некоторые серверы доступны только для лицензионных версий Minecraft, а другие работают и с пиратскими.

Еще один вариант – покупка Realms на официальном сай те . В счет ежемесячной подписки у вас появляется возможность организовать сервер и подключить к нему до десяти игроков. Кликните по выделенной ссылке, чтобы ознакомиться с преимуществами этой подписки и решить, нужна ли она вам с друзьями.
Это были все возможные варианты организации совместной игры с друзьями в Minecraft по сети. Приятной игры вам и вашим друзьям!
Как создать ярлыки на рабочем столе в Windows 10
Если вы переключаетесь с Mac на ПК, одно из основных отличий, с которыми вы столкнетесь, - это то, как вы добавляете ярлыки программ на рабочий стол. На Mac вы просто перетащили значок программы из папки Applications на рабочий стол, и вуаля! был сделан ярлык! На ПК есть два типа программ (настольные приложения и современные приложения), и нет единой видимой папки, в которой хранятся все ваши приложения, поэтому все немного сложнее.
К счастью, мы собрали инструкции по созданию ярлыков на рабочем столе как для современных приложений (соглашение, которое началось в Windows 8 и включает Microsoft Edge, Mail и другие программы), так и для настольных приложений (которые вы загружаете сами, например Хром). Способ узнать, является ли приложение современным или настольным, - это если «Показать расположение файла» появляется в качестве параметра, когда вы щелкаете его правой кнопкой мыши в меню «Пуск».
БОЛЬШЕ: эти сочетания клавиш Windows 10 сэкономят вам клики
Метод 1: только настольные приложения
2. Выберите Все приложения.
3. Щелкните правой кнопкой мыши приложение, для которого хотите создать ярлык на рабочем столе.
4. Выберите «Еще».
5. Выберите Открыть расположение файла. Если этот параметр не отображается, это приложение является современным, поэтому вы захотите использовать второй набор инструкций.
6. Щелкните правой кнопкой мыши значок приложения.
7. Выберите Создать ярлык.
8. Выберите Да.
У вас есть ярлык для вашей программы на рабочем столе!
Метод 2: современные или настольные приложения
1. Нажмите значок Windows , чтобы открыть меню «Пуск».
2. Введите «Командная строка» в поле Cortana.
3. Выберите из результатов командную строку .
4. Введите «оболочка проводника: AppsFolder» без кавычек и нажмите Enter.
5. Щелкните приложение правой кнопкой мыши.
6. Выберите «Создать ярлык».
7. Выберите Да.
У вашего приложения есть ярлык на рабочем столе!
Чтобы узнать, как размещать ссылки веб-сайтов на рабочем столе, ознакомьтесь с нашим руководством о том, как создавать ярлыки веб-сайтов на рабочем столе с помощью Chrome.А если вы хотите заполнить свой рабочий стол настраиваемыми папками, вот как создать папку в Windows 10.
Mac to PC Guide: How to Make the Switch
Читайте также:


