Идентификатор для записи ключей на базе usb key что это
Актуальная Windows 10 предусматривает несколько вариантов авторизации пользователя в своей учётной записи взамен стандартному вводу пароля. Это и недавно предложенный способ входа в учётную запись Microsoft с помощью одноразовых паролей, присылаемых в СМС на телефон. И ранее существовавшие способы ввода графического пароля, использования технологии распознавания лиц Windows Hello, сканера отпечатков пальцев, USB -ключа безопасности.
Последний, будучи извлекаемым аппаратным средством доступа к компьютеру, чрезвычайно удобен для тех, кто не любит запоминать сложные пароли. При этом совершенно не обязательно покупать специальный аппаратный USB -ключ безопасности, работать исключительно с версией Windows 10 или внедрять в старые версии системы платный софт для поддержки аппаратных средств авторизации. USB -ключ доступа к Windows по версию 8.1 включительно можно создать системными средствами из обычной флешки, причём даже рабочей. Как это делается?
Реализация USB-ключа доступа к Windows с использованием системной утилиты SysKey
Способ с использованием штатных средств Windows по доступу к системе с помощью флешки-ключа основан на работе штатной утилиты SysKey. Она шифрует базу данных учётных записей с целью защиты от попыток взлома. И таким образом реализует ключ запуска системы. Это довольно давний системный инструмент, он был внедрён ещё в Windows NT 4.0. Реализация флешки-ключа с использованием SysKey имеет свои нюансы.
Во-первых, способ будет работать только в версиях Windows по 8.1 включительно. Windows 10, начиная с версии 1709 , больше не содержит в числе своего арсенала SysKey. Утилита была выпилена из «Десятки» из-за реализации в ней иных способов сохранности доступа к системе.
Во-вторых, SysKey – это не средство разблокировки отдельных учётных записей каждого из пользователей. Это ключ к запуску всей системы Windows. Т.е. любой, кто пользуется компьютером, не попадёт в свою отдельную учётную запись, доколе на это добро не даст хозяин компьютера путём подключения в USB -порт компьютера флешки-ключа для разблокировки системы. Такая разблокировка требуется только при запуске или перезагрузке компьютера. При выходе из системы на экран блокировки для смены пользователя флешку-ключ вставлять в USB -порт компьютера не нужно.
Требования к флешке
В качестве USB -ключа можно использовать флешку даже с минимальным объёмом. Файл ключа разблокировки Windows весит всего 16 байт. При этом, как упоминалось, для этих целей нет надобности использовать специально отведённую флешку. Если у нас есть рабочая флешка, пусть даже загрузочная, нахождение на ней файла ключа запуска Windows никак не помешает нам использовать такую флешку по основному назначению.
Назначение буквы А флешке
Системная утилита SysKey настолько древняя, что в качестве съёмного носителя для хранения ключа запуска Windows предусматривает только дискету. И чтобы утилита видела флешку как дискету, первой необходимо назначить в качестве буквы диска А – букву, традиционно используемую флопповодом. Для этого запускаем системное управление дисками: в Win8.1 можем воспользоваться быстрым доступом в меню по клавишам Win + X , в Win7 можем нажать Win + R и ввести:
diskmgmt.msc
В контекстном меню на флешке выбираем опцию изменения буквы.

Жмём «Изменить».

Выбираем в перечне букву А. Жмём «Ок».

Подтверждаем смену буквы.

Создание USB-ключа доступа к Windows
Теперь настроим Windows на хранение её ключа запуска на флешке и создадим сам этот ключ. Запускаем утилиту SysKey. Жмём Win + R и вводим:
syskey
В окошке утилиты жмём «Обновить».

Далее выбираем первый пункт «Хранить ключ запуска на дискете». Жмём «Ок».

Если флешка ещё не вставлена в USB -порт компьютера, то вставляем её. Если вставлена, просто жмём «Ок» в следующем окошке.

Жмём «Ок» в отчётном окошке о создании ключа. И ещё раз «Ок» - в уведомлении об изменении ключа.

Дубликат файла-ключа
Файл ключа можем увидеть на флешке, это файл StartKey.Key в корне диска.

Этот файл не привязан к флешке, можно где-нибудь, например, в облаке сохранить его дубликат. И если файл StartKey.Key будет случайно удалён с флешки, а, возможно, потеряется сама флешка, тогда можно будет восстановить USB -ключ доступа к Windows – поместить дубликат файла на ту же или на новую флешку.
Разблокировка запуска Windows с помощью флешки
Как работает механизм разблокировки запуска Windows с помощью SysKey и ключа на флешке? Перезагружаем систему и видим перед собой чёрный экран с уведомлением о необходимости вставки дискеты. Вставляем нашу флешку-ключ в USB -порт компьютера и жмём «Ок».

Только после этого будет доступен экран блокировки с входом в учётные записи.

Механизм не предусматривает никаких альтернативных способов запуска системы, нам предлагается либо подключение флешки-ключа, либо перезагрузка компьютера. Без флешки доступа к Windows не будет.

Удаление USB-ключа доступа к Windows
Чтобы удалить USB-ключ доступа к Windows, если в нём отпала необходимость или перед обновлением системы до Windows 10, снова запускаем утилиту SysKey. Жмём «Обновить».

Выбираем второй пункт «Хранить ключ запуска на локальном диске».
Без разницы какая будет флешка - мультизагрузочная или простое хранилище данных. Главное чтобы утилита SysKey , "видела" флешку, как дискету. Для этого нажимаем клавиши Win+R → вводим: diskmgmt.msc → В контекстном меню на флешке выбираем опцию изменения буквы:
Выбираем в перечне букву А (обязательно). Нажимаем "Ок".
Настало время создать USB-ключ . Нажимаем клавиши Win+R → вводим: syskey → В окне утилиты нажимаем "Обновить":
Выбираем пункт "Хранить ключ запуска на дискете". Жмакаем "Ок".
После чего в корне флешки увидим файл ключа StartKey.Key . Пока не вставите флешку в USB-порт вашего компьютера - не запустите Windows.
В ролике появились вопросы, что делать, если потерялась флешка? Заранее скопируйте файл StartKey.Key на жёсткий диск или облако. Перенесите дубликат файл-ключ на другую флешку. Назначьте флешке букву A.
Я по скудоумию и первым признакам рассеянного склероза, забыл про видеосовет , забыл про пост , взял да удалил ключ (чего это он под ногами мешается). При следующем запуске операционной системы, соседи услышали боевой клич Кинг-Конга, барабанную дробь в грудь и вылетающий в форточку ноутбук ٩(●̮̮̃●̃)۶.
Совет, что обозначил выше - помог.
Итак, механизм не предусматривает никакие альтернативные способы запуска Windows, либо подключение флешки-ключа, либо перезагрузка компьютера. Без внешнего накопителя доступа к Windows не будет.
Если надоело при запуске операционной системы, вставлять флешку в USB-порт компьютера, сделайте следующее. Нажимаем клавиши Win+R → вводим: syskey → В окне утилиты нажимаем "Обновить" → Выбираем пункт "Хранить ключ запуска на локальном диске".
После этого файл StartKey.Key с USB-устройства можем удалить. Windows запустится привычным образом.
Но, это ещё не все. У меня во время экспериментов была сборка Windows 10 Pro 1909. После обновления стала Windows 10 Pro 2004. Нажимаем клавиши Win+R → вводим: syskey → И, ничего не происходит .
Разработчики "выпилили" утилиту SysKey со всеми потрохами.

Всем привет, продолжаем изучать безопасность компьютера. Ранее я вам рассказал как как взломать пароль sa в sql, сегодня наоборот расскажу как немного защититься. Сегодня мы научимся создавать usb ключ защиты средствами Windows, нужны они для доступа к компьютеру и если он не вставлен, то вас не пустит. На рынке много ПО, совсем не бесплатного, которое делает эту задачу, но зачем за что-то платить, когда все уже есть встроенное в Windows 🙂 , тем более у вас на это уйдет не так много времени.
usb ключ для windows
Давайте разберемся, что мы делаем и для чего. После всех проделанных действий у нас будет создан usb ключ для windows, из обычной флешки. Он будет выступать ключом входа в систему, если еще проще. Когда он вставлен в компьютер, то вы можете залогиниться, если нет, то не сможете войти, наличие пароля на вход не обязательно.
Выберите флешку поменьше, так как на ней будет небольшой файл-ключик, зачем флешку так не рационально использовать, так как ей потом особо не попользуешься, да и вирусы могут попасть, если вы конечно не произвели Защиту флешки от вирусов. Может у вас найдется в закромах флеха на 2 гб, хотя это щас уже почти раритет.
Нажимаем Win+R у вас откроется окно Выполнить. Введите в нем
У вас откроется оснастка Управление дисками.
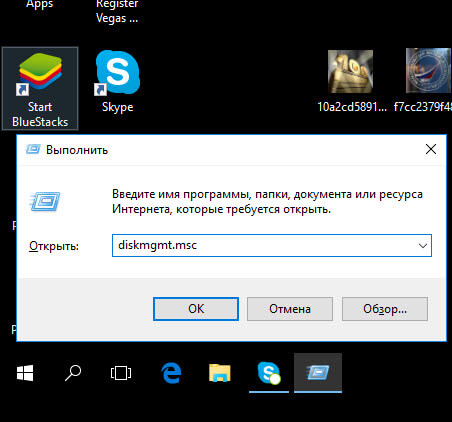
Как видите у меня есть флешка 30 гб, у вас это может быть конечно другая 🙂 .
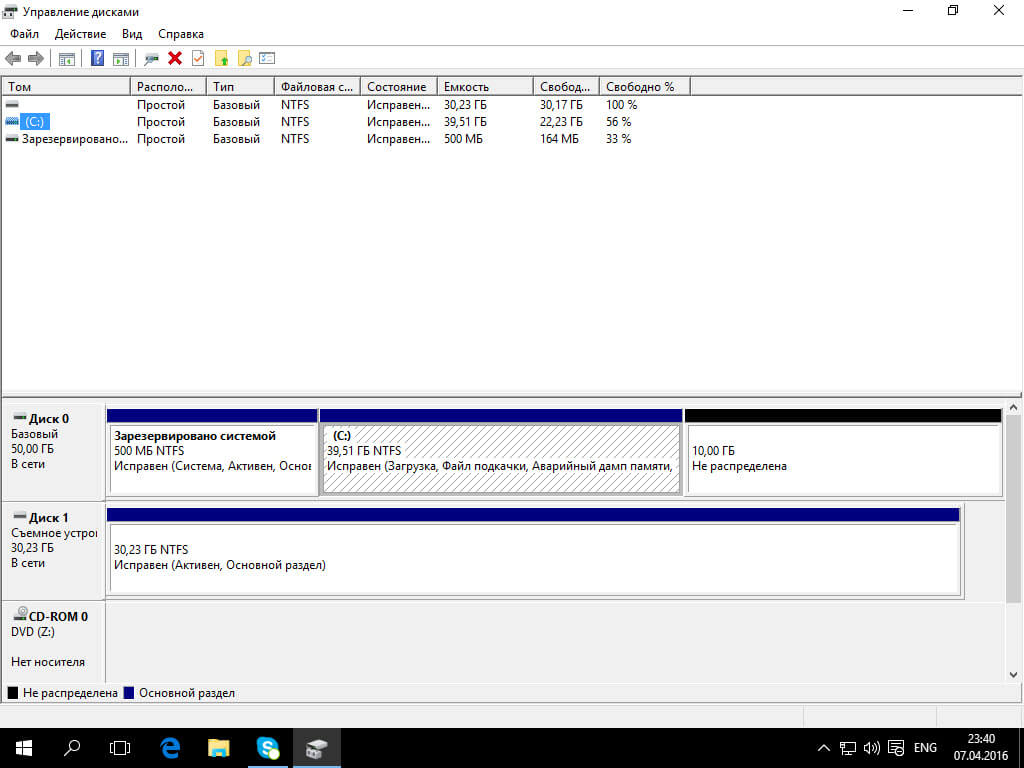
Щелкаем по ней правым кликом и выбираем пункт Изменить букву диска или пусть к диску.
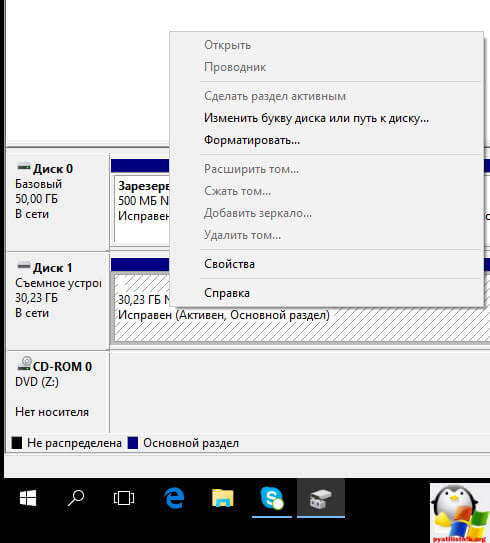
Тут нам для флешки, а точнее будущего usb защитника, нужно изменить букву на А.
Если у вас буква А занята, то поставьте тому устройству что ее использует другую букву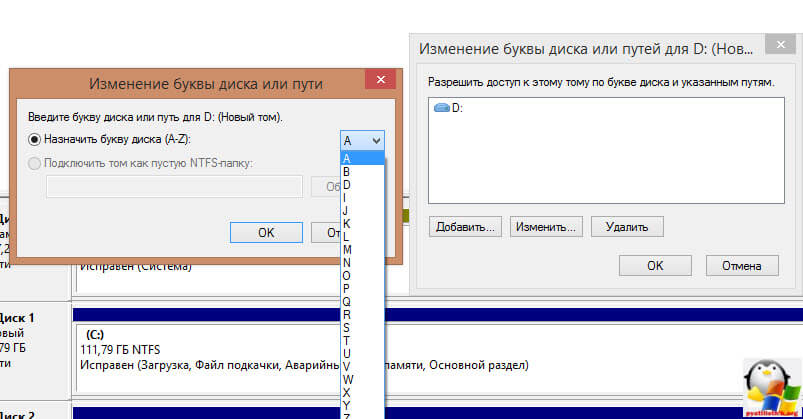
У меня получилось вот так.

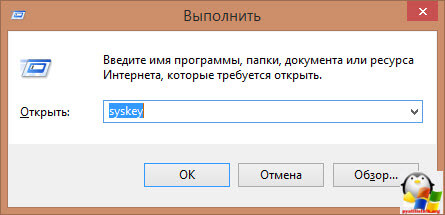
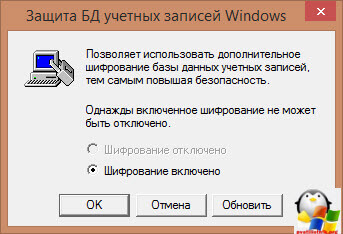
У вас откроется окно Защита БД учетных записей Windows, тут вам нужно будет нажать обновить, для того чтобы сделать usb ключ для windows.
Нажимаем кнопку обновить. В итоге у вас откроется окно Ключ запуска, в нем ставим переключатель на Хранить ключ запуска на дискете. Требуется вставлять дискету при запуске системы. Этим мы и делаем нашу флешку токеном для windows.
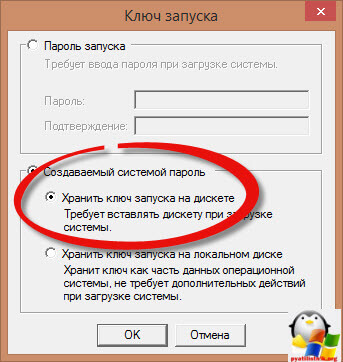
Вас попросят подтвердить, что вы согласны с копирование ключа на нее.
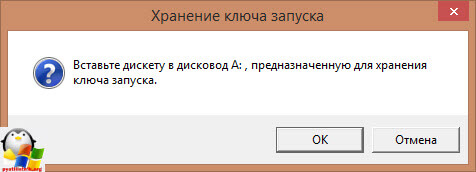
Как видим, все готово

Посмотрим на его содержимое.
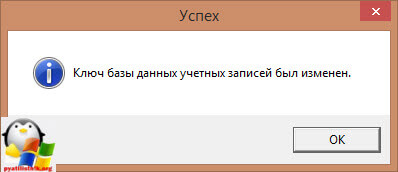
В итоге у вас пропишется маленький файл размеров 8 кб, под именем StartKey
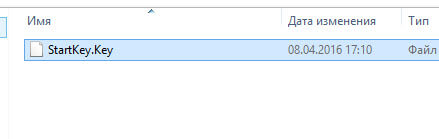
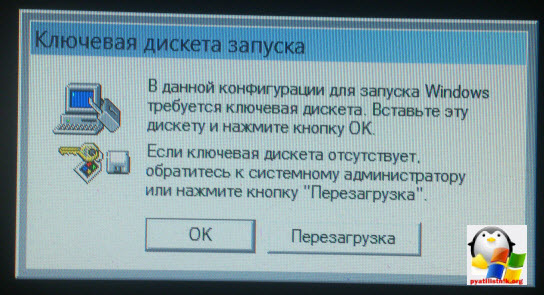
Нажимаем для примера кнопку ок, без флешки и видим следующее.
Не найден файл ключа запуска на дискете, вставленной в привод А.

Вставляем usb key для windows и логинимся. Как видите, двух факторная аутентификация работает нормально.
Отключить все это можно теми же шагами, единственное в Окне ключ выберите пункт
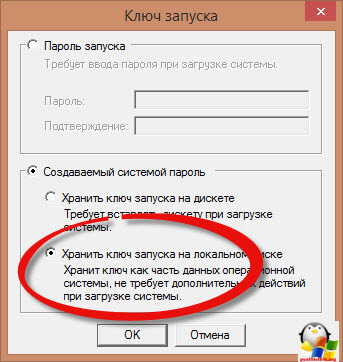
Вам потребуется чтобы ваш usb ключ защиты был вставлен.
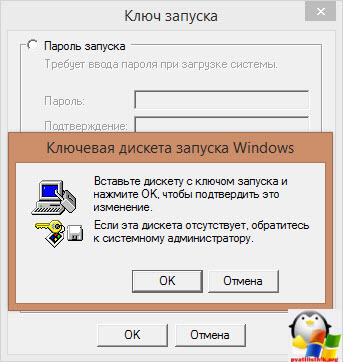
Все теперь ключ храниться локально.

Если хотите увеличить безопасность вашего компьютера, то вот вам реальный способ это сделать, ни один ребенок не сможет без вас попасть на компьютер.
Популярные Похожие записи:
21 Responses to Создаем usb ключ защиты средствами Windows
Здравствуйте. А не подскажите как подобным способом можно защитить только 1 учетку локальную/доменную?
Добрый день, если честно не пробовал, но мне кажется не получиться, так как если ключ не вставлен то до логина вам не дадут пройти.
А в какой файловой системе форматировалась флешка?
Если такая защита стоит на другом ПК то можно ли этот ключ сделать не на защищёном и будет ли тогда ключ работать?
Тут уже только вынимать диск и подключать его к другому компьютеру, вытаскивать от туда данные, потом переустанавливать систему, просто если бы легко было взломать, этой технологии был бы грош цена.
Правильно ли я понимаю, что копирование файла ключа на вторую (третью/четвёртую) флешку решит проблему при возможной потери/неисправности оригинальной флешки?
Огромное спасибо за статью.
Правильно я понимаю
Если включить этот ключ с usb
И в добавок защифровать всю инфу на дисках
(Есть такая функция)
То без usb ключа, следовательно без системы
уже ни какие танцы с бубном
Не помогут извлеч инфу с дисках?
Если потерял флэшку как включають ноут?
Только переустановка и вытаскивание данных с помощью Live-cd
Здравствуйте! Спасибо работает. usb key нужен только при загрузке системы. Потом флешку можно извлечь. У меня на windows 7 (64) получилась так: на флешке переименованной в (A) ключ видит и разблокирует систему, а вот копию на другой флешке не видит. Предполагаю из за того, что другая флешка имеет букву диска отличную от (A) – у меня определялась как (F). Попробовал назначить букву (A). Копия заработала., но перестал определятся ключ на флешке1. Переименовался. Получается, что копию usb key невозможно использовать. и при утрате оригинала неизбежны проблемы. Кто подскажет? Спасибо.
Интересное тестирование, а если сделать клон флешки с помощью утилит?
блин помогите его удалить потому што я хотел сохранить там апароль которие поставили родаки а потом понял што комп без флешкине запускается срочно помогите
здравстуйте, такая проблема, ключ на флэшке-оригинале есть, раньше система включалась нормально, а потом резко не извлекает из нее ключ этот и всё. может она как-то поменяла букву диска. система не включается больше. как быть?
В безопасном режиме пробовали загружаться, и если флешку подключить на другом компьютере, у нее видится файловая система? Можно попробовать поискать на ней ошибки, штатными средствами Windows
Благодарю за полезную информацию по созданию ключа.Пригодилось.
Здравствуйте!
Скажите, пожалуйста, а зачем при создании usb ключа, менять букву флешки?
Если её, к примеру, не менять, а оставить стандартной по умолчанию, то Windows сможет запускаться тогда с каждой флешки, на которой установлен StartKey?
Я почему спрашиваю? Ведь если единственная флешка, на которой создан StartKey, вдруг выйдет из строя, то с другой флешки система не запустится, даже при наличии на ней StartKey, поскольку система видит её под другой буквой. Поэтому, можно ли создать, две или три флешки с usb ключом под одной буквой, чтобы Windows запускался не с одной, а с любой?
К сожалению, ключ шифрования syskey и использование syskey.exe больше не считаются безопасными. Syskey основан на слабом шифровании, которое легко взломать в современных условиях. Данные, защищенные syskey, очень ограничены и не охватывают все файлы и данные на томе ОС. Утилита syskey.exe также использовалась злоумышленниками как вирус-вымогатель.
Active Directory ранее поддерживает использование внешнего шифрования syskey для IFM мультимедиа. При установке контроллера домена с использованием IFM носителя необходимо также предоставить пароль внешнего syskey. К сожалению, в этой защите присутствуют те же проблемы безопасности.

Чтобы бесплатно получить подпись в ФНС, индивидуальный предприниматель, юридическое лицо или нотариус должны приобрести специальный токен. Токен — это носитель электронной подписи, он служит для хранения ключа ЭП и его использования.
В этой статье мы разберёмся в том, какие носители существуют, в чём разница между ними и расскажем, как с ними работать и какие ошибки могут возникнуть во время их эксплуатации.
Какие носители бывают
Все токены внешне напоминают флешку и выполняют её функции — выступают в качестве носителя. Однако, в отличие от обычной флешки, токены являются защищёнными носителями: на них устанавливается пароль и в них встроены криптографические алгоритмы. Это сделано для того, чтобы максимально обезопасить хранимую на них электронную подпись от компрометации, то есть доступа постороннего лица к защищённой информации.
Мы лишь вскользь упомянем о том, что хранить электронную подпись можно и на компьютере, но это небезопасно. В то же время, с 1 января 2022 года, получить подпись для юридических лиц, индивидуальных предпринимателей и нотариусов можно будет только в удостоверяющем центре ФНС. И получатель должен иметь при себе токен, на который и будет загружен ключ.
К носителям выставлены определённые требования: они должны быть сертифицированы и соответствовать формату USB Type-A. К этому типу можно отнести следующие токены:
- JaCarta LT, JaCarta ГОСТ, JaCarta-2 ГОСТ;
- Рутокен Lite, Рутокен ЭЦП 2.0, Рутокен S;
- ESMART Token, ESMART Token ГОСТ.
В чём разница
Носители различают по следующим критериям: производитель, внешний вид, аппаратная криптография, объём защищённой памяти, цена, дополнительные опции, поддержка тех или иных операционных систем и необходимое программное обеспечение для работы.
Токены могут различаться также и по максимальному количеству электронных подписей, которые можно на них установить. Например, если размер носителя 64 Кб, то на него можно установить до 8 электронных подписей.
Объём защищённой памяти варьируется от 32 до 128 Kb, в зависимости от производителя. Некоторые модели могут содержать дополнительную flash-память для автоматического запуска необходимого программного обеспечения. Большинство токенов поддерживает множество версий Windows, а также Mac OS X и GNU/Linux.
Несмотря на все отличия, носители служат одной цели. Мы рекомендуем при выборе токена обращать внимание на то, подходит лишь ваша операционная система или нет для работы с данным носителем. При необходимости можно покупать карту с дополнительными опциями.
Как работать с носителями
Мы говорили об этом раньше, но напомним — токен должен быть сертифицирован ФСТЭК России или ФСБ России. Только на такой носитель УЦ ФНС сможет установить электронную подпись и, соответственно, только с таким носителем сможет работать индивидуальный предприниматель, юридическое лицо или нотариус.
Порядок получения электронной подписи на токен выглядит следующим образом:
- Приобретаем сертифицированный носитель.
- Приходим в операционный зал налогового органа региона.
- Представляем документ, удостоверяющий личность, СНИЛС, токен и документацию к нему.
- Получаем электронную подпись.
Чтобы полноценно работать с установленной на токен электронной подписью, нужно выполнить ещё несколько действий. Главное — на компьютер нужно установить криптопровайдер « КриптоПро CSP », это требование налоговой. Остальное зависит от выбранного носителя: нужно будет установить драйвер для работы с токеном.
Порядок работы с носителями очень прост: в случае с Рутокеном, который является самым распространённым российским носителем, достаточно установить драйвер и воткнуть сам токен в гнездо USB. Настройка носителя осуществляется в специальной панели управления, которая устанавливается вместе с драйвером.
После выполненных действий электронную подпись можно будет использовать по назначению: подписывать электронные документы, работать с государственными порталами и участвовать в закупках.
Какие могут возникнуть ошибки
- Сертификат ненадёжен / Не удалось проверить статус отзыва . Для решения проблемы достаточно обновить комплект драйверов. Если же это не помогло, то выберите ваш сертификат в панели управления, нажмите кнопку «Свойства» и перейдите на вкладку «Путь сертификации», где вы сможете установить сертификат и сделать его доверенным.
- Rutoken перестаёт определяться . Эта ошибка может быть связана со спецификой работы материнской платы. Если невозможно запустить панель управления, но светодиод на токене горит, достаточно извлечь носитель и заново его вставить. Если же это не помогло, обратитесь в удостоверяющий центр за помощью.
- Панель управления не видит Рутокен ЭЦП 2.0 . Чтобы решить эту проблему, нужно пробовать разные варианты:
- воспользуйтесь другим разъёмом USB;
- переустановите комплект драйверов;
- проверьте количество считывателей в настройках панели управления (значение должно быть 1).
Носитель ключа электронной подписи нужно хранить в недоступном для посторонних лиц месте, чтобы избежать компрометации. Использовать его нужно чётко в соответствии с прилагаемой инструкцией, а при возникновении проблем — пользоваться вышеуказанными методами их решения или обращаться в службу поддержки.
Актуальная Windows 10 предусматривает несколько вариантов авторизации пользователя в своей учётной записи взамен стандартному вводу пароля. Это и недавно предложенный способ входа в учётную запись Microsoft с помощью одноразовых паролей, присылаемых в СМС на телефон. И ранее существовавшие способы ввода графического пароля, использования технологии распознавания лиц Windows Hello, сканера отпечатков пальцев, USB -ключа безопасности.
Последний, будучи извлекаемым аппаратным средством доступа к компьютеру, чрезвычайно удобен для тех, кто не любит запоминать сложные пароли. При этом совершенно не обязательно покупать специальный аппаратный USB -ключ безопасности, работать исключительно с версией Windows 10 или внедрять в старые версии системы платный софт для поддержки аппаратных средств авторизации. USB -ключ доступа к Windows по версию 8.1 включительно можно создать системными средствами из обычной флешки, причём даже рабочей. Как это делается?
Реализация USB-ключа доступа к Windows с использованием системной утилиты SysKey
Способ с использованием штатных средств Windows по доступу к системе с помощью флешки-ключа основан на работе штатной утилиты SysKey. Она шифрует базу данных учётных записей с целью защиты от попыток взлома. И таким образом реализует ключ запуска системы. Это довольно давний системный инструмент, он был внедрён ещё в Windows NT 4.0. Реализация флешки-ключа с использованием SysKey имеет свои нюансы.
Во-первых, способ будет работать только в версиях Windows по 8.1 включительно. Windows 10, начиная с версии 1709 , больше не содержит в числе своего арсенала SysKey. Утилита была выпилена из «Десятки» из-за реализации в ней иных способов сохранности доступа к системе.
Во-вторых, SysKey – это не средство разблокировки отдельных учётных записей каждого из пользователей. Это ключ к запуску всей системы Windows. Т.е. любой, кто пользуется компьютером, не попадёт в свою отдельную учётную запись, доколе на это добро не даст хозяин компьютера путём подключения в USB -порт компьютера флешки-ключа для разблокировки системы. Такая разблокировка требуется только при запуске или перезагрузке компьютера. При выходе из системы на экран блокировки для смены пользователя флешку-ключ вставлять в USB -порт компьютера не нужно.
Требования к флешке
В качестве USB -ключа можно использовать флешку даже с минимальным объёмом. Файл ключа разблокировки Windows весит всего 16 байт. При этом, как упоминалось, для этих целей нет надобности использовать специально отведённую флешку. Если у нас есть рабочая флешка, пусть даже загрузочная, нахождение на ней файла ключа запуска Windows никак не помешает нам использовать такую флешку по основному назначению.
Назначение буквы А флешке
Системная утилита SysKey настолько древняя, что в качестве съёмного носителя для хранения ключа запуска Windows предусматривает только дискету. И чтобы утилита видела флешку как дискету, первой необходимо назначить в качестве буквы диска А – букву, традиционно используемую флопповодом. Для этого запускаем системное управление дисками: в Win8.1 можем воспользоваться быстрым доступом в меню по клавишам Win + X , в Win7 можем нажать Win + R и ввести:
diskmgmt.msc
В контекстном меню на флешке выбираем опцию изменения буквы.

Жмём «Изменить».

Выбираем в перечне букву А. Жмём «Ок».

Подтверждаем смену буквы.

Создание USB-ключа доступа к Windows
Теперь настроим Windows на хранение её ключа запуска на флешке и создадим сам этот ключ. Запускаем утилиту SysKey. Жмём Win + R и вводим:
syskey
В окошке утилиты жмём «Обновить».

Далее выбираем первый пункт «Хранить ключ запуска на дискете». Жмём «Ок».

Если флешка ещё не вставлена в USB -порт компьютера, то вставляем её. Если вставлена, просто жмём «Ок» в следующем окошке.

Жмём «Ок» в отчётном окошке о создании ключа. И ещё раз «Ок» - в уведомлении об изменении ключа.

Дубликат файла-ключа
Файл ключа можем увидеть на флешке, это файл StartKey.Key в корне диска.

Этот файл не привязан к флешке, можно где-нибудь, например, в облаке сохранить его дубликат. И если файл StartKey.Key будет случайно удалён с флешки, а, возможно, потеряется сама флешка, тогда можно будет восстановить USB -ключ доступа к Windows – поместить дубликат файла на ту же или на новую флешку.
Разблокировка запуска Windows с помощью флешки
Как работает механизм разблокировки запуска Windows с помощью SysKey и ключа на флешке? Перезагружаем систему и видим перед собой чёрный экран с уведомлением о необходимости вставки дискеты. Вставляем нашу флешку-ключ в USB -порт компьютера и жмём «Ок».

Только после этого будет доступен экран блокировки с входом в учётные записи.

Механизм не предусматривает никаких альтернативных способов запуска системы, нам предлагается либо подключение флешки-ключа, либо перезагрузка компьютера. Без флешки доступа к Windows не будет.

Удаление USB-ключа доступа к Windows
Чтобы удалить USB-ключ доступа к Windows, если в нём отпала необходимость или перед обновлением системы до Windows 10, снова запускаем утилиту SysKey. Жмём «Обновить».

Выбираем второй пункт «Хранить ключ запуска на локальном диске».
Читайте также:


