Http ij start canon g3411 настройка к телефону
Случилось событие - умерла головка на меом МФУ Epson с ПЗК=( Отличная была модель Р313, но новая головка стоила 8 тысяч. да и чернильные бани каждые 2 недели достали.
В полный рост встала задача - приобретение МФУ. Поскольку МФУ за 3500 руб. с картриджем на 300 листов мне хватает максимум на 2 недели, а сами картриджи для этих МФУ стоят как сама эта МФУ, было принеято решение приобрести МФУ с СНПЧ. Поскольку дома аж 3 ноутбука, то обязательным условием было наличие WiFi.
По фильтрам "МФУ с СНПЧ и WIFI" выпало несколько результатов. И данный принтер показался приемлемым как по цене, так и по внешнему виду. Да и две. здоровенные банки черного пегмента из коробки просто подкупили!
В общем - клик по корзине, час до пункта выдачи и обратно. и начался половой акт по запуску этой машинки!
Во первых сборку этой штуки требуется начинать исключительно с чтения инструкции! Внимательного чтения, иначе можно сломать игрушку до начала эксплуатации=) Банально не вытащив транспортировочный фиксатор или не сняв защитные наклейки с картриджа
А потом встает вопрос - а как её в сеть то включить?! Доступа через USB к сетевым настройкам у этого принтера нет. Подключение только через WPS.
Поэтому убедитесь, что у вашего роутера есть та самая кнопка WPS, или придется его через USB или телефон использовать.
1 - первым делом мы идем в браузер и вбивая 192.168.0.1 (логин и пароль как правило "admin" или узнайте у вашего сетевого оператора) попадаем в меню настройки роутера. (в прочем это не обязательно, просто в этом меню мы сможем убедиться, что наш принтер наконец то подключился и сразу узнаем его IP адрес), по появлению нового неизвестного устройства в сети (вот не хочет он имя давать в сеть и всё тут)
или увидев на самом принтере символы из руководсва
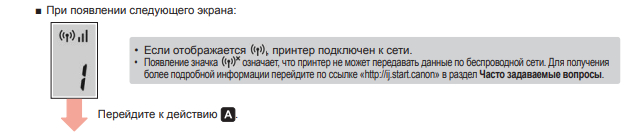
2. Теперь можно приступать к установке драйвера принтера. Если ваш компьютер подключен к тому же роутеру, что и принтер, то драйвера сами установятся и даже напечатают пробную печать. В этом проблем нет.
Ног вот проблемы начинаются когда вы хотие отсканировать документ! а вместо сканирования, вы получаете ОШИБКА . 5, 157,69 Множество людей с этим столкнулись, но мало кто знает решение проблемы, включая службу поддержки!
Если вы столкнулись с ней, то стоит пройти в меню настрок -> устройства, принтеры и сканеры. Выделяем принтер, щелкаем управление и открываем настройки принтера.
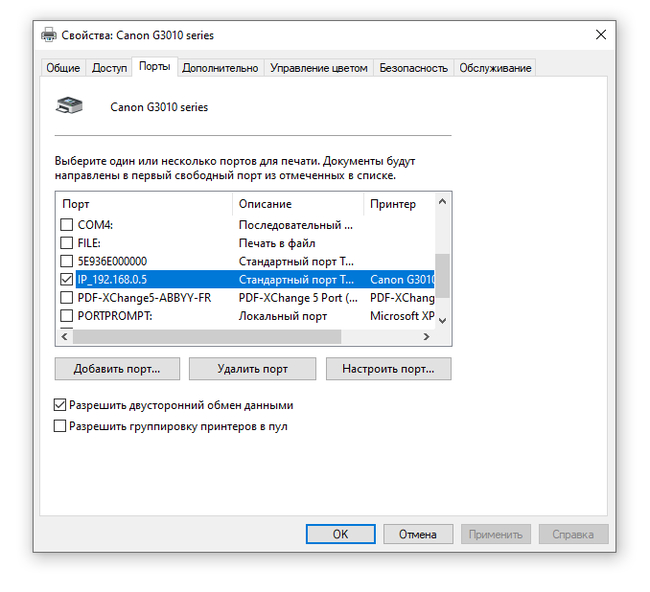
На данной картинке видно уже настроенный правильно принтер. прописан нормальный порт IP_192.168.0.5. У вас же скорее всего будет надпись WSD "много цифр" port. Это означает, что при установке принета виндовс подключил его к универсальнмоу порту майкрософт. В этом варианте настроек доступно сканирование через стандартыне программы сканирования виндовс (устройство WSD), но их функционал сильно урезан.
Веселье началось. (Ведь если у вас все установилось нормально, то вы это не читаете) Нам нужно узнать IP принтера! Эта сложная задача внезапно решается любой программой умеющей сканировать сеть (если все же вход в настройки роутера вам не досупен), например антивирус Аваст имеет в своем составе модуль "анализ сети".
Посмотрев все полученные IP ищем неизвестное устройсвто или Canon и записываем полученный IP
3. Удаляем драйвера принтера и сканера через удаление программ
4. Устанавливаем драйвера! Дойдя до момнета поиска принтера в сети выбираем IPv4 и прописываем ручками записанный ранее IP адресс

далее продолжаем нормальную установку. И повторив действия описанные в 2м пункте мы должны увидеть нормальную настройку порта "IP_192.168.0.(Тут должна быть ваша цифра)".
после этого, открываем браузер и вбиваем в адрессную строку IP принтерна (в моем случае это 192.168.0.5, у вас вместо "5" будет бругая цифра)
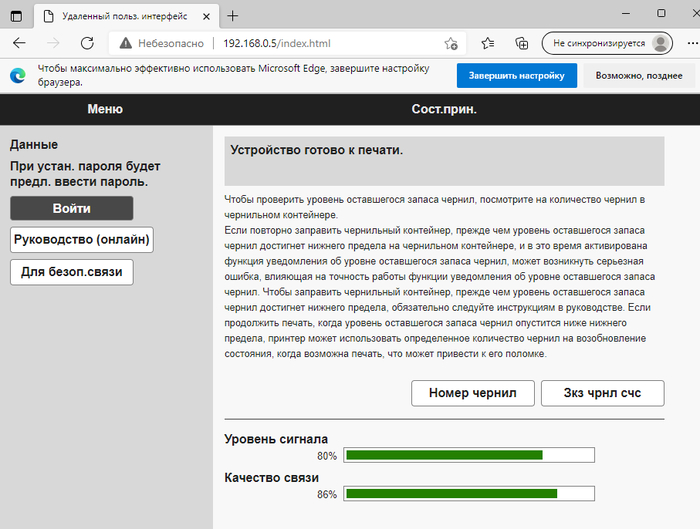
Тут показан уровень сигнала у принтера - если он 80+ то сканер и принтер будут рбаотать без проблем, если меньше, то придется найти для принтера другое более удобное для лучей вайфая место, потому как скорость работы сильно снизится, вплоть до невозможности сканировать.
Паролем для входа в дополнительные настройки служит серийный номер принтера указанный на коробке или на задней стороне принтера. тут можно запустить обновление прошивки самого принтера, установить время до его автовыключения и что то еще сделать - не копал=)
Если уровень сигнала достаточно высокий, а в портах выбран IP_ХХХХ вместо WSD то сканер должен полноценно заработать.
Вердикт о этом принтере - устройсво не плохое - просто уйма чернил (кстати, увидев воздух в шлангах пугаться не стоит - ибо головки имеют минимальную емкость и чернила туда просто подливаются по мере необходимости. Более того, не рекомендуется дозаправлять банки до их окончания.
Но кажется без сюжета с РенТв тут не обошлось, ибо процесс тестирования драйверов и написания программы установщика вероятно выглдел так.
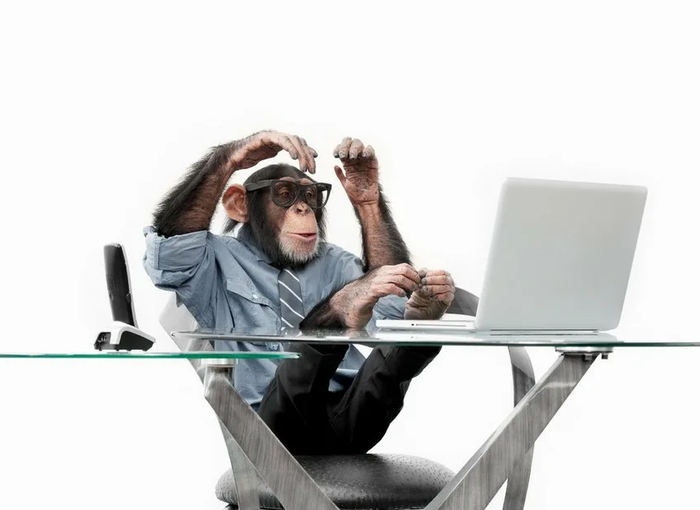
На запуск полноценной работы и выявление этой ситуации с подменой порта на WSD потрачено 3 дня, три письма в службу поддержки и перерыто много интернета, где так и не смог найти ответа "почему сканер G3411 не работает по WiFi"
Сообщество сервисных инженеров
4 поста 10 подписчиков

По поводу алкоголя в Чечне
Вот и всё. Уехал и ничего не выгружал. Также наезжаю на чехов.
- Алкоголь нельзя.
- Схуяли??
- В нашей республике сухой закон.
- Мне плевать. Не хотите - не пейте. Это мне для личного употребления. Идите лесом.
- Не разрешаем.
- На каком основании?
- нуу. закон не позволяет.
- Тащи старшего смены.
Приходит.
Спрашиваю - есть такой приказ?
- Есть, говорит.
- Показывай.
- Что??
- Приказ.
- Так. Ээээ.. Он устный.
- То есть на бумаге и с печатью нет??
- Мэээ.. бэээ..
-То есть ничего официального нет? Это ваша личная инициатива?
- Счастливого пути.
Вот и всё. Шлите их лесом. Только без мата. Аккуратно и красиво. Мы в своей стране и не надо нам тут навязывать свои правила. Идиоты, блин.

На волне национальностей

Ютуб, иди на х*й! Со своей рекламой где орут, плачут, ноют и лезут с прочим скамом! Вонючие мошенники!
За*бали, попрошайки! Лучше бы вы это говно убрали, а не дизлайки!
Кто согласен: ставьте Лайк или Дизлайк! А веди на Пикабу уже тоже началось это говно со скрытием оценок: "Защита автора", когда оценки поста скрыты по началу.
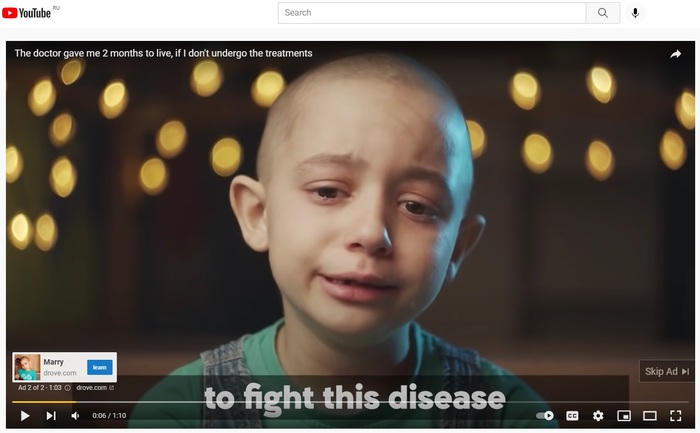

Мне нужен кран!
Ну и от меня спасибо за этот чудесный кран, с ним теперь уже мой сын играет)
Неделю назад увидел на яндексе новость "ВОЗ рекомендовала использовать российскую тест-систему на коронавирус в качестве эталона".
И там много информационных ресурсов сразу транслировали ее.
Я подумал: "Ну наконец-то, наши что-то достойное соорудили, что признало мировое сообщество" и побежал постить новость об этом на пикабу.
Я начал вычитывать новость на разных порталах.
Сначала меня смутило, что источник всех новостей "пресс-служба ФМБА". Получается, ФМБА сообщила, что ФМБА делает эталонные тесты.
Поэтому я решил писать напрямую в ВОЗ.
И через 2 дня получил ответ
Что интересно. 23 ноября, когда новость вышла, она была и на оф. сайте ФМБА, но сейчас по ссылке на эту новость вот такая картинка:
Выкладывайте на пикабу только качественный материал)
Тут мои полномочия все

Романтика vs реальность

Однажды…


Почему нужно предупреждать о визите
Была такая история, поехали на дачу, я баньку затопил, у меня был день рождения и я конечно не отказал себе в удовольствии выпить и побыть в бане с любимой женщиной, посидели в бане, потерли спинки друг другу, выпили пива, ну я выхожу, а крыльцо дома полностью закрытое, ничего не видно, иду такой, полуголый, красные труселя силы, черные сапожки распиздяя, довольный как кот в сапогах, иду в перевалочку и насвистываю, открываю дверь, нагибаюсь, чтобы поставить тапки, пержу от души и сзади раздается "Кхм-кхм".
Стоят коллеги, включая девушек, смотрят на меня, смущенно одна произносит "И тебе привет и днем рождения". Я не мог потом неделю смотреть им в глаза.
Это Косяк

Питерское
Однажды губернатору Петербурга приснился страшный сон: снегоуборочные машины с лязгом и грохотом гонялись за маленькими беззащитными петербуржцами и перемалывали их в кровавую муку. Петербуржцы корчили страшные гримасы и пищали, как лемминги. В диком ужасе губернатор час таращился на стену, после чего распорядился сжечь все снегоуборочные машины и оставить только одну. Выпускать машину было велено глубокой ночью всего на час и туда, где никто ее не увидит.
Так губернатор спас глупых петербуржцев от страшной смерти.
А говорили только толпой нападают
Командная работа в регби

Пикабушные куплеты


Лада Гранта

Четыре почти равные части России по численности населения
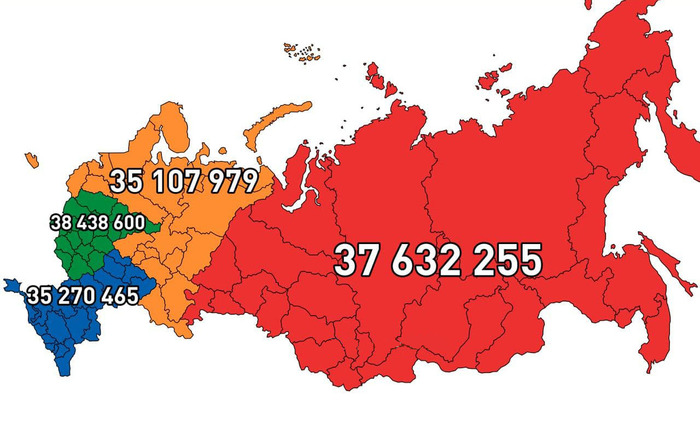
Новосибирец Владимир Крюков, защитивший дом и семью, на 8 лет отправится в колонию
Жителя Новосибирска, который защитил семью и свой дом от компании нетрезвых агрессоров, оставили за решеткой. Сначала мужчине назначили наказание, не связанное с реальным лишением свободы, но вышестоящая инстанция пересмотрела это решение. Первого декабря кассационный суд в Кемерове оставил в силе суровый приговор – восемь лет колонии строгого режима.
Два года назад Дзержинский районный суд признал его виновным в превышении пределов необходимой обороны и назначил символическое наказание в виде ограничения свободы. Но это был еще не конец истории.
Сторона защиты обжаловала это решение в кассационной инстанции. Судьбоносное заседание состоялось 1 декабря в Кемерово. К слову, прокуратура, в свою очередь, хоть и согласилась с квалификацией облсуда: умышленное убийство, но при этом посчитала приговор излишне суровым, так как не были учтены смягчающие обстоятельства.
Гособвинитель просила смягчить наказание Крюкову. Адвокат настаивала на оправдании. В итоге кассационный суд отказал обеим сторонам. Приговор оставлен без изменений.
Супруга новосибирца надеялась до последнего, что ее мужа освободят, поэтому такой итог для нее стал настоящим ударом.
Здравствуй, дорогой читатель! Cегодня мы пообщаемся о том – как подключить к WiFi с помощью принтера Canon G3400. В частности, нижеперечисленные инструкции подходят для моделей G3415 и MG3500. Сразу скажу – что нужно будет делать все по инструкции и логики в ней почти никакой не будет, так как создатели этого аппарата почему-то не удосужились сделать интуитивно понятными нужные действия. Честно сказать до сих пор не понятно, почему в наше время все сводится к «танцам с бубном». Ну, начнем!

Обычное подключение
- Включаем принтер, после этого надо зажать кнопку Wi-Fi. Зажимать нужно до тех пор, пока слева не мигнет ровно один раз оранжевая лампочка;
- Сразу же должна замигать голубая кнопка. Теперь подходим к своему роутеру, находим кнопку «WPS» и зажимаем её. При этом две лампочки будут мигать на принтере.
- Как только связь будет установлена лампочки просто продолжат обычно гореть. Обратите в первую очередь на лампочку вай-фай соединения.
- После этого надо убедиться, что принтер подключен к сети. Для этого зажмите кнопку с перевернутым треугольником «Возобновить/отменить». Далее один из индикаторов должен мигнуть ровно пятнадцать раз. Отпускаем кнопочку. Выходит страница, на которой отображена информация о беспроводной сети. Имя вай-фай должно быть как у вашего роутера.
Настройка беспроводного подключение через ПК или ноутбук
- Чтобы настроить подключение по WiFi – вставляем диск в дисковод, открываем проводник и запускаем программу настройки. Также приложение можно скачать с официального сайта;
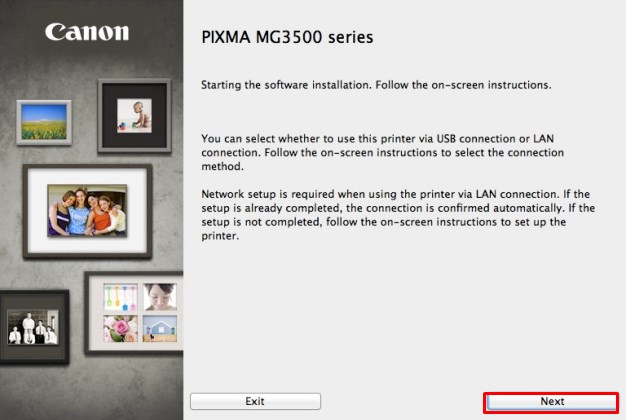
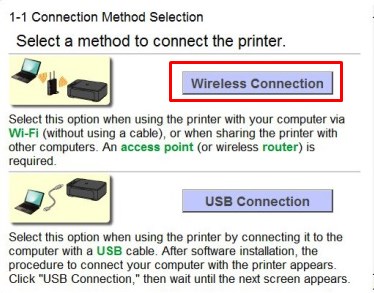
- На следующем этапе выбираем первый вариант – беспроводное подключение;
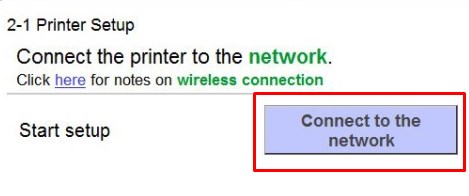
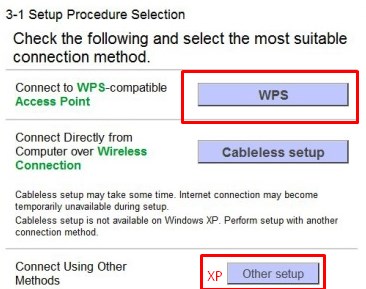
- Теперь очень важный момент. Если у вас старая версия Windows XP, то выбираем нижнюю кнопку. В противном случае выбираем первую. Далее на XP надо будет подключиться по USB.
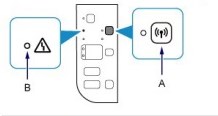
- На принтере зажимаем кнопку с антеннкой и ждем пока оранжевая лампочка не мигнет ровно два раза. После этого отпустите кнопочку и нажимаем на экране принтера «Next»;
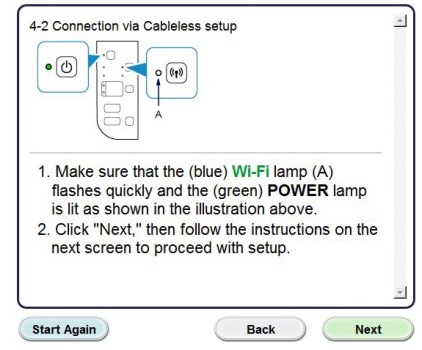
- После этого лампочка вай-фай начнет мигать, также обязательно должна гореть зеленая лампа. Нажимаем «Next»;
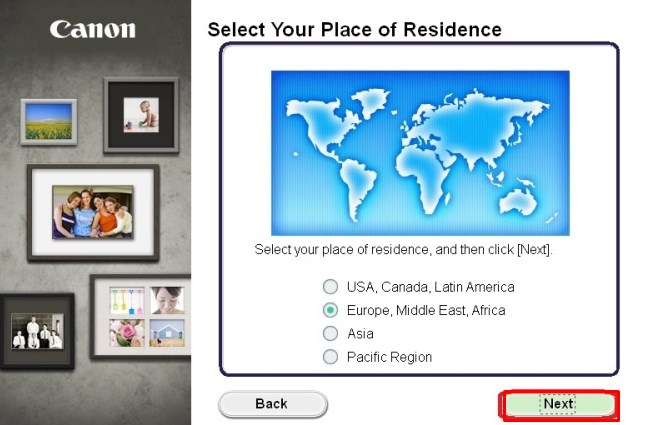
- Идём к компьютеру и выбираем материк, где вы находитесь;
- Указываем страну;
- Далее ничего сложного нет, сначала вам предоставят прочесть лицензионное соглашение – просто нажмите «Next». Также на других этапах, делаем все аналогичное.
Дата публикации: 27.03.2018
Как подключить устройства к компьютеру или локальной сети?
Я имею немалый опыт работы с разными принтерами Canon, в том числе последних серий. Однако даже у меня первоначально возникло много вопросов, как подключить Canon PIXMA G3410 к моему компьютеру? Подобные вопросы могут возникнуть и по другим устройствам обновлённой линейки PIXMA G. Русский человек не любит читать инструкции. Однако именно следование инструкции помогает очень быстро и просто всё настроить. Так что начнём по порядку писать о подключении PIXMA G к Wi-Fi и компьютеру.

Здесь существует как минимум два варианта и несколько «подводных камней». Два из четырёх устройств обновлённой линейки PIXMA G могут быть подключены к компьютеру по Wi-Fi: это PIXMA G3410 и G4410. Альтернативным методом подключения для них является USB-кабель. Более «младшие» модели PIXMA G1410 и PIXMA G2410 могут печатать только по USB-кабелю. И тут мы встречаем первый «подводный камень». Традиционно для современных принтеров USB-кабель в комплект поставки не входит. Кабель USB B придётся приобретать отдельно.
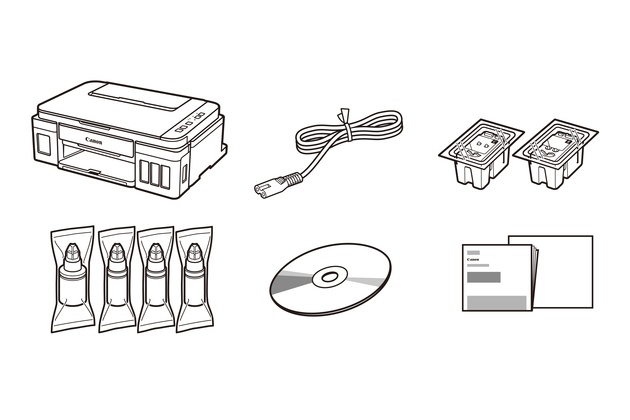
Комплект поставки Canon PIXMA G3410. USB-кабель не поставляется.
Вторым тонким моментом является совместимость с операционными системами. Дело в том, что PIXMA G1410, PIXMA G2410 и PIXMA G3410 не совместимы с MAC OS. Эту операционную систему поддерживает только топовый PIXMA G4410.
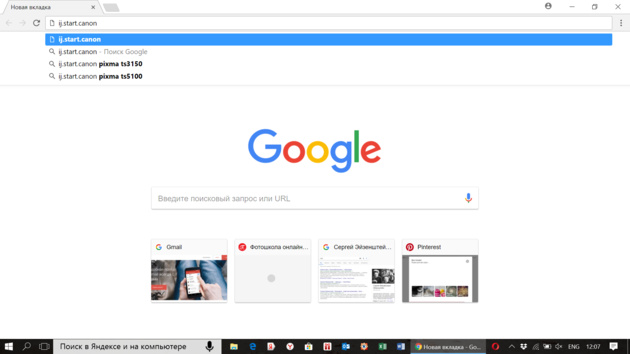
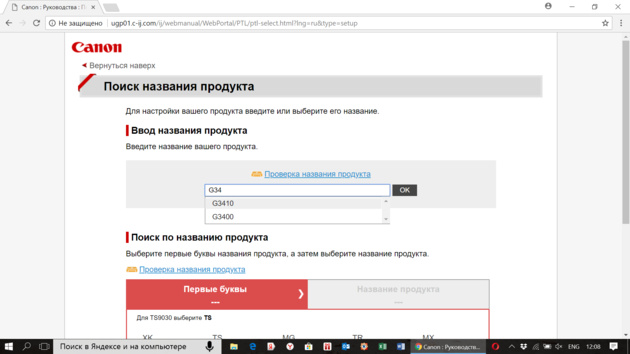
Естественно, с первого раза ПО не найдёт принтер в сети, ведь он к ней не подключён. Но это не повод сдаваться: следуем подсказкам на экране неукоснительно.
На одном из этапов необходимо будет просто в течение двух секунд держать нажатой кнопку Direct на корпусе устройства, пока не появится мигающий значок смартфона на монохромном экране (вот тут он действительно способен помочь разобраться со статусом устройства!).

И вновь следуем подсказкам на компьютере… А дальше происходит маленькое чудо: принтер автоматически подключается к вашей локальной сети без ввода пароля вручную. Компьютер его находит без проблем. Всё четко и без сбоев. Последующие подключения происходят сразу после включения принтера автоматически.
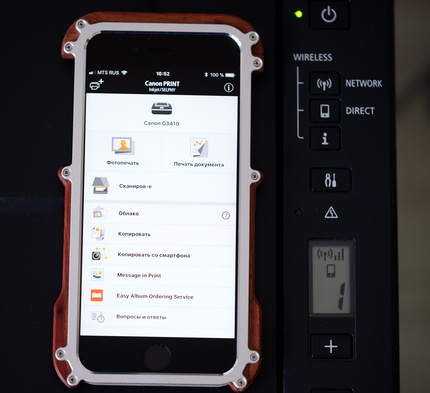
И раз уж наше МФУ находится в локальной сети, то почему бы не подключить его к смартфону, находящемуся в той же сети? Здесь приложение Canon PRINT Inkjet/SELPHY сделает всё за вас. Однако если вы решили не использовать существующую инфраструктуру или у вас нет роутера, то подключать принтер к смартфону придётся напрямую. Об этом — на следующей странице.
Дата публикации: 27.03.2018
Canon PIXMA G1410: Рекомендуемые аксессуары
- Контейнер с чернилами GI-490BK черныйПигментные черные чернила для принтеров и МФУ серии PIXMA G предназначены для монохромной печати на обычной бумаге. Контейнера объемом 135 мл хватит на 6000 листов при стандартном 5% заполнении страницы.
- Контейнер с чернилами GI-490C голубойГолубые чернила на основе красителей для принтеров и МФУ серии PIXMA G предназначены для цветной печати на обычной и фотобумаге. Контейнера объемом 70 мл хватит на 7000 листов.
- Контейнер с чернилами GI-490М пурпурныйПурпурные чернила на основе красителей для принтеров и МФУ серии PIXMA G предназначены для цветной печати на обычной и фотобумаге. Контейнера объемом 70 мл хватит на 7000 листов.
- Контейнер с чернилами GI-490Y желтыйЖелтые чернила на основе красителей для принтеров и МФУ серии PIXMA G предназначены для цветной печати на обычной и фотобумаге. Контейнера объемом 70 мл хватит на 7000 листов.
- Фотобумага Canon Glossy Everyday Use (GP-501)Глянцевая фотобумага для недорогой домашней фотопечати. За счет удержаия чернил на большой глубине позволяет избежать нарушения гланцевого сллоя, обеспечивая долговечность отпечатков.
- Фотобумага Canon Matte Photo Paper (MP-101)Матовая фотобумага для печати фотографий и высококачественной графики. Позволяет получить фотореалистичные цвета, значительно превосходя в этом обычную бумагу. Бумага плотная, за счет чего идеально подходит для художественного творчества.
- Фотобумага Canon Plus Glossy II (PP-201) A4Глянцевая бумага для высококачественной фотопечати. Отличается увеличенной плотностью — 265 грамм на квадратный метр. Идеальное решение для продвинутых фотолюбителей, ценящих качество отпечатка.
- Фотобумага Canon Plus Semi-gloss (SG-201) A4Бархатистая полуглянцевая фотобумага для качественной фотопечати. Имеет микропористое покрытие, за счет чего отпечатки мгновенно высыхают. Идеально подходит для фотографий с мягкими оттенками.
- Фотобумага Canon Pro Luster (LU-101) A4Фотобумага профессионального уровня с тесненой полуматовой поверхностью. Она обладает высокой плотностью — 260 грамм на квадратный метр. Обеспечивает устойчивость изображения и яркие цвета с четкой детализацией.
Все больше пользователей выбирают в качестве основного беспроводное подключение, по достоинству оценив его преимущества. Печатающее устройство также может быть подключено к компьютеру или ноутбуку. Ниже будет описан manual, как настроить принтер Canon Pixma mg 3640 через вай-фай.
Как подключить принтер Canon к вай-фай

Существует несколько общих способов подключения этого устройства к беспроводному соединению.
Это особая кнопка, которую можно найти на корпусе маршрутизатора или роутера. Она позволяет одновременно подключить два устройства. В меню принтера необходимо перейти в раздел «Беспроводные соединения». Из предложенных вариантов подключения следует выбрать WPS.
Затем нужно найти соответствующую кнопку на маршрутизаторе и удерживать ее нажатой, пока индикатор не замигает. На самом принтере необходимо нажать на кнопку «ОК» и удерживать, пока устройство не сообщит, что готово к использованию.
Данный вариант простой, но подходит только для моделей, оснащенных ЖК-дисплеем. Сначала следует зайти в настройки устройства и выбрать раздел Wi-Fi. Для работы понадобится пункт «Установка вай-фай соединения».
Потом следует выбрать «Мастер установки беспроводного соединения». Будет выполнен автоматический поиск доступных сетей. Пользователю остается выбрать нужную. Для дальнейшей работы понадобится ввести SSID-пароль. Если данные введены правильно, индикатор Wi-Fi на принтере загорится зеленым.
- Подключение с помощью компьютера и USB-провода
Для этого на ПК следует зайти в папку «Сетевое окружение». Далее следует зайти на вкладку «Свойства» и выбрать пункт «Сетевое соединение». Появится окно в котором следует выбрать подпункт «Локальная сеть».
Далее — «Свойства сетевого адаптера». Другие нужные настройки находятся во вкладке «Общие». Протокол следует выбрать ТСР/IP. Во вкладке «Свойства» необходимо отметить «Использовать IP-адрес оборудования». Он находится в документации принтера.
Остается подключиться к беспроводному соединению. Но процесс установки зависит от особенностей конкретной модели. Также подключение может осуществляться посредством кабеля, которым соединяют принтер и компьютер. Все необходимые сведения вводят в ПК. Но для этого он должен «увидеть» устройство, иначе подключить к вай-фаю не получится.
Важно! Если компьютер не находит принтер Canon, то причина может быть в неисправном порте или кабеле. Или необходимо перезагрузить устройство и попробовать заново подсоединить.

Установка драйверов для Wi-Fi принтера Canon
Для синхронизации работы печатного устройства и компьютера необходимо соответствующее программное обеспечение. Обычно драйвера идут в комплекте с принтером. Во время установки следует вставить диск в дисковод и выполнять все советы мастера по установке.
Если диск с драйверами отсутствует в комплектации, их можно загрузить с официального сайта производителя. Только для этого нужно знать точную модель принтера, чтобы загрузить соответствующее ПО. После загрузки пользователю остается запустить инсталлятор.
Также можно воспользоваться стандартными инструментами ОС. Для этого следует зайти в «Центр обновлений Windows». Далее пользователю необходимо выбрать принтер Canon. Система начнет автоматический поиск подходящих драйверов. После этого все нужные компоненты будут загружены и можно продолжить установку беспроводного соединения.
Важно! Перед загрузкой драйверов принтер должен находиться в списке видимых устройств ПК. Иначе ПО не будет полностью загружено и принтер не получит доступ к беспроводному соединению.

Настройка подключения Canon через Wi-Fi к компьютеру и ноутбуку на Windows и MacOS
Процесс подключения печатного устройства Canon будет несколько отличаться на разных версиях ОС. Также все зависит от модели принтера, потому что выбор компонентов зависит от технических характеристик.
Ниже представлена пошаговая инструкция подключения принтера Canon mg 3640 через Wi-Fi на Windows. Самый простой вариант — использование кнопки WPS на маршрутизаторе. Но если такая функция отсутствует, придется подключать вручную.
- Сначала нужно загрузить ПО. После этого запустится мастер установки.
- Пользователь выбирает «Начать настройку». Система выполнит поиск обновлений и при необходимости загрузит нужные компоненты.
- Далее необходимо выбрать регион/страну и принять лицензионное соглашение.
- Пользователю будет предложено принять участие в программе Extended Survey Program. Соглашаться необязательно. Необходимо дать согласие на все процедуры установки.
- Нужный тип подключение — беспроводная сеть. Далее следует выбрать беспроводное подключение через маршрутизатор.
- Компьютер начнет поиск принтеров, настроенных для работой с сетью. Если Canon mg 3640 не найден, необходимо его настроить. Для этого нужно выбрать пункт «Печатное устройство не обнаружено».
- Откроется окно мастера установки по подключению принтера через Wi-Fi. Остается следовать всем инструкциям.
- После завершения сканирования устройство будет добавлено в этот список. Затем будет выполнен поиск драйверов и установка необходимых компонентов.
Чтобы проверить правильность настроек следует выполнить пробную печать.
Важно! Инструкция для подключения модели Canon 3040 к Wi-Fi аналогична вышеописанной.

Выше была инструкция для Canon mg3640 — как подключить по Wi-Fi в Windows. На макбуке алгоритм действий будет несколько отличаться.
Подключение по Wi-Fi Canon mg3540 осуществляется таким же способом. Если установка принтера производилась в первый раз, специалисты советуют выполнить выравнивание печатающих головок. Подробнее об этом рассказано в руководстве по эксплуатации.

Печать с помощью смартфона
Данная пошаговая инструкция подходит также для Canon g3411: подключение к Wi-Fi осуществляется аналогичным способом как для пользователей Windows, так и для пользователей MacOS. Данную модель можно подключить к смартфону. Для этого на телефон необходимо скачать специальное приложение в магазинах Google Play и Apple Store.
На самом принтере нужно выбрать печать со смартфона. Для этого необходимо на принтере нажать кнопку Direct и удерживать ее в течение двух секунд. На телефоне нужно выполнить поиск новых устройств и выбрать Canon. Далее посредством приложения выполнить печать необходимых документов.
Для справки! Также программа позволяет просматривать и печатать фотографии.
Вышеописанная инструкция подходит для следующих моделей Canon:
- mg3640;
- g3411;
- mg3540;
- mg3600;
- ip7240;
- ts3140;
- mp495;
- g3010;
- pixma ts5040;
- g3415.
Отличие только в драйверах, потому что для корректной работы понадобится соответствующее программное обеспечение. Поэтому пользователям нужно знать точное название модели. Иногда, чтобы принтер нашел сеть его необходимо отключить, а затем включить снова.
Подключить принтер Canon к Wi-Fi не так сложно, большая часть настроек происходит автоматически. Кабель и диск с ПО обычно идут в комплекте вместе с устройством. Пользователю нужно следовать советам мастера установки, чтобы настроить оборудование для работы.
Здравствуй, дорогой читатель! Cегодня мы пообщаемся о том как подключить к WiFi с помощью принтера Canon G3400. В частности, нижеперечисленные инструкции подходят для моделей G3415 и MG3500. Сразу скажу что нужно будет делать все по инструкции и логики в ней почти никакой не будет, так как создатели этого аппарата почему-то не удосужились сделать интуитивно понятными нужные действия. Честно сказать до сих пор не понятно, почему в наше время все сводится к «танцам с бубном». Ну, начнем!

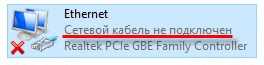
Обычное подключение
- Включаем принтер, после этого надо зажать кнопку Wi-Fi. Зажимать нужно до тех пор, пока слева не мигнет ровно один раз оранжевая лампочка,
- Сразу же должна замигать голубая кнопка. Теперь подходим к своему роутеру, находим кнопку «WPS» и зажимаем её. При этом две лампочки будут мигать на принтере.
- Как только связь будет установлена лампочки просто продолжат обычно гореть. Обратите в первую очередь на лампочку вай-фай соединения.
- После этого надо убедиться, что принтер подключен к сети. Для этого зажмите кнопку с перевернутым треугольником «Возобновить/отменить». Далее один из индикаторов должен мигнуть ровно пятнадцать раз. Отпускаем кнопочку. Выходит страница, на которой отображена информация о беспроводной сети. Имя вай-фай должно быть как у вашего роутера.
Настройка беспроводного подключение через ПК или ноутбук
- Чтобы настроить подключение по WiFi вставляем диск в дисковод, открываем проводник и запускаем программу настройки. Также приложение можно скачать с официального сайта,

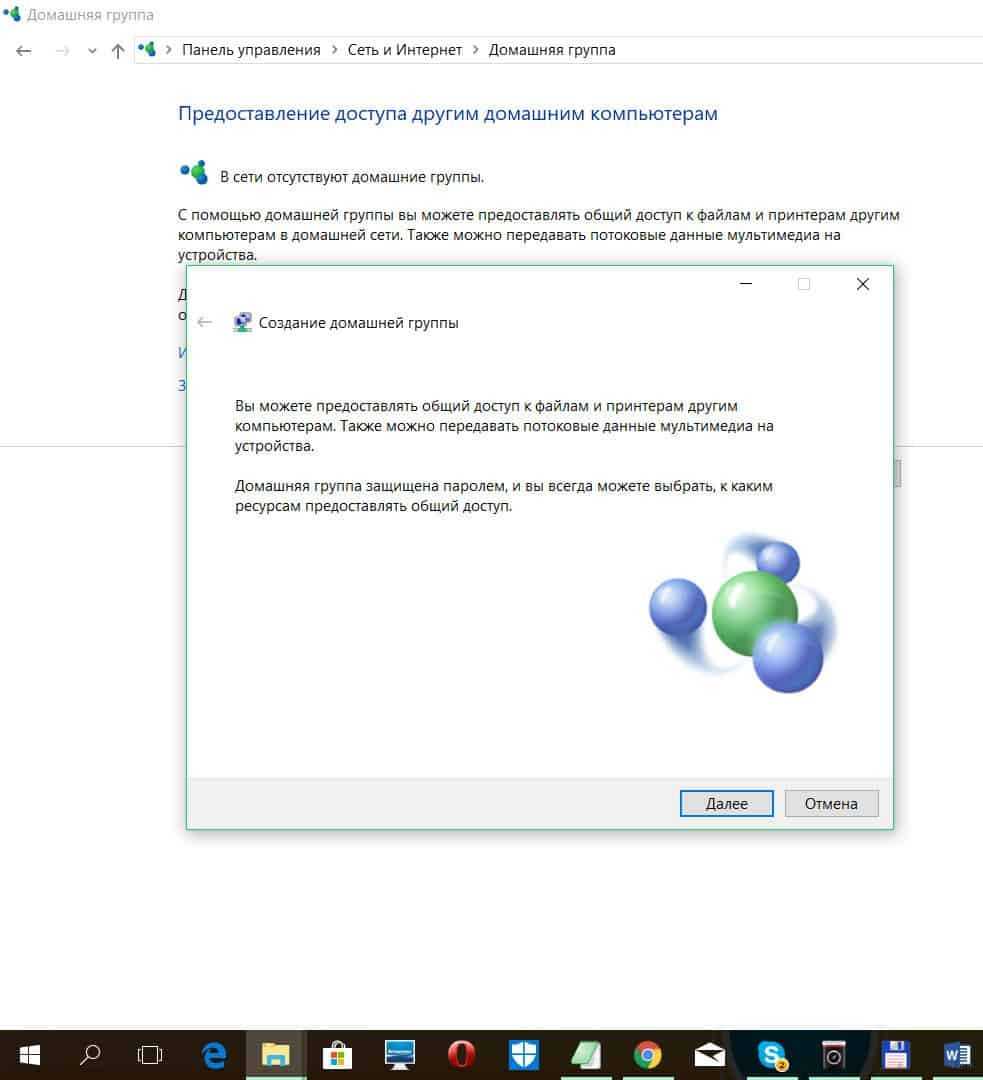


- На следующем этапе выбираем первый вариант беспроводное подключение,

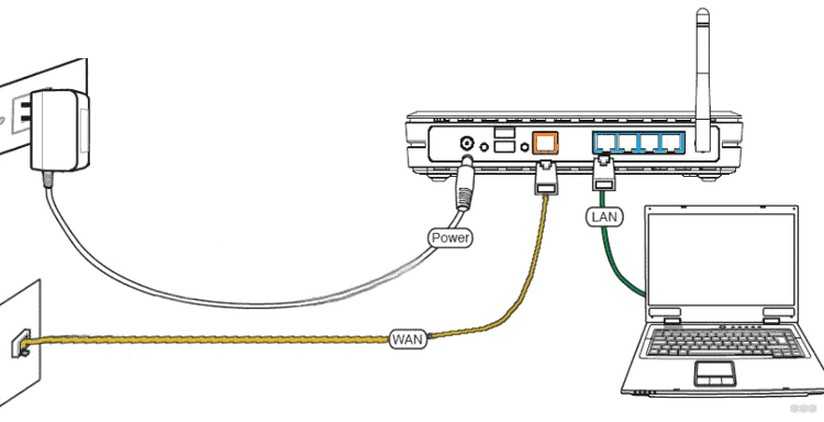


- Теперь очень важный момент. Если у вас старая версия Windows XP, то выбираем нижнюю кнопку. В противном случае выбираем первую. Далее на XP надо будет подключиться по USB.

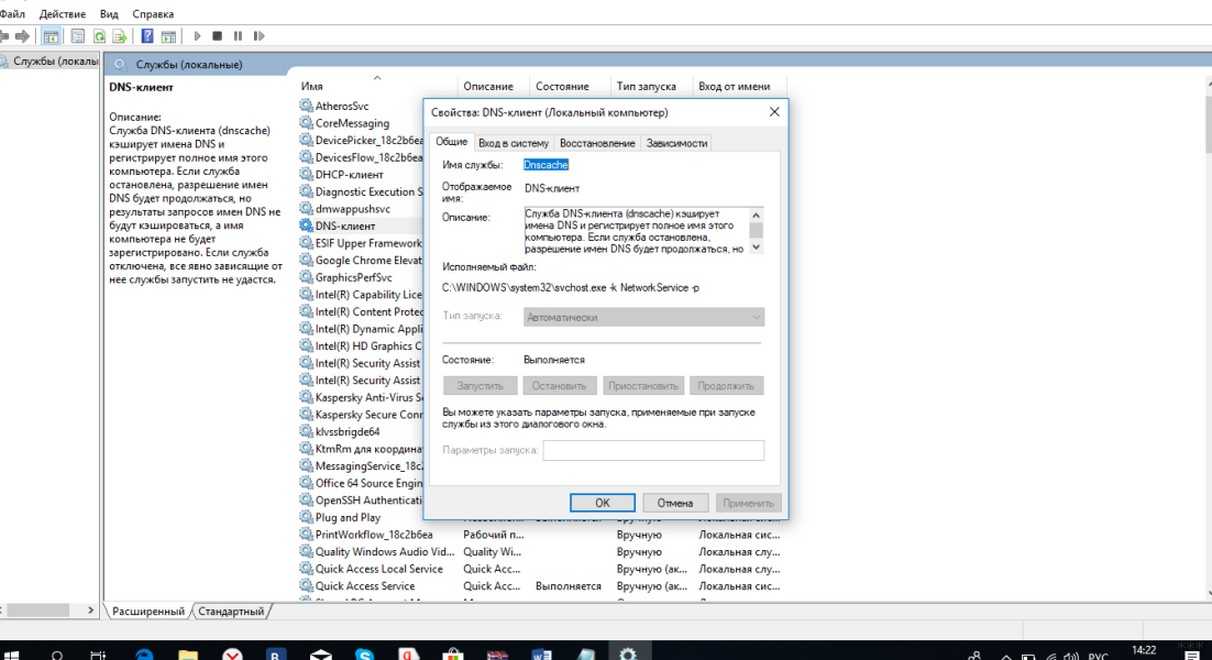
- На принтере зажимаем кнопку с антеннкой и ждем пока оранжевая лампочка не мигнет ровно два раза. После этого отпустите кнопочку и нажимаем на экране принтера «Next»,

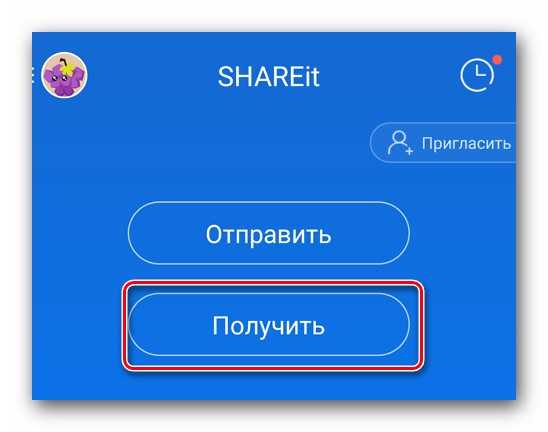
- После этого лампочка вай-фай начнет мигать, также обязательно должна гореть зеленая лампа. Нажимаем «Next»,


- Идём к компьютеру и выбираем материк, где вы находитесь,
- Указываем страну,
- Далее ничего сложного нет, сначала вам предоставят прочесть лицензионное соглашение просто нажмите «Next». Также на других этапах, делаем все аналогичное.
Читайте также:


