Хром открыть в новой вкладке группы
Включение групп вкладок Chrome может привести в порядок интерфейс Chrome. Вот как включить и использовать эту функцию.
К сожалению, эта опция не включена по умолчанию. Вам необходимо включить группы вкладок Chrome, используя скрытое меню флагов Chrome. Вот как включить и использовать группы вкладок в Chrome.
Включение групп вкладок Chrome
Начиная с версии Chrome 80, группы вкладок Chrome по умолчанию недоступны для всех пользователей. Если вы хотите сгруппировать вкладки в Chrome, вам нужно включить их в скрытом Хромированные флаги меню,
Это секретное меню, в котором можно включить различные экспериментальные функции и настройки. Чтобы получить доступ к меню Chrome flags, введите хром: // флаги в адресной строке Chrome, затем нажмите ввод.
Группы вкладок установлен флаг По умолчанию по умолчанию, что (с версии 80) означает, что флаг отключен.
Чтобы включить этот параметр, нажмите раскрывающееся меню рядом с флагом и выберите Включено вариант.
Вам нужно будет перезапустить Chrome после включения этой функции. нажмите повторно запускать кнопка, которая появляется в нижней части экрана, чтобы сделать это, или закройте и снова откройте Chrome вручную.
После перезапуска Chrome будет включена функция групп вкладок Chrome.
Вы можете дважды проверить это, вернувшись к хром: // флаги меню в адресной строке. Включено Группы вкладок флаг должен появиться в верхней части Доступный Вкладка.
Как группировать вкладки в Google Chrome
С Группы вкладок флаг включен и Chrome перезапущен, вы сможете группировать вкладки вместе. Чтобы создать новую группу вкладок, щелкните правой кнопкой мыши открытую вкладку и нажмите Добавить в новую группу вариант.
Вкладка появится как часть новой группы вкладок с цветным контуром вокруг нее. Вы можете следовать тому же процессу, чтобы создать дополнительные группы вкладок.
Chrome автоматически установит цвет по умолчанию для группы вкладок. Вы можете изменить это, нажав на цветной круглый значок ярлыка рядом с вашей группой вкладок.
Появится раскрывающееся меню опций для вашей группы вкладок, где вы можете изменить цвет группы и добавить метку имени группы. Имя, которое вы выберете для своей группы, появится внутри значка ярлыка вкладки.
Если вы хотите добавить больше вкладок в новую группу, которую вы создали, щелкните правой кнопкой мыши другую вкладку и наведите курсор мыши на Добавить в существующую группу, затем выберите вариант, который соответствует выбранной группе вкладок.
Чтобы удалить вкладку из вашей группы, щелкните ее правой кнопкой мыши и нажмите Удалить из группы вариант.
Вы можете сразу закрыть все открытые вкладки в группе, щелкнув цветной ярлык вкладки (или кружок, если вкладка не названа) и нажав Закрыть группу вариант.
Нажмите Ungroup удалить все сгруппированные вкладки из группы и вернуть их в нормальное состояние.
Настройки Google Chrome
Хотя он не включен по умолчанию, группы вкладок Chrome показывают, насколько гибкими могут быть возможности Chrome. Вы можете еще больше изменить настройки Google Chrome, например, отключив карты наведения вкладок, чтобы уменьшить помехи на экране.
Если вы ищете совершенно новый (но полностью знакомый) браузер, вместо этого вам следует начать работу с Microsoft Edge, новым браузером Microsoft на основе Chrome.
Вы можете объединять вкладки в группы, используя клавиатуру.
Как создать группу вкладок
Чтобы создать группу вкладок, выполните следующие действия:
- Откройте меню вкладки.
- Выберите Добавить вкладку в новую группу.
- Укажите название группы.
- Нажмите Ввод.
Как открыть меню группы вкладок
Windows
- На компьютере Windows откройте Chrome.
- Чтобы перейти к выбору вкладок, несколько раз нажмите F6.
- Чтобы переключиться на следующую вкладку, нажмите Tab. Для перехода на предыдущую – Shift + Tab.
- Чтобы открыть меню группы вкладок, нажмите на значок "Меню" .
- Если вам нужно выбрать пункт меню, сделайте следующее:
- Чтобы перемещаться в вертикальном направлении, используйте стрелки вверх и вниз .
- Чтобы двигаться в стороны, используйте стрелки влево и вправо .
- Когда нужный пункт будет выделен, нажмите Ввод.
Chromebook
macOS
- На устройстве macOS откройте Chrome.
- Убедитесь, что функция VoiceOver включена.
- Чтобы перейти к выбору вкладок, используйте клавишу Tab.
- Чтобы переключиться на следующую вкладку, нажмите Tab. Для перехода на предыдущую – Shift + Tab.
Как добавлять вкладки в группу или удалять их из нее
Чтобы добавить вкладку в группу, сделайте следующее:
- Откройте меню вкладки.
- Выберите Добавить вкладку в группу выберите название нужной группы.
Чтобы удалить вкладку из группы, сделайте следующее:
- Откройте меню вкладки.
- Выберите Удалить из группы.
Как перемещать, сворачивать и разворачивать группы вкладок
Когда группа вкладок свернута, видно только ее название или цветной кружок, а когда развернута – все входящие в нее вкладки.
Чтобы свернуть или развернуть группу вкладок, выполните следующие действия:
- Переключитесь на название группы.
- Нажмите Пробел или Ввод.
Примечание. Если группа вкладок свернута, выбрать отдельную вкладку нельзя.
Впервые Google представил группы вкладок в Chrome Canary в мае 2020 года. Данная функция призвана улучшить управление вкладками в браузере за счет их группировки. Во время тестирования пользователям не понравилось, что группы вкладок нельзя было сворачивать, но впоследствии Google устранил данный недостаток.
С релизом Chrome 85 группы вкладок станут доступны для пользователей стабильных версий браузера. Развертывание новой функциональности будут происходит постепенно для максимальной надежности и стабильности. Может пройти некоторое время, прежде чем вы получите новые возможности.
Группы вкладок — это реализация функции Tab Stacks (Стеки вкладок), которая доступна в браузере Vivaldi и в классической версии Opera, от компании Google. Вместо того, чтобы объединять несколько вкладок в одну вкладку, группы вкладок позволяют использовать цветную метку перед группой для обозначения взаимосвязи. Пользователи могут сворачивать и отображать все вкладки группы щелчком мыши.
Пользователи Chrome, которые не хотят ждать автоматического развертывания, могут включить новую функцию прямо сейчас на странице экспериментов в браузере.
Как включить «Группы вкладок» в Chrome 85
Для принудительного включения групп вкладок, выполните следующие шаги:
После этого щелкните правой кнопкой мыши любую открытую вкладку в браузере Chrome и выберите опцию Добавить вкладку в новую группу, чтобы добавить ее в существующую группу или создать новую группу. Если вы щелкните правой кнопкой мыши вкладку, которая уже находится в группе, вы получите возможность удалить ее из группы или добавить в новую группу.
Chrome отображает настройки при создании новой группы. Вы можете задать цвет метки и присвоить имя группе вкладок. По умолчанию Chrome отображает цветную метку. Имя отображается только, если вы его задали.
Сайты, открываемые из сгруппированной вкладки, например щелчком средней кнопкой мыши, автоматически добавляются в группу. Вы можете кликнуть правой кнопкой мыши по заголовку вкладки и выбрать опцию удаления вкладки из группы или просто перенести ее в другое окно.
Группы вкладок решают одну из важных проблем Chrome: перегрузка вкладок. При открытии большого количества вкладок функция прокрутки недоступна, а названия вкладок практически неразличимы. Группы вкладок исправляют ситуацию, ведь пользователи могут разбивать открытые вкладки на группы и использовать возможность сворачивания для работы с различными группами.
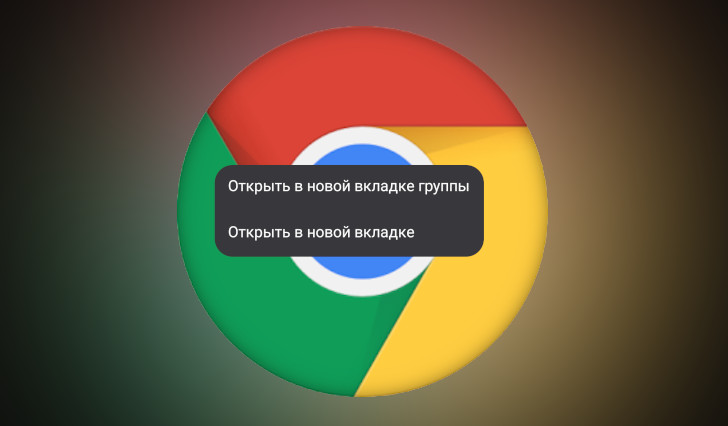
Некоторое время назад в фирменном браузере Google для Android появилась новая функция автоматической группировки новых вкладок. Нововведение пришлось по душе далеко не всем пользователям и большинство из нас предпочли бы пользоваться более привычной опцией «Открыть в новой вкладке», которую из браузера убрали.
Сегодня мы расскажем вам как избавиться от автоматической группировки вкладок в браузере Chrome для Android и как вернуть исчезнувшую из него функцию «Открыть в новой вкладке».
Для этого вам нужно сделать следующее:
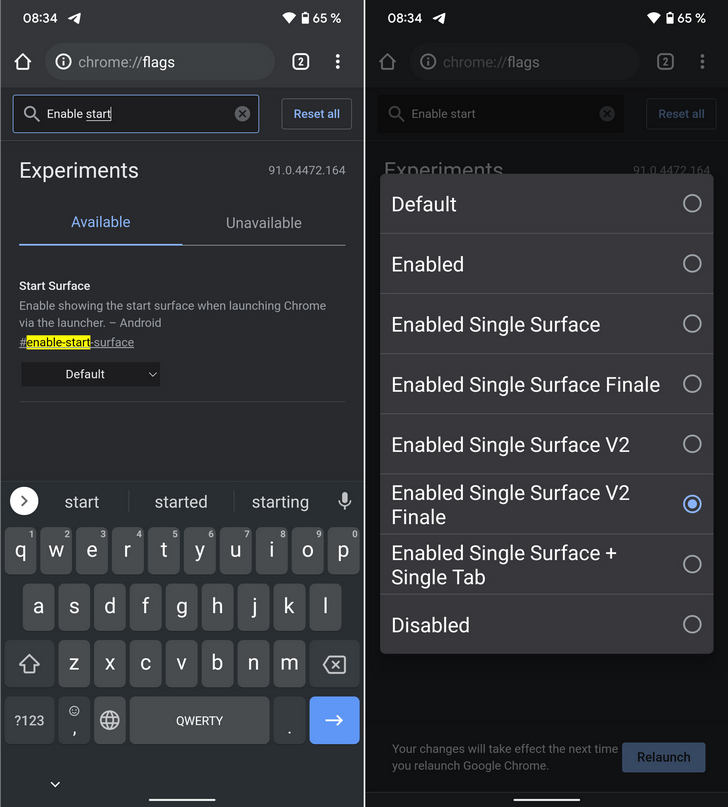
2. В этом флаге выберите опцию «Enabled Single Surface V2 Finale»
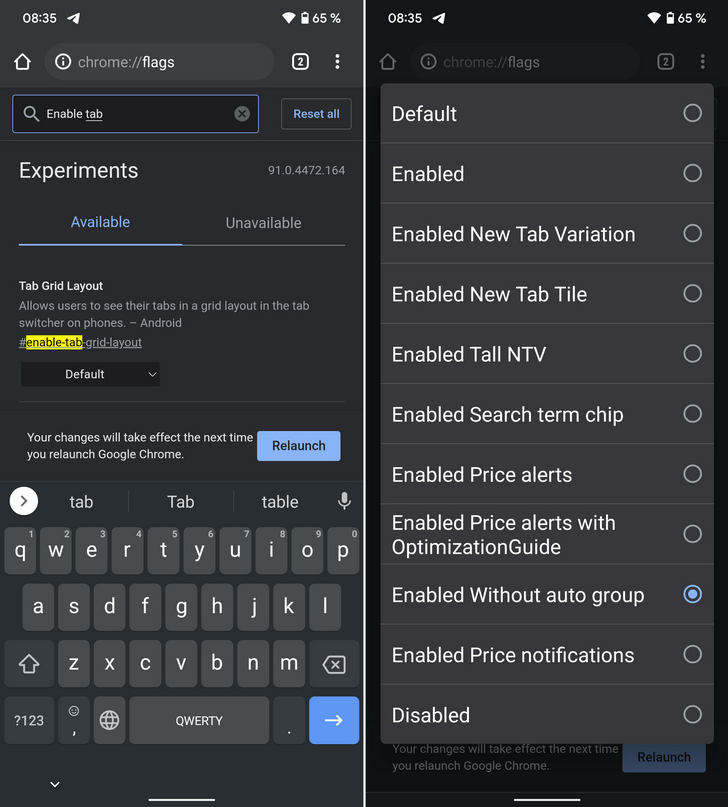
4. Перезапустите браузер нажав на появившуюся внизу экрана кнопку «Relaunch».
Всё, теперь когда вы войдете в главное меню Chrome вы увидите, что здесь появился привычный нам пункт «Открыть в новой вкладке». При этом пункт «Открыть в новой вкладке в группе» здесь остался и теперь у вас есть возможность воспользоваться этой функцией, когда вы этого пожелаете, а не когда это считает делать нужным компания Google.
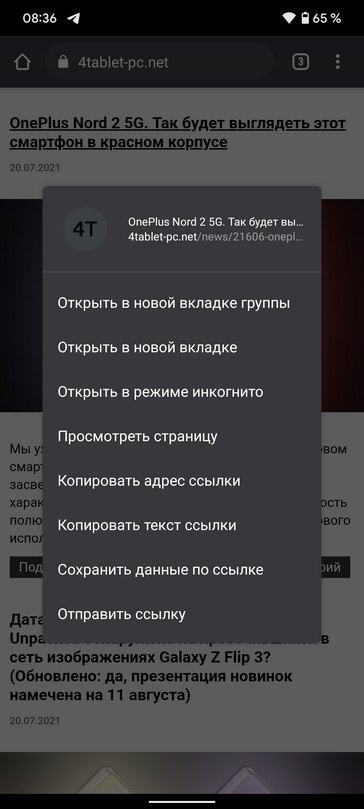
Всё перечисленное выше работает в стабильной версии Chrome 91 для Android. Будем надеяться, что в следующих версиях браузера упомянутые выше скрытые настройки не исчезнут. А может быть Google опомнится и сделает их доступными по умолчанию.
Слишком много вкладок захламляют ваш браузер Chrome? Google работает над решением, которое поможет организовать все открытые вкладки. Функция групп вкладок обеспечивает аккуратную маркировку с цветовой кодировкой для всех ваших вкладок. Сегодня это доступно в качестве тестовой функции, которую можно включить с помощью флага.
Предупреждение: эта функция скрыта за экспериментальным флагом, что означает, что разработчики Google все ещё работают над ней. Она может содержать ошибки или существенно измениться в будущем. Она может быть даже удалена в будущем обновлении. Мы протестировали эту функцию в Google Chrome 80.
Как включить групповые вкладки в Chrome
Откройте новую вкладку браузера Chrome, введите в свой омнибокс (адресную строку) следующую строку и нажмите клавишу ввода:

В строке поиска в верхней части страницы введите «Tab Groups» и выберите «Enabled» в раскрывающемся меню рядом с флагом.


Как использовать группы вкладок в Chrome
Как только Chrome перезапустится, вы сначала не заметите ничего нового. Чтобы использовать функцию группировки вкладок, вам нужно открыть несколько вкладок, чтобы продемонстрировать работу этой новой функции в полной мере. Откройте несколько ваших любимых веб-страниц, чтобы начать группировать вкладки.
Теперь щёлкните правой кнопкой мыши вкладку и из контекстного меню выберите «Добавить в новую группу».
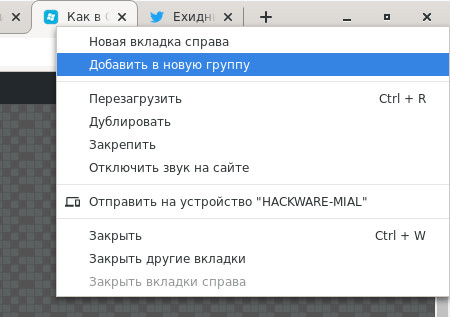
Рядом с вкладкой появится цветной кружок, и при нажатии на вкладку или круг отобразится меню группы вкладок. Здесь вы можете назвать группу, изменить цветовую кодировку, добавить новую вкладку в группу, разгруппировать все вкладки в группе или закрыть все вкладки в группе.
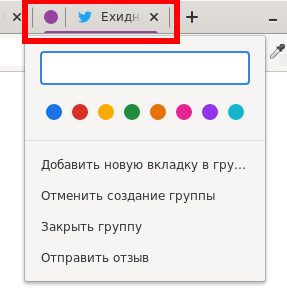
Когда вы даёте группе имя, круг исчезает и заменяется надписью, которую вы ей дали.
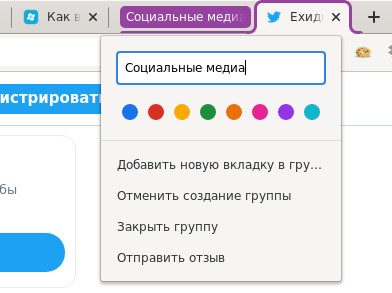
Чтобы придать группам вкладок больше индивидуальности, вы можете выбрать один из восьми доступных цветов. Это также помогает различать группы, если вы не хотите давать им имя.
Чтобы добавить страницу новой вкладки в существующую группу, нажмите «Добавить новую вкладку в группу», и она появится рядом со всем, что уже есть в группе.
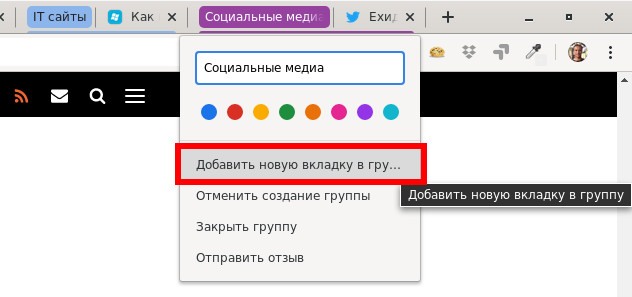
Чтобы добавить вкладки в уже существующую группу, щёлкните правой кнопкой мыши вкладку, нажмите «Добавить в существующую группу» и выберите группу, в которую вы хотите добавить её.
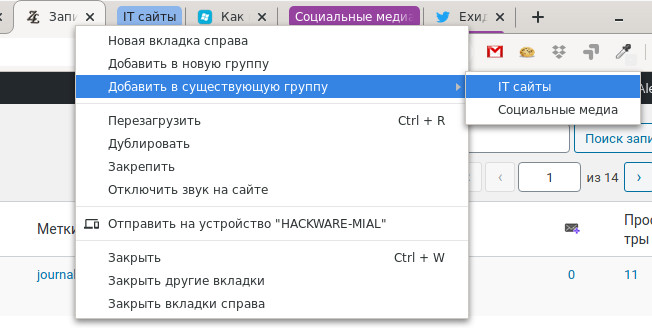
Или перетащите вкладку в существующую группу вкладок (то есть поместите между двумя вкладками из одной группы), пока цвет не инкапсулирует её и не отпустит. Вкладка теперь будет частью группировки.
Если вам не нравится порядок, в котором организованы группы, их достаточно легко переставить. Перетаскивайте ярлык/цветной круг по панели вкладок, пока не будете удовлетворены его местоположением.
Если вам больше не нужна определённая вкладка в группе, вы можете удалить её. Щёлкните правой кнопкой мыши на вкладке и выберите «Удалить из группы». Вы также можете перетащить вкладку из группы и поместить её в пустой раздел (между двумя вкладками, не включёнными ни в какую группу).
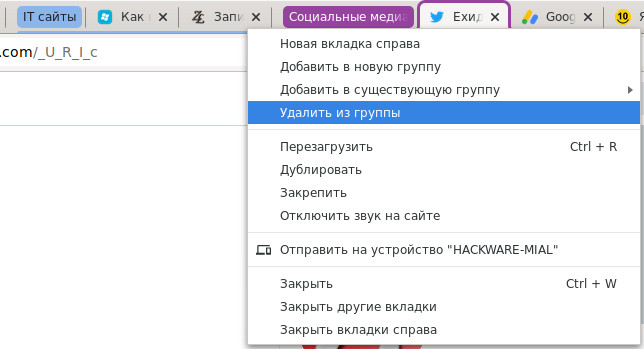
Но если вы хотите полностью расформировать группу, вы можете разгруппировать все так же быстро, как и создали её. Нажмите на название группы, а затем нажмите «Отменить создание группы».
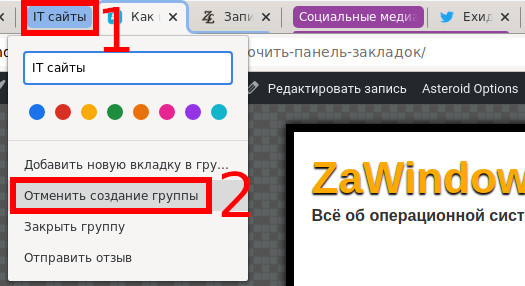
Если вы закончили со всем внутри группы, вы можете сразу закрыть все вкладки, уничтожив группу и все, что в ней есть. Нажмите на название назначенной группы, а затем нажмите «Закрыть группу» в меню.
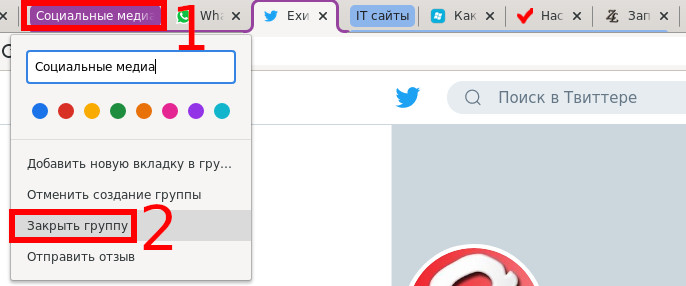
Хотя в функции группировки вкладок в Chrome отсутствует несколько вещей, например, возможность объединения групп, флаг «Группы вкладок» является отличным способом упорядочить, сгруппировать и пометить все вкладки, открытые в браузере.
Обратите внимание, что созданные группы существуют только до закрытия всех вкладок, входящих в них. Также все группы пропадают при перезапуске веб-браузера. То есть группы вкладок предназначены для оперативной работы и организации веб-страниц и не подразумеваются для долгого хранения. В случае, если вы хотите сгруппировать вкладки так, чтобы группы сохранялись даже после перезапуска браузера, то обратите внимание на возможность создания папок на панели закладок. Причём эти папки могут быть любого уровня вложенности.
Читайте также:


