Hp deskjet plus ink advantage 6075 подключить к телефону
1. Wi-Fi. Подключился быстро, настроил на 5 Ггц. Далее при включении не тупит, подключается сам. 2. Загрузка бумаги в трей, а не сверху. Позволяет поставить принтер в узкую полку. 3. Двусторонняя печать автоматическая 4. Подсветка
Инструкция по настройке не для слабаков, надо разбираться с WPS. У меня он оказался выключен на роутере по умолчанию. Саму инструкцию ещё поискать надо.
Картриджа хватило на 5 фотографий 10*15. Ресурс я вам скажу так себе!
Возможно мне попался принтер с пустым картриджом, не знаю. Но все в нем хорошо, кроме очень маленького картриджа! Если его покупать каждые пять фоток, это отстой!
настроили очень быстро, работает немного шумно, но качество печати документов хорошее. качество печати фото не очень понравилось
Очень удобно настраивать через телефон и ноутбук, не требуется никаких лишних проводов. Я брала для того, чтобы печатать, не подключая свой MacBook проводами к принтеру. И должна сказать, что конектится с техникой Apple идеально! Для меня это было важно.

компактный. Не нужно ипользовать провода,печатает с телефона и планшета через вай фай
норм мфу.современно выглядит.светится вмеми цветами радуги.подсвечиваю каждый режим работы своим цветом. один кося длч настройки понадобилось сначала подключится по юсб и тоьько потом настроился по вайфай.


Мне очень понравился принтер МФУ Струйное HP Deskjet Plus lnk Advantage 6075
Просто с бешеной скоростью заканчивается картридж. Даже когда ты заправил его, благодаря чипам, которые находятся на картридже, он не печатает. Чб не хватило даже на пачку бумаги.
За такую цену отличное устройство. Использую дома в основном, поэтому функционал более чем устраивает
Сложностей с установкой не было, справилась за 15 минут. Как было написано выше, с мобильными устройствами коннектится идеально.
Я всегда знал, то потолок для HP это калькуляторы, вот лишний раз убедился.
Работал с этим устройством из под Chrome OS и вообще вопросов не было. Надо печатать — печатает, надо сканировать — сканирует, казалось бы, что могло пойти не так? Стоило завести это чудо под Винду, так всё сразу рассыпалось. Сканер тупо не работает, печатает через раз, даже. Читать полностью
Покупала за 6950, цена прыгает, покамесь мне его доставляли раз 5 цену поменяли. А так настроила быстро, сначала на телефоне, а потом на ноутбуке. Краска правда быстро расходуется, сразу купила чтоб было что-то в запасе, и печатает не быстро. В общем для дома пойдёт, за такую цену не плохой.
Нет провода для подключения, по иному это сделать не смогла в итоге стоит не работая
С настройкой WIFI через android проблем не возникло. Потрачено 10 минут.Я так понимаю им нужна общая "точка доступа". Настраивала по инструкции из коробки. Передача данных на принтер осуществляется как через приложение от HP(в инструкции имеется QR код для быстрого поиска приложения) ,так. Читать полностью
Очевидно, что у многих пользователей большинство личной информации хранится в памяти современных гаджетов. В определенных ситуациях документы, фотографии, иллюстрации из электронного формата необходимо скопировать на бумажные носители. Сделать это можно без лишних усилий посредством несложного сопряжения печатающего устройства со смартфоном.
Беспроводное соединение
Благодаря развитию высоких технологий подключить принтер HP через Wi-Fi к телефону, смартфону, iPhone под управлением Android можно без особых усилий при наличии желания и специального приложения. Справедливости ради следует подчеркнуть, что это не единственный способ распечатать иллюстрацию, документ или фотографию. Но сначала о методе передачи содержимого файлов на бумажные носители по беспроводной сети.
Чтобы осуществить требуемую передачу данных, нужно убедиться, что печатающее устройство способно поддерживать совместимость с Wi-Fi-сетью. То есть у принтера должен быть встроенный беспроводной адаптер, как и у смартфона, вне зависимости от операционной системы, с помощью которой он функционирует. Только в этом случае целесообразно выполнять дальнейшие шаги.
Чтобы приступить к началу передачи файловой информации на бумажный носитель, необходимо скачать специальную программу. Универсальных приложений, упрощающих процесс сопряжения оргтехники со смартфоном, предостаточно, но лучше воспользоваться этой – PrinterShare. После несложных действий, загрузки и инсталляции ее следует запустить.

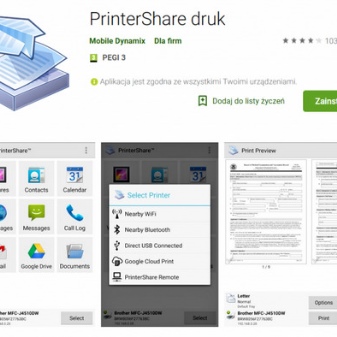
Основной интерфейс приложения состоит из активных вкладок, а внизу расположена небольшая кнопка, предлагающая владельцу гаджета сделать выбор. После нажатия появится меню, где необходимо определиться со способом подключения периферийного устройства. В программе реализовано несколько методов сопряжений с принтером и другие возможности:
- через Wi-Fi;
- посредством Bluetooth;
- с помощью USB;
- Google Could;
- интернет-принтер.
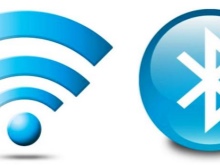


Теперь пользователю нужно обратиться к памяти смартфона, выбрать документ, рисунок и вариант передачи данных. Так же можно поступить, если вместо смартфона на руках имеется планшет с ОС Android.
Многих пользователей интересует вопрос, как передать файлы на печать с помощью таких девайсов, как iPhone, iPad, iPod touch.
В этом случае решить проблему гораздо проще, потому что в большинстве таких платформенных решений реализована специальная технология AirPrint, которая позволяет подключать гаджет к принтеру через Wi-Fi без необходимости инсталляции сторонних приложений.
Сначала необходимо задействовать беспроводное соединение в обоих устройствах. Дальше:
- открыть в смартфоне файл для печати;
- выбрать требуемую функцию;
- нажать на характерную иконку;
- указать число копий.
Последний пункт – дождаться завершения операции.
Как распечатать через USB?
Если не удается передать красивые рисунки, важные документы по беспроводной сети, присутствует возможность альтернативного решения проблемы – распечатка с использованием специального USB-провода. Чтобы воспользоваться запасным вариантом, необходимо установить в гаджет программу PrinterShare и приобрести современный переходник OTG-кабель. С помощью несложного приспособления в течение нескольких минут удастся добиться сопряжения двух функциональных устройств.
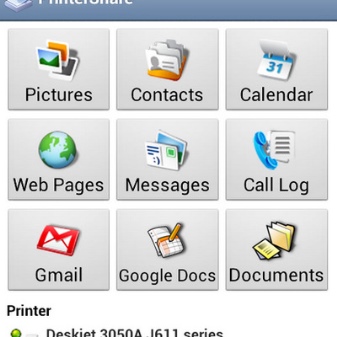

Дальше соединить проводом принтер и гаджет, активировать установленное приложение на смартфоне, выбрать, что следует печатать, и вывести содержимое файлов на бумажный носитель. Этот метод не отличается универсальностью.
Определенные модели печатающих устройств, а также гаджетов, не поддерживают такой способ передачи данных.
Поэтому можно попробовать третий вариант – печать из облачного хранилища.
Возможные проблемы
Нередко пользователи при сопряжении оргтехники со смартфоном испытывают определенные трудности.
Если распечатать лист не получилось, требуется проверить:
- наличие Wi-Fi-соединения;
- подключение к беспроводной сети обоих аппаратов;
- возможность передачи, приема данных именно таким способом;
- работоспособность приложений, необходимых для печати.
- расстояние (оно не должно превышать 20 метров между устройствами).
А также нелишним будет попытаться перезагрузить оба аппарата и повторить последовательность шагов.
В определенных ситуациях, когда не удается настроить печать, кабель USB или OTG-переходник могут быть непригодными к эксплуатации, а в картридже принтера отсутствуют чернила, тонер. Иногда периферийное устройство указывает на ошибки мигающим индикатором. Редко, но бывает, что прошивка телефона не поддерживает совместимость с определенной моделью принтера. В этом случае необходимо выполнить обновление.
Подробнее о том, как подключить USB-принтер к мобильному телефону, смотрите в видео ниже.
Все выпускаемые на данный момент многофункциональные устройства (МФУ) и принтеры HP поддерживают Wi-Fi, а самые продвинутые модели — технологию Wi-Fi Direct, которая позволяет подключаться к устройству по беспроводной связи в обход роутера (т.е. напрямую). Настроить принтер HP на работу через Wi-Fi можно разными способами, как при помощи компьютера, так и без него. В зависимости от конкретной модели устройства настройка Wi-Fi может несколько отличаться, но алгоритм действий везде одинаковый. Начнем с самого легкого способа.
Автоматическое подключение принтера HP к Wi-Fi
Данный способ применим к моделям принтеров HP, поддерживающих технологию WPS (Wi-Fi Protected Setup), в задачу которой входит автоматическое подключение устройств к беспроводной точке доступа. Имеющийся Wi-Fi-маршрутизатор (роутер) также должен поддерживать эту технологию. Если МФУ или принтер HP, способный работать в беспроводной сети, точно поддерживает WPS, то с роутерами не все так однозначно. Поэтому первым делом следует узнать, поддерживается ли маршрутизатором WPS.
Определить наличие функции WPS у роутера несложно — достаточно осмотреть его корпус в поисках специальной WPS-кнопки. Она может быть подписана как «WPS» или «QSS» (только на старых моделях маршрутизаторов от TP-Link). Вместо надписи также может присутствовать значок, напоминающий знак вторичной переработки. Вот эта кнопка и значок под ней:

1
Если у роутера нет этой кнопки, можете сразу переходить к следующему разделу статьи.
Дальнейшие шаги зависят от модели (серии) и конструктивных особенностей имеющегося МФУ/принтера, а конкретно — от наличия или отсутствия LCD-дисплея (сенсорной панели управления).
Заметим, что подключение принтера к Wi-Fi еще не означает, что им можно управлять с компьютера или смартфона. Для этого дополнительные настройки придется выполнить и на устройстве, с которого будут посылаться документы на печать. В последнем разделе данной статьи приведена инструкция по подключению к беспроводному МФУ/принтеру с компьютера под управлением Windows 10.
Автоматическое подключение к Wi-Fi принтеров HP без сенсорной панели
Автонастройка подключения к Wi-Fi у большинства МФУ и принтеров HP без сенсорной панели сводится к двум простым действиям:
- Нажмите и удерживайте кнопку «Беспроводная связь», обозначенную значком «Wi-Fi», до тех пор, пока не начнет мигать один из следующих светодиодных индикаторов: «Wi-Fi» (HP Tango), «Wi-Fi» и «Питание» одновременно (струйные принтеры HP и некоторые модели серии Tango), «Внимание» (лазерные принтеры HP), «Состояние» (должен мигать пурпурным цветом; такой индикатор есть у некоторых МФУ HP — Envy 6000, DeskJet Plus IA 6000 и др.).

- Подойдите к Wi-Fi-роутеру, нажмите и удерживайте кнопку «WPS», пока индикатор «Wi-Fi» на корпусе МФУ/принтера не загорится стабильно. Может потребоваться удерживать кнопку на маршрутизаторе в течение 2 минут (зависит от модели роутера и самого принтера).
Автоматическое подключение к Wi-Fi принтеров HP с сенсорной панелью
У большинства моделей многофункциональных устройств HP, оснащенных сенсорной панелью управления, настройка подключения к точке доступа Wi-Fi осуществляется следующим образом:
У одного и того же МФУ или принтера HP с сенсорной панелью наименования пунктов меню могут отличаться, т.к. здесь роль играет версия прошивки (встроенного программного обеспечения), изменяющаяся при очередном обновлении.
Ручная настройка подключения к Wi-Fi принтеров HP без сенсорной панели
Настройка подключения к беспроводной точке доступа для печатающих машин HP без сенсорного экрана осуществляется с компьютера путем добавления сетевого принтера либо при использовании программы HP Smart (только для Windows 10 и мобильных устройств на базе iOS и Android). Инструкция для первого способа приведена во второй части последнего раздела данной статьи. Если решено использовать программу HP Smart, выполните следующие действия:


Принтеры и МФУ HP, поддерживающие технологию Bluetooth или Wi-Fi Direct, можно настроить и при помощи любого мобильного устройства под управлением Android и iOS. Нужно лишь скачать и установить мобильную версию программы HP Smart из магазина Google Play Store или Apple Store.
Ручная настройка подключения к Wi-Fi принтеров HP с сенсорной панелью
Тут все проще. Для настройки соединения с беспроводной сетью используется только сенсорная панель:
- Выберите в главном меню сенсорной панели раздел «Беспроводная связь» или «Настройки», а затем «Беспроводная связь».
- Откройте подраздел «Параметры беспроводной сети» либо «Настройки», а затем упомянутый подраздел.
- Запустите функцию «Мастер настройки беспроводной сети». Принтер начнет поиск всех доступных беспроводных точек доступа, расположенных рядом.
- Выберите имя беспроводной точки доступа (SSID), к которой следует подключиться. Его можно узнать, например, из настроек Wi-Fi на смартфоне.
- Возможен сценарий, при котором имя точки доступа не отображается вследствие задействования соответствующей опции в настройках Wi-Fi-роутера. В таких случаях на сенсорной панели принтера нужно коснуться кнопки «Ввести новое имя сети», затем вписать в текстовое поле SSID точки доступа вручную.
- Останется ввести пароль от точки доступа и нажать «Готово». Возможно, что принтер предварительно предложит выбрать тип шифрования «WEP», «WPA/WPA2» или «WPA/WPA2-Personal». Его можно определить в веб-интерфейсе Wi-Fi-роутера. Если это невозможно, попробуйте все три варианта (обычно это «WPA/WPA2-Personal»).
Ручная настройка подключения к Wi-Fi принтеров HP через USB
Данный способ подходит для всех принтеров с поддержкой Wi-Fi, независимо от наличия сенсорной панели или иных конструктивных особенностей. Настройка выполняется с компьютера, к которому принтер подключен посредством USB-кабеля:

- На следующей странице кликните по ссылке «Загрузить» напротив строки «Полнофункциональное ПО и драйвер для…».

- Установите драйверы и прочее программное обеспечение, что идет в комплекте.
- Далее нужно запустить программу «HP Printer Assistant». Введите в поисковую строку Windows (внутри либо рядом с меню «Пуск») запрос «HP». Кликните по значку «HP Printer Assistant» в результатах поиска.
- В программе «HP Printer Assistant» перейдите во вкладку «Служебные программы», выберите в ней «Настройка принтера и выбор ПО» и затем «Перенастроить параметры беспроводной сети».
- Следуйте инструкциям на экране. На последнем шаге потребуется подключить USB-кабель принтера к компьютеру (если не подключен) и ввести пароль от точки доступа Wi-Fi.
При успешном подключении к беспроводной сети индикатор «Wi-Fi» на корпусе принтера перестанет мигать, т.е. будет гореть непрерывно. USB-кабель можно отключить от компьютера.
Ручная настройка подключения принтеров HP к Wi-Fi при помощи «Wi-Fi Direct»
«Wi-Fi Direct» — беспроводная технология, позволяющая различным устройствам обмениваться данными по Wi-Fi без использования роутеров, т.е. напрямую. Большинство современных принтеров и многофункциональных устройств HP поддерживают данную технологию. И с ее помощью можно не только отправлять документы на печать, но и выполнять некоторые настройки, включая Wi-Fi.
В качестве устройства, с которого будет осуществляться настройка беспроводной сети, можно использовать любой компьютер, оснащенный Wi-Fi-модулем (ноутбук или настольный ПК с внешним Wi-Fi-адаптером). Также подойдет смартфон или планшет, но их мы не будем рассматривать. Для операционных систем Windows 10 подключение к принтеру через Wi-Fi Direct выглядит следующим образом:
- Загрузите в принтер пару листов бумаги.
- Открываем меню «Пуск» и нажимаем кнопку «Параметры» (значок с изображением шестеренки). Во вновь открывшемся окне переходит в раздел «Устройства», затем открываем справа вкладку «Принтеры и сканеры», где нажимаем кнопку «Добавить принтер или сканер».

- Начнется поиск доступных устройств для подключения. В результатах, скорее всего, нужного нам принтера не окажется, потому нажимаем кнопку «Показать принтеры Wi-Fi Direct».

- Ждем, пока на экране не отобразится название нужного принтера, затем кликаем по нему.

- Далее потребуется ввести PIN-код в течение 90 секунд. Он отобразится на дисплее принтера (если имеется) либо напечатается.

- После ввода PIN-кода нажимаем кнопку «Далее».
- После этого принтером можно будет сразу пользоваться (его название отобразится в меню распечатки).
Подключение к беспроводному принтеру HP с Windows-компьютера
Для подключения принтера к компьютеру по беспроводной сети пользователю могут потребоваться (если системе не удастся выполнить все настройки автоматически) текущие сетевые настройки печатающей машины, а именно — ее IP-адрес. Его можно определить, войдя в веб-интерфейс Wi-Fi-роутера, либо распечатав отчет о конфигурации, что делается путем запуска соответствующей функции с кнопочной/сенсорной панели управления на корпусе МФУ/принтера. Здесь все также зависит от конкретной модели печатающей машины HP.
Например, для ряда МФУ HP LaserJet Pro или HP LaserJet Ultra это делается следующим образом:
- Модели LaserJet M130a/M132a/M133a/M134a: нажимаем и удерживаем одновременно две кнопки — «Отмена» (со значком крестика) и «Копирование» (со значком двух листов бумаги) — до тех пор, пока не замигает индикатор «Готовность» (со значком полукруга).

- Модели LaserJet M130nw/fn, M132nw/fn/fp/snw, M134fn: нажимаем кнопку «Настройки» со значком гаечного ключа, используя кнопку со стрелкой вправо, выбираем на встроенном в принтер экране пункт «Отчеты» и нажимаем «ОК», затем снова при помощи стрелки выбираем «Отчет о конфигурации» и снова жмем «ОК».

- Модели с сенсорной панелью управления (например, LaserJet M130fw или M132fw): проводим пальцем по экрану влево и выбираем пункт «Настройка», в появившемся меню заходим в раздел «Отчеты», затем запускаем функцию «Отчет о конфигурации».
Выполнить печать отчета конфигурации можно и с компьютера, но только в случае, если МФУ/принтер HP подключен к нему напрямую через USB-кабель.
Инструкция для подключения к беспроводному МФУ/принтеру HP с компьютера под управлением операционных систем Windows 8/8.1 и 10:

Компания HP обновила линейку домашних МФУ с цветной термоструйной печатью. У нас на тестировании предтоповая модель HP DeskJet Plus Ink Advantage 6075. Это современное решение с возможностью беспроводного подключения, печатью как с ПК, так и со смартфона.
Умная начинка значительно облегчает управление принтером и сканером. Имеется информативная подсветка, сенсорное управление и звуковое оповещение.
Технические характеристики
Упаковка и комплектация
Принтер поставляется в картонной коробке с цветной полиграфией, на упаковке много полезной и рекламной информации. Имеются по бокам вырезы для удобства транспортировки. Принтер надежно зафиксирован демпферами из пенопласта и упакован в целлофан.

В комплекте инструкции, сетевой кабель и стартовый набор из двух картриджей HP 653: трехцветного и черного.


Внешний вид и особенности конструкции
Корпус принтера изготовлен из плотного пластика белого цвета. Стандартная призматическая форма, благодаря небольшой высоте смотрится компактно.

Сверху находится откидывающаяся крышка сканера, на простеньких пластиковых шарнирах. Крышка не приподнимается для сканирования толстых материалов, например, книг. Такой механизм уже практически не встречается даже в топовых моделях многих производителей.

Под крышкой имеется выступ, при закрытии он активирует принтер выводя его из спящего режима, сразу загораются индикаторы копира, предлагающего выбрать количество копий.
Спереди выступает корпус лотка для подачи бумаги совмещенного с приемным лотком. Приемник оснащен выдвижной под углом 90° поддержкой для листов.

Лоток для подачи бумаги выдвижной. У него имеется механизм центрирующий бумагу меньшего формата. Загрузка бумаги в лоток также активирует печатающие головки выводя принтер из режима ожидания.

Над лотком щель для вывода бумаги, сверху она подсвечивается LED-полоской. Цвет меняется в зависимости от состояния принтера: белый, синий, фиолетовый.

На правом плече корпуса лотка находятся сенсорные кнопки с подсвечивающимися пиктограммами: информация, отключение, Wi-Fi, ввод, выбор копий и их качества.

Между последними высвечивается цифра количества выбранных копий, максимум 9. Сбоку от панельки вставка индикатора открытия лотка, такой же индикатор находится на верхнем правом углу крышки – включается при открытии крышки принтера.

На правом краю тыльной панели разместился сетевой разъем, USB Type-B, и кнопки включения и Wi-Fi.


Корпус сканера поднимается на шарнирах и фиксируется в открытом положении. При включённом принтере при этом выдвигаются каретки картриджей. Над ними иллюстрированная инструкция по установке картриджей. Что бы не перепутать, крышка для трехцветного сделана розовой.


С дальнего края вставлена крышка обеспечивающая поворот бумаги. Разворот на 180° обеспечивают крупные ролики.

Производитель рекомендует использовать бумагу максимальной плотности 75 г/м2. Эта же крышка обеспечивает доступ к замятой бумаге.

Снизу большая съемная панель, обеспечивающая доступ к внутренностям для чистки и ремонта. Две дальних ножки прорезиненные, передние без резиновых вставок.

Подготовка к работе и настройка

Сначала добавляем принтер, он долго не мог обнаружиться в Wi-Fi сети.

Потом распечатываем и сканируем лист выравнивания (процесс продолжительно завис на последнем этапе).

Затем отправляем код присоединения на ПК, это активировало автоматическую установку утилиты.

Все приложения русифицированы, позволяют отслеживать уровень чернил, наличие бумаги в лотке, обслуживать принтер.
Имеются кнопки сканирования, печати документов и фотографий, можно самому создавать кнопки на популярные и частые сценарии использования МФУ – так называемые смарт-задания.

Так как в системе были другие принтеры, с первого раза не получилось сканировать и печатать дистанционно, программа стопорилась, выдавая предупреждение без объяснения причин.

Методом «научного тыка» удалось выяснить, что необходимо в системных настройках принтер HP поставить «по умолчанию». После этого все заработало.
Тестирование
Принтер был подключен к стационарному ПК через Wi-Fi интерфейс посредством двухдиапазонного маршрутизатора. В настройках на мобильном ПО сеть определилась 5 ГГц, и было предложено подключить МФУ именно через этот канал, что и было сделано.
Печать на простой бумаге
Печать выполнялась на обычной бумаге плотностью 80 г/м2. Текст хорошо читается на белом фоне вплоть до 4 кегля, растекания краски по краям не заметно. На черном фоне читается 6 кегль, меньший размер уже заливается краской и символы трудночитаемы.
(Здесь и далее - слева оригинал, справа скан с отпечатанного листа.)
При печати черно-белых документов хорошо передаются полутона, на цветных с увеличением насыщенности градиент становиться менее заметным, особенно желтый и голубой цвета.
Полос или выраженной линейной структуры нанесения краски нет даже при черновом качестве печати.
Фотографии, напечатанные на обычной бумаге, выглядят блекло, не контрастно, черные и темные участки выглядят высветленными.
Печать на фотобумаге
Для тестирования использовалась бумага Lomond Glossy 170 г/м². Полученные отпечатки размером 4А сканировались непосредственно на HP DeskJet Plus Ink Advantage 6075.

Скан с отпечатка:

По сравнению с оригиналом отпечаток получается с более насыщенным теплым цветом и с увеличенной контрастностью. Пропадает яркость и воздушность изображения, особенно страдают желтый и голубой цвета. Хуже передаются полутона, оттенки кожи достаточно естественные (но с учетом всего вышесказанного).
На светлых участках полутона пропадают, что хорошо заметно при кропе участка с цифрами на тестовой фотографии.
Из плюсов – печать хорошо справляется с мелкими деталями – шерсть кота, кожура на апельсине.
Скорость работы
Хочется отметить достаточно быструю работу по беспроводному интерфейсу, она практически не отличается от проводного варианта.
Включение тестирование и подключение по Wi-Fi занимает всего 30 с. Данный процесс сопровождается бегущей голубой LED-подсветкой, которая останавливается при готовности к работе.

Печать первого листа формата А4 с 15% заполнением занимает 15 секунд. Последующая печать происходит быстрее – до 7 страниц в минуту.

Печать на фотобумаге формата А4 в наилучшем качестве занимает 4 минуты 20 секунд. В среднем качестве чуть больше 3-х минут.

Сканирование цветной фотографии с листа А4 при разрешении 300 dpi и последующая передача картинки на ПК занимает 23 секунды. Сканирование в оттенках серого происходит значительно быстрее – всего за 6 секунд. Окончание сканирования сопровождается мелодичным звуковым оповещением.

Копирование документов формата А4 в цвете занимает от 20 до 40 секунд. Черно-белого от 10 до 20, в зависимости от заполнения листа.
Шум принтера при работе находится на приемлемом уровне, сравнимый с большинством домашних принтеров, назвать его громким или раздражающим нельзя. Также принтер достаточно легкий и заметна вибрация при работе, желательно устанавливать на устойчивый тяжелый стол, что бы он не дергался при печати.
Расходные материалы
Стартовые картриджи, особенно цветной, расходуются очень быстро. Напечатав меньше десятка цветных листов формата А4, только половина из которых была заполнена на 100%, уровень чернил в трехцветном картридже уменьшился до 20%.

При его цене около 1200 рублей стоимость одной фотографии размером А4, с учетом бумаги, будет от 100 до 150 рублей за отпечаток. Это ощутимо много, печать фотографии в салонах, на специальном фотопринтере, обойдется в 50 рублей или даже меньше. Печать цветных документов будет экономичнее.
Заключение
Струйное МФУ HP DeskJet Plus Ink Advantage 6075 является отличным современным решением для домашнего использования. Он удобен в эксплуатации, достаточно интеллектуален для того что бы облегчить работу пользователя.
Печать качественная, быстрая. Но все же это не шестицветный фотопринтер, и ожидать от него сопоставимого качества снимков с точной цветопередачей всех нюансов оттенков не нужно.
Как всегда, основной минус большинства струйных принтеров – это высокая стоимость расходников. Именно на них производители и зарабатывают.
МФУ хорошо подойдет на роль домашнего центра печати, когда объемы печати не большие, и цветные документы нужно сделать, а иногда и фотографию напечатать для семейного архива.
Читайте также:


