Хотспот своими руками
Маломощные точки доступа на основе китайских радиомодулей RF7021SE (ADF7021), популярны среди любителей цифровой связи. Есть замечательный проект MMDVM_HS, который на основе RF7021 и STM32, позволяет сделать маломощный хотспот работающий в режимах YSF, D-Star, DMR, NXDN, P25, POCSAG c программами BlueDV, MMDVM (Pi-Star, KAVKAZ).
Радиомодуль имеет неплохие характеристики:
- Диапазон частот 80-650МГц
- Выходная мощность до + 13дБм (20мВт)
- Чувствительность -95dBm
- Напряжение питания 2,2-3,6В
- Потребляемый ток 26-30мА
Важно понимать, что RF7021SE не обладает выдающимися характеристиками по чувствительности, избирательности, забитию, подавлению внеполосных излучений, динамическому диапазону и тд. Поэтому в сложной помеховой обстановке, работать она будет на небольшие расстояния.
Замена генератора
Для того чтобы радиомодуль RF7021 мог работать в нужных цифровых режимах, меняем в нём кварцевый генератор! Родной генератор выпаиваем и ставим FOX924B-14.7456 с максимальность стабильностью, но не хуже 2ppm. Радиомодуль готов!
Прошивка
Теперь нужно залить в микроконтроллер STM32F103 прошивку zumspot_libre_fw.bin и содинить RF7021 с STM32, подробную инструкцию написал PH0DV: часть 1, часть 2.
Настройка
хотспота производится программой для калибровки MMDVMcal, которая встроена в сборки Pi-Star и KAVKAZ. Нам нужно настроить частотную поправку (offset) и девиацию частоты (txlevel).
В файле с настройками MMDVM.ini в разделе Modem, нужно вписать (в указанные строки) правильные значения, которые мы получим после калибровки радиомодуля.
Для контроля частоты и девиации используем любой SDR-приёмник и программу SDRsharp.
Запускаем калибровку (нажав 'С'), нажимаем 'E' для перехода на частоту 433МГц. Туда же настраиваем SDR-приёмник. Корректируем сдвиг частоты клавишами 'F' и 'f'. После этого, устанавливаем девиацию нажимая клавиши 'T' и 't'.
На картинке видно что сначала нажимали F/f и получили точную корректировку частоты. Затем нажимали T/t и получили оптимальное значение девиации передатчика радиомодуля.
Полученные значения вписываем в файл MMDVM.ini, как показано на картинке, в начале статьи.
В радиомодуле RF7021 используется один генератор для приёма и передачи, поэтому поправки частоты всегда будут одинаковыми для RX и TX.
Правильные значения изменили картинку. Как видно, частота установлена точно, центральная несущая подавлена, что говорит о девиации 2.8кГц. Чтобы получить девиацию (2.75кГц), уменьшаем полученное значение на 2-3 пункта.
Переходим на единую частоту для HotSpot-ов (438.080МГц) и проверяем радиомодуль в работе. Дальность связи при мощности 20мВт, на наружнюю штыревую антенну (при отсутствии помех), в режиме C4FM, составляет до 1км, в городских условиях и до 10км, при прямой видимости.
WiFi Hotspot Creator сегодня остается лучшей программой, позволяющей превратить собственный компьютер в точку для раздачи беспроводного интернета. Она проста в управлении и бесплатна, благодаря чему оценить все преимущества сможет практически любой человек. В большинстве случаев вопросы не возникают, потому что разработчики составили интуитивно-понятное меню, а также предусмотрели возможность запуска без предварительных настроек. WiFi Hotspot Creator Windows в ряде случаев оказывается незаменимой, т.к. она позволяет создавать собственные беспроводные сети в любом месте и в удобное время. После скачивания данной программы для раздачи интернета, создавать сети WiFi можно практически сразу.
Как он работает?
На самом деле ничего сложного нет. Давайте разберём работу этого устройства по шагам.
- Сначала устройство получает извне интернет пакеты. То есть он подключен к глобальной сети интернет. Доступ к которой предоставляет провайдер. Подключиться он может разными способами, как по проводу, так и по воздуху.
- На устройстве настроена вай-фай сеть. К ней можно подключить любые аппараты с Wi-Fi модулем: ноутбуки, телефоны, планшеты, телевизор и т.д. В настройках есть ключ, с помощью которого и подключается внешнее устройство.
- После коннекта, подключившийся клиент может иметь доступ как к интернету, так и к локальной сети Wi-Fi.
Многие путают вайфай и интернет, но это разные вещи. Дело в том, что Хот-пот может существовать и без интернета, я просто его ввёл в понятие для понятности. По сути, хотспот это маленькая коробочка, которая строить по воздуху беспроводную, или понятнее будет сказать – Wi-Fi сеть. А вот если настроить интернет и правильно подключить – то по беспроводной сети будет гулять ещё и интернет.






Основные преимущества
Программа для раздачи интернета WiFi Creator имеет достаточно много достоинств по отношению ко всем аналогам, потому что здесь разработчики учли основные потребности пользователя. Если вы решили создать WiFi сеть для Windows, то необходимо оценить следующие факторы:
Новые версии сохраняют достоинства устаревших аналогов и одновременно открывают новые возможности. Теперь можно без малейших осложнений использовать оболочки Windows 7 и Windows 10, а также любой планшет на андроиде и т.п.
Безопасность превыше всего
WiFi Creator для Windows имеет множество достоинств, но именно технология WPA2 стала ее изюминкой. Данный протокол безопасности по праву является самым надежным из существующих, потому что он шифрует данные каждого клиента в индивидуальном порядке таким образом, что перехватить их или дешифровать отдельные пакеты данных становится практически невозможно. К тому же именно это полностью исключает любое вмешательство извне.
Дополнительные факторы
- на компьютер будет возлагаться дополнительная нагрузка, т.к. он выполняет дополнительную работу роутера;
- отключение интернета производится в тот момент, когда выключается ноутбук или ПК;
- пароль нужно запомнить или отдельно записать, т.к. без него доступ других устройств невозможен.
WiFi Hotspot Creator для Windows – лучшее решение для людей, которые ценят комфорт и удобство использования одновременно несколько точек доступа к интернету.




Разновидности
Если говорить строго, то хотспотов бывает три вида:
- Стационарный — это ваш обычный домашний или рабочий роутер, который раздаёт Wi-Fi. С собой его никуда не возьмешь, и он постоянно стоит на одном месте. Данные коробочки имеют более серьезную производительность чем остальные.

- Переносной — это роутеры, которые работают на аккумуляторной батарее. А интернет получают от мобильного провайдера по стандартам 2G, 3G, 4G, LTE и скоро появится 5G. Те же стандарты, которые используются у вас на мобильнике.

- Мобильный – здесь в качестве раздающего Wi-Fi устройства может выступать любой аппарат с Wi-Fi модулем: всё те же смартфоны, ноутбуки, планшеты и т.д.
Как эта магия возможна?
Программно-определяемая сеть или программно-конфигурируемая сеть (англ. software-defined networking, SDN) — сеть передачи данных, в которой уровень управления сетью отделён от устройств передачи данных и реализуется программно. Одна из форм виртуализации сети.© Wikipedia

Компания Zyxel разработала контроллер, который Вам предоставляет логичный и понятный интерфейс настройки и мониторинга оборудования. При этом сами устройства получают чистый конфиг с уже рассчитанными данными. То есть с тем же железом внутри сетевое устройство эффективней, так как оно само уже не пересчитывает параметры (те же маршруты). Обычно такой подход реализуется в крупных датацентрах и решения, внедряемые ими, стоят не маленьких денег. Но для среднего и малого бизнеса такая модель может быть так же полезной и не такой уж и дорогой.
Бесшовный роуминг
TapuNet — Mikrotik hap ac2; Zyxel-5G — NWA5123-AC HD. Физически стоят в одном месте. Mikrotik hap ac2 — 2.5 dBi 2×2 MIMO Zyxel NWA5123-AC HD — 3 dBi 3×3 MIMO

В Zyxel же эти протоколы включаются одним нажатием кнопки.
Подробнее о протоколах роуминга хорошо описано в этой статье.
Лицензия на Nebula

Безопасность в облаке
Не забывайте, что Zyxel — компания мирового уровня, которая следит за своей репутацией.
Более подробно про мобильный
Представьте себе, что у вас есть ноутбук, на котором вы хотите посмотреть сериал или фильм. А провайдер как на зло задерживается и проведет к вам интернет-провод только завтра. А вам скучно, и вы хотите себя занять. Но у вас есть мобильный телефон с интернетом.
Так вот – вы можете с лёгкостью превратить ваш смартфон в роутер и раздать с него интернет на ноутбук, чтобы скачать программы, посмотреть видео, фильмы, сериалы и т.д. Это очень удобно, когда другим устройствам срочно требуется интернет. Также вы можете раздать вай-фай сеть с интернетом, чтобы поделиться им со своими друзьями.
Переключаем WiFi в режим точки доступа в Windows
Так уж получилось, что на работе для получения полноценного интернета без ограничений, мне приходиться использовать нетбук и 3g-модем. Недавно, купив iPod Touch, я очень захотел его подключить к интернету. Если смартфон еще мог вылезти в интернет самостоятельно, то вот с плеером несколько труднее. Один из вариантов — это подключение с помощью кабеля синхронизации. Вариант не очень удобный, так как носить с собой постоянно кабель желания совершенно нет, да и iTunes ставить тоже не хочеться. Второй вариант, тот который и описывается в данной статье — это подключение через WiFi. На Хабрахабре уже упоминалась похожая задача и её решение, но для Linux. Наша задача настроить тоже самое под Windows.
Итак, что мы имеем
— Нетбук, ASUS 1215B — Интернет через USB 3g-модем — Плеер и смартфон с наличием WiFi
Задача
— Получить на всех устройствах интернет
Решение
Прежде чем начать, многие советуют обновить драйвер WiFi карты на компьютере. Лично я этого не делал, но каждый решает сам.
Способы
— Можно воспользоваться графическими утилитами, типа Connectify и Virtual Router. Они работают, даже хорошо работают, но кушают ресурсы. Некоторые люди жаловались, что очень сильно кушают ресурсы.
— Можно сделать все самому через консоль используя netsh. Именно этот способ я и выбрал. Все действия необходимо выполнять от имени Администратора.
Создаем сеть
Управление соединением
netsh wlan stop hostednetwork
Подключаем интернет
Что получилось
В идеале, после данных действий ноутбук превратится в небольшую WiFi точку. Для этого возьмем IPod, включим WiFi и увидем нашу созданную сеть MyHomeInternet. Вводим пароль и подключаемся. Интернет есть.
Ограничения
— прежде всего придется после каждого запуска Windows запускать сеть с помощью команды netsh wlan start hostednetwork. Решается путем написании небольшого скрипта и отправкой его в автозагрузку. Еще один вариант создать ярлык на рабочем столе и запускать сеть только тогда, когда необходимо. — ОС должна быть Windows 7. — подключаемое устройство должно поддерживать WPA2-PSK/AES
Проблемы
Не создается сеть
— обновите драйвер беспроводного адаптера на более новый — запускайте консоль от имени администратора
Сеть создалась, но не запускается
— возможно поможет перезагрузка компьютера и запуск сети от имени администратора
Сеть создалась, запустилась, но подключиться к ней невозможно
К сети подключился, но в интернет не выйти
Как видите, решить столь простую задачу можно и без использования стороннего ПО. Тем не менее иногда бывает, что и без него необойтись. В моем случае, были проблемы с DNS и дажы указывая сервера Google Public Domain в настройках TCP/IP я ничего сделать не смог. Поэтому пришлось прибегнуть к помощи пакета BIND и настройке его на 127.0.0.1. Настраивается он так же просто, но об этом уже в следующей мини-статье.
Настройка
Чуть ниже я кратко приведу инструкции по настройке этой функции на телефонах, планшетах и ноутбуках. Для начала убедитесь, что на устройстве, которое будет выступать как хот-спот включен и работает интернет. После того как вы всё настроите, уже можно будет подключаться к сети этого устройства. Но будьте готовы, что скорость может немного упасть.
ПРИМЕЧАНИЕ! Если вы будете раздавать беспроводную сеть с мобильным интернетом, то провайдер может начать ругаться, после того как вы зайдёте в браузер. Но у меня такое было только с YOTA, с MTS – всё было в порядке. Если данная проблема возникнет и с вас будут просить деньги – прочтите эту статью. Там написана инструкция по МТС, но она подойдёт под всех мобильных операторов.
Android
IPhone, IPad с iOS
Windows 10
Для ноутбуков или компьютеров с WiFi адаптером.




- Теперь просто устанавливаем имя и пароль. Но можно эти значения поменять.

- Вверху надо будет запустить службу с помощью бегунка, а также выбрать соединение, по которому идёт интернет: кабель, беспроводная сеть или 3G/4G модем.




Что такое Хот-Спот?
На сегодняшний момент двадцать первого века это слово чаще используется в беспроводных сетях. Wi-Fi Хот-спот (HotSpot) – если говорить обычным языком, то это стандартная точка доступа, которая раздаёт WiFi. Но подробнее об этом я расскажу чуть ниже в статье.
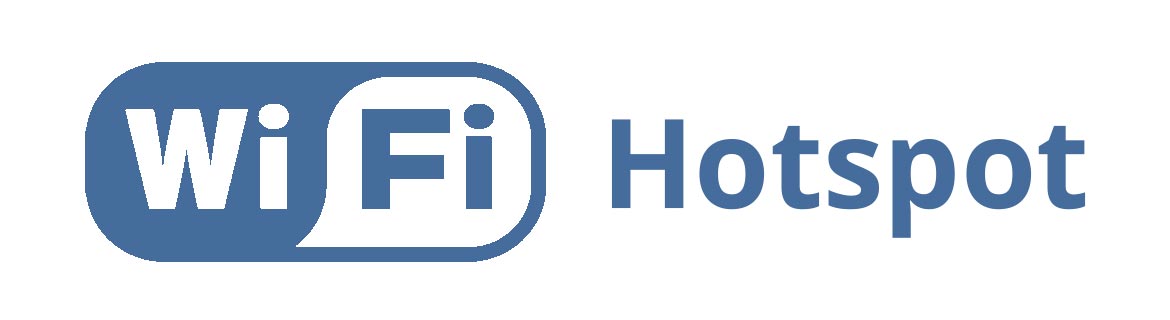
Как он работает?
На самом деле ничего сложного нет. Давайте разберём работу этого устройства по шагам.
- Сначала устройство получает извне интернет пакеты. То есть он подключен к глобальной сети интернет. Доступ к которой предоставляет провайдер. Подключиться он может разными способами, как по проводу, так и по воздуху.
- На устройстве настроена вай-фай сеть. К ней можно подключить любые аппараты с Wi-Fi модулем: ноутбуки, телефоны, планшеты, телевизор и т.д. В настройках есть ключ, с помощью которого и подключается внешнее устройство.
- После коннекта, подключившийся клиент может иметь доступ как к интернету, так и к локальной сети Wi-Fi.
Многие путают вайфай и интернет, но это разные вещи. Дело в том, что Хот-пот может существовать и без интернета, я просто его ввёл в понятие для понятности. По сути, хотспот это маленькая коробочка, которая строить по воздуху беспроводную, или понятнее будет сказать – Wi-Fi сеть. А вот если настроить интернет и правильно подключить – то по беспроводной сети будет гулять ещё и интернет.
Разновидности
Если говорить строго, то хотспотов бывает три вида:

- Стационарный — это ваш обычный домашний или рабочий роутер, который раздаёт Wi-Fi. С собой его никуда не возьмешь, и он постоянно стоит на одном месте. Данные коробочки имеют более серьезную производительность чем остальные.

- Переносной — это роутеры, которые работают на аккумуляторной батарее. А интернет получают от мобильного провайдера по стандартам 2G, 3G, 4G, LTE и скоро появится 5G. Те же стандарты, которые используются у вас на мобильнике.

- Мобильный – здесь в качестве раздающего Wi-Fi устройства может выступать любой аппарат с Wi-Fi модулем: всё те же смартфоны, ноутбуки, планшеты и т.д.
Более подробно про мобильный
Представьте себе, что у вас есть ноутбук, на котором вы хотите посмотреть сериал или фильм. А провайдер как на зло задерживается и проведет к вам интернет-провод только завтра. А вам скучно, и вы хотите себя занять. Но у вас есть мобильный телефон с интернетом.
Так вот – вы можете с лёгкостью превратить ваш смартфон в роутер и раздать с него интернет на ноутбук, чтобы скачать программы, посмотреть видео, фильмы, сериалы и т.д. Это очень удобно, когда другим устройствам срочно требуется интернет. Также вы можете раздать вай-фай сеть с интернетом, чтобы поделиться им со своими друзьями.
Настройка
Чуть ниже я кратко приведу инструкции по настройке этой функции на телефонах, планшетах и ноутбуках. Для начала убедитесь, что на устройстве, которое будет выступать как хот-спот включен и работает интернет. После того как вы всё настроите, уже можно будет подключаться к сети этого устройства. Но будьте готовы, что скорость может немного упасть.
ПРИМЕЧАНИЕ! Если вы будете раздавать беспроводную сеть с мобильным интернетом, то провайдер может начать ругаться, после того как вы зайдёте в браузер. Но у меня такое было только с YOTA, с MTS – всё было в порядке. Если данная проблема возникнет и с вас будут просить деньги – прочтите эту статью. Там написана инструкция по МТС, но она подойдёт под всех мобильных операторов.
Android
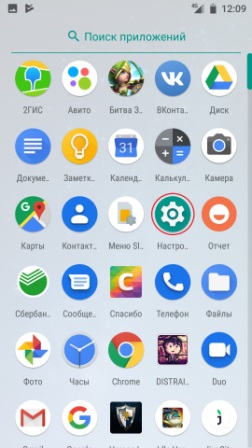
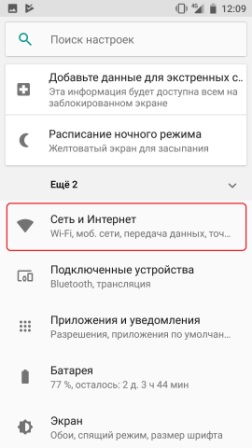
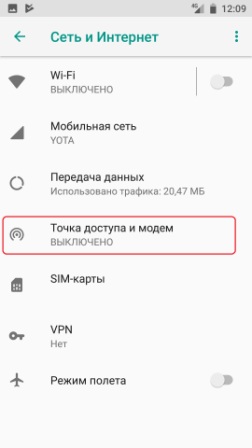
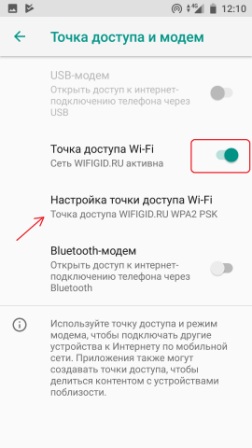
- Теперь надо запустить точку доступа Wi-Fi. И ниже нажимаем на настройки.
IPhone, IPad с iOS
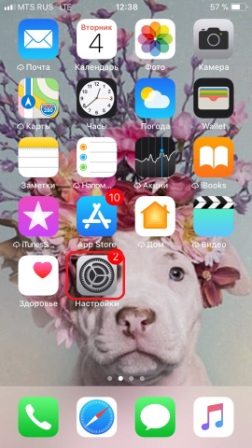

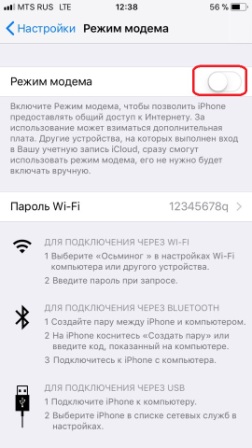
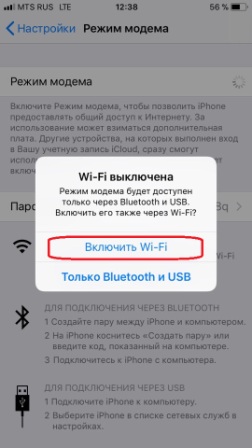
- Выбираем первый вариант, если у вас был отключен Wi-Fi.
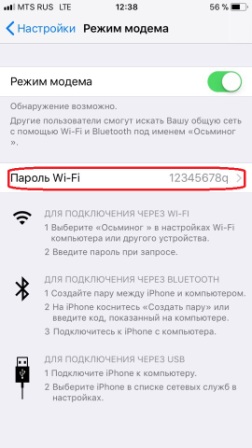
- Вы увидите пароль от сети. Но можно его спокойно поменять, просто нажав на него и введя новое значение.
Windows 10
Для ноутбуков или компьютеров с Wi-Fi адаптером.
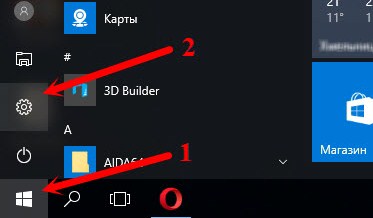
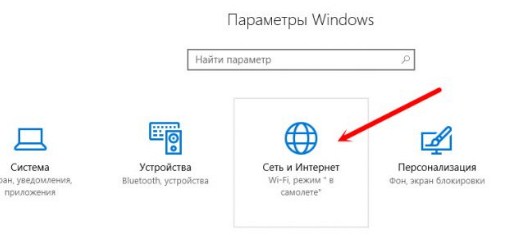
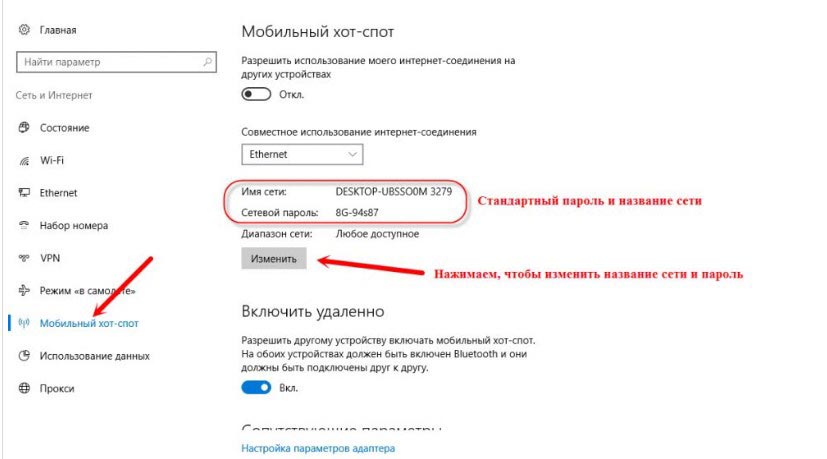
- Теперь просто устанавливаем имя и пароль. Но можно эти значения поменять.
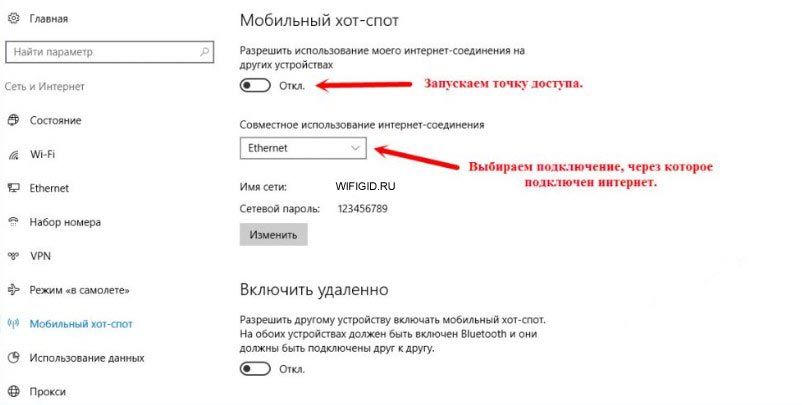
- Вверху надо будет запустить службу с помощью бегунка, а также выбрать соединение, по которому идёт интернет: кабель, беспроводная сеть или 3G/4G модем.
Другие версии Windows
Более детальная инструкция уже написана мною в другой статье. Её вы можете прочесть тут. Для операционных систем Windows 7 и 8 лучше использовать программы или командную строку – обо всём этом я подробно и с картинками написал там же. Также в той статье описан ряд решений проблем, если устройства не подключаются.
Подключиться к беспроводной Сети в кафе, в автосервисе или где бы то ни было еще стало для многих из нас делом совершенно привычным. Открытых точек доступа Wi - Fi (хот-спотов) с каждым днем становится все больше, а состояние постоянной подключенности к Сети -- все более привычным и необходимым. Возможно, и вам пора сделать еще один шаг навстречу беспроводному прогрессу, создав собственный хот-спот? Ведь новые способы привлечения клиентов и заработка сейчас актуальны как никогда. Кроме того, установка и настройка собственного хот-спота своими руками может оказаться и интересной технологической задачей, позволяющей узнать много нового. Одним словом, создание новых беспроводных точек доступа будет полезно, интересно и, вполне вероятно, даже прибыльно. Хотите попробовать?
В чем же сложность?
Выбираем и обновляем
Маршрутизатор Linksys WRT54G -- один из наиболее популярных среди ценителей альтернативных прошивок
Читайте также:


