Hiwatch уведомления на телефон
Что делать, если не отправляются тревожные уведомления на мобильный телефон?
Для начала отметим, что такую неисправность могут вызывать различные проблемы при работе системы видеоконтроля. Например, камера перестала отвечать на запросы, детектор обнаружение движения не работает, движение обнаруживается, но не записывается, уведомления не работают на телефоне или они задерживаются и т.д.
Другой тип запускает движение, обнаруживая тепло тела и инфракрасный диапазон излучения, исходящие от человека и других объектов. Это так называемые датчики движения PIR, которые не являются программными, а, по сути, являются физическим модулем, обнаруживающим движение в кадре.
Оба типа детекторов движения могут не обнаруживать движение. Эти проблемы обычно связаны с прошивкой, программным обеспечением, размещением камеры или с ошибками в телефонных приложениях для видеонаблюдения.
Для исправления проблемы не работающей системы обнаружения движения, нужно выполнить несколько действий:
- Включение или изменение конфигурации обнаружения движения
- Настройка push-уведомлений в приложении для телефона
- Обновление прошивки
- Обновление приложения для видеонаблюдения
- Изменение расположения камер.
1. Включите или измените настройку обнаружения движения
Если ваша система видеонаблюдения никогда не работала на обнаружение движения, скорее всего, данная функция вообще не была включена. Необходимо настроить и активировать параметры обнаружения движения, чтобы система могла обнаруживать предупреждения о движении в зоне обзора камер.
Эти настройки выполняются в разделе настроек вашей камеры или NVR, DVR. Тут нужно знать, что некоторые камеры видеонаблюдения по умолчанию инициируют обнаружение движения, а некоторые изначально отключены от данной функции.
Если вы выполнили эти настройки, а детекция движения по-прежнему не работает, отрегулируйте чувствительность и пороговый уровень камеры. К ним относятся такие настройки, как увеличение уровня чувствительности в зависимости от размера объекта или продолжительности движения, регулировка контрастности. Также можно попробовать сбросить расписание обнаружения движения и заново выполнить настройки с самого начала.

2. Настройте push-уведомления в приложении для телефона
Возможно, вы правильно активировали обнаружение движения, но по-прежнему не получаете никаких уведомлений на телефон, потому что вам нужно настроить push-уведомления отдельно. Эти настройки различаются у разных производителей, однако у всех необходимо связать приложение мобильного телефона для видеонаблюдения с вашей камерой или видеорегистраторами DVR / NVR для того, чтобы получать оповещения при срабатывании движения.
Убедитесь, что вы видите изображения с камер на телефоне в режиме реального времени. После этого нужно включить push-уведомления в настройках приложения. В большинстве приложений видеонаблюдения есть один переключатель на телефоне, с помощью которого вы можете включить оповещения. Кроме того, вам необходимо авторизовать телефон, чтобы эти предупреждения отображались на экране мобильного устройства.
Как только в вашей системе камеры видеонаблюдения происходит движение, вы получите уведомление (push-уведомление) в верхней части экрана телефона. Если вы нажмете на него, вы сможете увидеть записанное видео при обнаружении перемещений в зоне обзора камер и просто перейти в режим просмотра. Эта функция различается у разных производителей, но логика одинакова для всех платформ.

3. Обновление прошивки
Как мы уже говорили в начале статьи, наиболее популярным обнаружением движения является алгоритмическое обнаружение. Это программное обеспечение довольно сложное и отслеживает движение на основе разницы пикселей между каждым последовательным кадром.
Если в этом алгоритме есть ошибки или он не реализован должным образом, вы можете получить сценарии, в которых движение вообще не обнаруживается, или получаются предупреждения через несколько секунд после начала движения.
По этой причине обновление прошивки вашей камеры безопасности или прошивки NVR / DVR до последней версии может устранить любые ошибки, которые влияют на обнаружение движения или push-уведомление. Мало того, по соображениям безопасности всегда рекомендуется поддерживать устройства безопасности в актуальном состоянии.

4. Обновите приложение телефона CCTV
Мониторинг телефона использует режим связи между телефоном и вашей удаленной системой видеонаблюдения. Цифровой видеорегистратор, сетевой видеорегистратор или камера отправляют на телефон уведомление, которое затем отображается как push-уведомление.
Довольно часто эти приложения содержат программные ошибки, которые могут привести к тому, что предупреждения не будут срабатывать или происходит общий сбой вашей системы видеомониторинга.
Если у вас уже установлено мобильное приложение для видеонаблюдения, то при выходе новой версии, на мобильный телефон она установится в автоматическом режиме. Остается только проверить ваши настройки, т.к. иногда после обновления они сбрасываются до заводских.
5. Измените расположение камер
Если вы используете камеру наблюдения со встроенным PIR, то этот тип датчика обнаружения движения не работает должным образом в определенных ситуациях, например, при размещении камеры за оконной стеклянной панелью. PIR не может обнаружить тепло, исходящее от объекта, если перед ним находится стекло.
Если вы используете беспроводной датчик движения, вам необходимо разместить камеру ближе к маршрутизатору или точке WiFi. Если камера находится далеко, она может отставать с отправкой данных и не сможет вовремя передать оповещение об обнаружении движения.
Если движущийся объект находится далеко, камере сложнее обнаружить любое движение на таком расстоянии. Установите камеру ближе к контролируемой области или, если есть возможность, оптически увеличьте масштаб и повторно сфокусируйте камеру.
Мы работаем быстро, качественно и по доступным ценам. Перечень услуг и цены на их вы можете посмотреть здесь.

Как настроить смарт часы: пошаговая инструкция в 4 разделах
Smart Watch не готовы действовать прямо из коробки. Этому аппарату необходима предварительная настройка, чья точность даст возможность пользоваться всеми функциями, предусмотренными моделью, и гарантирует стабильность ее работы. Как все сделать — в статье.

Общая последовательность настройки смарт-часов
Если опыта «общения» с подобным девайсом нет, то инструкция поможет. Она состоит из трех шагов: первым делом нужно подготовить устройство, потом — настроить и подключить к телефону. А в последнюю очередь — поставить те приложения, которые интересны владельцу.
Подготовка к настройке смарт вотч
Прежде, чем настраивать аппарат, важно убедиться в том, что гаджет запускается без проблем.
Читать еще: Как подключить dc910hd к телевизору с компонентным входомРекомендуется: зарядить аккумулятор до 100%, чтобы он не сел в процессе настройки.
Метод зарядки может отличаться в зависимости от модели. Например, некоторые из них могут заряжаться без проводов.
Примечание: если девайс не видит зарядку, возможно, она неисправна. Бывает, что нужно почистить контакты. Впрочем, с новыми смартами такого не случается. А вот с б/у такое происходит сплошь и рядом.
Как настроить аккумулятор
Желательно раскачать новую батарею, подзарядив ее до 100%, а после разрядив «в ноль», и снова зарядив полностью. Некоторые специалисты советуют делать так 2-3 раза.
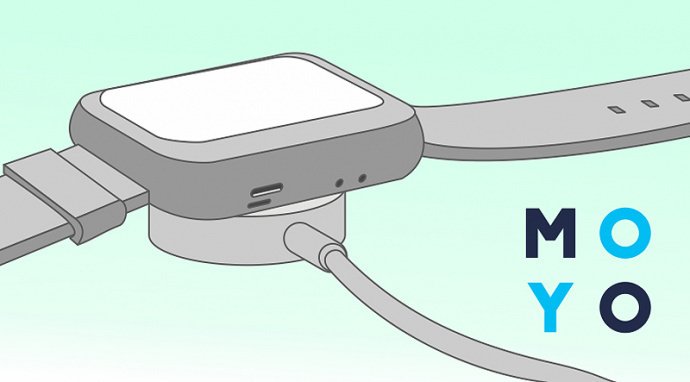
Детали о настройке СИМ карты
Новую симку необходимо активировать, пополнив ее на необходимую сумму. Блокировку по пин коду лучше отключить: так с часами будет удобнее работать. В некоторых случаях потребуется позвонить на номер, который указан стартовом пакете. Для этого нужно вставить карточку в смартфон.
Подготовку к настройке можно считать успешно выполненной.
Начало работы со смарт вотч
Осталось установить SIM-карту, отредактировать некоторые настройки, выполнить синхронизацию часов с телефоном и загрузить набор необходимого софта. Все это совсем не сложно.
Важно: не стоит волноваться, если на попытку включения умные часы не реагируют моментально. Нужно лишь дольше держать палец на кнопке включения. Как правило, время удержания составляет около трех секунд.
Установка SIM-карты и настройка связи
Расположение слота для карточки связи на разных моделях может отличаться из-за особенности конструкции. Обычно гнездо для симки располагается сбоку или же под аккумулятором. Второй вариант довольно часто встречается в детских смарт часах.

Примечание: если SIM не работает, необходимо переставить ее на телефон и перепроверить указанные выше детали подготовки. Если часы не видят сим-карточку, следует поставить ее еще раз: возможно, она недостаточно плотно вошла в разъем.
Настройка времени и даты
Как правило, ничего тут делать не надо — срабатывает автоопределение. Если же этого не произошло, все можно сделать вручную:
- войти в меню настроек;
- перейти в раздел «время и дата»;
- указать год, месяц, день, часы и минуты.
Настраивая эти параметры, следует помнить, что время на гаджете и смартфоне должно совпадать.
Как правило, девайсы уже приходят русифицированными. Но если этого не случилось или нужно установить украинский язык, все можно сделать через настройки (Settings). Там нужно найти соответствующую вкладку — Language — и дать команду на выбор нужного языка.

Многие смарт часы, включая эппловскую модель 4-й серии и самсунговские Galaxy Watch Active R500, оснащены модулями GPS. С их помощью можно отслеживать не только, где находится их владелец, но и то, с какой скоростью он передвигается. Настроить геолокацию в smart watch несложно. Для этого в меню следует найти соответствующий раздел и разрешить устройству определять местоположение автоматически.
Синхронизация со смартфоном
Сопряжение смарт часов с телефоном обязательно. Некоторые известные бренды выпускают девайсы, которые можно подружить только с гаджетами той же компании. К примеру, это — типичная ситуация для Apple. Чаще всего взаимодействие устройств возможно, только если и смартфон, и часы имеют идентичную платформу.
Однако есть исключения. Многие смарт вотч от Самсунг поддерживают телефоны на андроиде. Гаджеты китайского производства тоже не такие капризные в этом плане. Они сопрягаются со смартфоном, независимо от поддерживаемой им операционной системы.
Владельцы iPhone, например, могут синхронизировать смарт-часы на Андроиде, вроде Samsung Galaxy Watch Active, установив Wear OS.

Обычно информация с названием и версией ПО, необходимого для взаимодействия устройств, указывается в инструкции. Многие производители также дают ссылку, которая позволяет скачать софт с официального сайта.
Важно: для сопряжения Apple Watch и Айфона после того, пользователь поставит приложение на телефон и запустит часы, навести на них камеру мобильника. После этого девайсы синхронизируются автоматически.
Когда все закончится, на дисплее часов будут дублироваться уведомления и звонки, которые приходят на смартфон. Это дает пользователю возможность:
- Видеть входящие звонки и сбрасывать их.
- Просматривать и отвечать на смски.
- Выходить в интернет.
- Некоторые модели поддерживают функцию прослушивания аудио из памяти смартфона.
- Умные часы с GSM поддерживают функции ответа на входящие вызовы и совершение исходящих звонков.
Примечание: если настроить автоподключение по вай-фай, часы будут подсоединяться к сети, как только окажутся в ее пределах. Но стоит учитывать, что такой вариант гораздо сильнее разряжает аккумулятор, чем блютус.

Как на смарт-часы устанавливаются приложения
Поставить на умные часики, например, Samsung Galaxy Watch 46mm Silver, необходимое ПО можно, когда они сопряжены с мобильником.
- Зайти в GooglePlay, AppStore или иной магазин, в зависимости от модели.
- Найти нужное приложение, прописав его название в поисковой строчке.
- Нажать «Установить».
Вот и все. Теперь нужно только дождаться, пока программа установится.
Как видно, настроить умные часы — не такая уж и сложная задача, если держать под рукой инструкцию. Разумеется, кое-что может незначительно отличаться. Так, в девайсах, где нет симки, настраивать ее не потребуется, а детские «умняшки» нужно синхронизировать с родительским мобильником.
DS-I450L

- Описание
- Характеристики
- Файлы
Основные характеристики и особенности
Продолжительность срока гарантийных обязательств на продукты HiWatch составляет 2 года.
Описание
Модель HiWatch DS-I450L выполнена в корпусе из металла и защищена от попадания внутрь влаги и пыли по стандарту IP67. Для удобства монтажа с тыльной стороны в корпус интегрирован поворотный кронштейн. Набор интерфейсов представлен: сетевым разъемом RJ-45 и гнездом для подключения БП 12 В. Порт RJ-45 поддерживает технологию питания по сети Ethernet (PoE). Камера комплектуется объективом с фиксированным фокусным расстоянием 2,8 мм F1.2 (опц. 4 мм и 6 мм F2.0).
Пиковое потребление энергии DS-I450L может достигать 4.5 Вт. IP-камера прекрасно адаптирована к уличному использованию в диапазоне температур от -40° до +60°C.
Читать еще: Для постройки одного дома нужно кирпичей
Паспорт изделия

Руководство пользователя

Прошивка для DS-I450L

Сертификат соответствия

Продолжение обзора:
Комплекты видеонаблюдения в магазине Worldvision
Обзор комплекта видеонаблюдения на 4 камеры Worldvision KIT-4x1080P-DOME
Первый запуск комплекта видеонаблюдения на 4 камеры Worldvision KIT-4x1080P-DOME
Настройка видеорегистратора Hikvision, в составе комплекта Worldvision KIT-4x1080P-DOME
Подключение видеорегистратора Hikvision к облаку
Настройка просмотра видеорегистратора Hikvision через мобильные приложения
Настройка просмотра видеорегистратора Hikvision через iVMS
Классическое удаленное подключение к видеорегистратору Hikvision
Подключение к видеорегистратору Hikvision через DDNS сервис
Трансляция видеорегистратором Hikvision RTSP потока
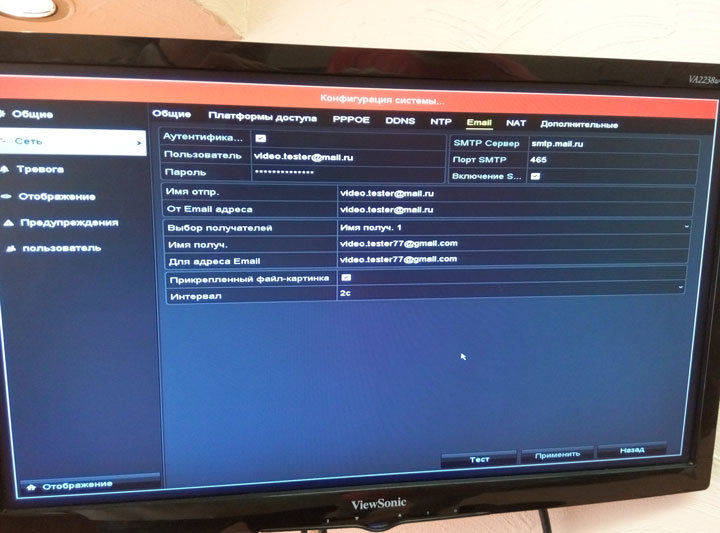
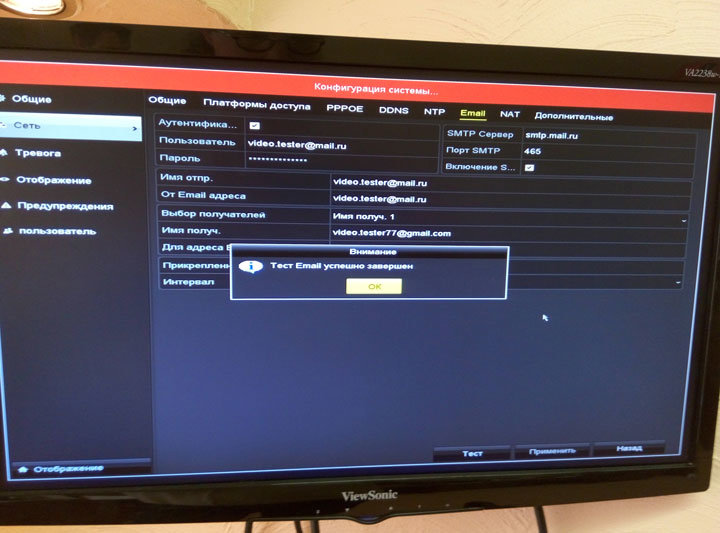
В случае, когда доступ к серверу рассылки прописан верно, на указанный почтовый адрес получателя придет тестовое письмо.
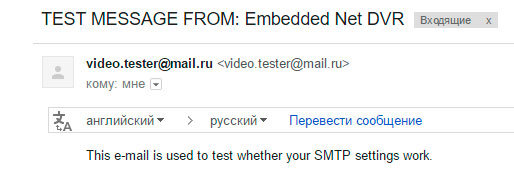
Теперь осталось включить функцию рассылки по срабатыванию детектора движения. Заходим в Главное меню > Управление камерами > Движение. Не забываем убедиться, что отмечена хотя бы одна зона детекции. По умолчанию выбрана детецкия движения на площади всего экрана, если нет — нажимаем «Полноэкранный».
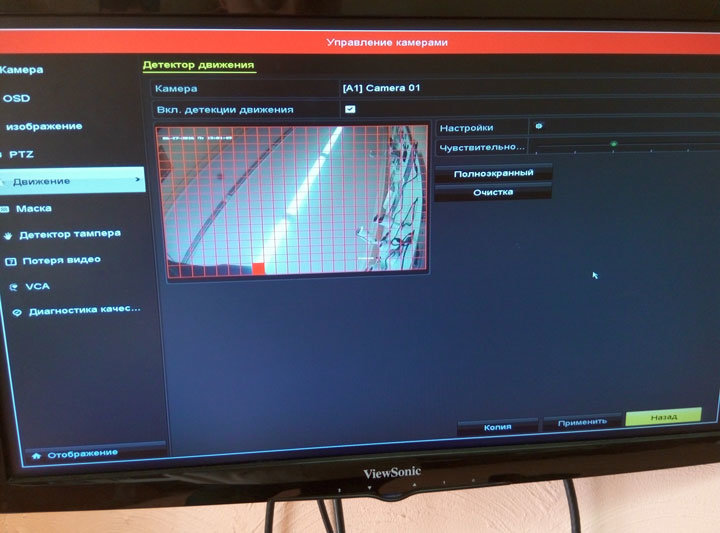
Нажимаем на кнопку в виде шестеренки в поле «Настройки». В появившемся меню необходимо выбрать хотя бы один видеоканал.
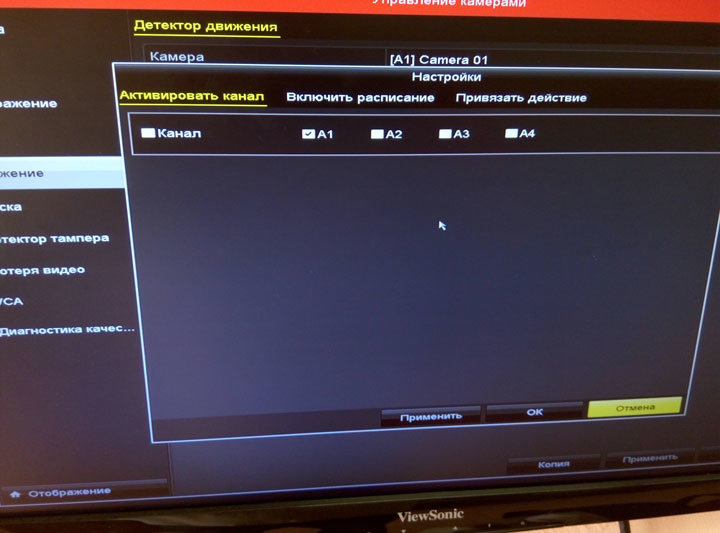
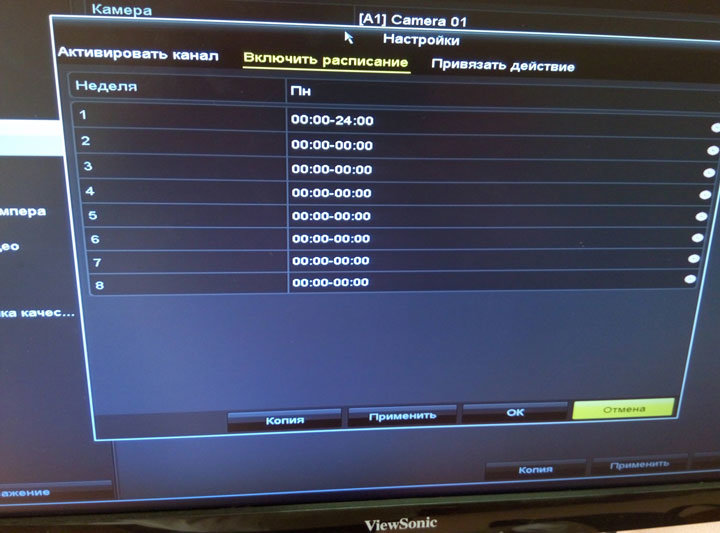
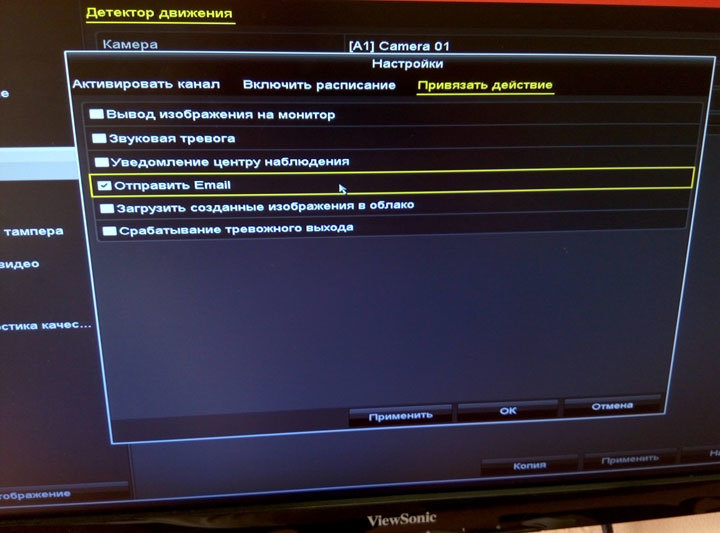
Если настройка выполнена верно, при появлении движения в кадре регистратор будет отправлять на указанный адрес письма с вложенными скриншотами движения.
Значительная часть пользователей приобретает себе «умные» часы для того, чтобы иметь возможность на них быстро просматривать полученные на смартфоне уведомления (не доставая сам телефон). Но иногда данная функция работает со сбоями или же требует дополнительной настройки. Как включить уведомления WhatsApp на умных часах, какие программы для этого понадобятся, есть ли какие-то нюансы при использовании iOS?
Часы на Wear OS

Wear OS — это специальная версия операционной системы Android, адаптированная именно для использования на умных часах. Она устанавливается в таких популярных устройствах, как Oppo Watch, TicWatch Pro, Fossil (линейки Sport, Gen), Michael Kors Access Lexington, Motorola 360 и так далее. Включение уведомлений WhatsApp на них при использовании Android-смартфона или iPhone выполняется следующим образом:
- установить приложение Wear OS by Google (для Андроид 5.0 и выше — из Google Play, для iOS 10.3 и выше — из AppStore);
- в установленном приложении на смартфоне перейти в раздел «Настройки»;
- отметить WhatsApp, при необходимости — предоставить программе доступ к уведомлениям (откроется сервисное меню, где необходимо передвинуть ползунок).
Умные часы от Samsung
Такие устройства работают под управлением либо модифицированной версии Wear OS, либо на Tizen. Они лишь частично совместимы с Wear OS by Google, но настраивать именно уведомления необходимо через фирменную программу Samsung Gear (она же Galaxy Wearable). Выполняется так:
- открыть Samsung Gear;
- перейти в «Приложения»;
- открыть вкладку «Уведомления»;
- в перечне программ включить ползунок для WhatsApp.

Инструкция актуальна и для iPhone, к которому подключены умные часы от Samsung.
Настройка на AppleWatch
Полноценно использовать AppleWatch можно только в сочетании со смартфоном iPhone (начиная с iOS 10). Настройка уведомлений от WhatsApp в них выполняется так:
- открыть AppleWatch на iPhone;
- перейти на вкладку «Мои часы»;
- выбрать «Уведомления»;
- переключить индикатор напротив WhatsApp, при необходимости — указать группу (в iPhone и AppleWatch, начиная с WatchOS 5, поддерживается группировка).

Настройка носимых гаджетов от Xiaomi, Huami
«Умные» часы и фитнес-браслеты от Xiaomi и Huami работают под управлением проприетарной ОС. Но в них отправка уведомлений со смартфона тоже полноценно работает. Настраиваются они через приложение MiFit (для MiBand), Zepp (для синхронизации с iOS-смартфонами), Amazfit (для гаджетов, выпущенных под брендом Amazfit). Включение выполняется следующим образом:
- открыть приложение, через которое часы или фитнес-браслет был подключен;
- перейти на вкладку «Профиль»;
- выбрать название гаджета, который синхронизирован со смартфоном;
- открыть вкладку «Уведомления»;
- в нижней части интерфейса выбрать «Управление приложениями»;
- в строке напротив WhatsApp поставить отметку.

Существует ещё неофициальное приложение для синхронизации фитнес-браслетов MiBand от Xiaomi со смартфонами под управлением Android — Notify & Fitness. С его помощью, кстати, можно включать уведомления о входящих звонках с WhatsApp.
Если не приходят уведомления
Если уведомления от WhatsApp не приходят на умные часы в Android, то в 95% случаев помогают следующие советы:
- проверить, синхронизированы ли часы со смартфоном (включить BlueTooth);
- очистить на смартфоне кэш приложений PlayMarket, GoogleService и Wear OS by Google (или Samsung Gear, если используется именно данная программа);
- проверить, приходят ли уведомления WhatsApp на смартфон (если они заблокированы, то необходимо перейти в «Настройки», затем «Уведомления», в разделе «Заблокированные» убрать «WearOS by Google»);
- перезагрузить умные часы и смартфон.
Функция отправки уведомлений на часы со смартфона работает только в том случае, если в телефоне установлены PlayMarket и GoogleService.
Если вышеуказанные советы не помогают, то можно рассмотреть вариант с установкой специально адаптированной версии приложения WhatsApp для умных часов (с поддержкой подключения к точкам доступа WiFi или собственным модулем сотовой связи), которая работает независимо от приложения WhatsApp, инсталлированного на смартфоне (даже если на нём нет GoogleService).

При переходе со старой, аналоговой системы видеонаблюдения, на новую, необязательно менять все оборудование: перетягивать кабельные линии, заменять аналоговые камеры на IP. Достаточно поменять видеорегистратор, и доукомплектовать систему дополнительными IP камерами.
HiWatch H204QA – гибридный 4х канальный HD-TVI видеорегистратор с взаимозаменяемыми каналами. По умолчанию пользователям доступно 4 HD-TVI канала, и 1 IP канал. Но в любой момент можно отключить HD-TVI и подключить до 5 IP камер с поддержкой до 6 Мп.
Технические характеристики
| 4 канала BNC + 1 IP канал (по умолчанию); |
| Запись видео с разрешением до 6Мп; |
| Формат видеосжатия H.265+/ H.265/H.264+/ H.264; |
| Вывод видео с разрешением до 1080р; |
| 1 SATA HDD до 6ТБ; |
| 1/1 аудиовход/ выход; |
| 1 сетевой интерфейс 1 RJ-45 10M/100M Ethernet; |
| USB-интерфейс 2 × USB 2.0; |
| Питание / мощность 12В / до 8Вт |
| Рабочие условия: -10°C— +55°C, 10%-90% влажность |
| Размер: 200 × 200 × 45 мм |
Комплект поставки
Видеорегистратор HiWatch H204QA поставляется в компактной упаковке с откидным верхом. Упаковка малоинформативная, но внутри, все аккуратно и надежно размещено. В комплект поставки модели входит:
- Видеорегистратор HiWatch H204QA
- Блок питания 12В, 1,5А;
- USB мышь;
- SATA кабель для подключения HDD;
- Крепёжные винты для фиксации HDD;
- Руководство пользователя.

Внешний вид
Гибридный видеорегистратор HiWatch H204QA имеет компактные размеры 200 × 200 × 45 мм, а вес не превышает 1кг. Устройство выполнено в пластиковом корпусе белого цвета.

По центру крышки, в выделенном круге, нанесен логотип HiWatch, а в верхнем левом углу отведено место под световые индикаторы: питания, HDD и сети.
С правой и левой боковой стороны корпуса имеются перфорированные отверстия для вентиляции. На передней части никаких интерфейсов не предусмотрено.

Основой регистратора служит днище, выполнено оно из металла, именно к нему фиксируется плата и жесткий диск. По периметру отлиты четыре ножки, защита от скольжения и вибрации не предусмотрена. Имеется перфорация в зоне установки HDD и проушины для настенного монтажа.

На тыльной стороне видеорегистратора находятся все необходимые интерфейсы:
- 4 BNC разъема;
- Разъемы HDMI и VGA;
- Аудио IN и OUT;
- LAN порт RJ-45;
- USB порт 2.0 – 2шт;
- Разъем питания 12В;
- Винт для подключения заземления.

Пластиковая верхняя крышка фиксируется к днищу с помощью четырех крепежных винтов и дополнительно закреплена с помощью продольного паза с тыльной стороны.
Из-за компактных размеров регистратора внутреннее пространство соответствующее: половину занимает плата с радиокомпонентами, вторая половина отведена под жесткий диск. Отмечу, что внутреннее пространство никак не охлаждается, так как отсутствует кулер. В связи с этим, возможен небольшой нагрев, но плюсом выступает отсутствие посторонних шумов при работе.
Тестирование
Подключение и настройка
Первое включение влечет за собой активацию оборудования и небольшую настройку. Так как HiWatch, это дочерняя компания Hikvision, процесс активации и настройки у них идентичен. Ранее я писал обзор на IP видеорегистратор Hikvision DS-7608NI-K2, где подробно рассказал, как происходит активация с помощью утилиты «SADP Tool». В этот раз уделим вниманию настройке при подключении регистратора к устройству вывода изображения: монитор или телевизор.
Рабочий интерфейс HVR 4.0
В результате вывода изображения на монитор или ТВ, пользователю доступен рабочий интерфейс видеорегистратора. По умолчанию выведена сетка камер 2 х 2. В любой момент можно изменить шаблон отображения: 1 х 1, 2 х 2, 1 + 5.
В каждом окне доступна мини-панель управления, пользователь в любой момент может включить или выключить аудио, увеличить картинку, задействовать PTZ управление, переключить транслируемый поток и мн. др.

В верхней части интерфейса расположены вкладки управления: Отображение, Воспроизведение, Управление файлами, Smart-анализ, Камера, Хранилище, Система, Обслуживание.
Воспроизведение
При использовании жесткого диска, на него будет осуществляться постоянная запись. Все записанные фрагменты могут быть воспроизведены несколькими способами:
- быстрое воспроизведение;
- воспроизведение всего дня для выбранного канала;
- воспроизведение по событиям;
Видеорегистратор позволяет выбирать и вырезать нужный отрезок времени, с последующим экспортом файла на внешний носитель в *.AVI или *.MP4 формате.

Управление файлами
Если система видеонаблюдения настроена с фиксацией видео по событиям, то вкладка управление файлами поможет в быстром поиске нужного фрагмента. Поиск осуществляется по выбранному диапазону дат, и соответствующему типу события. Возможен моментальный просмотр средствами встроенного видеоплеера.
Smart-анализ
Видеорегистратор имеет возможность использовать функции аналитики, но для раскрытия такого потенциала, необходимо применение соответствующих «умных» камер с поддержкой подобных функций. В данном случае доступен подсвет людей и тепловизор.
Управление камерами
Вкладка, в которой осуществляется вся настройка и работа с камерами. По умолчанию активно 4 аналоговых HD канала и 1 IP. Но в любой момент можно произвести взаимное замещение.
В тех случаях, когда нет возможности произвести настройку IP камер через web-интерфейс. Это можно сделать с помощью встроенной функции управления. Она дублирует все подпункты web- интерфейса. Для обеспечения конфиденциальности есть поддержка наложения статичной маски.
Настройка основного и вторичного потока производится здесь же. По умолчанию, на камерах выставлены средние настройки качества. Если Вам необходимо выжать максимум, тогда следует изменить: качество видео, увеличить частоту кадров, изменить битрейт. Но учтите, что при выборе максимальных настроек, существенно возрастет влияние на размер итогового видео фрагмента, что соответственно ударит по емкости архива в целом. Регистратор поддерживает формат кодирования H.264 / H.264+ / H.265 / H.265+, последние два формата существенно сжимают итоговый фрагмент, тем самым немного уменьшая размер видео файла. Если у вас нет возможности увеличить емкость жесткого диска, нужно подобрать золотую середину, например, занизить частоту кадров до 12-15, выбрать среднее значение битрейта 2-4Мбит/с и обязательно использовать новый кодек сжатия.
Управление хранилищем
Работа с жестким диском, включение облачного хранилища, настройка расписания записи и режима хранения осуществляется во вкладке Хранилище.
Управление настройками системы
Данный раздел предназначен для тонкой конфигурации видеорегистратора. Здесь производится настройка даты, времени, разрешения отображения, скорости мыши. Осуществляется раздача прав доступа новым пользователям. Производится конфигурация сети и включение удаленного доступа. Так же здесь настраиваются события, активируются детекторы и различные способы предупреждения пользователя.
Обслуживание
Вкладка предназначена для мониторинга работы видеорегистратора и его обслуживания. Здесь возможно произвести обновление прошивки, сброс настроек, бэкап конфигурации. Просмотреть журнал и логи, а так же отслеживать SMART показатели жесткого диска и сети.
WEB интерфейс
Так как у видеорегистраторов HiWatch и Hikvision одна оболочка, web-интерфейс у них одинаковый, русифицированный, простой и понятный. Останавливаться на его изучении не будем, но если вам интересно, можете открыть прошлый обзор на IP видеорегистратор Hikvision DS-7608NI-K2, в котором был освещен данный раздел.

Видеорегистратор HiWatch H204QA поддерживает запись видео основного потока со следующими значениями:
- Аналоговый канал: WD1@25к/с
- HD-TVI канал: 3Мп@15к/с (1й канал), 4Мп Lite@15к/с, 1080p@15к/с, 1080p Lite /720p Lite /720p@25к/с;
- AHD/CVI канал: 1080p /720p@15к/с;
- IP-канал: до 6 Мп
Удаленный мониторинг
Видеорегистратор HiWatch способен работать с такими клиентскими ПО как: Guarding Vision и Hik-Connect. В данной статье уделим внимание добавлению оборудования в ПО Guarding Vision.
Утилита полностью бесплатная и доступна на всех платформах:
ПО полностью русифицировано, оболочка интерфейса чем то напоминает Hik-Connect. В главном стартовом окне отображается список подключенных устройств, которые можно раскрыть и просматривать превью с камер. Здесь же осуществляется настройка учетной записи, добавление нового оборудования, предоставление прав доступа третьим лицам и просмотр уведомлений.
В окне активной камеры можно менять поток, пользоваться функцией двухсторонней аудио связи (если используется соответствующая камера), увеличивать изображение, производить моментальный снимок экрана, осуществлять ручную запись видео на память смартфона.

Итоги
Видеорегистратор HiWatch H204QA является оптимальным решением в соотношении производительности, цены и качества. Видеорегистратор найдет применение в построении любой системы видеонаблюдения, будь то аналог или IP. А если возникла необходимость совмещения старой системы с новой, то H204QA без проблем справится с подобной задачей.
Читайте также:


