Гугл защита телефона включить
Android открытая, гибкая операционная система. К сожалению, эта гибкость дает больше потенциальных проблем безопасности. Хорошей новостью является то, что Google имеет систему под названием Play Protect, которая помогает поддерживать безопасность Android.
Google Play Protect представляет собой видение безопасности Android от Google под одним именем. Play Protect — это система с несколькими компонентами, предназначенная для обеспечения безопасности телефона спереди и сзади — это часть вредоносного сканера, часть «Найти мой телефон» и часть «Безопасный просмотр». Однако прежде чем мы углубимся в подробности, вот как найти статус Play Protect Вашего устройства.
Как найти информацию о Play Protect в Вашем устройстве
Если Вам интересно узнать, что делает Play Protect на Вашем устройстве, это довольно легко сделать. Запустите Play Store.
Откройте меню «Play Store» и выберите «Мои приложения и игры». Верхним параметром на странице «Мои приложения и игры» является сводка состояния Play Protect. Нажмите на нее, чтобы узнать больше.
На странице Play Protect отображаются недавно отсканированные приложения, и Вы узнаете, нашла ли она что-нибудь сомнительное, и дает Вам несколько вариантов. Это очень круто.
Теперь, вот что это значит для Вас и Вашего телефона.
Сканер Malware Play Protect сохраняет Ваш телефон от вирусов
Основным назначением защиты Play Protect является сканирование вредоносного ПО. Он использует машинное обучение для сканирования и проверки более 50 миллиардов приложений каждый день — как внутри, так и за пределами Play Маркета.
В основном, на заднем плане сканер вредоносных программ Play Protect проверяет каждое приложение, входящее в Google Play Store, чтобы убедиться, что это законное приложение. Если что-то поймано, оно отклоняется (или удаляется) из Play Маркета.
Но Play Protect делает шаг еще дальше, чтобы защитить Ваше устройство, даже если Вы загружаете вредоносное приложения. Он не только сканирует приложения в Play Маркете, но также сканирует все приложения на Вашем телефоне на злонамеренную деятельность — независимо от того, откуда они установлены. Если она найдет что-то подозрительное, Вы будете уведомлены.
Конечно, как и любой вредоносный сканер, он не идеален. Некоторые вещи могут проскользнуть, поэтому Вам также нужно быть настолько умными, насколько это возможно, при установке программного обеспечения .
Play Protect защищает Ваш потерянный или украденный телефон
Если Вы почувствуете, что внезапно не понимаете, где находится Ваш телефон, Вы можете использовать Play Protect Find My Phone для отслеживания Вашего устройства. Независимо от того, потерян или украден он, Вы можете отслеживать текущее (или последнее известное) местоположение телефона.
И если Вам кажется, что Вы не вернете свой телефон, Вы можете использовать «Найти мой телефон», чтобы удаленно заблокировать и стереть данные с устройства. Таким образом, Вы можете, по крайней мере, убедиться, что Ваша личная информация будет недоступна для посторонних глаз.
Play Protect защищает Вас в Интернете
Play Protect также легко интегрируется с Chrome, чтобы защитить Вас от вредоносного ПО в Интернете. Если он обнаруживает вредоносный код на веб-сайте, Вас предупреждают и направляют обратно в безопасное место.
Эта функция должна быть знакома всем, кто использует браузер Chrome на компьютере, потому что это та же основная концепция. Chrome наблюдает за любым индикатором подозрительной активности и блокирует его, если что-то сомнительное происходит.
Google Play Защита помогает обеспечить безопасность устройства, а именно:
- предварительно проверяет все приложения, которые вы скачиваете в Play Маркете;
- сканирует ваше устройство на наличие потенциально опасных приложений из сторонних источников (вредоносного ПО);
- предупреждает вас об угрозах и удаляет известные опасные приложения с устройства;
- сообщает вам о приложениях, которые скрывают или искажают важную информацию, тем самым нарушая Правила в отношении нежелательного ПО;
- отправляет вам оповещения о нарушениях конфиденциальности, если приложения получают доступ к вашим персональным данным, воспользовавшись разрешениями пользователя, и тем самым нарушают Правила для разработчиков.
Как проверить статус защиты
- Откройте приложение Google Play .
- Нажмите на значок профиля в правом верхнем углу страницы.
- Выберите Play Защита.
- В разделе "Сертификация в Play Защите" будет указан статус вашего устройства.
Как включить или отключить Google Play Защиту
Важно! Google Play Защита включена по умолчанию. Ее можно отключить, но в целях безопасности мы не рекомендуем этого делать.
- Откройте приложение Google Play .
- В правом верхнем углу экрана нажмите на значок профиля.
- Выберите Play ЗащитаНастройки.
- Включите или отключите параметр Сканирование приложений с помощью Play Защиты.
Как отправлять информацию о неизвестных приложениях в Google
Если вы разрешили установку приложений из неизвестных источников, советуем включить параметр "Помочь улучшить защиту". Это позволит Play Защите отправлять сведения о таких приложениях в Google.
- Откройте приложение Google Play .
- В правом верхнем углу экрана нажмите на значок профиля.
- Выберите Play ЗащитаНастройки.
- Включите или отключите параметр Помочь улучшить защиту.
Информация для разработчиков
Если опубликованное вами приложение было отмечено Google Play Защитой как вредоносное, выполните следующие действия:- Изучите рекомендации по защите конфиденциальности пользователей и созданию безопасной среды, опубликованные в Центре правил для разработчиков.
- Ознакомьтесь с правилами Google в отношении нежелательного ПО.
Если вы считаете, что меры были приняты необоснованно, подайте апелляцию.
Как работает Google Play Защита
Google Play Защита проверяет приложения во время установки, а также периодически сканирует ваше устройство. Если будет обнаружено потенциально опасное приложение, Play Защита:
- Отправит вам уведомление. Чтобы защитить свое устройство, нажмите на уведомление и выберите Удалить.
- Заблокирует приложение, если вы его не удалите.
- Удалит приложение. Чаще всего опасные приложения удаляются автоматически, после чего появляется соответствующее уведомление.
Чтобы защитить вас от вредоносного стороннего ПО, мошеннических сайтов и других угроз, Google может получать сведения о:
- сетевых подключениях вашего устройства;
- потенциально опасных URL;
- приложениях из Google Play и сторонних источников, установленных на вашем устройстве, а также об операционной системе.
Если приложение или URL покажется нам подозрительным, вы получите предупреждение. Мы оставляем за собой право блокировать и удалять приложения или URL, которые могут нанести вред устройству, данным или пользователю.
Вы можете отключить некоторые функции защиты в настройках устройства, но Google будет по-прежнему получать сведения о приложениях, установленных через Google Play. Приложения из сторонних источников все равно будут проверяться, хотя информация о них не будет отправляться в Google.
Как работают оповещения о нарушениях конфиденциальности
Если мы удалим из Google Play приложение, которое может получить доступ к вашим персональным данным, вы получите уведомление об этом и сможете удалить приложение с устройства.

Безопасность от различного рода вирусов и вредоносных программ всегда была главной заботой для пользователей Android. Не то, чтобы эта операционная система не способна себя защитить, но разработчики Google обычно уделяли этому мало внимания. До решения с выпуском патчей безопасности каждый месяц, а также недавнего внедрения новейшей системы Google Play Защиты. Сегодня речь пойдет о последней.
Платформа безопасности Google Play Защита (в оригинале — Google Play Protect) была представлена на ежегодной конференции для разработчиков Google I/O 2017. На этой неделе состоялся запуск новой функции для Android для большинства смартфонов и планшетов с этой операционной системой. При каких условиях можно пользоваться Google Play Защитой, а также как ее включить или отключить — читайте в нашей статье.
Что такое Google Play Защита
Google Play Защита — это продвинутая и более известная версия функции Google Verify Apps, которая уже давно присутствует на устройствах под управлением Android (об этом мало кто знает). Основная цель системы Google Play Защита заключается в нескольких функциях, работающих одновременно и обеспечивая комплексную проверку приложений и ОС на наличие вирусов и различных вредоносов. Только теперь для мощной и универсальной защиты используется еще и искусственный интеллект — машинное обучение с собственными алгоритмами.
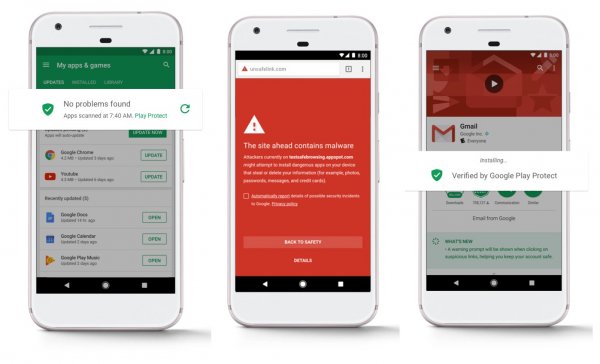
По сути, Google Play Защита объединила в себе все известные функции, связанные с безопасностью в Android — проверку приложений, безопасный просмотр в браузере Chrome, а также поиск устройства (Find My Device от Google). Теперь все это работает вместе под общим названием.
Google отмечает, что новая система безопасности для Android ежедневно сканирует более 50 млрд приложений на Android-устройствах по всему миру. Вряд ли это ложь, учитывая количество активных пользователей Android (более 2 млрд) и количество приложений, доступных для этой мобильной платформы.
Как это работает
Хотя Google тщательно проверяет все приложения перед их непосредственной публикацией в Play Маркет, некоторые неочевидные вредоносы все-таки проникают в магазин и распространяются на устройства большого количества пользователей. В данном случае ответственность за безопасность своего Android-устройства несет уже сам пользователь — необходимо всего лишь не «попасться на уловку» вируса.
C Google Play Защитой компания гарантирует, что вы всегда защищены от любого вируса и вредоносного приложения. Google Play Защита — это сканер приложений, работающий в режиме реального времени до установки любой программы из Play Маркета и после ее установки на устройство. Антивирус активен всегда, защищая ваш смартфон или планшет в любое время дня и ночи.
В основу работы Google Play Защиты входит несколько процессов:
- Google Play Защита сканирует каждое приложение, которое вы устанавливаете через Play Маркет. Проверка безопасности запускается перед загрузкой.
- После установки Google Play Защита продолжает периодически сканировать все установленные приложения на вашем устройстве для обнаружения любого вида вредоносного ПО.
- Google Play Защита проверяет обновления и новые установки из неизвестных источников.
- Google Play Защита позволяет удаленно находить, блокировать и стирать данные с устройства.
Как только Google Play Защита обнаруживает потенциально опасное приложение на Android, система предупреждает пользователя об этом и просит удалить данное вредоносное ПО.
Включаем или отключаем Google Play Защиту
Система безопасности Google Play Защита доступна для устройств, работающих с Сервисами Google Play версии 11 и выше, и включена по умолчанию на вашем устройстве. Чтобы проверить версию Сервисов Google Play, перейдите в приложение «Настройки» по пути: Приложения → Сервисы Google Play → О приложении → Версия. Если номер версии выше 11 (например, 11.3.04), на вашем устройстве должна быть доступна Google Play Защита.
Для смартфонов и планшетов на базе Android 6.0 Marshmallow и ниже Google Play Защита находится по пути: Настройки → Google → Безопасность → Google Play Защита. В Android 7.0/7.1 Nougat Google Play Защита также присутствует в интерфейсе магазина Play Маркет. Открыть настройки антивируса внутри приложения Play Маркет можно из меню, а также со страницы «Мои приложения и игры» в разделе обновлений.
Чтобы включить или отключить Google Play Защиту, выполните следующие действия:
- Перейдите в настройки устройства, затем откройте раздел «Google».
- Прокрутите страницу вниз и нажмите «Безопасность» в разделе «Настройки Google».
- Нажмите «Google Play Защита» (эта функция также может называться «Verify Apps»).
- Включите или отключите функцию «Проверять угрозы безопасности».
Отметим, что отключение системы безопасности Google Play Защита может привести к непредвиденной установке вируса на ваше устройство. Автор не несет никакой ответственности за подобные случаи с пользователями, намеренно решившими отключить Google Play Защиту.
Двухфакторная аутентификация (или двухшаговая аутентификация) – это функция безопасности, которую нужно использовать в аккаунтах всех сервисов, которые мы хотим защитить.
Аккаунты Google являются очень привлекательной мишенью для хакеров, которые хотят завладеть пользовательскими данными. Технологический гигант разработал несколько методов для защиты ваших данных, включая несколько способов для предотвращения попыток взлома аккаунта.
Как известно, лучшим и менее подверженным компрометации способом для защиты аккаунта является использование физического ключа безопасности.
Однако, приобретение и постоянное использование физического ключа создает дополнительные неудобства для пользователей. Поэтому Google применила альтернативный подход и теперь позволяет превратить свои смартфоны в электронные ключи безопасности.
Смартфон Android в роли электронного ключа безопасности
Другими словами, смартфон Android или iPhone выступает в роли ключа безопасности и позволяет пользователям разрешать или отклонять попытки авторизации в свои аккаунты.
Google рекомендует использовать данную опцию в рамках программы «Дополнительная защита», которая будет полезна «журналистам, правозащитникам, бизнесменам, политикам и тем пользователям, которые чаще других подвергаются целенаправленным атакам».
Тем не менее, данную возможность может использовать любой владелец персонального аккаунта Google или рабочего аккаунта Google Cloud.
Чтобы использовать смартфон Android в качестве электронного ключа безопасности, мобильное устройство и ПК должны отвечать следующим требованиям:
Конечно, существуют и другие способы для защиты аккаунтов Google, например двухфакторная аутентификация с помощью кодов проверки, которые отправляются на мобильный телефон. Однако, в случае компрометации мобильного устройства хакеры могут перехватить проверочный код.
Ключи безопасности используют шифрование с открытым ключом для проверки вашей личности и URL-адрес страницы входа, чтобы злоумышленник не получил доступ к вашему аккаунту, даже если ему известны логин и пароль. В отличие от методов двухфакторной аутентификации (2FA), которые пытаются выполнить дополнительную проверку авторизации, ключи безопасности соответствуют стандартам FIDO для обеспечения надежной защиты против автоматизированных ботов, массовых фишинг-атак и целенаправленных мошеннических атак.
Как настроить электронный ключ безопасности для Android смартфона
Смартфоны Android уже имеет встроенный ключ безопасности, поэтому нужно только настроить использование аккаунта Google со смартфоном для двухфакторной аутентификации.
Во-первых убедитесь, что ваш смартфон добавлен в аккаунт Google, который вы хотите защитить, и в нем включена двухэтапная аутентификация.
Затем на ПК или мобильном устройстве нужно войти в аккаунт Google. Выберите опцию «Добавить электронный ключ» на странице управления аккаунтом по следующему пути:

Затем вам нужно выбрать устройство, которые вы хотите использовать в качестве ключа безопасности. Вот почему смартфон должен быть привязан к аккаунту Google, в противном случае вы просто не увидите его в списке телефонов, которые можно настроить как электронный ключ.
Готово! Электронный ключ добавлен
Электронные ключи устройства [имя устройства] добавлены в аккаунт.
Теперь для входа в аккаунт с помощью двухэтапной аутентификации вам понадобится пароль и устройство [имя устройства].
Убедитесь, что включены Bluetooth и определение местоположения
В следующий раз при попытке входа в аккаунт Google, вы должны будете подтвердить это действие на своем мобильном телефоне.

После подтверждения входа, вы получите доступ к своему аккаунту.

Руководствуясь данной инструкцией, всегда можете изменить данные параметры, удалять устройства и добавлять новые устройства в качестве электронных ключей. Не забывайте, что ваш компьютер должен иметь Bluetooth-модуль, иначе данные о попытке авторизации не будут отправлены на ваш смартфон. Кроме того, вы должны включить службы геолокации на своем смартфоне.
Способов ее защитить достаточно много, но один из самых простых и надежных — это поставить блокировку экрана, чтобы никто кроме вас не мог включить телефон (дабы телефон на Андроид легко позволяет это сделать) .
В этой статье рассмотрю несколько способов, как можно настроить блокировку экрана на Андроид с помощью различных методов: графического ключа, PIN-кода, пароля и специальных утилит.

Способы блокировки экрана Андроида
Графический ключ
Самый простой способ защиты — это использование графического ключа: суть в том, что нужно пальцем провести небольшую "змейку", состоящую из 4-9 точек. Если вы знаете эту "змейку" — то делается это легко и быстро.
Тем не менее, подобная защита позволяет довольно серьезно обезопасить ваше устройство от любопытства и посторонних глаз.
Для примера: даже змейка из 4 точек имеет 1624 комбинации, а из 9 — 140704. Т.е. случайно подобрать нужную комбинацию (когда даже не знаешь сколько точек) — очень и очень сложно.
Чтобы установить эту защиту, необходимо:
- открыть настройки Андроид;
- далее открыть вкладку "Безопасность" ;
5 точек граф. ключа
Что нельзя делать! 1) Соединять начальную и конечную точку. 2) Делать разрыв между пунктами в ключе. 3) Использовать менее четырёх точек. 4) Использовать любую точку дважды.
Как показывать уведомления
Теперь, когда вы захотите включить телефон и посмотреть меню — прежде всего, вам нужно будет разблокировать экран, введя графический ключ. Пока его не введете — телефон будет заблокирован от глаз посторонних.
По отпечатку пальца (ID отпечатка)
На подавляющем большинстве новых телефонов стали устанавливать спец. сенсор для сканирования отпечатка пальца (т.е. устройство включится только, если к нему прикоснется его владелец!) .

Сенсор для сканирования отпечатка пальца

Настройки — безопасность и конфиденциальность
Далее нужно создать несколько ID отпечатков пальцев — устройство их запомнит (и разрешит "им" в дальнейшем включать аппарат).

ID отпечатка пальца
На этом всё, защита установлена!
Примечание: графический ключ, обычно, подключается параллельно с защитой по отпечатку пальца (это может быть очень полезно, если устройство не распознает мокрые пальцы. ).
PIN-код
К тому же, PIN-код используется повсеместно, например, на банковских картах, на сим-картах и т.д.
Чтобы поставить PIN-код:
- нужно открыть настройки Андроида, вкладку "Безопасность" ;
- затем открыть раздел "Блокировка экрана" (скриншоты, кстати, приведены выше, при настройке защиты с помощью графического ключа) ;
- после чего выбрать вариант защиты "PIN-код" и ввести последовательно 4 цифры;
Могу с ними поспорить: всего получается нужно проверить 10000 комбинаций. Перебирать их нужно вручную, к тому же после нескольких неверных попыток введения PIN-кода — Андроид заблокирует ввод пароля на 30 сек.
Т.е. чисто-теоретически любопытному человеку придется просидеть за вашим телефоном не одни сутки! Если у вас телефон остается без "присмотра" на такой длительный срок — думаю, вам не поможет ни одна защита и ни один пароль.
Пароль
Это одна из самых надежных защит экрана блокировки. Длина пароля может быть от 4 до 17 символов, а с учетом того, что символы могут быть как латинскими, так и кириллицей (большие и маленькие) , плюс цифры и специальные знаки — получаются многомиллионные всевозможные комбинации.
Даже с помощью специального софта подобрать пароль архи-сложно.
Чтобы задать пароль, необходимо также открыть настройки по следующему пути: "Безопасность/Блокировка экрана/Пароль" . Далее ввести два раза необходимы пароль и выбрать вариант показа уведомлений. Задание пароля показано на скрине ниже.
Специальные приложения
Soft Lock Screen

Soft Lock Screen - скрины работы приложения (от разработчиков)
Приложение позволяет легко и быстро включать блокировку экрана смартфона, произвести настройку обоев, выбрать заставку, календарь, погоду и пр. Приложение по-настоящему хорошо удивляет своими яркими красками и удобством работы!
При желании обои на заставке будут менять автоматически, каждый день новые, радуя и удивляя вас.
- красивый и удобный интерфейс с HD-обоями (кстати, все обои прошли проверку разработчиками программы, так что, всякий шлак показываться не будет!);
- эффективность: часть самых нужных приложений разработчики вынесли на экран блокировки (например, можно быстро включить фонарик, записную книжку и пр.);
- безопасность: можно поставить пароль или графический ключ для защиты вашего смартфона (причем, ключ может быть с фотографиями близких вам людей, см. фото выше).
LOCKit

LOCKit - скрины работы приложения (от разработчиков)
LOCKit — эта программа, разработанная непосредственно для защиты личных данных. Кроме непосредственно блокировки экрана, есть возможность заблокировать приложения, фотографии, контакты.
В дополнение к этому, есть функция защиты телефона от кражи — помогает найти телефон и поймать вора.
Кстати, в этом помогает такая штука, как "Селфи взломщика" — делается автоматически фото человека, который ввел неправильно пин-код или нарисовал графический ключ.
PS
В принципе, таких приложений очень много, у каждого свои плюсы/минусы. Рассматривать десятки (сотни) этих приложений в рамках этой статьи, думаю, бессмысленно.
Каждый, зайдя на плей-маркет, может опытным путем попробовать и найти приложение по своему вкусу.
Что делать если забыли ключ/пароль?
В этом я не специалист, и приведу лишь основные методы. Рекомендую, кстати, искать вариант разблокировки именно для вашей модели телефона (возможно есть вариант гораздо более проще, чем универсальные, предлагаемые многими авторами).
1) Пароль от аккаунта Google
В самом безобидном случае, после неправильного введения графического ключа (обычно нужно ввести 5 раз) — у вас должно появиться окно с предложением ввести данные от аккаунта Google.
Вводите свои данные, и если телефон смог выйти в сеть (например, подключен по Wi-Fi) — то вы сможете переустановить пароль.
Примечание : не всегда и не на всех аппаратах появляется такое окно с возможностью восстановления пароля. Тем более, если пароль был установлен с помощью специальных приложений.
2) HARD-Reset
Это специальная перезагрузка устройства, при которой будут восстановлены заводские установки системы.
При этом удаляются все пользовательские данные: контакты, смс, пароли, приложения и пр. Все эти данные не подлежат восстановлению, поэтому торопиться переходить к этой процедуре — не советую.
Hard Reset, обычно, применяется как самая крайняя мера при возникновении ошибок, сбоев, проблем со входом устройство, когда другие методы не работают.
3) Перепрошивка телефона
Тема достаточно обширная и специфическая. Если вы никогда раньше этим не занимались — рекомендую обратиться в сервисный центр.
PS
Кстати, в некоторых случаях удается войти в меню настроек телефона и отключить блокировку. Для этого попробуйте дождаться появления какого-нибудь уведомления, например, о том, что аккумуляторная батарея разряжена, и ее необходимо зарядить (такой "фокус" работал на многих аппаратах).
Читайте также:


