Гугл мит не работает на телефоне
Можно с уверенностью сказать, что приложения для видеозвонков заменили обычные корпоративные встречи и конференции. Google создал сервис видеозвонков Google Meet бесплатно для всех, и у компании есть грандиозные планы на будущее Meet. Однако переход от обычной конференции к онлайн-собранию не безупречен. До или во время встречи ничто не расстраивает вас больше, чем то, что веб-камера не работает во время видеовстречи Meet. В этом посте мы поговорим о решении большинства проблем с видео при использовании Google Meet.
Google Meet предлагает несколько вариантов для улучшения видеозвонков. Вы также можете использовать такие приложения, как EpocCam, чтобы превратить свой телефон в веб-камеру на Meet. В этом посте мы устраним проблему сбоя камеры Google Meet за семь шагов. Давайте сначала рассмотрим некоторые основные решения, которые часто приводят к проблемам с видимостью видео в Google Meet.
1. Предоставьте Google Meet разрешение камеры
У нас есть привычка блокировать все разрешения, которые запрашивает любой веб-сайт. Однако здесь вы должны разрешить службе доступ к микрофону и камере устройства. Но что делать, если вы по ошибке заблокировали разрешение? В таких случаях вам необходимо включить разрешение в меню настроек браузера.
Здесь мы будем использовать Google Chrome в качестве ссылки. Но этот трюк должен работать аналогично и в других браузерах Chromium.
Шаг 1: Нажмите на трехточечное меню в правом верхнем углу и перейдите в «Настройки».
Шаг 2: Перейдите в раздел Конфиденциальность и безопасность> Настройки сайта.
Шаг 4: Перейдите в раздел «Разрешения» и дайте разрешение на использование камеры и микрофона для Google Meet.
2. Включите камеру перед присоединением к совещанию.
Это довольно просто. Когда вы создаете встречу Google Meet, служба включает микрофон и камеру для беспрепятственной встречи. Если вы отключите эту опцию, вы увидите пустой экран. Обязательно щелкните значок камеры перед созданием встречи.
3. Убедитесь, что никакое другое приложение не использует веб-камеру в фоновом режиме
Если другие приложения, такие как FaceTime, Teamviewer или Skype, уже используют камеру в фоновом режиме, вы не сможете использовать видео в Google Meet.
На большинстве ноутбуков легко увидеть, использует ли камеру другое приложение или нет. Вы можете взглянуть на камеру ноутбука, и если светодиод горит (белый или зеленый цвет), это означает, что приложение использует камеру в фоновом режиме. Закройте эти приложения и вернитесь в Google Meet, чтобы проверить, работает ли видео.
4. Измените камеру по умолчанию в Google Meet.
Если вы используете такие приложения, как Droidcam, EpocCam и iVCam, чтобы превратить свой телефон в веб-камеру, вы должны выбрать соответствующий вариант камеры для видеопотока в Google Meet.
Посетите Google Meet и перейдите в настройки приложения. Перейдите в меню видео и выберите камеру, которую вы используете в данный момент.
5. Если вы используете телефон в качестве веб-камеры
В таких случаях вам следует убедиться, что вы установили соответствующие драйверы стороннего приложения на свой ПК / Mac. Эти драйверы позволяют использовать Google Meet с такими службами, как EpocCam и Droidcam.
Если вы используете EpocCam для использования камеры телефона в качестве веб-камеры, убедитесь, что и телефон, и ноутбук подключены к одной и той же сети Wi-Fi, и не забудьте изменить настройки видео по умолчанию в Google Meet.
Если вы планируете использовать свой телефон в качестве веб-камеры для длительных встреч, я бы посоветовал вам использовать штатив / подставку. Также не забывайте держать устройство подключенным к источнику питания.
6. Перезапустите веб-браузер.
На Mac обязательно закройте браузер через строку меню, прежде чем перезапускать его.
7. Обновите видеодрайверы.
Если видео не работает, вам следует подумать об обновлении драйверов веб-камеры до последней версии. Выполните следующие действия, чтобы обновить драйверы веб-камеры на вашем ноутбуке с Windows.
Шаг 1: Нажмите на кнопку Windows и введите диспетчер устройств.
Шаг 2: Нажмите Enter, и откроется диспетчер устройств.
Шаг 3: Прокрутите вниз, перейдите в раздел «Звуковые, видео и игровые контроллеры» и обновите видеодрайверы.
Камера или звук Google Meet, не работающие на вашей первой цифровой конференции, не делают вас профессиональным. Если вам каждый раз сложно работать с видео Google Meet, проверьте наши решения и настройте службу в соответствии с вашими потребностями и использованием. Какое решение сработало для вас? Отключите звук в разделе комментариев ниже.
Попробуйте выключить вторую SIM-карту или подключитесь по Wi-Fi.
Некоторые пользователи, не относящиеся к домену организации, не смогут присоединиться к учебным видеовстречам
Одобрять и отклонять запросы на присоединение, поступающие от пользователей не из домена, может только создатель встречи. Если он не присутствует на встрече в момент поступления такого запроса, внешний пользователь не сможет присоединиться, а останется на странице отправки запроса.
Совет. Если вы создаете встречу, в которой будут участвовать гости с адресами электронной почты, не относящимися к домену вашего учебного заведения, не покидайте ее, пока не присоединятся все участники.
Важно! Если встреча создана с использованием личного аккаунта Google, допускать на нее участников может только ее создатель.
К встречам, созданным пользователями Essentials , внешние пользователи могут присоединяться, только отправив запрос.
При демонстрации экрана другим участникам не видны раскрывающиеся меню
Когда вы показываете одно из своих открытых окон участникам видеовстречи Meet, раскрывающиеся меню не отображаются.
Совет. Предоставьте доступ ко всему экрану, а не к отдельному окну.
При попытке предоставить доступ к экрану зависает браузер
Это может быть вызвано тем, что на компьютере используются несовместимые видеокарты или видеодрайверы.
Совет. Обновите версии видеокарт и видеодрайверов.
При показе презентации участники видят пустую страницу или искаженное изображение
Когда вы предоставляете доступ к окну в Meet и показываете презентацию, например в PowerPoint или Keynote, другие участники видят пустую страницу вместо слайд-шоу. Дело в том, что презентации в режимах воспроизведения или слайд-шоу открываются в полноэкранном режиме, тогда как вы открываете доступ только к отдельному окну.
Совет. Прежде чем открывать презентацию в режиме воспроизведения или слайд-шоу, включите показ всего экрана.
Не получается открыть Meet на мобильном устройстве
Каждая версия мобильного приложения Meet поддерживается в течение шести месяцев после выпуска. Возможно, приложение на вашем устройстве устарело. Установите последнюю версию.
Подключение по телефону неожиданно прерывается
Важно! Эта функция доступна для встреч, созданных с использованием аккаунта Google Workspace.
В Meet поддерживаются встречи с подключением по телефону длительностью до 8 часов. Имейте в виду, что у оператора связи могут быть собственные ограничения на длительность телефонных вызовов.
Совет. Если по истечении 8 часов связь была прервана, подключитесь к встрече заново.
Я не могу запланировать встречу на весь день
Когда вы добавляете в мероприятие на весь день переговорную комнату, она бронируется по всемирному координированному времени (UTC). При этом, в каком бы часовом поясе ни находилась переговорная комната, учитывается время по UTC в период с полуночи до полуночи следующего дня. Из-за этого вы можете столкнуться с тем, что комната имеет статус занятой, даже если она свободна. Нам известно об этой проблеме.
Совет. Если вы добавляете переговорную комнату в часовом поясе, отличном от вашего, выбирайте для мероприятия длительность "24 часа" вместо варианта "Весь день".
Сервис Meet временно недоступен или вы наблюдаете проблемы с его производительностью
Если сервис Meet недоступен, вам не удается подключиться к встрече или вы наблюдаете явные проблемы с производительностью, например низкое качество видео, проверьте страницу Доступность сервисов Google Workspace. Статус сервиса обозначается следующим образом:
- Зеленый значок – Meet работает в нормальном режиме. В Справочном центре можно посмотреть советы по устранению неполадок, возникающих на стороне пользователя.
- Желтый или красный значок – в работе Meet возникли неполадки или сервис недоступен. Используйте перечисленные ниже решения, пока работа сервиса не будет восстановлена.
Совет. Запишите свое выступление или лекцию заранее.
Важно! Запись поддерживается только для встреч, проводимых пользователями некоторых версий Google Workspace.
Если сервис Meet недоступен, воспользуйтесь сторонним приложением для записи видео с экрана. Затем предоставьте доступ к записи нужным пользователям.
Если у вас Meet работает, а у других участников нет, вы можете записать видеовстречу. Это можно сделать, даже если остальные участники не присоединились. Уточните у администратора Google Workspace, включена ли функция записи встреч Meet в вашей организации. Дождитесь, пока файл записи будет создан и сохранен в папке с записями Meet в разделе "Мой диск" организатора. Организатор видеовстречи и пользователь, начавший запись, получат электронное письмо со ссылкой на нее.
Статьи по теме
Совет. Проведите трансляцию встречи в Meet.
Трансляцию в Meet можно провести, даже если другие интерактивные функции недоступны. Эта функция позволяет выступать для широкой аудитории, например коллег или учащихся, в режиме реального времени.
Трансляцию могут смотреть только гости, которые принадлежат к той же организации, что и организатор встречи. Сторонним пользователям она недоступна.
Примечание. Администратор Google Workspace должен включить функцию трансляции. Также необходимо, чтобы организатор встречи создал дополнительное мероприятие для зрителей трансляции.

В некоторых случаях пользователи бесплатного программного обеспечения Google Meet сталкиваются с проблемой отсутствия звука при осуществлении видеозвонков. Собеседник не слышит других пользователей во время конференций, собраний. Такая проблема зачастую связана с перебоями в работе приложения для проведения групповых видеосвязей, неверными настройками и в основном не имеет ничего общего с поломкой компьютерной техники.
Почему не работает звук
Существует несколько причин, по которым может отсутствовать звук в приложении Google Meet. Каждый будет рассмотрен детально.
Пользователю или сам пользователь отключил микрофон
В том случае, если все участники группового общения не слышат собеседника, ему необходимо посмотреть, включен ли микрофон на ноутбуке, телефоне или ПК. Нужный значок можно найти в окне приложения Гугл Мит.
Если значок перечеркнут, микрофон в данный момент не работает, то есть выключен. Поэтому нужно кликнуть по значку и включить звук.
Микрофон не настроен

Это означает, что звук в Гугл Мит не передается и не поступает собеседнику. Если в меню приложения значок, отвечающий за звуковое сопровождение беседы, не перечеркнут, а звука так и нет, понадобится посмотреть и при необходимости изменить настройки микрофона.
- На обычном компьютерном устройстве правой клавишей мышки жмем на значок, изображающий динамик. Он располагается в трее (правый нижний угол ПК, где языковая панель).
- Здесь выбираем пункт «Записывающие устройства».
- Затем двойным нажатием мышкой по микрофону активируем окно «Свойства», а после выбираем вкладку с названием «Уровни».
- Теперь нужно проверить, включен микрофон или нет.
- После выполнения настроек нажимаем ОК.
При необходимости можно установить требуемый уровень громкости.
Смартфон
На телефоне с системой Android порядок следующий:
- Заходим в настройки, выбираем вкладку «Конфиденциальность».
- Затем жмем на «Управление разрешениями», далее на вкладку «Микрофон».
- И уже здесь разрешаем Гугл Мит доступ к микрофону мобильного устройства.
Проверяем другие настройки
Если звук не работает, на всякий случай необходимо проверить и другие устройства, на которых можно включить или выключить микрофон. К ним относится клавиатура, динамики, усилитель и регулятор громкости.
Почему не слышно собеседника
В случае, если в приложении Гугл Мит не работают динамики или наушники, устранить проблему можно несколькими способами:
- Проверка динамиков. Это необходимо сделать, чтобы убедиться в работоспособности. Все просто – воспроизводится любое видео или музыка, и если звук идет, значит, динамики исправны.
- Переустанавливаем в телефоне или компьютере приложение Google Meet. Удаляем приложение и устанавливаем его вновь. И самое главное, необходимо убедиться, что устанавливается последняя версия программы.
- В некоторых случаях помогает простая перезагрузка телефона или компьютера.
Если совсем не удается решить проблему со звуком, и собеседника по-прежнему не слышат участники разговора, стоит воспользоваться еще одним способом – он подразумевает выключение субтитров конференции. Для этого понадобится на экране в Гугл Мит отыскать три точки, расположенные в правом нижнем углу, а затем нажать на вкладку «Включить субтитры».

Вероятнее всего, после всех проделанных манипуляций пользователи приложения Google Meet смогут устранить проблему со звуком и наладить работу микрофона и динамиков.
Некоторые пользователи сообщали, что Google Meet продолжает сбой на их телефонах Android, и проблема, как сообщается, началась без видимой причины или причины. Время от времени происходят сбои приложений, но в большинстве случаев они не настолько серьезны.
На самом деле, вы можете легко решить эту проблему, выполнив пару процедур. Вот что мы собираемся сделать в этом посте. Я расскажу вам о том, что вы должны сделать, чтобы Google Meet снова работал идеально, применяя наиболее эффективные решения. Если вы являетесь одним из пользователей, у которого возникла ошибка из-за этой проблемы, продолжайте чтение, поскольку мы можем помочь.
Что делать, если Google Meet продолжает сбой на Android
Необходимое время: 7 минут.
Это в основном просто проблема приложения, хотя также возможно, что проблема прошивки вызвала сбой некоторых приложений. Итак, вот что вам нужно сделать:
- Принудительно перезагрузить телефон
Это освежит память вашего телефона, а также перезагрузит все службы и приложения. В большинстве случаев это единственное, что вам нужно сделать, чтобы приложение снова заработало идеально.
Для этого нажмите и удерживайте кнопку уменьшения громкости и кнопку питания в течение 10 секунд. Это заставит ваш телефон выключиться и снова включить.
Когда появится логотип, отпустите обе клавиши и дождитесь завершения перезагрузки устройства..
Эта процедура может не работать для вас, в зависимости от используемого вами телефона. У некоторых устройств есть свой способ принудительной перезагрузки.

Теперь, как только перезагрузка будет завершена, откройте Google Meet и посмотрите, происходит ли сбой..
1. Перейдите на экран, где находится значок Google Meet.
2. Нажмите и удерживайте значок Google Meet, пока не отобразятся параметры.
3. Нажмите Информация о приложении.
4. Коснитесь Хранение.
5. Нажмите Очистить кэш..
6. Теперь нажмите «Очистить данные» и нажмите «OK» для подтверждения..
После этого откройте приложение и посмотрите, работает ли оно сейчас правильно. Если это все еще продолжает падать, тогда переходите к следующему решению.
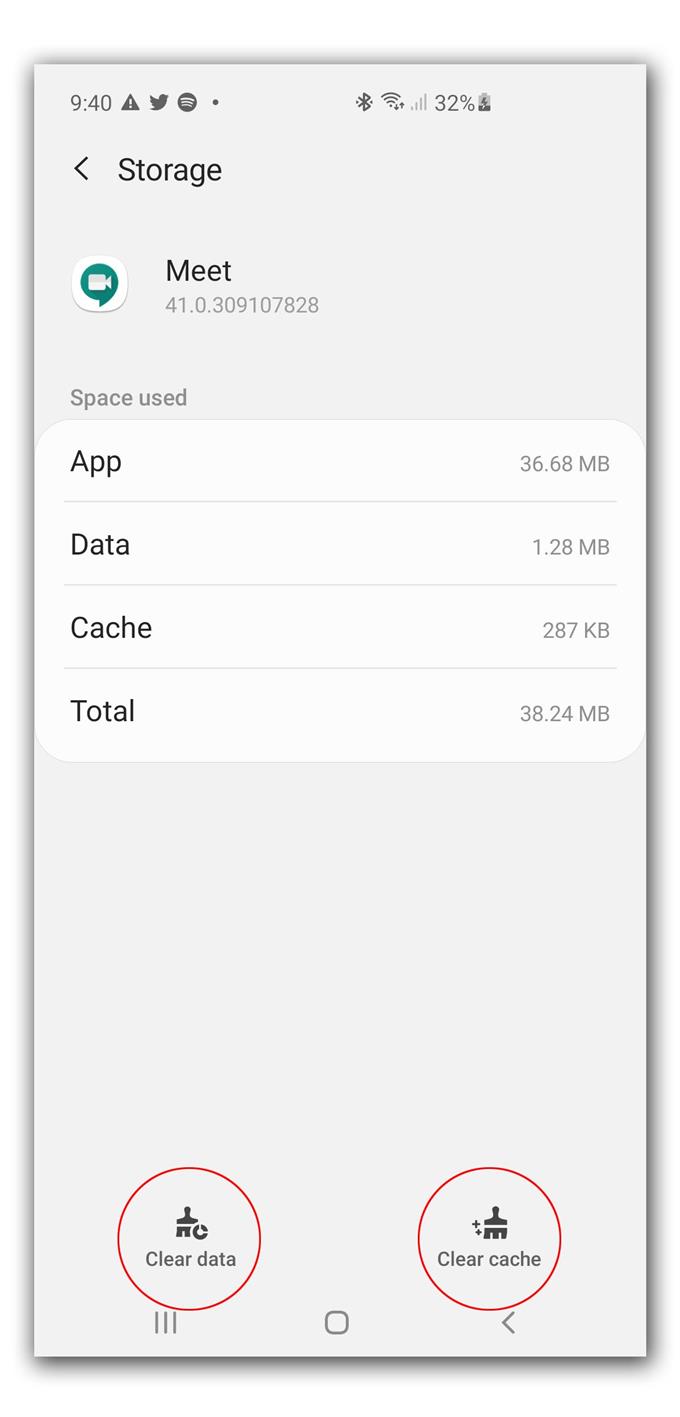
После сброса приложения, которое продолжает непрерывно падать, пришло время полностью удалить его с телефона, чтобы удалить все его файлы. После этого загрузите свежую копию из Play Store, чтобы убедиться, что вы используете последнюю версию. Вот как вы это делаете:
1. Проведите пальцем вверх от нижней части экрана, чтобы открыть ящик приложений..
2. Перейдите на экран, где находится приложение Google Meet.
3. Нажмите и удерживайте его значок, пока не отобразятся параметры.
4. Нажмите «Удалить» и подтвердите его..
5. После успешного удаления приложения запустите Play Store.
6. Найдите «Meet» и нажмите на приложение Google Meet..
7. Нажмите «Установить» и дождитесь окончания установки телефона..
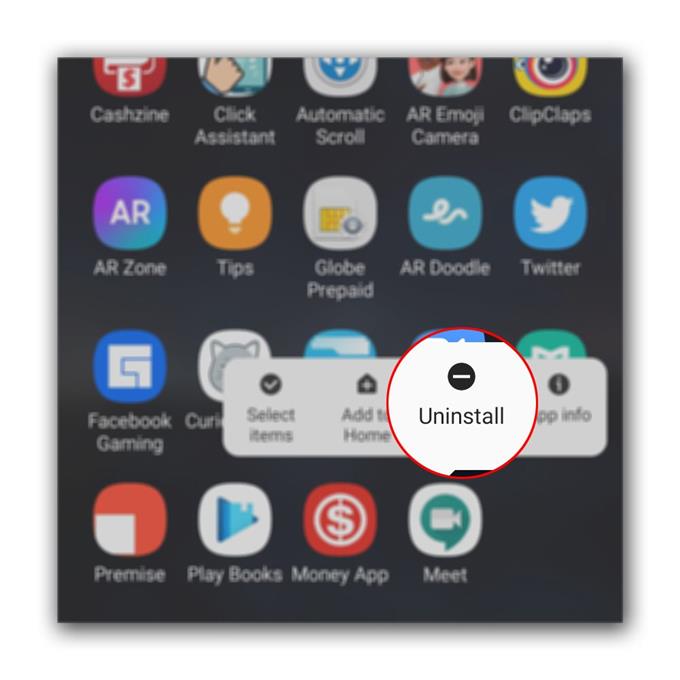
Это три процедуры, которые вы всегда можете использовать при работе с такими приложениями, как эта.
Если по какой-либо причине происходит сбой Google Meet даже после выполнения последней процедуры, проблема может быть связана с прошивкой, а сбой приложения может быть лишь одним из симптомов. Если это так, то у вас нет другого выбора, кроме как сбросить настройки телефона. Сброс исправит любую проблему, связанную с приложением, но обязательно сделайте резервную копию важных файлов. Вот как вы перезагружаете ваше устройство Android:
- Проведите пальцем вниз от верхней части экрана, а затем нажмите значок «Настройки»..
- Найдите и коснитесь Общее управление.
- Touch Reset.
- Нажмите Сброс данных.
- Прокрутите вниз до нижней части экрана и нажмите Сброс.
- При появлении запроса введите свой PIN-код, пароль или шаблон.
- Наконец, нажмите Удалить все.
После сброса настройте телефон как новое устройство и попробуйте сначала установить Google Meet..
Я надеюсь, что мы смогли помочь вам так или иначе.
Пожалуйста, поддержите нас, подписавшись на наш канал. Если у вас есть дополнительные вопросы или вам нужна помощь, оставьте свои вопросы здесь.

Google Meet предлагает отличные возможности видеосвязи, поэтому им пользуется большое количество пользователей по всему миру. Используя его, люди могут общаться на собрании, независимо от того, где они находятся. Но как и у других программ, у него тоже есть проблемы. Ваш микрофон отключен настройками вашей системы - одна из распространенных ошибок, возникающих при использовании Google Meet.
Google Meet, ранее называвшийся Google Hangouts Meet, на самом деле представляет собой программу видеоконференцсвязи, разработанную Google как часть Google Workspace. С его помощью люди в любом уголке мира могут участвовать во встречах в режиме реального времени через Интернет. Google Meet очень помогает повысить эффективность работы предприятий, особенно крупных.
Ошибка Google Meet: ваш микрофон отключен настройками системы
Многие пользователи сказали, что видят ошибку Ваш микрофон отключен настройками вашей системы при использовании Google Meet в Справочном сообществе Google Meet или на других форумах.
Ваш микрофон отключен настройками вашей системы
Зайдите в настройки своего компьютера, чтобы включить микрофон и отрегулировать его уровень.

Подсказка: На главной странице есть много полезных инструментов: программа восстановления данных, инструмент восстановления системы, инструмент преобразования / записи видео, утилита управления дисками и т. Д. Они доступны для всех. На случай непредвиденной потери данных вам лучше установить следующее программное обеспечение для восстановления.
Окна:
Mac:
Устранение неполадок микрофона отключен системными настройками
Как проверить и включить микрофон на Windows и Mac? В этой части показано, как включить микрофон на компьютере с Windows или Mac. Когда система уведомит вас о том, что ваш микрофон Google Meet заблокирован, вы должны выполнить указанные ниже действия, чтобы решить проблему самостоятельно.
Включение звука в микшере громкости (Windows)
- Перейдите в правую нижнюю часть экрана вашего компьютера, чтобы найти значок аудио.
- Щелкните правой кнопкой мыши значок аудио и выберите Смеситель открытого объема .
- Посмотрите на регуляторы громкости, которые вы видите в списке. Если звук отключен, на значке громкости под регулятором громкости будет красный кружок с линией.
- Просто нажмите на определенный значок еще раз, чтобы включить звук на определенном устройстве.

Проверьте свойства микрофона (Win и Mac)
Окна:
- Также щелкните правой кнопкой мыши значок аудио в нижнем левом углу.
- Выбирать Звуки из контекстного меню.
- Перейти к Запись вкладка вверху.
- Выберите устройство микрофона по умолчанию, а затем нажмите на Характеристики кнопку в правом нижнем углу.
- Теперь перейдите к Уровни таб.
- Если значок громкости показывает, что микрофон отключен, нажмите на него, чтобы включить микрофон.
- Нажми на хорошо кнопку, чтобы подтвердить и закрыть окно свойств.
- Нажмите хорошо еще раз, чтобы закрыть окно звука.
Если микрофон устройства не отключен, переместите ползунок громкости вправо, чтобы увеличить громкость, а затем нажмите хорошо .

Mac:
Включить звук в Google Meet (Win и Mac)
- Во время встречи смотрите в нижнюю часть экрана.
- Проверьте статус значка микрофона. Если он красный с косой чертой, это означает, что текущая встреча отключена.
- Просто щелкните значок, чтобы включить звук.
- Кроме того, вы можете проверить и изменить статус микрофона на панели предварительного просмотра Google Meet, прежде чем присоединиться к каким-либо собраниям.
Как отключить микрофон в Windows 10 или Mac? Вам просто нужно снова щелкнуть значок, чтобы отключить микрофон.
Кроме того, вы должны выбрать правильный микрофон в настройках браузера, чтобы решить проблему с отключенным микрофоном.
Разрешить доступ к микрофону
Окна:
- нажимать Windows + I .
- Выбирать Конфиденциальность .
- Выбирать Микрофон в разрешениях приложений.
- Повернуть На Разрешите приложениям доступ к вашему микрофону.

Mac:
- Нажмите Меню Apple и выберите Системные настройки .
- Нажмите Безопасность и конфиденциальность .
- Выбирать Микрофон из левой боковой панели.
- Установите флажок перед предпочитаемыми браузерами.
Кроме того, вы должны открыть настройки браузера как в Windows, так и на Mac, чтобы разрешить доступ к микрофону, когда микрофон Google не работает на веб-странице.
Другие исправления для вашего микрофона отключены настройками вашей системы.
Читайте также:


