Гугл хром не открывает ссылки добавленные на главный экран смартфона
Часто при поиске информации в Интернете или посещении любимых сайтов появляется необходимость сохранить «под рукой» всё самое необходимое. Сегодня мы расскажем как добавить страницу сайта или ярлык в телефоне Андроид на главный экран. Где это может быть полезно? Например, что бы новостной сайт был всегда под рукой. Хозяйкам пригодятся сохраненные страницы сайта с рецептами, советами по дому. Студентам и школьникам – образовательные порталы. Ниже мы дадим подробные инструкции и пошаговые действия как добавить ярлыки наиболее посещаемых сайтов на главный экран смартфона.
Как добавить страницу на главный экран
Процесс создания и добавления ярлыка на стартовый экран телефона зависит от используемого браузера. Отличие может быть в названии пунктов меню. Что бы не путаться мы дадим информацию по самым распространенным браузерам.
Перед всеми манипуляциями мы рекомендуем обновить приложения и браузеры в Play Маркет. Функция сохранения страниц и ярлыков доступна во всех современных веб обозревателях.
Добавляем страницу в Google Chrome
Для добавления страницы сайта в Хроме – откройте любой сайт. После загрузки можно сохранить как главную страницу так и любой раздел сайта. В нашем примере мы рассмотрим этот сайт:
- Нажимаем иконку трех точек в верхнем правом углу. Откроются параметры браузера.

Открываем параметры Google Chrome

Нажимаем Добавить на главный экран

Подтверждаем название ярлыка
Интересно. Если открыть сохраненный сайт без подключения к Интернету – откроется страница в «Оффлайн режиме». Это значит что вся текстовая будет доступна, а внешний вид сайта будет не совсем в «презентабельном виде». Это удобно если вам необходимо всегда иметь под рукой текстовые инструкции, характеристики или рецепты. Если открыть при включенном мобильном Интернете или Wi-Fi – страница загрузится в обычном режиме.
Для пользователей Opera
В мобильной Опере все шаги похожи как в примере с Гугл Хром. Открываем необходимый ресурс.
- Кликаем на иконку трех точек в верхнем левом углу. Или в правом(в зависимости от версии браузера).
- В открывшемся меню нажмите пункт «Домашний экран».
Добавляем ярлык в Mozilla Firefox
В справке Гугла постоянно обновляется информация по настройке главного экрана смартфона. Как настроить отображение приложений в нижней части экрана и их расположение. Полезно ознакомиться, если вы только начинаете пользоваться смартфоном.
Сохраняем открытые вкладки браузера
Все современные браузеры поддерживают функцию сохранения открытых вкладок в предыдущей сессии. Это значит что если вы закроете браузер или перезагрузите ваш смартфон. Информация о посещенных ресурсах, сайтах, открытых страницах останется. Кому-то удобнее сохранять ярлыки на рабочий стол. А кто-то просто оставляет все необходимые вкладки открытыми. Как работать с вкладками мы кратко расскажем ниже.
Как работать с вкладками браузера
Посмотреть все открытые страницы можно кликнув на значок вкладок. Обычно это просто цифра внутри квадрата. При клике на цифру откроется список открытых вкладок с сайтами. Переключаться между ними можно выбрав нужную нажав на нее или на название сайта. Закрыть лишний сайт можно по клику на иконку крестика в верхней правой области.

Разбираемся с вкладками браузера
Количество одновременно открытых вкладок прямо влияет на скорость работы вашего смартфона. Для новых устройств можно запускать и по 30-40 страниц одновременно. По этому рекомендуется оставлять не более 10-15 загруженных страниц одновременно. Или закрывать браузер, когда доступ к сайтам не нужен. Так вы разгрузите память смартфона и дольше сохраните заряд батареи.
Если вы пользуетесь вайбером или ватсапом, прочитайте как отключить рекомендации и спам. Для большей безопасности отключите установку из неизвестных источников.
Заключение
Сегодня мы показали как добавить страницу сайта или ярлык в телефоне Андроид на рабочий стол. В дополнении познакомили вас как работать с вкладками в браузере. Напишите в комментариях полезной ли оказалась статья. Задавайте любые вопросы по работе вашего смартфона или приложений в комментариях к этой странице.
Евгений Загорский
IT специалист. Автор информационных статей на тему Андроид смартфонов и IOS смартфонов. Эксперт в области решения проблем с компьютерами и программами: установка, настройка, обзоры, советы по безопасности ваших устройств. В свободное время занимается дизайном и разработкой сайтов.
Узнайте, как добавить ярлыки на главный экран из Google Chrome на Android. Эти ярлыки работают точно так же, как и ярлыки на рабочем столе.
Если вы часто посещаете веб-сайт или блог в браузере Chrome, то неплохо сделать соответствующую ссылку на главном экране. Это устранит несколько шагов, а также упростит жизнь. Так же, как у нас есть ярлыки на настольных компьютерах и ноутбуках, ярлык будет виден на главном экране телефона Android.
Некоторые ярлыки также добавляются в ящик телефонного приложения в качестве собственного легкого приложения. Он работает как отдельное приложение с хромом на бэкэнде. Эта технология называется Progressive Web App (PWA).
Я лично использую ярлыки PWA для Twitter и Instagram на своем телефоне. Мне не нравятся тяжелые мобильные приложения, которые занимают место в памяти и потребляют память для обработки. Поэтому я предпочитаю использовать для этого мобильные ярлыки. Это упрощает просмотр, а также не увеличивает объем памяти.
Как добавить ссылку на Chrome Android?
Ярлыки можно добавить на главный экран с помощью браузера Chrome на телефоне Android. Эти ярлыки помогают перезапустить веб-сайт или приложение PWA в браузере Chrome.
Вот шаги, чтобы создать ссылку на Chrome Android, а затем добавить на главный экран:
Если вы завершите сеанс Chrome и нажмете на ссылку ярлыка, браузер Chrome автоматически запустит веб-сайт ярлыка в вашем браузере. Таким образом, вы можете добавить ярлык на главный экран.
Видео о добавлении на главный экран в Chrome Android
Вот видео-демонстрация того, как добавить ярлык на главную страницу Google Chrome.
Надеюсь, вам понравилось видео. если да, то подпишитесь на наш канал YouTube.
Итог: Chrome Android добавить на главный экран
Если конкретный веб-сайт предлагает МАССА для мобильных устройств устанавливается собственное легкое приложение. В противном случае ссылка на ярлык будет создана автоматически или вручную в выбранном месте на главном экране телефона Android.
Узнав, как добавлять ярлыки в Chrome, я мог легко удалить большинство приложений, которые занимали много места в моем хранилище, и вместо этого создать для них ярлык Chrome. Кроме того, я добавил их на главный экран, что сделало мою работу в Интернете чрезвычайно простой и плавной.
Точно так же вы также можете создать ссылку для добавления на рабочий стол в Chrome-компьютере. Приложения PWA на рабочем столе устанавливаются как веб-приложения для Chrome.
Считаете ли вы, что эта функция для добавления ярлыка сайта полезна? Какая ссылка на главном экране Android является одной из наиболее часто используемых?
Наконец, вот рекомендуемые веб-браузеры для вашего компьютера и мобильного телефона, которые вам стоит попробовать.

Что делать, если не работает Гугл Хром на Андроиде? Для решения проблемы нужно проверить версию обозревателя, почистить память или разгрузить центральный процессор. Разберемся, что проверить, если перестал работать Chrome и как избавиться от ошибок.
Не работает браузер Гугл на телефоне Android
Причина 1: переполнена память или кеш
Если не запускается или медленно работает браузер в смартфоне Андроид, следует проверить остаток памяти и почистить кеш. При переполненном хранилище можно столкнуться с ошибками во время просмотра видео или при загрузке файлов.
Как проверить остаток памяти на смартфоне с Android:
Если памяти осталось менее 100 МБ, рекомендуется удалить ненужные фото, видео в галерее и деинсталлировать неиспользуемые приложения. Для очистки данных кеша нажмите на соответствующую строчку и подтвердите действие.

Совет. Перезагрузите мобильник после очистки памяти. Так удалятся временные файлы и закроются запущенные приложения, которые могут мешать работе браузера Chrome.
Причина 2: нет подключения к интернету
Если браузер не открывает страницы, проверку следует начать с замера скорости интернета. Попробуйте подключиться к сети Wi-Fi, если Chrome заработал – позвоните оператору мобильной связи и расскажите о проблеме.
В каких случаях можно столкнуться с проблемами с интернетом:
- При большом удалении от населенного пункта;
- в местах с плотной застройкой;
- в подземных паркингах или кафе в подвалах;
- в лесу, в горах, где нет мобильных вышек.
Быстро посмотреть наличие подключения можно с помощью индикаторов на рабочем столе смартфона. Для этого отключите блокировку экрана и посмотрите в правый верхний угол. Антенна должна быть заполнена, рядом указывается скорость: 3G или 4G.

Если страницы загружаются, но работают медленно, нужно проверить скорость сети:
Если скорость ниже 1,2 Мбит/сек., можно столкнуться с проблемами при просмотре видео. При скорости менее 0,5 Мбит/сек. плохо загружаются странички.
Важно. Обратите внимание на показатель Ping. Он должен стремиться к нулю. Если цифра больше 100, при загрузке страниц можно столкнуться с ошибками.
Как увеличить скорость подключения? Выйдите на открытую местность, присоединитесь к сети Wi-Fi. Закройте все сервисы, активно использующие интернет в фоновом режиме, например, торренты.
Причина 3: частые ошибки во время работы
Если браузер не запускается на Андроиде или во время просмотра страниц часто появляются уведомления с ошибками, проверьте наличие обновлений. Старая версия может работать некорректно или вовсе вылетать.
Как проверить наличие обновлений Google Chrome на Android:
Важно. Если используется последняя версия обозревателя, клавиши «Обновить» не будет.
Причина 4: нет доступа к разрешениям
Почему браузер не работает на телефоне с Android? Проблема может появляться не всегда, а только при доступе к определенным параметрам. В этом случае нужно проверить наличие разрешений на доступ к опциям смартфона. Сделать это можно через настройки.
Как проверить наличие разрешений в Chrome:
Обратите внимание. Если не предоставить запрашиваемые разрешения Гугл Хром при установке, во время работы можно столкнуться с проблемами. Включить доступ можно в любое время, для этого придется открыть настройки смартфона.
Если ничего не помогает
Если не работает Google Chrome и ничего не помогает, придется удалять старую версию браузера и устанавливать новую. Для удаления найдите ярлык Хрома на рабочем столе, нажимайте на него до появления корзины или крестика. Перетяните иконку в область удаления и подтвердите действие.
Обратите внимание. Сохраните все данные, закладки, логины и пароли с помощью опции синхронизации. После установки Chrome и входа в аккаунт вся информация вернется автоматически.
Google Chrome существует уже давно и уже зарекомендовала себя в отрасли. Невозможно поверить, если кто-то скажет, что не знает, что такое Google, как Google. Chrome определенно стала частью нашей жизни.
Но в злополучный день ваш Google Chrome браузер внезапно перестает работать , когда вы пытаетесь что-то найти, он продолжает вылетать, и вы уже испробовали все, что могли, но он по-прежнему не работает.
Вы начинаете паниковать, потому что вам нужно погуглить рецепт семейного торжества, а у вас есть всего несколько часов до того, как начнут прибывать гости. Или вам нужно найти что-то для своего домашнего задания, а крайний срок - сегодня. Что делать и как решить эту нервную ситуацию?
Навигация:

Решение 1. Перезагрузите Chrome/ Перезагрузить телефон
Возможная причина, по которой ваш Chrome приложение продолжает вылетать, это временное файлы кеша сохраненные с вашего последнего просмотра, содержат ошибки, которые вызвать сбой в работе приложения .
Первое, что вы можете сделать, чтобы решить эту проблему, - это принудительно перезапустить свой Google. Chrome заявление. Попробуйте закрыть Chrome на Android и снова откройте его через несколько секунд.
- Зайдите в Настройки, затем выберите Приложения и уведомления.
- Нажмите на Просмотреть все приложения, прокрутите вниз и выберите Chrome.
- Нажмите Force Stop.
Через несколько секунд вернитесь к Chrome app и перезапустите его.
Если перезапуск приложения не работает, вы также можете попробовать перезагрузите ваше устройство Android . Для этого просто нажмите кнопку питания и выберите перезагрузку, ваш телефон автоматически выключится и снова включится через несколько секунд.
Решение 2. Очистите кеш приложения
Вы также можете попробовать очистить приложение файлы временного кеша . Как я уже сказал, есть вероятность, что эти файлы содержат ошибки, которые могут из-за того, что ваш браузер плохо работает . Мы рекомендуем очистить эти файлы, чтобы обновить приложение.

Перезапустите приложение и посмотрите, сохраняется ли проблема.
Решение 3. Закройте неиспользуемые вкладки и приложения
Если ваш Chrome в браузере одновременно открыто несколько вкладок, это также может быть причиной того, что Chrome перестал работать на вашем Android. Кроме того, другие фоновые приложения работает на вашем устройстве, возможно, замедлить гугл ChromeАвтора производительность на вашем телефоне.
Мы рекомендуем закрывать неактивные вкладки, это поможет повысить производительность приложения. Чтобы закрыть фоновые приложения, нажмите кнопку / значок «Домой» на Android и проведите вверх или вниз по неиспользуемым приложениям.
Решение 4. Обновить Chrome Применение
Устаревшее приложение может быть еще одной причиной, по которой chrome продолжает вылетать на android. Это важно обновляйте наши важные приложения для правильной работы на наших телефонах Android.

Проверьте свой Google Chrome app и посмотрим, обновлено ли оно, если нет, давайте обновим его.
- Откройте Google Play Store на своем Android-устройстве.
- В строке поиска введите в Google Chrome, если вы видите кнопку обновления, нажмите на нее, и ваш Chrome приложение начнет обновляться.
- После завершения процесса откройте приложение и посмотрите, сохраняется ли проблема.
Решение 5. Обновите сервисы Google Play
Если ваш Chrome приложение по-прежнему не работает после обновления, проверьте, не Игровые сервисы Google также обновляется.
к обновить сервисы Google Play , Следуй этим шагам.
- Откройте «Настройки» и выберите «Приложения и уведомления».
- Выберите «Просмотреть все приложения», затем прокрутите вниз и нажмите «Сервисы Google Play», чтобы открыть их.
- Прокрутите вниз и нажмите «Сведения о приложении».
- Он перенаправит вас в Play Store, где вы сможете обновить сервисы Google Play. Затем нажмите кнопку «Обновить», чтобы начать процесс.
- Дождитесь окончания установки обновления, откройте Google Chrome снова.
Решение 6. Переустановите Google Chrome Браузер
Если вы обновляете и очищаете кеш в вашем Chrome браузер по-прежнему не работает, вы можете попробовать удалить и переустановить ваш браузер. Это поможет устранять возможные глюки и ошибки которые влияют на производительность браузера.

Вот как удалить гугл Chrome браузер.
- Зайдите в Настройки и выберите Приложения и уведомления.
- Прокрутите вниз и выберите Google Chrome.
- Нажмите на кнопку удаления.
А вот как переустановите гугл Chrome браузер.
Решение 7. Обновите версию Android
Google (создатель системы Android) постоянно выпускает обновления для версий Android . Это помогает улучшить производительность телефона Android.
Вот как обновить версию Android.
- Зайдите в «Настройки» и выберите «Система», затем нажмите «Обновление программного обеспечения».
- Обновите версию Android, если вы видите ожидающие обновления в вашей системе.
- Подождите, пока он закончится, затем попробуйте перезапустить приложение и посмотрите, решит ли оно проблему.
Решение 8. Ремонт системы Android

Шаг 1: Установите и запустите Tenorshare ReiBoot для Android на своем ПК или ноутбуке.
Приложения, установленные на наших смартфонах, не только предоставляют возможность приятного использования тех или иных сервисов, но и также помогают весьма удобно просматривать ссылки, связанные с данными сервисами.
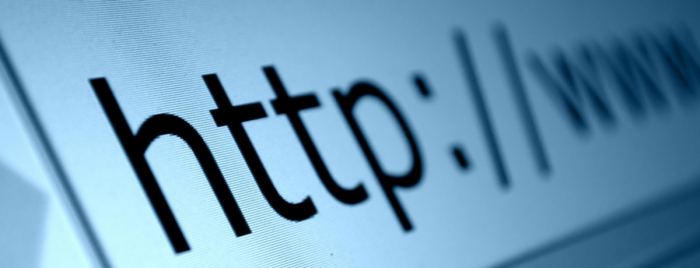
Однако иногда происходит сбой, и ссылки открываются не в установленных приложениях, а в браузере, что не только раздражает, но иногда может привести к ситуации, когда вы просто не сможете выполнить желаемое действие, доступное в приложении.
Сегодня мы разберемся, как настроить открытие ссылок в приложениях на Xiaomi.
Причина появления данной ошибки
На самом деле, причин отказа открытия ссылок в соответствующих приложениях может быть много: некорректная установка (или переустановка) приложения, баг в прошивке, сброс настроек и т.д.
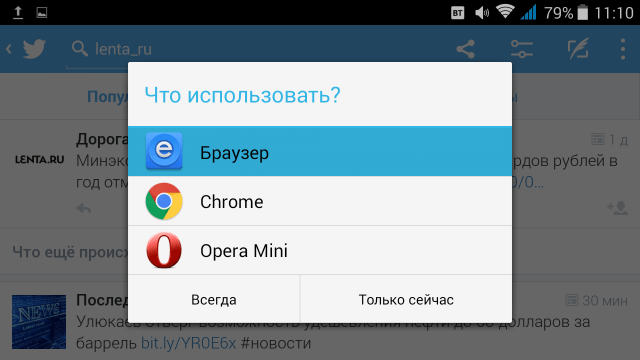
Не стоит бояться этого сбоя – программисты Xiaomi встроили в прошивку MIUI очень удобный способ включения данной функций.
Решение проблемы
Чтобы ссылки снова открывались в установленных на вашем Xiaomi приложениях, нужно вручную выставить данную функциональность в настройках.

Для этого нам необходимо зайти в общие Настройки устройства и прокрутить список разделов до пункта «Приложения». Нажимаем по нему и попадаем в меню глубоких настроек – здесь нам нужно выбрать пункт «Все приложения».
Открывается список всех установленных на смартфоне приложений. В правом верхнем углу мы видим иконку в виде трех точек – нажимаем на нее и наблюдаем появление нового окошка, в котором нам необходимо выбрать пункт «Приложения по умолчанию».
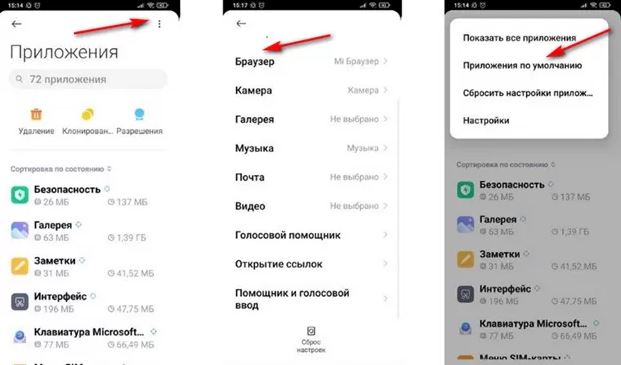
На экране появляется список приложений, которые смартфон будет воспринимать в качестве приоритетных при выполнении тех или иных задач. Крутим список чуть ниже и видим раздел «Открытие ссылок» - нажимаем на него.
Внутри нас ждет тонкая настройка процесса открытия ссылок. Например, выбираем приложение 4PDA, и в следующем окне нажимаем на кнопку «Открывать поддерживаемые ссылки». Вас встретит выбор из трех позиций: «Открывать», «Всегда спрашивать» и «Не открывать». Естественно, выбираем пункт «Открывать», и в следующий раз при открытии ссылки вы попадете не на ее страницу в браузере, а сразу в удобное для вас приложение.
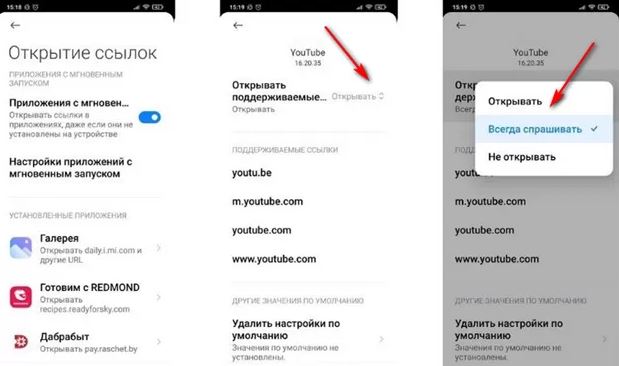
Дополнительный способ выбора приложения для открытия ссылок
Если первый вариант не сработал, то на помощь вам придет еще один способ выбора приложения для открытия ссылок.
Возвращаемся на страницу пункта «Приложения по умолчанию» и выбираем настройки Браузера. Нам необходимо нажать на вариант «Не выбрано» - таким образом, смартфон не будет сразу направлять все открываемые ссылки именно на браузер. Это означает, что при открытии новой ссылки смартфон будет предлагать возможность выбора поддерживаемого приложения.
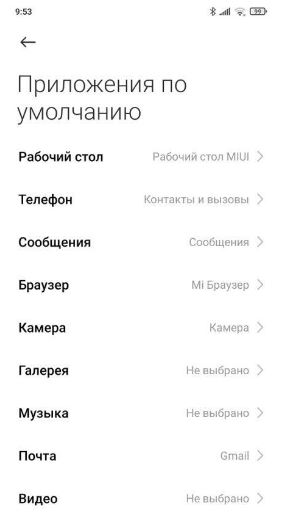
Прощелкав несколько необходимых для вас ссылок, вы навсегда настроите поддержку приложений, а ссылки «общего» характера будут открываться только в Браузере.
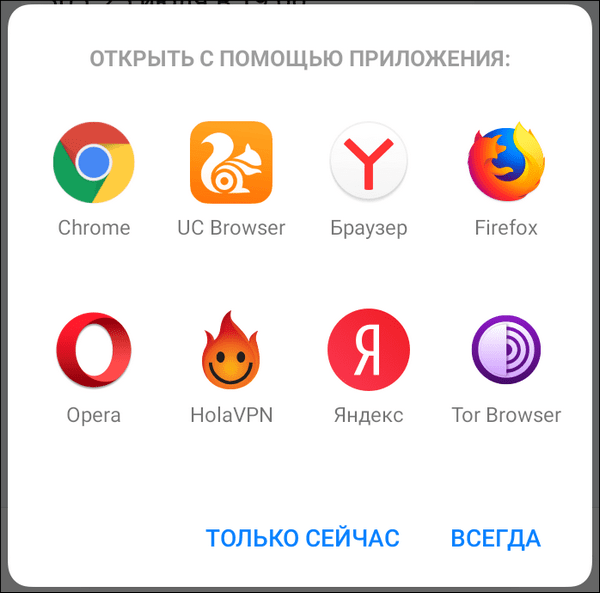
Читайте также:


