Google earth очистить кэш
Сама программа работает нормально, запускается. Версия 5.2.
Скачивал с Гугла
Papazol » 12 июл 2010, 23:00
С новыми версиями GE SAS.Планета не работает, потому что в них изменен способ записи в кэш, и никто не знает, как оттуда брать тайлы. Надо найти старую версию GE (например, Google_Earth_CZXD.exe, версия 4.3.7284.3916 (beta)), тогда будет и путь к кэшу, и всё остальное.Путь к кэшу: C:\Documents and Settings\<Username>\Local Settings\Application Data\Google\Google Earth\
Чтение из кэша SAS.Планетой возможно только при закрытой программе GE!
zed » 13 июл 2010, 00:26
zed писал(а): Ищите файл dbCache.dat в папке пользователя.хм. странно. не нашёл такого файла вообще в папке C:\Program Files (x86)\Google\Google Earth\client
Чувствуете разницу Папка пользователя и Папка куда установлена программа ? Если нет, то ищите поиском вначале по диску C:\, а если не поможет - то по всем остальным (путь к кэшу прописывается в реестре, и соответственно, если его кто-то редактировал, то кэш может лежать где угодно).
Papazol писал(а): С новыми версиями GE SAS.Планета не работает, потому что в них изменен способ записи в кэш, и никто не знает, как оттуда брать тайлы.kondrashov » 13 июл 2010, 11:37
а вообще я смотрел в разных местах и нигде не увидел разницы между Google Maps и Google Earth. Если разница есть, может кто для примера 1 точку привести?kondrashov » 13 июл 2010, 12:02
zed писал(а): Ищите файл dbCache.dat в папке пользователя.хм. странно. не нашёл такого файла вообще в папке C:\Program Files (x86)\Google\Google Earth\client
Чувствуете разницу Папка пользователя и Папка куда установлена программа ? Если нет, то ищите поиском вначале по диску C:\, а если не поможет - то по всем остальным (путь к кэшу прописывается в реестре, и соответственно, если его кто-то редактировал, то кэш может лежать где угодно).
Papazol писал(а): С новыми версиями GE SAS.Планета не работает, потому что в них изменен способ записи в кэш, и никто не знает, как оттуда брать тайлы.Разницу почувствовал Файл нашел C:\Users\HP\AppData\LocalLow\Google\GoogleEarth\dbCache.dat.
А куда этот путь записывать? В свойствах карты в URL? В таком виде или менять как-то надо?
В Google Планета Земля реализован инструмент устранения неполадок, который упрощает выполнение таких операций, как очистка кеша, исправление сбоев при запуске и т. д. Чтобы воспользоваться им, выполните следующие действия:
- Откройте Google Планета Земля Pro.
- В верхнем раскрывающемся меню выберите СправкаУстранить неполадки.
- Если появится окно со списком продуктов, выберите Google Планета Земля Pro.
- Выйдите из приложения "Google Планета Земля Pro", не закрывая инструмент устранения неполадок.
- Выберите нужный вариант устранения неполадок в приложении "Google Планета Земля Pro":
- Очистить кеш. Выполняется удаление файлов, позволяющее ускорить загрузку контента на компьютере. Когда эти файлы снова понадобятся, они будут созданы повторно.
- Включить безопасный режим. Расширенные графические функции будут отключены.
- Отключить атмосферу. Убирается сияние вокруг глобуса, а для неба выбирается черный цвет.
- Восстановить значения по умолчанию. Восстанавливаются исходные настройки приложения "Google Планета Земля".
- Удалить мои метки. Удаляется содержимое папки "Мои метки", чтобы предотвратить сбои при загрузки приложения "Google Планета Земля". Примечание. Файл с сохраненными метками будет переименован в myplaces.repairtoolbackup.kml.
- Переключиться между режимами OpenGL и DirectX (только для Windows). Отрисовка в Google Планета Земля Pro может выполняться с помощью одного из двух программных интерфейсов: DirectX или OpenGL. Чтобы устранить проблемы с графикой, попробуйте переключиться в другой режим.
Войдите в свой аккаунт Google
Если вы используете Google Планета Земля версии 7.1.4 или более ранней, войдите в веб-браузер и скачайте последнюю версию приложения.
Чтобы узнать версию приложения, выполните следующие действия:
- Windows: выберите СправкаО программе Google Планета Земля.
- Mac: выберите Google Планета ЗемляО программе Google Планета Земля.
- Изображение передано не полностью.
- Для этой местности нет изображения в высоком разрешении.
- Убедитесь, что изображения на закрыты наложениями. Для этого отключите все слои на панели "Метки".
- Очистите кеш.
- Windows: Google Планета Земля ProПараметрыКешОчистить кеш диска
- Mac:Google Планета ЗемляПараметрыКешОчистить кеш диска.
- Отключите анизотропную фильтрацию.
- Windows:ИнструментыНастройки3D-просмотр.
- Mac:Google Планета ЗемляПараметры3D-просмотр.
- Проверьте строку состояния в нижней части изображения.
- Если индикатор заполнен на 100%, но изображение все равно выглядит расплывчато, это значит, что у нас нет снимков этой местности в высоком разрешении.
- Если прошло несколько минут, а индикатор все ещё не заполнен, то может иметь место проблема с подключением к Интернету, настройками брандмауэра или драйверами видеокарты.
Приложение завершает работу со сбоем, или возникают проблемы, связанные с графикой
Если у вас неполадки с экраном, воспользуйтесь инструкциями ниже.
Шаг 1. Очистите кеш
- Откройте Google Планета Земля Pro.
- В верхнем раскрывающемся меню выберите СправкаУстранить неполадки.
- Если появится окно со списком продуктов, выберите Google Планета Земля Pro.
- Выйдите из приложения "Google Планета Земля Pro", не закрывая инструмент устранения неполадок.
- Нажмите Очистить кеш.
Шаг 2. Отключите отображение атмосферы
- Откройте Google Планета Земля.
- В главном меню выберите пункт Вид.
- Снимите флажок Атмосфера.
Шаг 3. Удалите файл myplaces.kml
- Откройте Google Планета Земля Pro.
- В верхнем раскрывающемся меню выберите СправкаУстранить неполадки.
- Если появится окно со списком продуктов, выберите Google Планета Земля Pro.
- Выйдите из приложения "Google Планета Земля Pro", не закрывая инструмент устранения неполадок.
- Нажмите Удалить мои метки.
- Нажмите Удалить.
Примечание. Чтобы восстановить удаленные сохраненные места, откройте файл myplaces.repairtoolbackup.kml.
Шаг 4. Переключитесь между мониторами (только для Windows)
В Google Планета Земля для Windows для отрисовки трехмерных изображений используются программные интерфейсы DirectX или OpenGL. OpenGL обеспечивает более высокое качество изображения, но не работает с некоторыми видеокартами и драйверами. Если некоторые изображения или части глобуса показываются некорректно, следуйте инструкциям ниже.
- Откройте Google Планета Земля Pro.
- В верхнем раскрывающемся меню выберите СправкаУстранить неполадки.
- Если появится окно со списком продуктов, выберите Google Планета Земля Pro.
- Выйдите из приложения "Google Планета Земля Pro", не закрывая инструмент устранения неполадок.
- Нажмите Переключиться между режимами OpenGL и DirectX.
- Примечание. При нажатии кнопки текст на ней меняется в соответствии с выбранным режимом, например "Google Планета Земля использует DirectX".
Если устранить проблему не удалось, обновите драйверы видеокарты.
Модель Земли постоянно вращается
Модель Земли может постоянно вращаться из-за того, что к компьютеру подключен неоткалиброванный контроллер.
Если вы используете контроллер, попробуйте откалибровать его согласно инструкциям изготовителя.
Если вы не используете контроллер, откройте приложение "Google Планета Земля" и выполните следующие действия:
Google Планета Земля сохраняет просмотренные изображения и историю поисковых запросов, чтобы ускорить работу. Вы можете освободить память, очистив кеш.
- Откройте Google Планета Земля.
- Выберите Google Планета ЗемляПараметрыКеш.
- Нажмите Очистить кеш диска.
Windows
- Откройте Google Планета Земля.
- Нажмите ФайлОтключиться от сервера.
- Выберите ИнструментыНастройкиКеш.
- Нажмите Очистить кеш диска.
Чтобы ускорить скорость выполнения таких задач, как печать или создание видеофайлов, увеличьте размер кеша памяти и диска.
Обратите внимание, что это может негативно повлиять на скорость работы других приложений.
При получении обновлений KML url изменяется, как это было предложено в вышеупомянутом потоке.
Это прекрасно работает. С другой стороны, это приводит к тому, что процесс geplugin.exe потребляет все больше и больше памяти, что приводит к сбою плагина.
Кто-нибудь сталкивался с такой же проблемой? Есть ли способ, чтобы заставить плагин GE, чтобы очистить кэш?
1 ответ
Как бы я ни старался, мне кажется, что я не могу получить доступ к файлам kml из экземпляра google-earth-plugin на моей общедоступной веб-странице. Используя всю помощь Google developer, которую я могу найти, и пытаясь Fetchkml, а также kmlNetworkLink безрезультатно, я попытался подойти к проблеме.
На этот вопрос уже был дан ответ в этом посте , но, похоже, не было никакого ответа, указывающего на URL, где вы можете войти на свой личный сайт URL, чтобы очистить кэш, чтобы изображения были извлечены в следующий раз, когда вы поделитесь ими с Google+ со своего сайта. Кто-нибудь знает о таком.
Есть ли способ заставить плагин GE очистить кэш?
AFAIK нет никакого способа очистить кэш от javascript или API.
Мой файл KML извлекается каждую секунду. Размер файла KML равен
Получение файла размером около 1 MB kml каждую секунду пахнет. Как вы вызываете fetchKml каждую секунду и добавляете данные в плагин?
Не видя вашего кода, невозможно сказать, что происходит на самом деле, но это звучит как корень проблемы.
С другой стороны, это приводит к тому, что процесс geplugin.exe потребляет все больше и больше памяти, что приводит к сбою плагина.
Это звучит так, как будто вы создаете какие-то объекты внутри плотного, бесконечного цикла. В этом случае можно было бы ожидать нехватки памяти.
Вероятно, вам следует использовать сетевые ссылки для загрузки данных kml, а не fetchKml, но опять же, не видя вашего кода, невозможно сказать.
Похожие вопросы:
Я установил cordova-plugin-splashscreen для приложения, над которым работаю, и запустил команду ionic resources, прежде чем получить правильный размер splash.jpg. Я создал новый splash.jpg, но когда.
Я вызываю функцию goolge earth api 'fetchKml' через javascript. При извлечении больших файлов firefox выдает мне всплывающее окно с надписью: скрипт на этой странице может быть занят или перестал.
Это веб-приложение, работающее на Tomcat, используя Guice. Согласно документам, мы должны иметь возможность вызвать ResourceBundle.clearCache(); , чтобы очистить кэш ResourceBundle и.
Как бы я ни старался, мне кажется, что я не могу получить доступ к файлам kml из экземпляра google-earth-plugin на моей общедоступной веб-странице. Используя всю помощь Google developer, которую я.
На этот вопрос уже был дан ответ в этом посте , но, похоже, не было никакого ответа, указывающего на URL, где вы можете войти на свой личный сайт URL, чтобы очистить кэш, чтобы изображения были.
Я создаю пример, используя плагин браузера google earth и API. Я пытаюсь загрузить файл kml с помощью метода fetchKml function addKmlFromUrl(kmlUrl) < google.earth.fetchKml(ge, kmlUrl.
У нас есть файл KMZ, который отлично загружается в настольное приложение Google Earth. Никаких ошибок. Когда мы пытаемся использовать плагин Google Earth, чтобы сделать то же самое, он даже не.
Я играю с google+ api, и когда я создаю свое приложение, я не могу изменить его (при просмотре его во 2-й раз), фактически не изменив имя моего основного файла javascript и файла xml. Я очистил кэш.
Я пытаюсь добавить карту Луны в свое приложение PhoneGap / Android. Когда я пытаюсь использовать Google Earth API в приложении, я получаю следующую ошибку: The Google Earth Plugin is currently only.

Google Планета Земля не работает или зависает
Google Планета Земля Про, которая в основном является настольной версией приложения, по сути готовится стать самой важной из веб-приложений, учитывая ее использование при создании важных карт, вычислении расстояний и площадей, визуализации и манипулировании данными ГИС на настольных устройствах. Но Google Планета Земля Про может иногда сталкиваться с несколькими проблемами во время работы, и несколько пользователей со всего мира часто жаловались. От зависания до не загрузки приложение часто сталкивается с проблемами в Windows 10/8/7.

В чем проблемы?
Например, в Windows 10 Google Планета Земля Про часто зависает, работает размыто или вылетает после установки. Вот некоторые из наиболее распространенных проблем, с которыми сталкиваются пользователи Windows 10.
Что вы можете сделать?
Конечно, существуют разные решения для разных проблем, и вы должны принять их к сведению, если у вас возникли проблемы с Google Планета Земля в Windows 10.
Если Google Earth вылетает, просто очистите кеш
Будет полезно, если вы закроете Google Планета Земля Про, но оставите инструмент восстановления открытым после начала восстановления. А затем нажмите Очистить кеш диска.
Попробуйте установить более старую версию Google Планета Земля
Переустановка всегда возможна, когда Google Планета Земля Про не работает в Windows 10. Установите приложение еще раз и посмотрите, работает ли оно. Повторная установка обычно исправляет поврежденные файлы, в большинстве случаев, поэтому попробуйте сначала.
Если переустановка также не работает, попробуйте установить более старую версию Google Планета Земля. Предыдущие версии можно скачать здесь.
Как может помочь повторное создание ярлыка?
Ошибка 1603 просто означает, что приложение уже установлено на вашем компьютере, поэтому вы не можете сделать это снова. Пользователи Windows 10 испытывают это, поскольку в процессе обновления ярлыки Google Планета Земля из рабочего стола и меню «Пуск» были удалены. В этом случае вам просто нужно снова создать ярлык.
Используйте старые драйверы Nvidia
Иногда даже самые последние драйверы не полностью совместимы с определенным программным обеспечением. Если Google Планета Земля не работает в Windows 10, вы можете попробовать вернуться к более старой версии драйверов Nvidia.
Нажмите WinKey + X , чтобы открыть меню Win + X , и выберите Диспетчер устройств в появившемся списке. Когда откроется диспетчер устройств, найдите свою графическую карту , щелкните правой кнопкой мыши и Удалить устройство . Когда появится диалоговое окно подтверждения, выберите Удалить программное обеспечение драйвера для этого устройства и нажмите Удалить .
После удаления драйвера необходимо загрузить более старую версию драйвера Nvidia.Если у вас есть вопросы по этому поводу, ознакомьтесь с нашим руководством по обновлению драйвера видеокарты. После установки более старой версии драйвера ваша проблема должна быть исправлена.
Как может помочь использование встроенной графики?
Интегрированная графика использует часть оперативной памяти компьютера вместо собственной выделенной памяти. Если Google Планета Земля не работает в Windows 10, возможно, проблема в выделенной видеокарте. Чтобы решить эту конкретную проблему, вам нужно переключиться на встроенную графику при использовании Google Планета Земля.
Вот как вы это делаете:
Перейдите в каталог установки Google Планета Земля, найдите .exe-файл Google Планета Земля и щелкните его правой кнопкой мыши. Затем вы можете выбрать нужную видеокарту из меню. Если это работает, вы можете установить встроенную графику в качестве адаптера по умолчанию для Google Планета Земля Про.
Просто перейдите на левую панель в разделе «Настройки 3D» и выберите Управление настройками 3D . На правой панели выберите вкладку Настройки программы и выберите Google Планета Земля в меню. Теперь установите встроенную графику в качестве адаптера по умолчанию, изменив настройки ниже.
Вы когда-нибудь замечали вращение Google Планета Земля?
Вы когда-нибудь испытывали вращение глобуса Google Планета Земля? Это распространенная проблема, которая возникает, если ваш контроллер не откалиброван. Поэтому, если вы используете контроллер, следуйте инструкции по калибровке контроллера.
Если вы не используете контроллер, выполните следующие действия:

Откройте Google Планета Земля. Нажмите Инструменты , затем Параметры , а затем Навигация . Затем снимите флажок Включить контроллер .
Большинство людей забывают снять флажок с контроллера, но помните, что он не будет работать, если вы это сделаете.
Windows: перейдите в Google Планета Земля Про , затем в Настройки , затем в Кэш , а затем в Очистите диск .
Повысьте производительность Google Планета Земля
Вы можете повысить производительность, отрегулировать объем памяти или дискового кэша следующим образом:
Для увеличения памяти или дискового кэша. откройте Google Планета Земля, нажмите Инструменты, а затем Параметры. Далее нажмите Кэш. Теперь в поле «Размер кэша памяти» введите значение. Google Планета Земля автоматически ограничивает размер в зависимости от физической памяти, доступной на вашем ПК. Затем в поле «Размер дискового кэша» введите число ниже 2000.
Восстановить дисковое пространство
Чтобы восстановить место на диске из папок Google Планета Земля, откройте Google Планета Земля> Нажмите Файл> Выйти из сервера. Нажмите Инструменты, а затем Параметры. Наконец, нажмите Кэш, а затем Очистите кэш диска.
Надеюсь, что некоторые из этих советов помогут вам улучшить работу Google Планета Земля.
Google Планета Земля является одним из самых популярных картографических приложений с очень инновационными функциями, которые выделяют его среди других картографических приложений. Он обеспечивает самый точный и самый удобный вид нашей Земли, который вы можете получить на своем экране.
Благодаря некоторым последним обновлениям, Google Планета Земля стала более загруженной данными и теперь предлагает расширенные возможности, такие как вид на улицу, вид на воду, трехмерные здания и т. Д. Однако некоторые пользователи Windows 10 сообщают об ошибке, когда они видят Google Планета Земля не загружается карты на их устройстве.
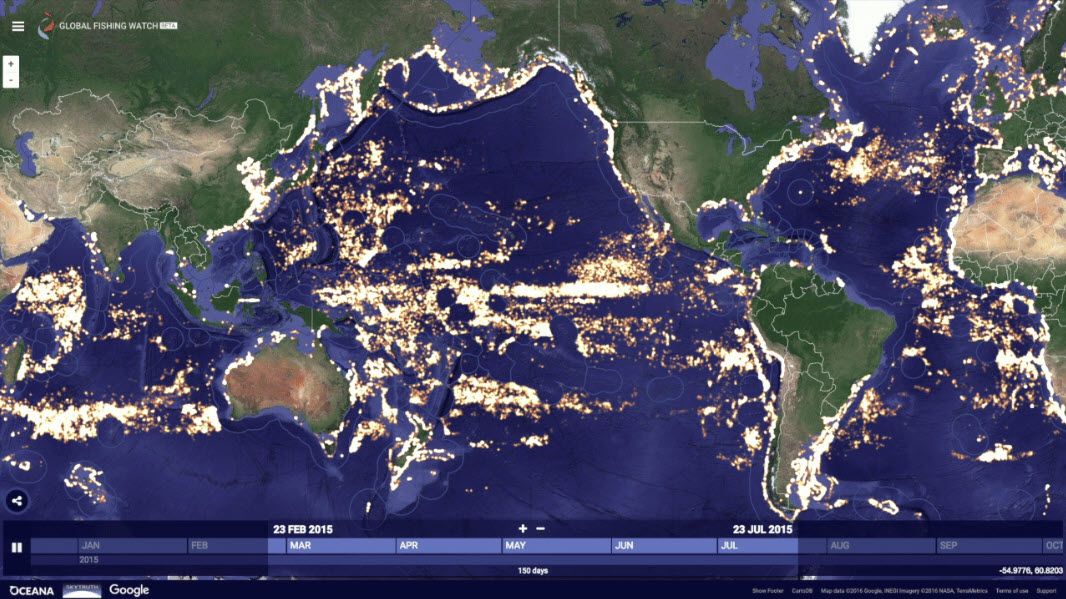
Здесь я расскажу, как можно легко решить проблему с ошибкой загрузки Google Earth pro на вашем устройстве.
Если вы видите Google Планета Земля Про не отвечает на вашем устройстве, следуйте этим простым решениям, чтобы устранить ошибку на вашем устройстве.
Решение 1. Отключите масштабирование дисплея
Вот как можно изменить настройки DPI, чтобы вы могли нормально запускать программу на своем устройстве:
- Найдите Значок Google Планета Земля на вашем рабочем столе.
- Щелкните правой кнопкой мыши и выберите свойства из контекстного меню.
- Перейти к Совместимость
- Найти масштаб отображения при высоком параметре DPI и отключить
- Начать сначала Гугл Земля.
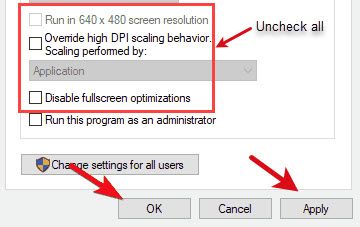
Решение 2. Запустите средство устранения неполадок
Кэш относится к данным, которые хранятся на веб-сайтах и в приложениях для быстрой загрузки указанного содержимого при следующей загрузке. Кэширование данных очень важно для сокращения времени загрузки ваших часто посещаемых страниц, а также помогает в алгоритмах прогнозирования.
- Открой Google Планета Земля Про настольное приложение на вашем устройстве.
- Вверху нажмите, чтобы открыть раскрывающееся меню.
- Нажмите на Помогите.
- Далее нажмите на Запустить инструмент восстановления.
- Нажать на аварийный монтер ссылка в верхней части инструмента восстановления, чтобы запустить его.
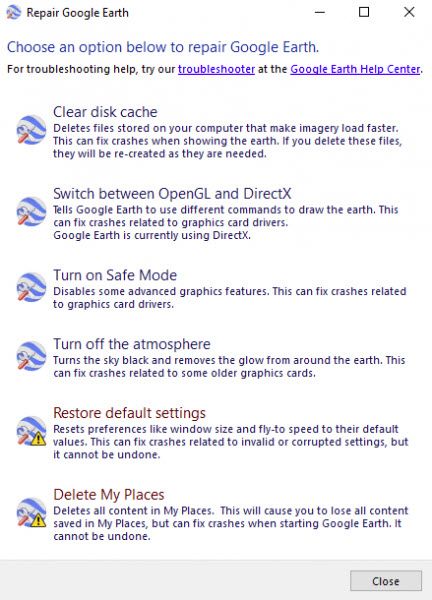
Кроме того, вы также можете использовать окно Выполнить, чтобы запустить инструмент восстановления.
- Открыть Бегать диалог, нажав Win + R.
- Вставьте следующее местоположение в диалоговом окне «Выполнить», чтобы открыть инструмент восстановления:
«C: \ Program Files \ Google \ Google Планета Земля Про \ client \ repair_tool.exe» - Если у вас есть 32-разрядная версия GE Pro, используйте следующее расположение:
«C: \ Program Files (x86) \ Google \ Google Планета Земля Про \ client \ repair_tool.exe»
Здесь выберите опцию Очистить кэш диска, чтобы очистить кэш, хранящийся на вашем устройстве. Библиотека кеша будет создана снова, решая Google Планета Земля не отвечает ошибка.
Решение 3. Создайте значок ярлыка
Ошибка 1603 указывает на то, что приложение уже установлено на вашем компьютере, поэтому вы не можете повторить его. Пользователи Windows 10 испытывают это во время процесса обновления, и ярлыки Google Планета Земля из рабочего стола и меню Пуск были удалены на их устройствах.
В таких случаях вам просто нужно снова создать ярлык. Это должно решить Google Планета Земля не загружается ошибка на вашем устройстве.
Решение 4. Обновите графические драйверы
На самом деле это одна из самых распространенных причин, по которой эта ошибка может произойти. Если вы пропустили некоторые обновления драйверов устройств, эти устаревшие драйверы могут конфликтовать с вашим оборудованием и могут привести к множеству различных ошибок, включая эту. Google Планета Земля не загружается ошибка.
Чтобы проверить и обновить драйверы устройства, выполните следующие действия.
Если ошибка Google Планета Земля была вызвана несовпадением устаревших драйверов, это должно устранить ошибку, и Google Планета Земля должна нормально работать на вашем устройстве.
Решение 5. Используйте интегрированную графику
Чтобы изменить графику, используемую приложением, вы можете сделать это из меню приложения. Откройте расположение исполняемого файла (.exe) Google Планета Земля и измените настройки в контекстном меню, вызываемом правой кнопкой мыши.
Более простой способ сделать это из панель управления видеокартой. В панелях управления NVIDIA и AMD предусмотрены специальные настройки для настройки отдельных приложений на использование выделенной или внешней видеокарты. С этими панелями управления гораздо проще ориентироваться, поэтому измените настройки графической карты Google Планета Земля по этим параметрам.
Решение 6. Переустановите Google Планета Земля
Если ни одно из приведенных выше решений не помогло вам в решении ‘Google Планета Земля Про не отвечает’, Вам может потребоваться переустановить приложение, чтобы устранить ошибку на вашем устройстве.
Удалите также жилые файлы при удалении приложения. Для удаления остаточных файлов вы можете использовать сторонние приложения, такие как CCleaner, которая также может помочь вам очистить остаточные файлы. Или же вы можете использовать сторонние деинсталляторы, такие как деинсталлятор IObit. Читайте о пакетных деинсталляторах здесь.
Завершение
Так что у вас есть это. Теперь вы знаете, как решить Google Планета Земля не загружается ошибка на устройствах с Windows 10 при использовании одного или комбинации решений, представленных выше. Прокомментируйте ниже, если вы нашли это полезным, и расскажите нам, как вы решили ошибку на вашем устройстве.
Читайте также:


