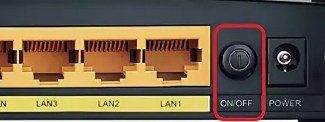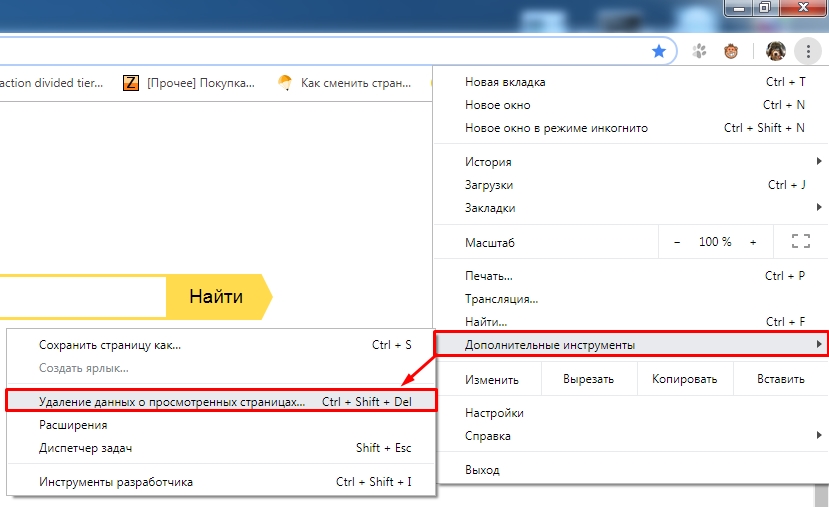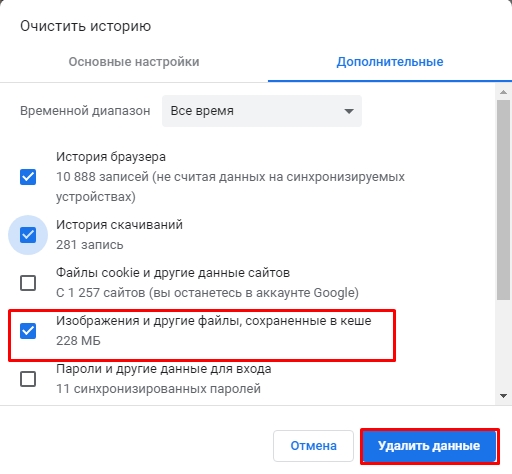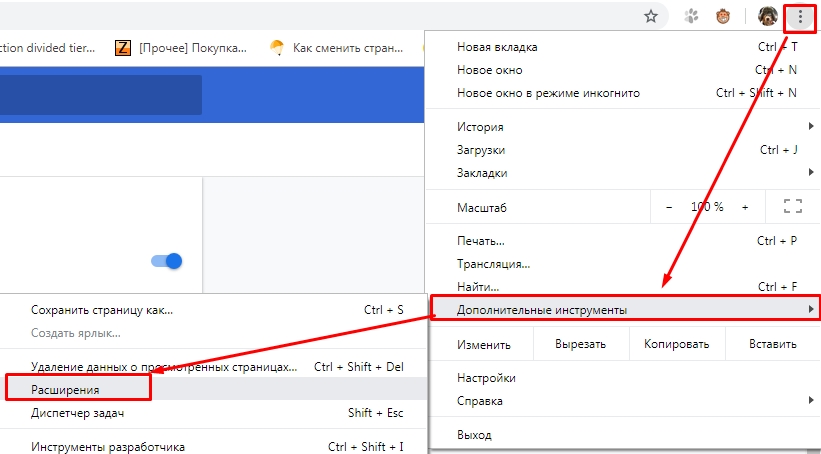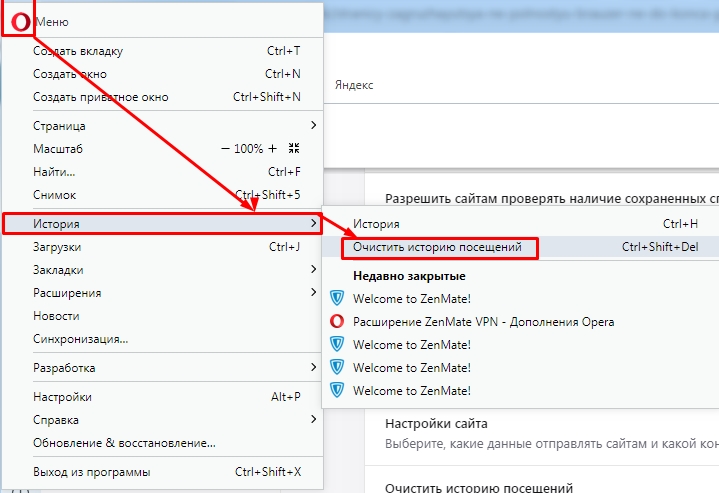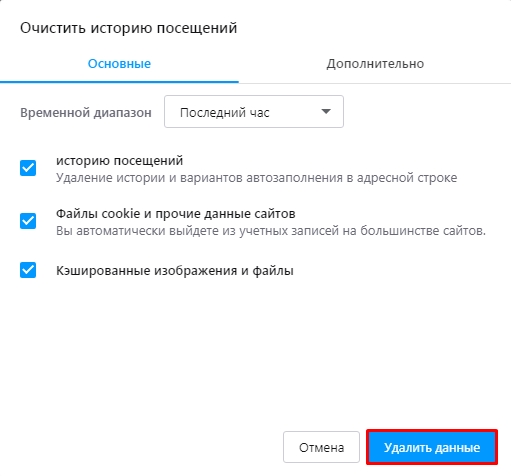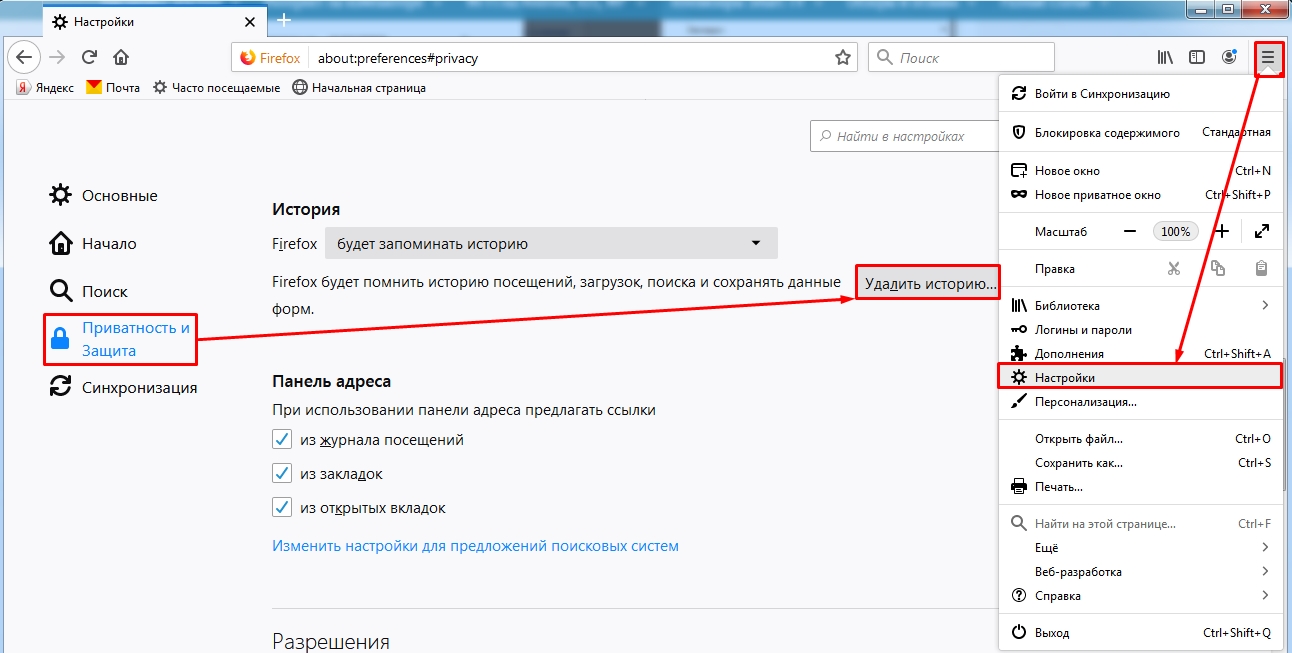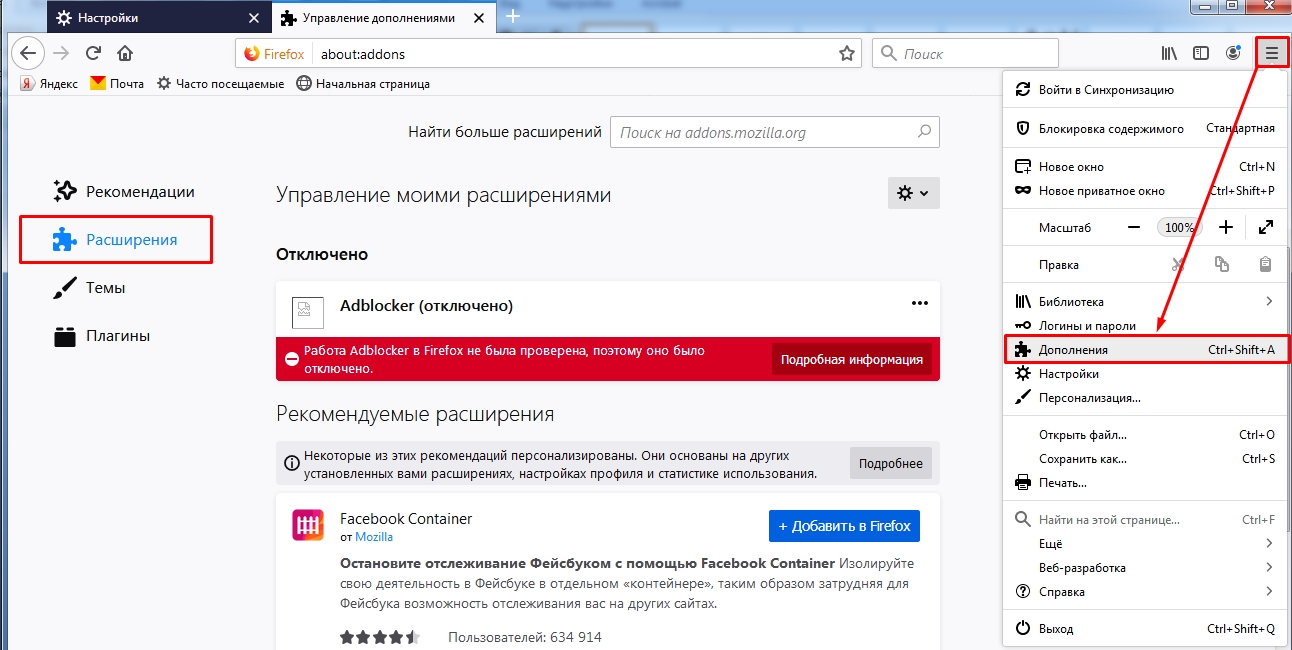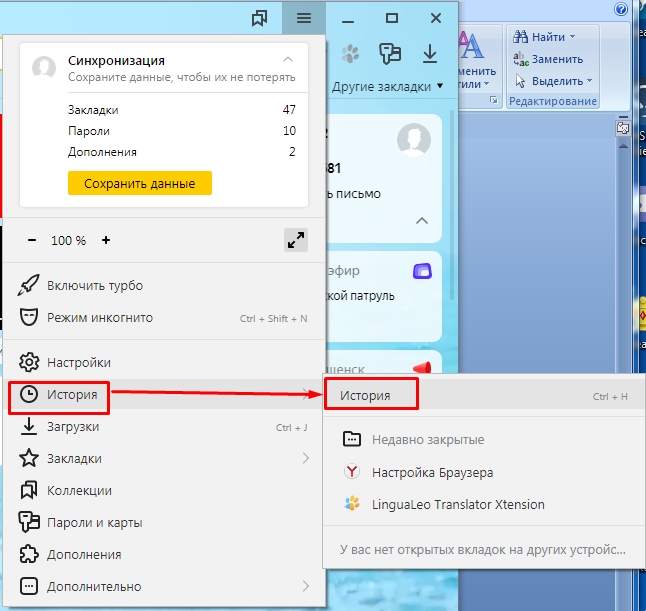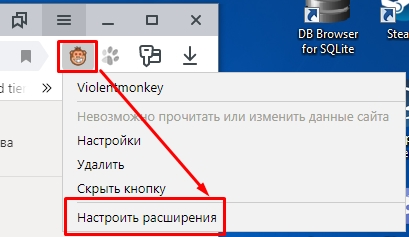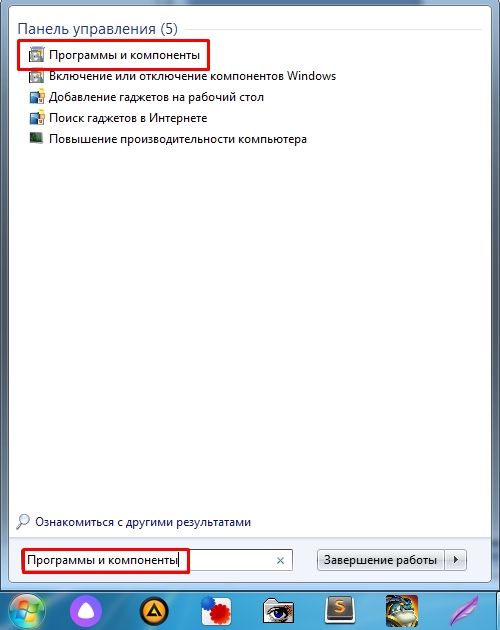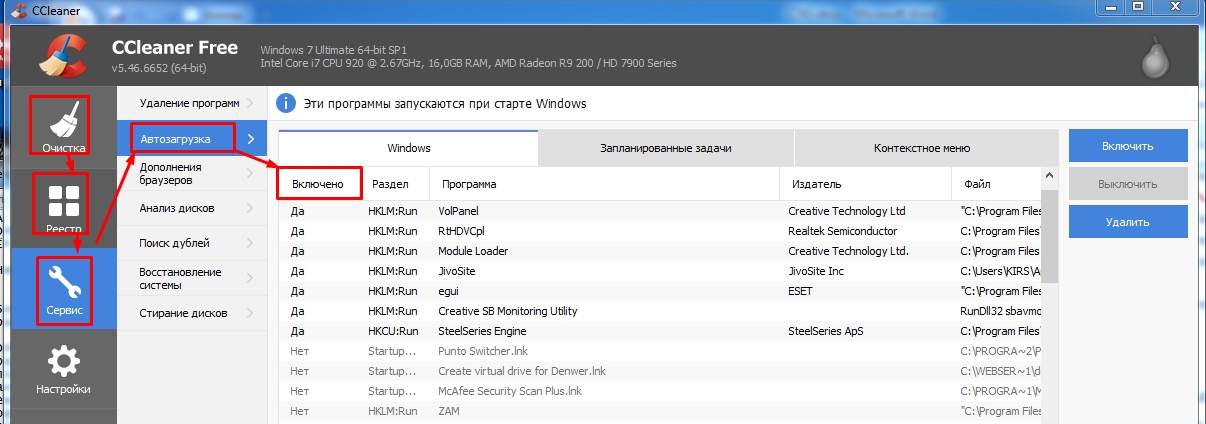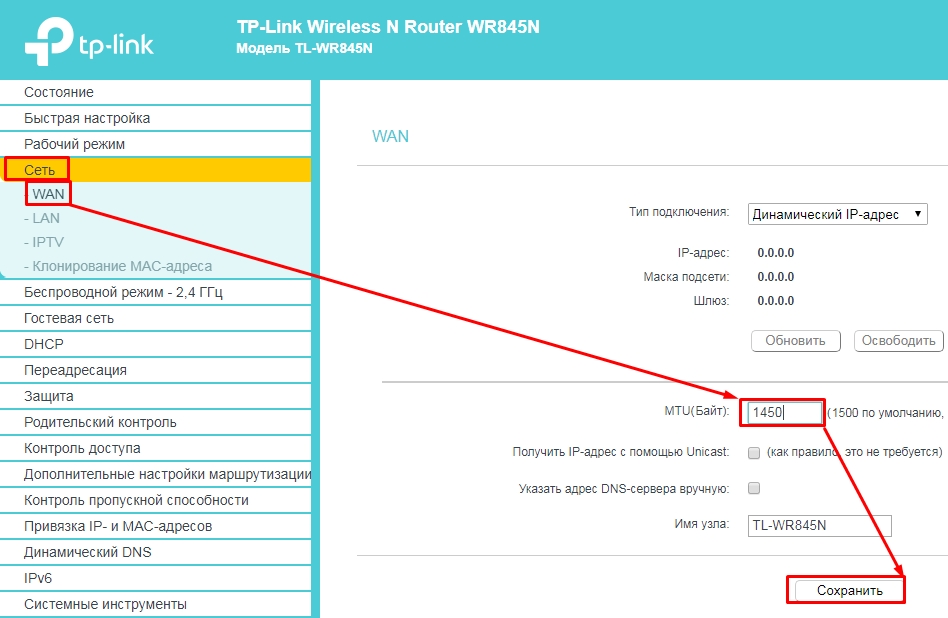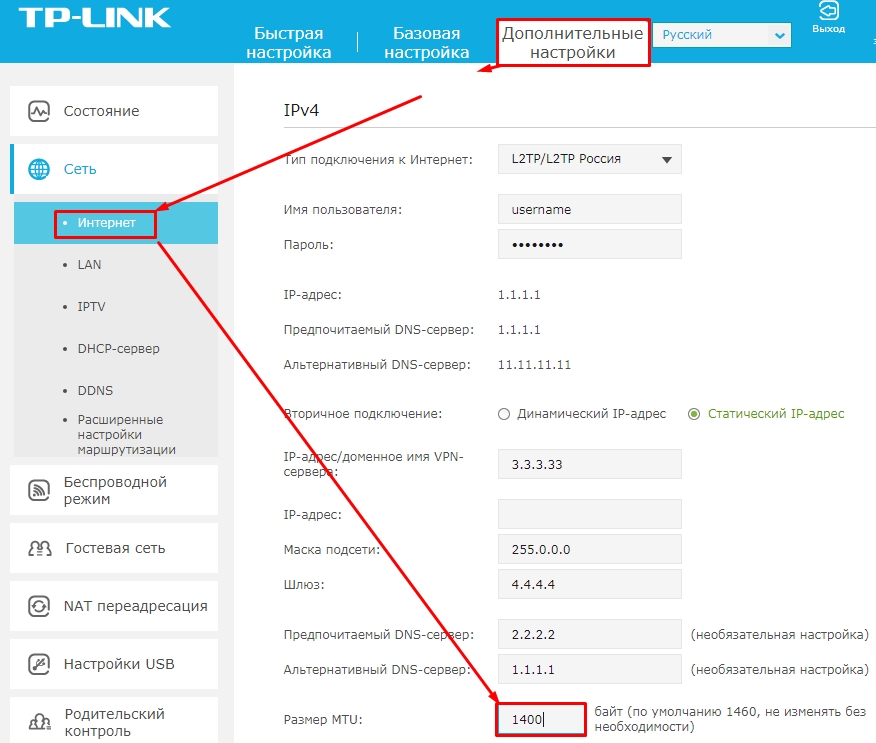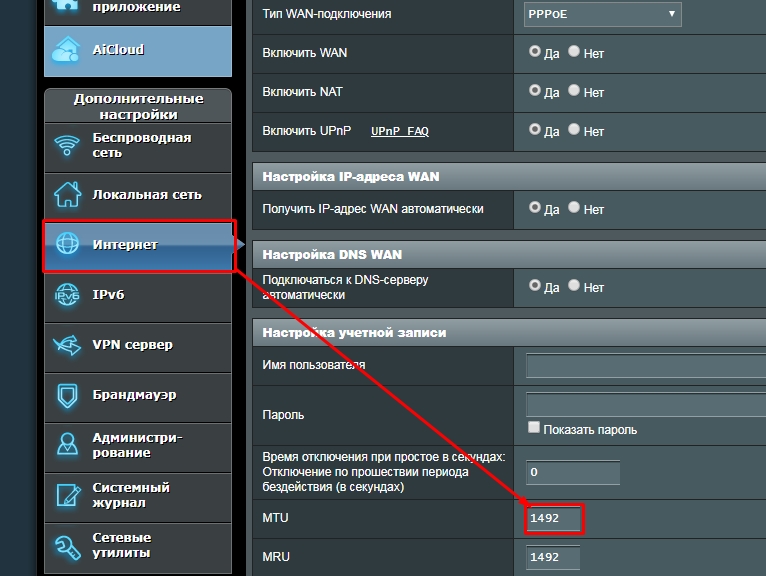Google chrome некорректно отображает страницы
Если Гугл Хром не открывает страницы сайтов или загружает их медленно, а другие браузеры работают нормально, то это вызвано либо проблемой с соединением, либо неполадками в компьютере или смартфоне. Дело может быть и в самом обозревателе.
Для решения задачи есть более десятка проверенных способов. Иногда приложение не открывает вкладки из-за того, что интернет работает с перебоями или на пониженной скорости. Если проблема глубже, то для ее устранения тоже найдутся простые и более сложные способы.
- 1 Причины, почему браузер перестал загружать и отображать страницы или делает это некорректно на компьютере (полный список)
- 2 Способы снова открыть вкладки
- 2.1 Просто закрыть и снова открыть программу
- 2.2 Проверяем интернет-соединение с другим браузером
- 2.3 Перезагрузка “компа” и роутера
- 2.4 Проверка сетевой карты, проводов, оплаты услуг интернет-провайдера
- 2.5 Проверка на вирусы
- 2.5.1 Установленным антивирусом
- 2.5.2 "Одноразовой” утилитой
- 2.5.3 Встроенными в браузер средствами
- 2.11.1 Проверка свойств
- 2.11.2 Создание нового
- 2.16.1 Удаление старой версии
- 2.16.2 Установка новой
- 2.17.1 Пинг сервера Google
- 2.17.2 Настройка правильного DNS
- 3.1 Перезапуск обозревателя
- 3.2 Перезагрузка телефона
- 3.3 Установка правильной даты и времени
- 3.4 Обновляем приложение “Гугл Хром”
- 3.5 Обновление мобильной ОС
- 3.6 Открываем вкладку в режиме “инкогнито”
- 3.7 Очистка памяти устройства
- 3.8 Удаление истории браузера
- 3.9 Переустановка Google Chrome
- 3.10 Поиск и устранение вирусов на смартфоне
Причины, почему браузер перестал загружать и отображать страницы или делает это некорректно на компьютере (полный список)
Если веб-обозреватель Хром неожиданно перестал открывать некоторые сайты или загрузка проходит неправильно, то причину стоит искать в этом перечне:
Под понятием «неправильно», можно также понимать, например, ситуацию когда страницы в Chrome открываются с черным экраном, но здесь решение будет другое.
- Засорение памяти компьютера, обилие ненужной информации.
- Некорректная работа системных файлов обозревателя.
- Вирусы.
- Поврежденный файл hosts.
- Браузер давно не обновлялся.
- Плагины, расширения в обозревателе были установлены неправильно.
Но первое, что нужно проверить – скорость интернета. Возможно, Google Chrome некорректно открывает сайты именно из-за этого. Или, к примеру, случился сбой в работе самого роутера. Независимо от причины, проблема не глобальная, и для исправления есть разные способы.
Не мало важно выяснить: страницы вовсе не открываются или браузер работает медленно. Способы исправления в разных вариантах проявления неисправности отличаются.
Способы снова открыть вкладки
Просто закрыть и снова открыть программу
Первая мера – перезагрузить браузер. Между выходом и новым запуском Хрома удостоверьтесь, что он не работает в фоновом режиме. Для этого посмотрите, есть ли иконка браузера в системном трее.
![]()
Если значка там нет, запустите Диспетчер задач комбинацией клавиш Ctrl+Shift+Esc. Посмотрите, нет ли в списке процессов с именем chrome.exe или Google Chrome. Если они есть, то кликните по каждому, а затем нажмите «Завершить процесс».
![]()
После этого снова запустите браузер и еще раз проверьте, как открываются страницы.
Проверяем интернет-соединение с другим браузером
Чтобы убедиться, что со скоростью в сети все нормально, Вам понадобится запустить другой веб-обозреватель, например, установленный по умолчанию Internet Explorer. Если его иконки нет на панели задач, то нетрудно найти браузер в меню «Пуск» во вкладке «Все программы» или «Стандартные».
![]()
Войдите через IExplorer на любой сайт. Если он открывается нормально, значит, причина вовсе не в Интернете.
Перезагрузка “компа” и роутера
Часто проблема «уходит» после рестарта ПК. Для уверенности стоит перезапустить также роутер. Просто нажмите кнопку на задней панели, и подождите минуту, а лучше две. Затем включите роутер снова. Если кнопки нет, то отключите прибор от сети, и спустя время включите. Кликните правой кнопкой по значку интернет-соединения, выберите «Устранить неполадки» и ждите.
Проверка сетевой карты, проводов, оплаты услуг интернет-провайдера
Обязательно проверьте, не отходит ли сетевой провод от роутера, надежно ли закреплен кабель в слоте сетевой карты компьютера. Кроме того, причиной того, что страницы плохо открываются, бывает ограниченная скорость от провайдера из-за неоплаченных вовремя услуг, либо технические работы.
Проверка на вирусы
Установленным антивирусом
Нередко проблема вызвана вредоносным ПО. Просканируйте компьютер на предмет его наличия с помощью установленной антивирусной программы.
"Одноразовой” утилитой
Если антивирус на «компе» по каким-то причинам деактивирован или отсутствует — помогут сторонние программы. Воспользуйтесь одной из утилит на выбор:
- AdwCleaner.
- Kaspersky Virus Removal Tool.
- Dr.Web Curelt.
- AVZ.
Встроенными в браузер средствами
Найти и устранить вредное ПО можно также через опции самого веб-обозревателя.
Чистим кэш обозревателя
Если предыдущие меры не помогают, попробуйте следующее.
- Зайдите в настройки обозревателя.
- Промотайте бегунок вниз до категории «Конфиденциальность», а там выберите первую функцию — «Очистить историю».
- Появится окошко с двумя вкладками наверху. Переключитесь на вторую – «Дополнительные», выставьте галочки возле каждой позиции в списке. В графе «Временной диапазон» выбираете «Все время». После этого нажмите «Удалить данные».
- Чтобы изменения вступили в силу, перезапустите Хром.
Сброс к настройкам по умолчанию
- Проходите по уже знакомому пути «Настройки» — «Дополнительные».
- Мотаете вниз до упора. Нас интересует подраздел «Сброс настроек», а конкретно – опция «Восстановление настроек по умолчанию».
- В выскочившем окне нажмите «Сбросить настройки».
- Спустя несколько секунд процедура завершится, и Вам понадобится заново войти в свою учетную запись.
Чистим ПК от “мусора”: используем CCleaner или Clean Master
Причина может крыться не в браузере, а в излишнем засорении самого компьютера. Временные файлы, давно не чистившийся реестр: все это мешает страницам быстро открываться. Для удаления всего мусора с компьютера советуем установить одну из программ – Clean Master или CCleaner.
Освобождаем оперативную память ПК
Не секрет, что Хром относится к программам, что «съедают» много оперативки. Возможно, проблема с открыванием страниц связана с маленьким объемом оставшейся памяти. Обычно система предупреждает об этом заранее, но не всегда. Завершите все процессы, которые потребляют больше всего ОЗУ, отключите или удалите ненужные программы.
Включен параметр “Calculate window occlusion on Windows”
![]()
Сделайте рестарт Хрома, и проверьте насколько быстро он открывает сайты.
Испорчен ярлык браузера
Проверка свойств
Скорее всего, Вы всегда запускаете обозреватель через ярлык на рабочем столе или панели задач. Бывает, что вредное ПО меняет адрес, на который ссылается ярлык. Это легко проверить:
![]()
Создание нового
![]()
Проблемы с VPN
Иногда проблема с открытием страниц напрямую связана с расширениями для обхода блокировок. Если Вы пользуетесь VPN сервисами, отключите их временно и проверьте, насколько быстро сайты открываются. То, что они снова будут нормально прогружаться, свидетельствует о прямом влиянии расширений. Если эта проблема станет постоянной, отключите VPN или замените аналогом.
Антивирус блокирует работу Google Chrome
Нормальному открыванию страниц в браузере часто препятствует защитное ПО компьютера. Это устраняется просто. Добавьте Хром в список разрешенных программ в меню своего антивируса.
Неправильно указаны дата и время
Проверьте, вдруг, по каким-то причинам, на Вашем ПК изменился часовой пояс или сбился день недели. Актуальные дата и время – залог правильной работы страниц в Google Chrome. Если настройки нарушились, верните их в норму через «Панель управления» в меню «Пуск».
Обновление браузера до последней версии
Возможно, Вы давно не апдейтили Хром и пользуетесь устаревшим вариантом. Обновите программу до новейшей версии, затем проверьте скорость открытия страниц. Для апдейта пройдите по пути «Настройки» — «О браузере».
![]()
Переустановка Хрома
Удаление старой версии
Если все перечисленные меры не принесли результата, не остается ничего, кроме как удалить Хром, а затем установить новейшую версию обозревателя. Причем просто убрать папку недостаточно. Нужно удалить все данные «под ноль». Для этого:
Установка новой
Скачайте файл с последней версией программы – лучше всего с офсайта Google. Для этого, разумеется, воспользуйтесь другим браузером – тем же Explorer, например. Обращайте внимание на разрядность: она должна подходить Вашей ОС. Установите Хром и посмотрите, хорошо ли открываются страницы.
Проблемы с DNS
Пинг сервера Google
Когда даже «замена» веб-обозревателя не помогла, то есть еще один способ. Возможно, проблема в некорректной настройке DNS-сервера. Это исправляется через запрос пинга. Алгоритм следующий:
Настройка правильного DNS
Испорчен файл host
- Заходим в «Пуск», и в поисковой строке пишем команду, которая указана на скрине. Сверху появится файл hosts. Открываем его через блокнот.
- Каждая строчка должна начинаться с решетки, если ее нет – пропишите.
- Сохраните файл.
Еще можете попробовать ряд действий из статьи «Ошибка „Опаньки“ в Google Chrome при загрузке страниц». Там обратите внимание на разделы 2, 3.2, 3.11 и 3.13.
Если ни один из предложенных вариантов не сработал, то остается крайняя мера. Понадобится откатить систему к предыдущей точке восстановления. Это делается так:
- Пропишите в строке меню «Пуск» слово «Восстановление». Выберите программу, показанную на скрине.
- Выскочит окошко, кликаете «Далее». Выставьте галочку возле опции «Показать. », выберите точку восстановления, нажмите «Далее».
- Потом выберите «Готово» и ждите.
Компьютер слабый для новой версии Хрома
Часто причина кроется в банальном устаревании «железа» Вашего ПК. Обновления браузера к нему могут уже не подходить. Попробуйте такие меры:
- Перезагрузите комп.
- Закройте через диспетчер задач все сторонние процессы.
- Почистите «мусор».
- Временно деактивируйте антивирус.
Особенности мобильной версии браузера
Перезапуск обозревателя
Теперь поговорим об устранении такой проблемы на мобильных устройствах.
Принудительно закройте Хром через меню задач. На разных моделях смартфонов оно вызывается по-своему. Вот пример:
![]()
Затем снова войдите в браузер.
Если на Вашем гаджете есть круглая кнопка «Домой», то дважды кликните по ней. На более новых моделях надо поставить палец снизу экрана и «свайпнуть» вверх. Найдите в задачах обозреватель, закройте его, потом включите заново и проверьте, как быстро он открывает страницы.
Перезагрузка телефона
Если это не помогло, сделайте рестарт гаджета.
![]()
Установка правильной даты и времени
Как и на компьютере, в смартфоне для нормальной работы программ важно, чтобы текущая дата и время были реальными. Проверьте это в основных настройках. Функция автоопределения времени и 24-часового формата должны быть активированы.
![]()
![]()
![]()
Обновляем приложение “Гугл Хром”
Нелишним будет апгрейд браузера до новой версии. Воспользуйтесь для этого PlayМаркет или AppStore.
![]()
Обновление мобильной ОС
Для нормального открывания страниц в обозревателе может потребоваться апдейт операционки смартфона. Это делается в основных настройках.
![]()
Открываем вкладку в режиме “инкогнито”
Есть еще один, не самый популярный способ. Инструкция для обладателей смартфонов на Андроиде:
- Кликните по троеточию.
- Выберите «Новая анонимная вкладка».
- В адресную строку появившегося окна впишите адрес проблемной страницы и зайдите.
- Если она открылась нормально, то перезапустите телефон и попробуйте перейти на сайт уже в обычном режиме.
- На айфонах это делается через элементы управления в нижней части экрана.
Очистка памяти устройства
Дайте своему смартфону «вздохнуть» свободнее. Очистка памяти – обязательная периодическая мера и именно из-за нее страницы в Хроме могут плохо и медленно открываться.
![]()
Удаление истории браузера
Проверьте также не набрал ли Ваш браузер «мусора» сверх меры. На Андроиде это делается через уже знакомое меню настроек Хрома.
Переустановка Google Chrome
Если ничего не помогло, понадобится удалить веб-обозреватель с телефона через функцию удаления программ. После этого скачайте новую версию Хрома с Вашего магазина приложений.
Поиск и устранение вирусов на смартфоне
Проверьте гаджет на наличие вредоносного ПО. Оно заражает смартфоны гораздо реже, чем ПК, но перестраховка никогда не мешает. Просканируйте устройство собственным антивирусом или подключите к компьютеру и примените его программу.
Причины и первичные решения
![Не полностью открывается страница в браузере: некорректно отображаются картинки]()
Очистка кэша браузера и расширений
Кэш позволяет не загружать некоторые элементы или даже целые страницы сайта. Но иногда при сбое, может давать результат того, что у вас возникает эта проблема. Поэтому мы сейчас просто зайдем и почистим его.
Google Chrome
![Не полностью открывается страница в браузере: некорректно отображаются картинки]()
Убедитесь, что выделен блок, который указан на картинке ниже и нажмите на кнопку удаления. После этого перезапустите браузер.
![Не полностью открывается страница в браузере: некорректно отображаются картинки]()
Теперь нужно отключить дополнительные расширения. Я бы советовал выключить все, так как вы не знаете, какое расширение мешает. В том же разделе меню надо выбрать «Расширения». Потом переключить бегунки в режим «выкл».
![Не полностью открывается страница в браузере: некорректно отображаются картинки]()
Opera
![Не полностью открывается страница в браузере: некорректно отображаются картинки]()
Теперь нажимаем на кнопку очищения.
![Не полностью открывается страница в браузере: некорректно отображаются картинки]()
Для выключения расширений в том же меню надо два раза перейти в «Расширения». Советую выключить все.
Firefox
![Не полностью открывается страница в браузере: некорректно отображаются картинки]()
Откройте меню и нажмите «Дополнения», а после этого в левой части нажмите «Расширения». Отключите все ненужные, но лучше все.
![Не полностью открывается страница в браузере: некорректно отображаются картинки]()
Яндекс
Открываем меню далее два раза кликаем по «История».
![Не полностью открывается страница в браузере: некорректно отображаются картинки]()
С правой стороны нажимаем «Очистить историю». Далее откроется окошко, где нужно будет нажать только на одну кнопку.
Чтобы отключить расширения чуть ниже в меню вы должны увидеть работающие расширения. Правой кнопкой нажмите по любому, а далее выбираем «Настроить расширения». Теперь отключаем ненужные и подозрительные.
![Не полностью открывается страница в браузере: некорректно отображаются картинки]()
Подозрительные программы и вирусы
![Не полностью открывается страница в браузере: некорректно отображаются картинки]()
Зайдите в «программы и компоненты» и установите сортировку по дате установки
![Не полностью открывается страница в браузере: некорректно отображаются картинки]()
Далее вам нужно проверить ваш ПК на наличие вирусов. Если у вас пока нет антивирусной программы, то вы можете скачать любую, чтобы воспользоваться бесплатной пробной версией. Также в интернете есть и бесплатные антивирусы типа Avast (можете воспользоваться им).
Следующий шаг — это проверить лишние программы в автозагрузке. Для этого мы воспользуемся программкой CCleaner.
![Не полностью открывается страница в браузере: некорректно отображаются картинки]()
Изменения MTU
MTU (maximum transmission unit) — это максимальное количество байт в блоке, которое передается за раз. Иногда данное значение слишком большое и мешает загрузки именно страниц. Поэтому его можно сделать немного меньше. Часто такая проблема решается с 3G, 4G интернетом, которые подключен к маршрутизатору.
Для начала вам нужно зайти в Web-конфигуратор роутера. Делается это достаточно легко и по этому поводу я писал отдельную статью. Переходим туда и заходим внутрь роутера. Сразу скажу, что нам нужно изменить его и установить немного меньше. Например, если у вас стояло значение 1500, то делаем его меньше на 50 или 60. В пределах 100. То есть максимальное снижение до 1400.
TP-Link
![Не полностью открывается страница в браузере: некорректно отображаются картинки]()
![Не полностью открывается страница в браузере: некорректно отображаются картинки]()
Находим раздел «Интернет» в левом нижнем меню. Далее меняем значение.
![Не полностью открывается страница в браузере: некорректно отображаются картинки]()
D-Link
Последние недели две браузер стал отображать не корректно. Разбивает все на большие прямоугольники и разбрасывает по экрану. Что нужно сделать что бы восстановить работу браузера?
![некорректная работа хрома]()
Да, у меня сейчас тоже Google Chrome и тоже ужастики на мониторе. Не привожу скрины, чтобы детей не пугать. То чёрные квадраты хуже Малевича, то вставки какие-то куда попало, то многослойки. Часто приходится перезагружать станицу, добиться её нормального отображения.
На другом браузере такого нет. То есть, дело не в компьютере.
Чтобы попытаться устранить эту неполадку, нужно только переустанавливать браузер:
- Посмотрите в правом верхнем уголке настроек, не ли возможности обновления? Если есть, то воспользуйтесь ей.
- Если обновить нельзя, то через диспетчер закладок создайте файл закладок, экспортируйте туда все ваши закладки; после чего закройте диспетчер, нажмите на квадрат с тремя поперечными полосками, вызовите и нажмите на "Закладки", теперь нажмите на "Закладки и настройки", нигде не снимайте флажки, выберите тот самый файл и запустите туда настройки. Переустановите браузер. Импортируйте из вашего закладочного файла закладки и настройки.
Можно попробовать проделать следующее.
В настройках Chrome нажмите «Расширения» и убедитесь, что во всех включенных расширениях нет галочки в чекбоксе "Разрешить использование в режиме инкогнито".
![]()
Затем нажмите «Новое окно в режиме инкогнито» и откройте тот сайт, который отображается некорректно. Если страница отобразится нормально, снова откройте ее, но в обычном режиме, предварительно выполнив следующее:
1) — Очистите кэш браузера;
Иногда нормальной работе браузера может мешать какое-то расширение. Для проверки отключайте по одному расширению и перезагружайте страницу после каждого отключения — так можно выявить расширение, которое мешает нормальной работе браузера.
Google Chrome прочно зарекомендовал себя как популярный браузер на основных платформах. Будь то поддержка разных устройств, множество функций или обеспечение оптимизированного просмотра веб-страниц, есть много чего ожидать.
В связи с этим были выстраиваются в очередь жалобы от многих пользователей, что веб-страница просто отказывается открываться в браузере Chrome. Или, если каким-то образом страница загружается, она может отображать только несколько компонентов, таких как текст и гиперссылки, другие части страницы просто заполняются пустыми пространствами.
Связанный: Как решить: Aw Snap! Ошибка в Chrome?
Проверьте подключение к Интернету
Прежде всего, вы должны убедиться, что подключение к Интернету установлено и работает должным образом. Если это не сработает, то страница просто откажется загружаться. С другой стороны, если у вас более низкая скорость соединения, то не все компоненты сайта смогут загружаться должным образом.
В связи с этим вы можете рассмотреть возможность перехода с беспроводного (WiFi) на проводное соединение (через кабель Ethernet). Точно так же вы также можете попробовать поделиться данными оператора вашего устройства через Hotspot и проверить, устранена ли проблема.
В то время как Ethernet или точка доступа требуют больше усилий для настройки, но если они могут означать успех, то стоит пожинать плоды.
Отключить VPN-соединение
Если вы используете виртуальную частную сеть для безопасного соединения или просто для доступа к содержимому с географическим ограничением, то пора поставить для него временную паузу. Может случиться так, что регион, в котором вы просматриваете сайт (через VPN), может быть фактически заблокирован этим веб-сайтом.
Точно так же VPN-соединение может просто разорваться между ними, что приведет к неспособности браузера загрузить страницу. Поэтому вы можете попробовать отключить его, а затем проверить, решает ли он проблему или нет.
![VPN-соединение в ОС Windows]()
Без сомнения, VPN имеет множество полезных функций, но если это конфликтует с загрузкой веб-сайта, лучше оставить его отключенным.
Отключить расширения
Некоторые из расширений, такие как AdBlocker, Web Tracking Blocker, надстройки VPN и т. Д., Оказались основными виновниками нарушения макета веб-страницы.
Вот шаги, чтобы отключить расширения Chrome на компьютере:
Нельзя отрицать тот факт, что эти надстройки, как правило, предоставляют некоторые изящные функции, но чаще всего они также могут привести к нескольким проблемам. Поэтому всегда рекомендуется использовать расширение из хорошо известного источника.
Удалить данные браузера Chrome
Связанный: Как очистить историю, файлы cookie, кеш и сбросить на компьютере Chrome?
Вот шаги, чтобы удалить данные браузера Chrome с компьютера:
Хотя очистка этих временных данных может привести к небольшой задержке при загрузке сайтов в первый раз, но если они решат проблему, подождать стоит.
Сбросить браузер Chrome
Если какие-либо данные или настройки браузера повреждены, вы обязательно столкнетесь с проблемами. Однако настоящая проблема заключается в том, чтобы найти эту серую зону. Что ж, есть выход куда проще.
Вы можете сбросить настройки браузера и вернуть все настройки Chrome в их состояние по умолчанию. При этом будут удалены закрепленные вкладки и сохраненные данные, но ваши закладки и пароли останутся в безопасности.
Вот шаги для сброса браузера Chrome на компьютере:
Как только это будет сделано, перезапустите браузер, и проблема могла быть решена. Сброс браузера удаляет вкладку с булавками, настройки сайта Chrome и стартовые страницы, но это лишь небольшая плата за устранение основной проблемы.
Отключить системный брандмауэр
Брандмауэр Windows или ваше антивирусное приложение могут ошибочно пометить сайт как вредоносный, а затем заблокировать его дальнейшую загрузку на ваш компьютер. Однако, если вы считаете, что сайт безопасен для посещения, вы можете отключить брандмауэр, а затем продолжить работу с сайтом.
Категорически не рекомендуется отключать системный брандмауэр. Вам просто нужно проверить, может ли отключение брандмауэра решить основную проблему с загрузкой Chrome-страницы.
Вот шаги, чтобы отключить системный брандмауэр в ОС Windows:
Если основная проблема по-прежнему сохраняется или вы закончили использовать этот сайт, настоятельно рекомендуется снова включить брандмауэр или антивирусное приложение.
Итог: страница Chrome не загружается
В моем случае я просматривал сайт с помощью японского сервера VPN. Однако этот веб-сайт был заблокирован в этом регионе, и, следовательно, страница не могла правильно загружаться.
Наконец, вот рекомендуемые веб-браузеры для вашего компьютера и мобильного телефона, которые вам стоит попробовать.
![Google Chrome не загружает страницы должным образом]()
Google Chrome неправильно загружает страницы на ПК с Windows? Ну, вы не одиноки, и в сегодняшней статье мы покажем вам, как решить эту проблему.
Что делать, если Google Chrome неправильно загружает страницы на моем ПК? Первое, что вы должны сделать, это завершить все процессы Google Chrome из диспетчера задач и проверить, помогает ли это. Если нет, попробуйте очистить кэш или попробуйте переключиться на другой браузер.
1. Перезагрузите компьютер
Если Google Chrome не загружает страницы должным образом, самым быстрым решением будет закрыть все процессы Chrome и перезагрузить компьютер. Вот как это сделать:
Если страницы не загружаются должным образом после этого обходного пути, вы можете перейти к следующему обходному решению.
2. Попробуйте другой браузер
![]()
Если у вас возникают проблемы с открытием определенных веб-сайтов, возможно, вы захотите попробовать другой браузер? UR Browser похож на Chrome, но в нем основное внимание уделяется безопасности и конфиденциальности пользователей.
Этот браузер просканирует все ваши загрузки и предотвратит загрузку любых вредоносных файлов. Он также предупредит вас о любых вредоносных или фишинговых веб-сайтах, которые вы можете посетить.
UR Browser также защищает вашу конфиденциальность, и благодаря встроенным функциям VPN и анти-трекинга вы будете работать в Интернете безопасно и анонимно.
![ваш браузер]()
- Быстрая загрузка страницы
- Конфиденциальность на уровне VPN
- Усиленная безопасность
- Встроенный антивирусный сканер
3. Используйте CCleaner для очистки кэша
Иногда очистка кэша может помочь, если Google Chrome не загружает страницы должным образом. Вы можете очистить кеш, используя CCleaner:
Кроме того, вы можете очистить кэш в окне Google Chrome, нажав клавиши Ctrl + Alt + Delete .
4. Обновите Google Chrome
5. Удалите ненужные расширения
Если Google Chrome не загружает страницы должным образом, проблема может заключаться в ваших расширениях. Следовательно, вы должны либо отключить, либо удалить проблемные расширения.
Выполните следующие действия, чтобы найти проблемное расширение:
Кроме того, вы можете отключить расширения Google Chrome, запустив страницу расширения.
Вот как это сделать:
6. Отключить аппаратное ускорение
Аппаратное ускорение позволяет Google Chrome использовать ваше оборудование для повышения производительности. Однако эта функция может помешать правильной загрузке веб-страниц. Поэтому вам следует отключить аппаратное ускорение в Google Chrome. Вот как это сделать:
7. Переустановите Google Chrome
Если Google Chrome по-прежнему не загружает страницы должным образом, возможно, вам придется переустановить его. Вот как можно переустановить Google Chrome:
Чтобы убедиться, что Google Chrome полностью удален, вы должны использовать программное обеспечение для удаления, такое как IOBit Uninstaller, для удаления любых оставшихся файлов Chrome или записей реестра.
Итак, вот лишь некоторые из решений, которые могут помочь вам, если Google Chrome не открывает страницы должным образом. Не стесняйтесь попробовать все наши решения и сообщите нам, какое из них работает для вас.
Читайте также: