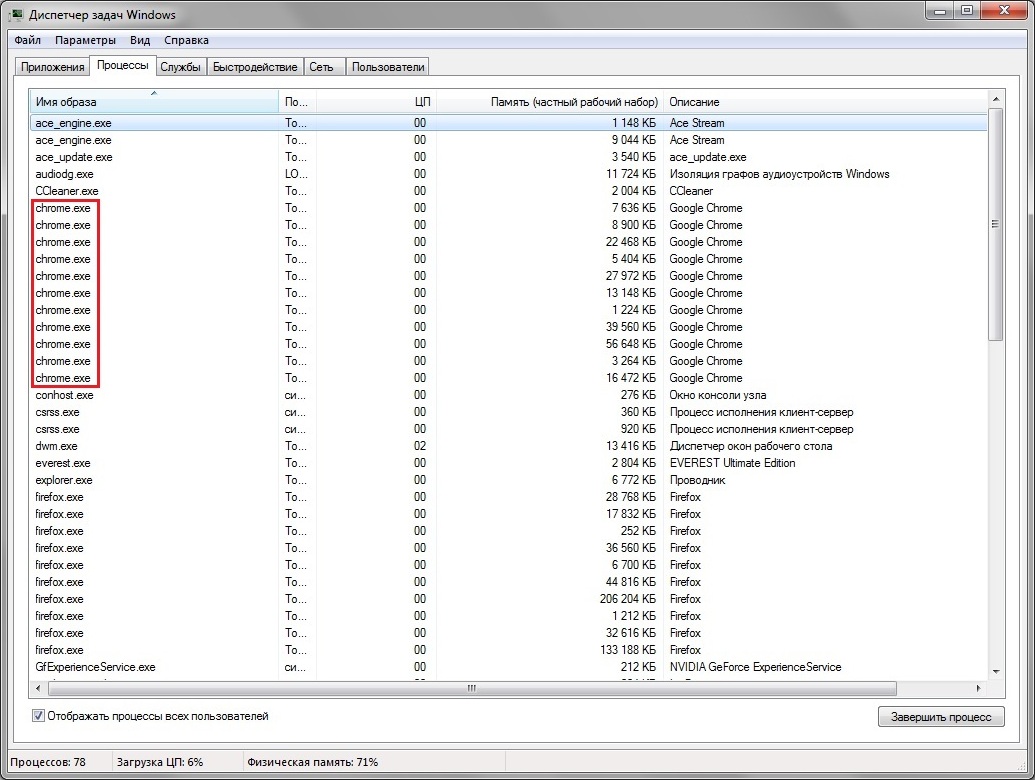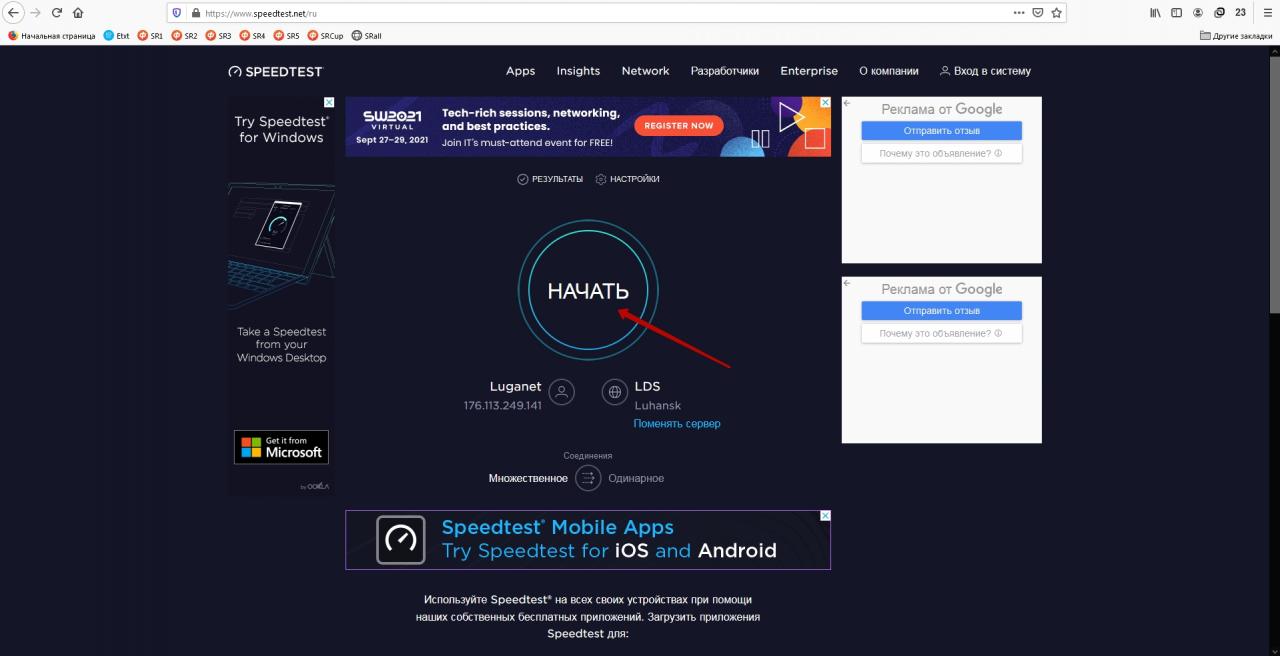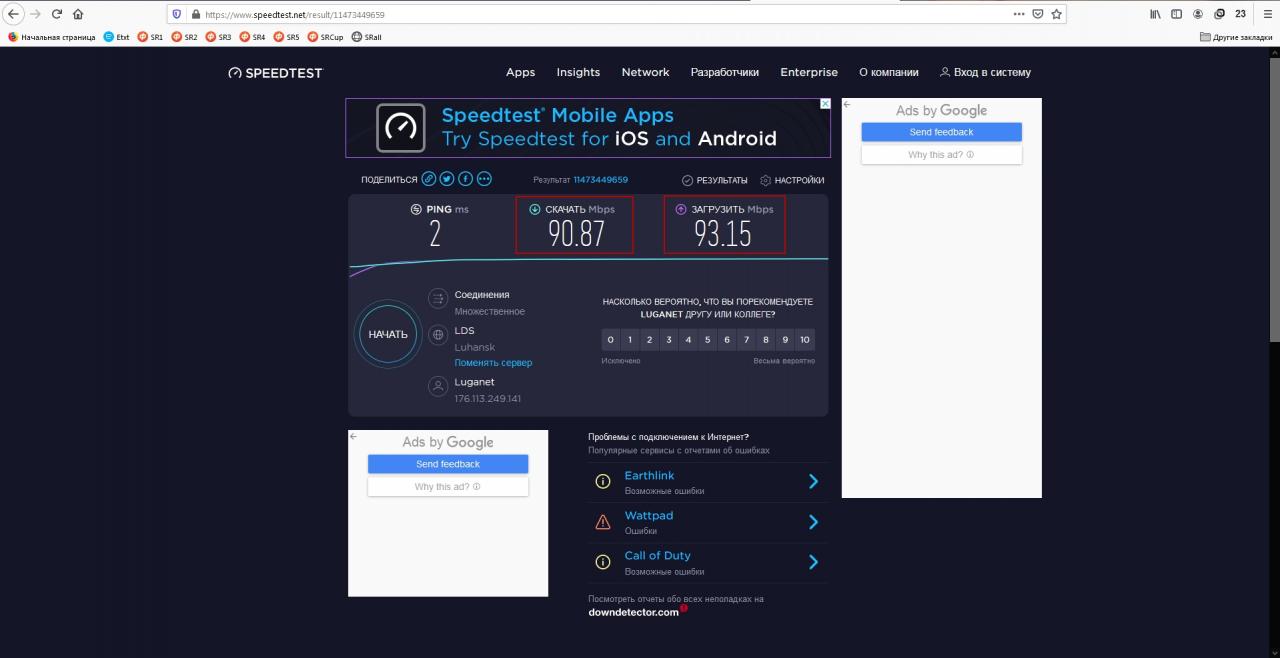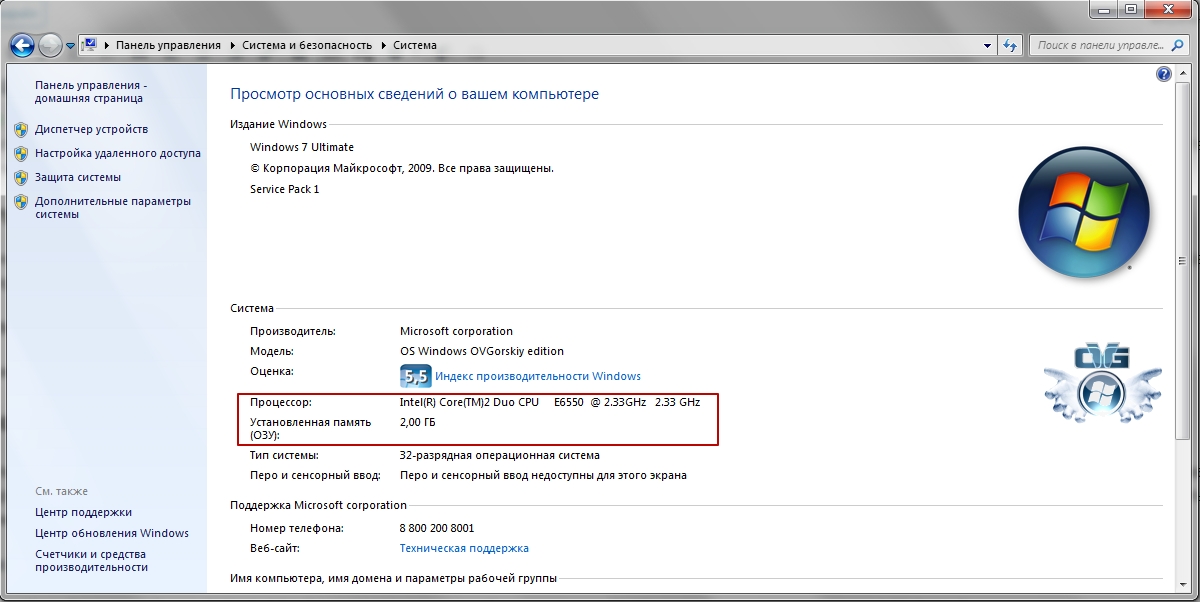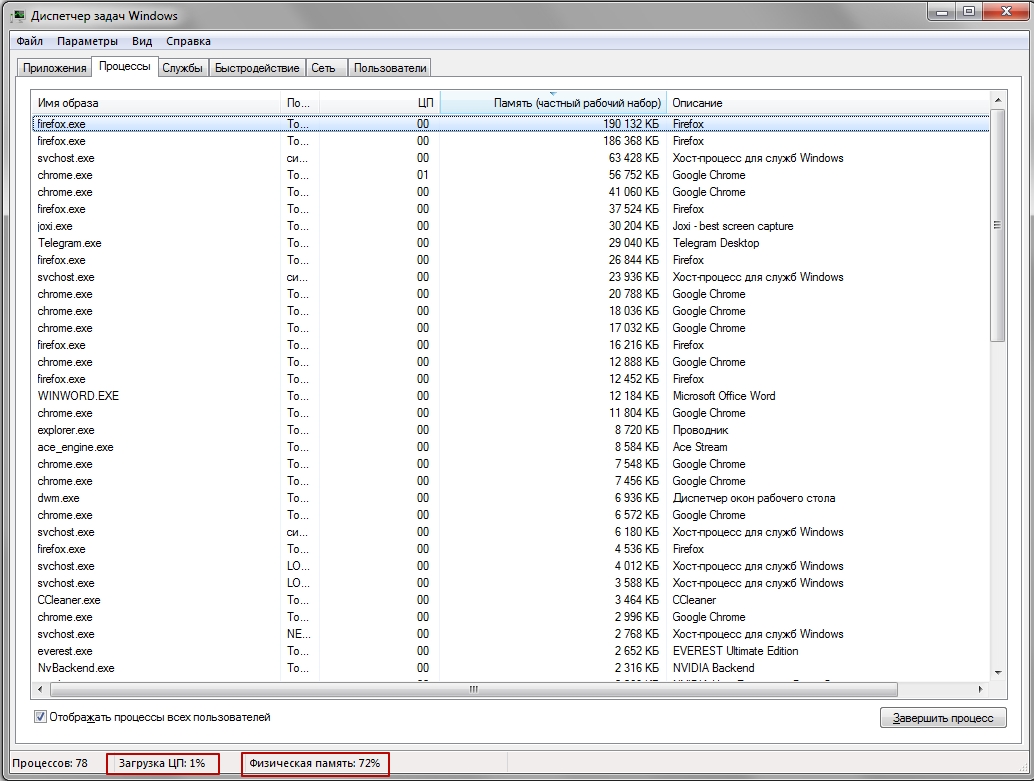Google chrome не открывает проводник
Почему не работает Google Chrome — переустановка браузера не помогает!
Устраняем проблемы с Google Chrome
Выполнять все действия нужно строго в написанной последовательности:
1. В свойствах ярлыка Google Chrome на рабочем столе после пути к программе впиши ключ --no-sandbox.
Пример:
если путь к файлу запуска Google Chrome был:
C:\Users\[имя пользователя]\AppData\Local\Google\Chrome\
Application\chrome.exe
то после адрес станет:
C:\Users\[имя пользователя]\AppData\Local\Google\Chrome\
Application\chrome.exe --no-sandbox
2. Если описанные выше действия не исправили проблемы, удаляем браузер и после очистки компьютера от его остатков, снова устанавливаем его на ПК.
2.1. Через приложение для Windows "Установка\удаление программ" удаляем браузер Chrome.
2.2. Вручную удаляем остатки файлов профиля по пути: С:\User\[имя пользователя]\AppData\Local\Google\
2.3. Перезагружаем компьютер и устанавливаем программу Ccleaner.
2.4. Запускаем Ccleaner и выполняем в ней чистку реестра и остатков файлов.
2.5. Перезагружаем компьютер и устанавливаем Хром.
все равно не помогло (
Выполните проверку системы на вирусы, загрузив ПК с помощью загрузочного диска LiveCD Drweb.
Спасибо большое! Помогло!
Спасибо большое! Всё помогло )
Круто! Реально работает совет.
Другие вопросы по Google Chrome
Ответы
Если Гугл Хром не открывает страницы, то у тебя может сидеть вирус, скорее всего trojan.mayachok или похожий.
Открываем редактор реестра, введя в меню
"Пуск" подменю "Выполнить " или "Найти" команду Regedit и нажав кнопку Enter.
Находим ветку реестра HKEY_LOCAL_MACHINE\SOFTWARE\Microsoft\Windows NT\CurrentVersion\Windows с параметром AppInit_DLLs
Смотрим значение этого параметра.
Если запись похожа на эту: "AppInit_DLLs" = "C:\Виндовс\system32\tvhihgf.dll" (Кроме этого названия tvhihgf.dll имя файла может быть другим.)
В любом случае, перед любыми действиями перепишите имя файла на листок бумаги (в нашем случае tvhihgf.dll).
Убираем значение параметра AppInit_DLLs.
Важно! Удаляем только значение параметра, сам параметр AppInit_DLLs остается в реестре.
С помощью поиска в Windows (кнопка F3) ищем файл, имя которого мы записывали на листочке и удаляем его.
В нашем случае это tvhihgf.dll
Находим и удаляем все файлы с расширением .tmp из каталогов
C:\windows\system32 (для 32 битной Windows) и C:\windows\SYSWOW64 (на 64 битной Windows).
Если не знаешь точно, какая версия Windows установлена у тебя — ищи все папки, о которых я написал.
Причины, по которым зависает Гугл Хром и не отвечает на действия пользователя, можно разделить на разные группы, а именно: неисправности компьютерной или сетевой техники, проблемы с самим браузером, конкретные ошибки.
Сколько оперативной памяти установлено на Вашем ПК?- 1 Что делать
- 1.1 Перезагрузка браузера и ПК
- 1.2 Закройте ненужные вкладки
- 1.3 Старая версия: обновляем браузер
- 1.4 Отключаем расширения
- 1.5 Конфликт приложений (chrome://conflicts): отключаем или удаляем
- 1.6 Чистим кеш, историю, куки
- 1.7 Проблема с Flash Player
- 1.8 Отключаем аппаратное ускорение
- 1.9 ПК заражен вирусами
- 1.10 Плохой интернет
- 1.11 Использование другого профиля
- 1.12 Полная переустановка Хрома
- 1.13 Пробуем использовать другой браузер
- 2.1 Определяем из-за нехватки каких ресурсов (оперативка, процессор, диск) виснет
- 2.2 Используем старые версии браузера
- 4.1 Закрываем вкладки
- 4.2 Перезапуск браузера
- 4.3 Перезагрузка смартфона
Что делать
Двигаться в разрешении проблемы следует от простого к сложному. Одновременно, определяя, почему зависает Chrome можно сделать ряд полезных действий, в частности, установить последние обновления. Но начнем с тривиального.
Перезагрузка браузера и ПК
Простейшее решение — закрыть Хром. Сделать это быстро при зависшей программе поможет сочетание клавиш Ctrl+Shift+W. При сбоях отдельные вкладки браузера способны оставаться в системной памяти даже после закрытия. Поэтому полезно вызвать диспетчер задач, используя комбинацию Ctrl+Alt+Del. Следует перейти на вкладку «Процессы», выбрать сортировку по имени и убедиться, что Chrome отсутствует. Теперь можно запускать веб-проводник заново.
![]()
![]()
Если ситуация повторяется, необходимо перезагрузить систему. Возможно, определенные программы нагружают процессор чрезмерно. Для перезапуска достаточно снова вызвать диспетчер задач и нажать надпись «Выйти из системы». Альтернативный способ — меню «Пуск», где необходимо последовательно выбрать завершение работы и перезагрузку.
![]()
Закройте ненужные вкладки
Причина зависания нередко связана с «тяжелой» страницей, перенасыщенной рекламой, элементами анимации, прочей веб-графикой. Если Хром зависает сразу после открытия новой вкладки, лучше нажать Ctrl+W. Комбинация клавиш закроет страницу. Вернуть ее «в строй» позволит Ctrl+Shift+T. Повторная загрузка «тяжелой» страницы происходит быстрее, поскольку часть графики уже кэширована.
К тому, что браузер не отвечает, приводит и нехватка системных ресурсов. Возможно, открыто чрезмерное число вкладок или одна из них замедляет программу. Просмотреть ресурсы, отводимые под страницы, позволит диспетчер задач Chrome (не путать с системным аналогом). Утилита вызывается комбинацией Shift+Esc.
![]()
Следует ознакомиться с окном и избавиться от страниц с наибольшими значениями в колонках «ЦПУ» и «Объем потребляемой памяти». Если не помогает — продолжайте последовательно закрывать вкладки.
Старая версия: обновляем браузер
Важно следить за актуальностью приложения. Устаревший Хром способен конфликтовать с обновлениями Windows, сторонними программами и даже обновленными плагинами. Чтобы узнать, установлена ли последняя версия браузера, достаточно запустить его и перейти по адресу chrome://settings/help.
![]()
Если софт устарел, пользователю будет предложено установить обновления.
Отключаем расширения
Существует три способа открыть список расширений:
- по адресной строке chrome://extensions;
- через пункт дополнительные инструменты в главном меню;
- посетив пункт «Настройки».
![]()
Отображаемые в списке расширения можно отключить — сдвинуть ползунок влево или удалить. Второй метод следует использовать, если Хром по-прежнему зависает.
Конфликт приложений (chrome://conflicts): отключаем или удаляем
В процессе работы браузер подключает свыше сотни модулей. Иногда, устаревшее ПО конфликтует с базовым приложением и программа не отвечает. Полный список подпрограмм доступен по адресу chrome://conflicts.
![]()
Модули, требующие обновления или удаления, будут выделены красным цветом.
Чистим кеш, историю, куки
Наиболее часто используемую информацию приложение сохраняет на жестком диске. Это кэш, который ускоряет загрузку страниц. Со временем функция производит обратный эффект. Чрезмерно «раздутый» кэш нагружает систему и аппаратные модули ПК. Результат — браузер подолгу не отвечает. Очистить кэш можно в 5 шагов:
- нажать справа вверху кнопку с тремя точками, чтобы активировать главное меню;
- выбрать «Настройки» — откроется новая вкладка;
- внутри блока «Конфиденциальность и безопасность» нажать пункт «Очистить историю»;
- в появившемся окне установить временной диапазон в значение «Все время» и оставить выделенным последний бокс;
- нажать клавишу «Удалить данные».
![]()
Одновременно с кэшем можно убрать куки и историю посещений. Но это действие приведет к ряду неудобств. Потеряются сохраненные пароли к учетным записям, усложнится переход по часто посещаемым сайтам. Но пароли можно предварительно сохранить, а историю восстановить даже после удаления.
Проблема с Flash Player
После отказа компании Adobe поддерживать плеер, обновить или скачать его с официального сайта невозможно. В последних выпусках Хром технология Flash автоматически блокируется и браузер из-за нее не виснет. Если Вы используете старую версию Хрома, то самое время ее обновить.
Отключаем аппаратное ускорение
Когда функция активна, веб-проводник зависает только на ПК с устаревшим графическим процессором. Вместо «путешествия» по главному меню, проще вести chrome://settings/system в адресной строке. Ссылка сразу откроет новое окно, где в секции «Система» необходимо деактивировать аппаратное ускорение — сдвинуть ползунок влево. Чтобы изменения вступили в силу, следует нажать клавишу «Перезапустить».
![]()
ПК заражен вирусами
Последний релиз браузера имеет собственные инструменты для обнаружения зловредного софта. Запуск функции напрямую производится по адресу chrome://settings/cleanup. Пользователю остается нажать синюю клавишу «Найти».
![]()
Если после сканирования приложение не зависает — задача решена. В противном случае следует воспользоваться Avast, Bitdefender, Comodo, McAfee, прочей антивирусной программой. Крайне желательно провести дополнительную проверку DrWeb CureIt или Virus Removal Tool от Kaspersky Labs. Это бесплатные утилиты, не требующие установки. Перед сканированием следует обязательно обновить антивирусную базу данных.
Плохой интернет
Проверить скорость сетевого трафика можно через Speedtest по следующей инструкции:
![]()
Нормальной скоростью считается показатель от 50 Mbps.
![]()
Использовать можно и другой подобный онлайн-сервис. При слабом подключении необходимо связаться с компанией, ответственной за предоставление Интернет услуг.
Использование другого профиля
Возможной причиной, что Хром не отвечает, может быть повреждение учетной записи. Решений проблемы три:
- создание нового профиля;
- смена аккаунта;
- обновление учетной записи.
Последний вариант реализуется в два шага. Вначале следует перейти по ссылке chrome://settings/reset. Далее выбрать восстановление настроек по умолчанию. Наконец, остается согласиться с предложением. Чтобы сбросить настройки профиля достаточно кликнуть по одноименной клавише.
![]()
Смена аккаунта доступна по кнопке, расположенной в верхнем правом углу веб-проводника. Для создания нового профиля потребуется любой файловый менеджер. На системном диске внутри каталога %localappdata%\Google\Chrome\User Data необходимо переименовать директории Deafult и Profile. Можно к обоим названиям добавить Save. Далее остается запустить браузер.
Полная переустановка Хрома
Подробные инструкции по установке:
Пробуем использовать другой браузер
Когда Хром зависает после переустановки, проще сменить интернет-приложение. Рекомендуется выбрать Firefox.
Слабый компьютер или ноутбук
Устаревшая аппаратная часть ПК — еще один источник постоянных сбоев в работе веб-проводника. Для нормальной работы Хрома в Виндовс 7 нужно от 4 ГБ памяти, а для «десятки» лучше все 8. Чтобы узнать реальные параметры собственного железа, нужно открыть меню «Пуск» и запустить «Панель управления», где выбрать «Система». В открывшемся окне отображается запрашиваемая информация.
![]()
![]()
Определяем из-за нехватки каких ресурсов (оперативка, процессор, диск) виснет
Для корректной работы Chrome требуется минимум 512 Мб ОЗУ. На «Семерке» желательно иметь от 4 ГБ RAM. В операционной среде Windows 10 оптимальный объем оперативной памяти начинается с величины 8 Гб. По процессору минимальные требования — Intel Pentium 4 с SSE3, рекомендуемые — Core i5 (2 ГГц). Иногда браузер виснет из-за недостатка свободной памяти на системном диске. Рекомендуется периодически «чистить» его специализированными утилитами.
Определить конкретно слабый аппаратный узел можно через системный диспетчер задач.
Но также к подвисанию ОС может привести другое приложение.
- запустить диспетчер задач (Ctrl+Alt+Del) ;
- переключиться на вкладку «Процессы»;
- обратить внимание на информацию в нижней панели по загрузке ЦП и физической памяти.
![]()
![]()
Узел со значениями близкими к 100% — потенциальный кандидат на улучшение.
Используем старые версии браузера
Когда нет возможности приобрести дополнительную RAM или другое «железо», следует «откатиться» назад к старой версии Хрома. Установка прежних выпусков браузера снизит системные требования, но ряд современных функций окажется недоступен.
Конкретные ошибки
- ERR_NAME_NOT_RESOLVED — несуществующий адрес.
- ERR_CONNECTION_REFUSED — доступ ограничен непосредственно сайтом. Рекомендуется отключить VPN.
- ERR_CONNECTION_RESET — соединение неожиданно прервалось. Можно повторить попытку.
- ERR_CONNECTION_TIMED_OUT — истекло время на загрузку. Нужно перезагрузить браузер и попробовать снова.
Зависает на телефоне с Андроид
Аналогично компьютеру, Хром может подолгу не отвечать на смартфоне. Способы разрешить ситуацию, особо не отличаются.
Закрываем вкладки
Аппаратные возможности телефонов Android существенно уступают ПК. Следует закрыть все вкладки, кроме одной. Кликните на кнопку квадрат с цифрой (число открытых вкладок).
![]()
Последовательно закройте лишние страницы.
![]()
Быстрый вариант – открыть главное меню (три точки) и выбрать опцию «Закрыть все вкладки».
![]()
Перезапуск браузера
Вначале нужно коснуться клавиши «Обзор», а далее провести вверх пальцем вдоль экрана.
![]()
Функция завершит работу программы, остается запустить приложение заново.
Перезагрузка смартфона
Отключите полностью телефон. Выждите 10 секунд. Включите смартфон.
Браузер Google Chrome относится к стабильным и надежным веб-обозревателям. В нем очень легко работать и настройку браузер под себя. Но по разным причинам, в том числе и системным, не удается запустить программу. Причем это вовсе не означает, что вы теперь больше никогда не сможете использовать Гугл Хром для работы в интернете. Важно лишь разобраться, что стало причиной, и устранить ее. Ознакомьтесь с основными способами самостоятельного исключения неполадок, если браузер не открывается.
Почему Гугл Хром не запускается
Для каждой нестандартной ситуации есть свои причины. То же самое касается и работы программ. Если браузер перестал запускаться, то подобное поведение может быть вызвано несколькими причинами и не всегда так просто выделить одну. Это не всегда подвластно даже специалистам, не говоря уже об обычных пользователях. Но сам факт того, что веб-обозреватель не работает, наталкивает на следующие факторы нестабильности:
- наличие вирусов на компьютере, которые поражают системные файлы программ;
- захламленность компьютера, из-за чего нехватка оперативной памяти не позволяет запускать Google Chrome;
- защищенные настройки брандмауэра;
- неправильный путь ярлыка при запуске программы;
- перенасыщенность настроек и расширений в Гугл Хроме, которые привели к разладу его работы;
- блокировка антивирусной программой.
Устранение неполадок
Почему браузер еще вчера работал, а сегодня не запускается? Так как на функциональность программы влияет большое количество процессов, то необходимо рассмотреть все потенциальные причины и перепробовать их, пока не отыщите настоящую. Выполняйте ниже представленные рекомендации по порядку и переходите к следующей, только после того, как предыдущая не дала должного результата.
Проверка ПК на вирусы
Работая в интернете очень просто подхватить вирусы, даже если у вас на компьютере установлена антивирусная программа. Подобное может случиться при переходе на разные подозрительные источники или при загрузке файлов. Опасные вирусы поражают системные файлы, в результате чего та или иная программа перестает работать. Поэтому в первую очередь начните со сканирования компьютера. Перед сканированием обязательно проверьте актуальность версии антивирусной программы. Если в системе будут обнаружены вирусы, удалите их, перезапустите компьютер и попробуйте открыть Гугл Хром.
![Устранение неполадок]()
Перезапуск и чистка Гугл Хром
Перезапуск и чистка
Следующим этапом по устранению проблемы является чистка системы устройства. Захламленность устройства может сказываться на недостатке оперативной памяти, а значит и на правильном запуске установленных программ. Вы можете самостоятельно вручную почистить жесткий диск, через Панель управления, но удобнее всего для этого использовать специальные утилиты. Одной из самых популярных и простых в использовании является CCleaner. Это бесплатная программа для очистки не только компьютеров, но и смартфонов. Она позволяет удалить мусор, ненужные записи в реестрах, остаточные файлы, кэш и куки.
Итак, сначала скачайте программу и установите ее себе на компьютер, а после выполните такие действия:
- Запустите CCleaner.
- В окне программы слева нажмите на кнопку «Проверка». Утилита просканирует систему и выдаст результат, сколько лишних файлов можно удалить и что именно. Вы можете внести коррективы при необходимости и после нажать «Очистка».
- В зависимости от количества накопленных файлов, очищение системы может занять 15-20 минут.
- В CCleaner вы также можете перейти во вкладку «Приложения» и удалить ненужные программы.
Чистка системы компьютера будет полезной, независимо от того, есть ли какие-то проблемы в работе или нет. Освобождение от ненужных файлов и мусора приведет к быстрой и стабильной работе устройства.
Проверка настроек брандмауэра
Одной из причин, почему не запускается браузер, могут служить настройки брандмауэра в Windows, а если конкретнее, то стороннего фаервола, который блокирует работу программы Google Chrome. Поэтому не исключайте такую причину и перепроверьте в настройках правила сетевого подключения:
Устранение конфликтов в браузере Гугл Хром
Google Chrome может перестать открываться или постоянно вылетать из-за неправильной работы одного из модулей. Это может означать системные конфликты в программе. Такое происходит при установке новой утилиты на компьютер, настройки и файлы которой нарушают работу других приложений. Как в этом удостовериться:
- Если Chrome открывается, то в его адресную строку нужно вставить следующий запрос: chrome://conflicts, переходите по нему.
- Открывается меню с модулями и в самой верхней строке отражено состояние браузера. Там должна быть следующая формулировка – «Модули (их количество) – конфликтов не обнаружено».
- Если конфликты присутствуют, то посмотрите, с какой программой и приостановите ее действие или удалите, если она не представляет особой серьезности. После перезагрузите компьютер.
Сброс настроек
Если вышеперечисленные способы не помогают наладить работу Google Chrome, то одной их радикальных мер служит сброс настроек. Такое средство часто помогает, когда браузер перенасыщен различными настройками, вкладками, дополнительными расширениями и программами. Возврат к заводским настройкам позволит очистить Chrome и правильно наладить его работу. Сделать это можно стандартными способами браузера:
- Если Хром работает, запустите его.
- Нажмите вверху справа на три вертикальные точки.
- Выберите «Настройки».
- Опускаетесь вниз страницы и нажимаете «Дополнительные».
- Далее переходите в раздел «Сброс настроек и удаление вредоносного ПО».
- Выбираете «Восстановление настроек по умолчанию».
- После возврата к первоначальным настройкам перезапустите
Если браузер не запускается, тогда для сброса настроек воспользуйтесь специальной утилитой «Cleanup Tool». Она позволяет не только сбросить опции, но и произвести качественную чистку программы.
Удаление и обновление профиля
Что делать, если браузер запускается, но не выполняет все свои функции, например, не открывает некоторые страницы, не позволяет зайти в почту или не работают расширения? Возможно, причина лежит в повреждении отдельных файлов. Для этого необходимо удалить их, а после восстановить при следующем запуске Google Chrome:
- Запустите проводник через команду Win + R.
- В сроке для перехода введите следующий адрес: %LOCALAPPDATA%\Google\Chrome\.
- В открывшемся окне нужно удалить папку «User Data».
- А после снова запустите браузер.
Разгрузка ЦП
Чтобы запустить Google Chrome может потребоваться разгрузка процессора, перегруженного задачами. Такое происходит, когда в системе одновременно запущенно несколько процессов, которые перегружают оперативную память, в результате чего на работу браузера «не хватает сил». Чтобы привести в действие Google Хром, нужно закрыть все открытые программы, приложения, плеер и другие обозреватели. Если вы все закрыли, а проблема остается, тогда нужно посмотреть наличие активных процессов, которые не отражаются в отдельном окне, но все равно продолжают функционировать и забирать на себя оперативную память. Сделать это нужно через Диспетчер задач. Вызовите его сочетанием клавиш Ctrl + Alt + Del, на экране появится окно с запущенными процессами. Посмотрите, есть ли открытые приложения или ресурсоемкие действия, которые занимают до 80% нагрузки на систему. Если есть, то отключите их, а после попробуйте снова запустить браузер Google.
Переустановка
Когда ни один из вышепредложенных способов оказался неэффективным, тогда остается только одно решение – переустановка Хрома. Суть переустановки заключается в полном удалении действующей версии браузера и повторная его установка. Чтобы после удаления программы не остались никакие прошлые файлы, а также кэш и куки, то удаление производите через Панель управления – «Установка и удаление программ» или при помощи CCleaner. Перезапустите компьютер и заново скачайте Google Chrome.
Важной особенностью удаления Хрома является потеря сохраненных закладок, данных профиля и настроек. Чтобы этого избежать, войдите в свой профиль Google, а после в настройках включите синхронизацию.
Таким образом, мы рассмотрели основные пути решения, если Гугл Хром перестал открываться или работать в ограниченном режиме. Если вы перепробовали все приведенные варианты и не добились нужного результата, тогда проблема заключается не в системных файлах программы, а в самом процессоре компьютера, в его файлах, настройке или конфигурации. Здесь собственными силами не обойтись, и потребуется привлечение специалиста.
![не запускается гугл хром]()
Почему не запускается Гугл Хром
Проблема, когда не запускается Google Chrome известна с Windows 7 и даже более старых версий операционной системы. Она до сих пор встречается на компьютерах под управлением Windows 10 и довольно часто. Несмотря на различия между платформами, и семерка, и десятка подвержена практически одинаковым проблемам, из-за которых перестал запускаться браузер.
Почему не запускается Гугл Хром на компьютере:
- случайный сбой браузера;
- непредвиденная ошибка в системных файлах;
- система повреждена вирусами;
- завис фоновый процесс Хрома и не дает открыться браузеру;
- антивирус или брандмауэр блокирует запуск браузера от Гугл;
- возникли конфликты с другим ПО на компьютере;
- повреждены системные файлы Windows;
- неисправные данные профиля;
- неполадка с драйверами системы;
- недостаточно ресурсов компьютера для обработки процесса.
Когда не запускается Гугл Хром на Виндовс 10, мы можем сделать вывод, что имеет место одна из перечисленных выше проблем. Однако, заочно определить, что конкретно стало причиной, нам не по силам. Поэтому предлагаем выполнить процедуры по исправлению всех ранее указанных неполадок. Если же есть более точные догадки, рекомендуем начинать с устранения этих проблем.
Общие советы, когда перестал запускаться Гугл Хром
Если Гугл Хром не запускается при первом клике или не открывается совсем, рекомендуем начать с самых простых и при этом эффективных способов. Только после их выполнения стоит переходить к следующим методикам.
Не могу запустить Гугл Хром, что делать:
- Перезагружаем браузер (если иконка Chrome активна на панели задач). Нажимаем на нее правой кнопкой мыши (ПКМ) и выбираем «Закрыть окно».
- Перезагружаем компьютер. Для начала выполняем обычную загрузку. Если не запускается Гугл Хром в Виндовс 7-10 даже после перезапуска, пробуем перейти в безопасный режим. Для этого жмем на кнопку «Перезагрузка» и в момент включения, а конкретно – при появлении окна BIOS нажимаем F8 и выбираем пункт «Безопасный режим».
Удалось запустить веб-обозреватель от Гугла? Скорее всего его нормальной работе мешают другие программы, чаще всего это антивирусы. Если не запускается Гугл Хром на компьютере даже в данном режиме, то проблема не в сторонних приложениях, скорее всего виной является сбой системы или проблемы с самим браузером.
Не запускается браузер Гугл Хром, что делать
Есть масса способов, как запустить Гугл Хром при проблемах с его включением: начиная с жесткой перезагрузки браузера через «Диспетчер задач» и заканчивая его переустановкой. Мы рекомендуем удаление данных или повторную установку приберечь напоследок, а изначально задействовать более безопасные методы.
Способ 1: удаляем вирусы и вредоносное ПО
![не запускается браузер гугл хром что делать]()
В первую очередь пытаемся вспомнить, после чего перестал запускаться Гугл Хром на Виндовс 7, 8 или 10. Очень часто этому предшествует установка каких-то сомнительных программ или файлов. Если это так, рекомендуем сначала удалить проблемное ПО, а затем запустить сканирование системы антивирусом. Для этого можем использовать полноценные антивирусные утилиты: Avast, Eset, Kaspersky, ESET NOD32 и т.п. Дополнительно рекомендуем запустить полное сканирование системы с помощью более компактных программ Dr. Web или Malwarebytes . Они отличаются высокой вероятностью обнаружения угроз и не конфликтуют с установленным в системе антивирусом.
Способ 2: завершаем Хром в фоновом режиме и запускаем заново
Бывает, что не запускается Гугл Хром из-за того, что его фоновый процесс завис. Предлагаем выполнить ручной перезапуск браузера.
Не запускается Гугл Хром что делать:
Способ 3: правильно настраиваем антивирус
Одной из распространенных проблем, по которым не запускается браузер Гугл Хром является некорректная работа антивируса. В погоне за обеспечением максимальной безопасности пользователя предустановленный брандмауэр может заблокировать даже абсолютно безвредный процесс, вроде браузера Chrome.
Что сделать, когда перестал запускаться Google Chrome на примере ESET Internet Security:
Способ 4: ищем и устраняем конфликты в Хром
![не запускается гугл хром что делать]()
Порой поиски, почему не запускается Google Chrome, ни к чему не приводят по той причине, что браузер конфликтует с вполне качественным программным обеспечением. Узнать об этом поможет встроенный инструмент веб-обозревателя от Google. Чтобы им воспользоваться, переходим на страницу chrome://conflicts/ и ждем завершение поиска. В случае обнаружения проблем, о них будет показываться уведомление в верхней части страницы.
Способ 5: восстанавливаем поврежденные системные файлы
Если не запускается Google Chrome на Windows 10, рекомендуем попробовать процедуру сканирования и восстановления системных файлов. Она в целом полезна для жизнедеятельности операционной системы.
Как включить сканирование ОС:
Способ 6: обновляем драйвера в Windows
![почему не запускается браузер гугл хром]()
До сих пор браузер Гугл Хром не запускается? Возможно, проблема куда серьезнее, и она связана не с самим браузером напрямую, а с драйверами. Самым простым решением будет использование специального ПО для поиска устаревших драйверов и их обновления. Хорошим представителем класса является DriverPack Solution . Достаточно установить программы и запустить автоматический поиск. Все остальное происходит без прямого участия пользователя.
Способ 7: освобождаем оперативную память и ресурсы процессора
![гугл хром не отвечает что]()
Если на компьютере нет свободных ресурсов для запуска браузера, он не сможет обработаться. В таком случае понятно, почему не отображается интерфейс Гугл Хрома. Чтобы высвободить оперативную память и процессор, нужно закрыть ресурсоемкие процессы. Сюда относится обработка файлов, монтаж, игры и подобное. Еще повышенную нагрузку может вызывать вирус. Вся информация о загрузке ресурсов отображена в «Диспетчере задач» (Ctrl + Alt + Del).
Способ 8: откатываем браузер
Если Google Хром не запускается даже после выполнения перечисленных процедур, стоит попробовать откатиться. Конечно, можем вернуть всю систему ПК к более раннему состоянию, но есть менее радикальный способ.
Что сделать, если Гугл Хром не запускается при нажатии:
![гугл хром не отвечает и виснет]()
Если все равно появляется ошибка при запуске Google Chrome, стоит откатить всю систему. Для этого вводим в поиск Windows «Восстановление» и открываем меню с «Параметров». Затем выбираем «Запуск восстановления системы».
Способ 9: удаляем данные профиля
Важно! Можем попробовать скопировать содержимое папки перед удалением и переместить его обратно уже потом. Браузер может продолжить нормально работать.
Ремонтируем браузер, если Гугл Хром не запускается на Windows 7, 8 или 10:
Способ 10: отключаем встроенную безопасность браузера Google
Еще один метод исправления, когда не запускается Гугл Хром на Виндовс, который мы бы не хотели рекомендовать. Однако, если ничего не помогает, приходится прибегать к радикальным действиям. Результатом использования способа станет отключение средства защиты браузера.
Что делать, если после восстановления не запускается Гугл Хром:
- Нажимаем ПКМ по ярлыку с браузером и выбираем «Свойства».
- Кликаем на строку «Объект» и листаем строку в самый конец.
- Через пробел добавляем ключ:
Способ 11: переустанавливаем браузер Chrome
Последний способ решить проблему, когда Гугл Хром выдает ошибку при запуске – переустановить его полностью.
Не удается запустить Google Chrome? Решение:
Надеемся, что какой-то из методов помог, так как мы пересмотрели уже всевозможные решения всех известных проблем.
Почему не отвечает Гугл Хром на компьютере
Бывают ситуации с другого рода проблемами, при них Гугл Хром не отвечает и виснет. Их причины частично пересекаются с источниками неполадок при запуске.
Почему не отвечает Гугл Хром:
- браузер слишком загружен;
- какой-то сайт потребляет слишком много ресурсов системы;
- файлы повреждены вирусами;
- конфликты с прочим ПО;
- недостаточно системных ресурсов;
- неполадки с файлами профиля.
Гугл Хром не отвечает, что делать
Чтобы сохранить удобный формат статьи для чтения, предлагаем рассмотреть исправления для проблемы, когда Гугл Хром не отвечает в виде списка с кратким описанием процедур. Более подробно о некоторых из них мы уже писали выше.
Почему перестал отвечать Гугл Хром и что делать:
- Освобождаем браузер. Чаще всего Google Chrome не отвечает из-за большого количества открытых вкладок. Слабые ПК могут начинать лагать уже с 5-10 открытых ссылок, а более мощные обрабатывают и по 50 шт. одновременно. Рекомендуем закрыть лишние вкладки и продолжить комфортно пользоваться браузером.
- Закрываем проблемный сайт. Есть веб-страницы, которые постепенно потребляют все больше оперативной памяти, доходя до 8 Гб и даже больше. Чтобы узнать об этом, открываем меню браузера, наводим мышь на «Дополнительные инструменты» и выбираем «Диспетчер задач». Закрываем вкладки, что потребляют больше всего ресурсов.
- Сканируем систему антивирусом. Подойдет практически любое антивирусное ПО от известных разработчиков.
- Проверяем наличие конфликтов и устраняем их. Отчет можем посмотреть на странице chrome://conflicts/.
- Завершаем ресурсоемкие задачи. Часто браузер критует и выкидывает из-за недостатка ресурсов. Тип процессов и количество задействованной памяти, пропускной способности можем посмотреть в «Диспетчере задач» (Ctrl + Alt + Del).
- Удаляем профиль и создаем новый. Для этого жмем на иконку рядом с меню (правый верхний угол) и в блоке «Другие пользователи» нажимаем «Добавить». Переключаемся на другой профиль, а предыдущий удаляем.
В Google Chrome есть параметр Показать в папке (показанный ниже), который можно щелкнуть, чтобы открыть загрузки в проводнике. Однако некоторые пользователи Chrome сообщили, что эта опция не работает для них. Если это так, это несколько потенциальных исправлений:
Многие пользователи используют параметр Показать в папке в Chrome для быстрого доступа к загруженным файлам, но некоторые пользователи сообщают, что эта функция не работает. Говоря о функции «Показать в папке», вот некоторые похожие проблемы, о которых сообщили пользователи:
- Показ Google Chrome в папке не работает . Многие пользователи сообщали, что параметр Показать в папке не работает в Chrome. Это может быть большой проблемой, но вы должны быть в состоянии решить ее, используя одно из наших решений.
- Показ Google Chrome в папке отсутствует . По мнению пользователей, иногда параметр «Показывать в папке» может отсутствовать в Chrome. Если это так, вам, возможно, придется переустановить Chrome, чтобы решить эту проблему.
Решение 1. Проверьте свой антивирус
![]()
Иногда ваш антивирус может мешать работе вашего браузера и приводить к определенным проблемам. Если опция «Показать в папке» не работает в Chrome, возможно, проблема заключается в вашем антивирусе. Чтобы устранить проблему, вам нужно проверить антивирус и попытаться отключить определенные функции.
Если это не сработает, следующим шагом будет полное отключение антивируса. Если отключение антивируса не работает, вы также можете удалить антивирус и проверить, решает ли это проблему. После удаления антивируса проверьте, устранена ли проблема. Если проблема больше не возникает, вам следует подумать о переходе на другое антивирусное программное обеспечение.
На рынке есть много отличных антивирусных инструментов, но если вам нужен такой, который предлагает отличную защиту без вмешательства в вашу систему, вы можете попробовать Bitdefender .
- ЧИТАЙТЕ ТАКЖЕ: исправлена ошибка Chrome «Не могу загрузить плагин» в Windows 10
После очистки всех файлов cookie, проверьте, сохраняется ли проблема.
Решение 3. Сбросьте браузер Google Chrome
После сброса Chrome до значения по умолчанию проблема должна быть решена, и вы сможете легко получить доступ к загруженным файлам.
![]()
- Нажмите Windows Key + R и введите % localappdata% . Нажмите Enter или нажмите ОК .
- Локальный каталог теперь откроется. Перейдите в Google \ Chrome \ Данные пользователя \ По умолчанию \ Локальное хранилище .
- Зайдя в папку Локальное хранилище , выберите все файлы и удалите их.
После удаления содержимого каталога Local Storage убедитесь, что проблема все еще существует.
- ЧИТАЙТЕ ТАКЖЕ: Исправлено: «О, Snap! При отображении этой веб-страницы что-то пошло не так »ошибка в Google Chrome
Решение 5. Убедитесь, что Google Chrome обновлен
Если параметр Показать в папке не работает в Chrome, вы можете решить эту проблему, обновив Chrome до последней версии. Это довольно просто сделать, и в большинстве случаев Chrome автоматически проверяет наличие обновлений и обновляет ваш браузер.
Однако вы также можете проверить наличие обновлений вручную, выполнив следующие действия:
После установки обновлений проблема должна быть полностью решена.
По словам пользователей, иногда вы можете столкнуться с этой проблемой, если у вас есть проблемы с вашей установкой. Если это произойдет, вы должны полностью переустановить Google Chrome.
Это довольно просто сделать, и есть разные способы сделать это. Имейте в виду, что в некоторых случаях недостаточно просто удалить Chrome. Chrome и многие другие приложения обычно оставляют оставшиеся файлы и записи в реестре, что может привести к повторному появлению проблемы.
Если вы ищете хорошее программное обеспечение для удаления, вам определенно следует рассмотреть возможность использования Revo Uninstaller . После удаления Google Chrome с помощью этого инструмента загрузите и установите его снова.
После переустановки приложения проблема будет отображаться в папке будет исправлена.
По словам пользователей, вы можете решить эту проблему, просто переключившись на бета-версию или версию Canrome для Chrome. Бета-версия предлагает последние исправления и обновления, но может иметь некоторые другие проблемы. Если у вас есть проблемы с опцией Показать в папке, то мы советуем вам удалить Chrome и попробовать использовать бета-версию.
Как уже упоминалось, эта версия будет иметь последние обновления, некоторые из которых могут быть недоступны в стабильной версии, поэтому обязательно попробуйте ее. Если вы хотите получать новейшие обновления, вы также можете попробовать версию Canary. Эта версия может быть не такой стабильной, как бета-версия, но она будет предлагать последние обновления и исправления ошибок.
Решение 8. Ручной доступ к папке загрузки
Если у вас есть проблемы с параметром Показать в папке в Chrome, вы можете решить эту проблему, просто открыв папку загрузки вручную. По умолчанию Chrome сохраняет все загруженные файлы в каталоге \ Users \\ Downloads , чтобы вы могли легко получить к ним доступ.
Если вы не изменили настройки загрузки, все загруженные файлы должны находиться в этом месте, и вы сможете легко получить к ним доступ всего несколькими щелчками мыши. Однако, если вы выберете место загрузки для каждого файла, который пытаетесь загрузить, то это решение вообще не будет работать для вас.
Это всего лишь обходной путь, но он может быть полезен для некоторых пользователей, поэтому обязательно попробуйте его.
![]()
Если ни одно из наших решений не решило эту проблему, следующим шагом будет переход на другой браузер. Есть много отличных браузеров, и если вы хотите, вы всегда можете использовать Microsoft Edge, поскольку он поставляется со встроенным в Windows 10.
С другой стороны, вы также можете использовать сторонний браузер, такой как Firefox. Перед переключением рекомендуется экспортировать историю посещенных страниц и закладки перед переходом на новый браузер.
Это только временное решение, и вы должны использовать его, только если вы не хотите ждать, пока Google исправит эту проблему.
Это несколько возможных исправлений для параметра Показать в папке в Chrome. У вас есть другие исправления для этого? Если это так, вы можете указать, что они есть, в разделе комментариев ниже.
Примечание редактора . Этот пост был первоначально опубликован в мае 2017 года и с тех пор был полностью переработан и обновлен для обеспечения свежести, точности и полноты.
Читайте также: