Global c state control что это
Энергоэффективность — важнейшая характеристика современных процессоров. Для достижения эффективного уровня энергопотребления существуют различные режимы питания, обобщённо именуемые «C-State». Их идея заключается в отключении питания для бездействующих компонентов, что в свою очередь влечёт за собой снижение энергопотребления.
Эта возможность реализована также и для процессоров Ryzen всех моделей и поколений. В настройках BIOS этот параметр имеет название Global C State Control. В этой статье мы рассмотрим использование этого режима, узнаем, как и где его настроить и для чего.
Что такое Global C-State Control для процессоров Ryzen
Сначала разберемся с вопросом Global C State Control что это. А это не что иное, как функция, оптимизирующая энергопотребление процессора. Активировав её, мы даём возможность процессору при отсутствии нагрузки уменьшать частоту своих ядер в неактивном режиме. С помощью утилиты AMD Ryzen Master мы легко можем отследить частоты ядер процессора:
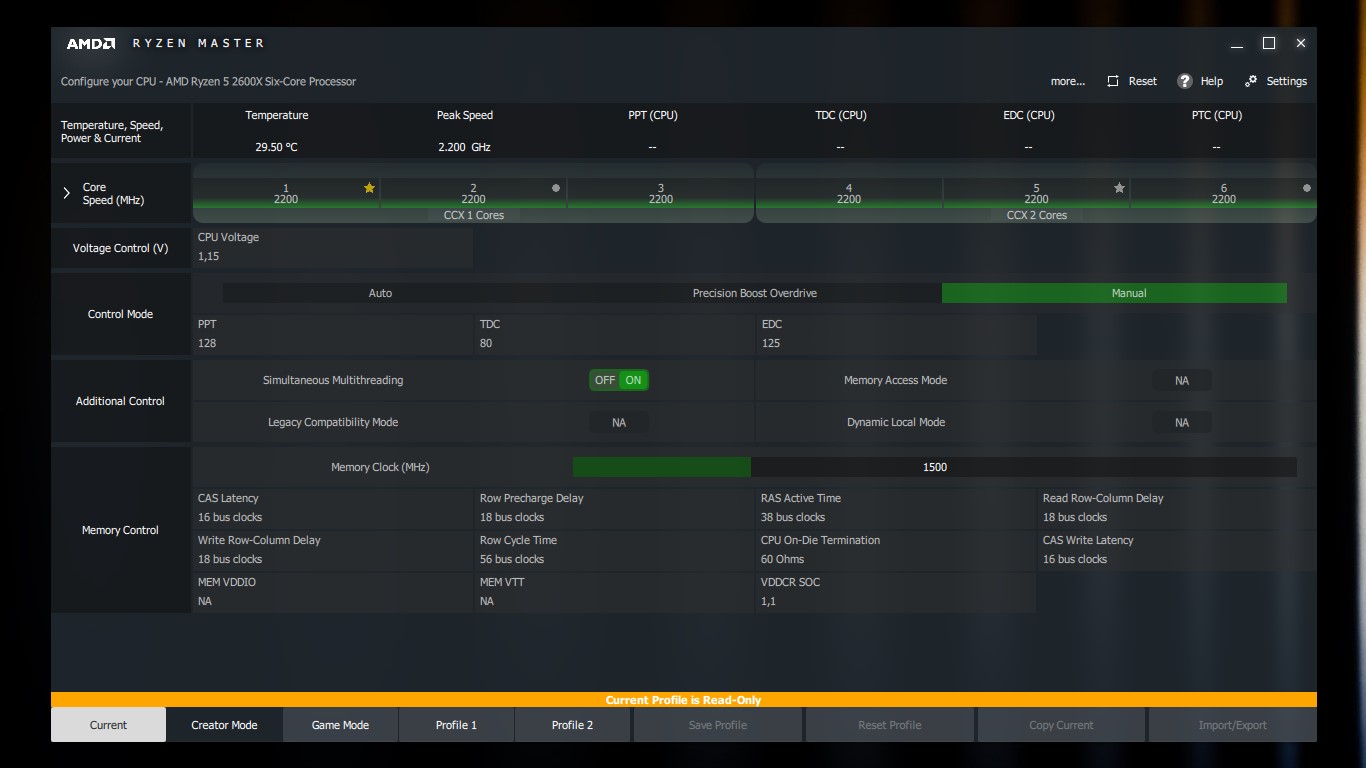
Обращаем внимание на строку Core Speed, где и указаны нужные нам значения для каждого ядра отдельно.Как мы видим, частота ядер в режиме простоя на уровне 2200 МГц. Такой подход позволяет снизить энергопотребление и тепловыделение процессора.
C-State имеет несколько режимов, обозначаемые буквой «C» и цифрой после неё. Например, C0 – режим полноценной работы процессора безо всяких ограничений, C1 – состояние, в котором процессор никаких инструкций не исполняет, но готов мгновенно приступить к работе и так далее. Чем больше значение индекса после «C», тем процессор находится в более глубоком состоянии «сна», тем больше времени требуется для его пробуждения. Всего таких режимов существует семь (C0 — C6).
Если же мы переведём параметр Global C State Control Ryzen в неактивное состояние, то увидим следующую картину (см. ту же строку Core Speed):
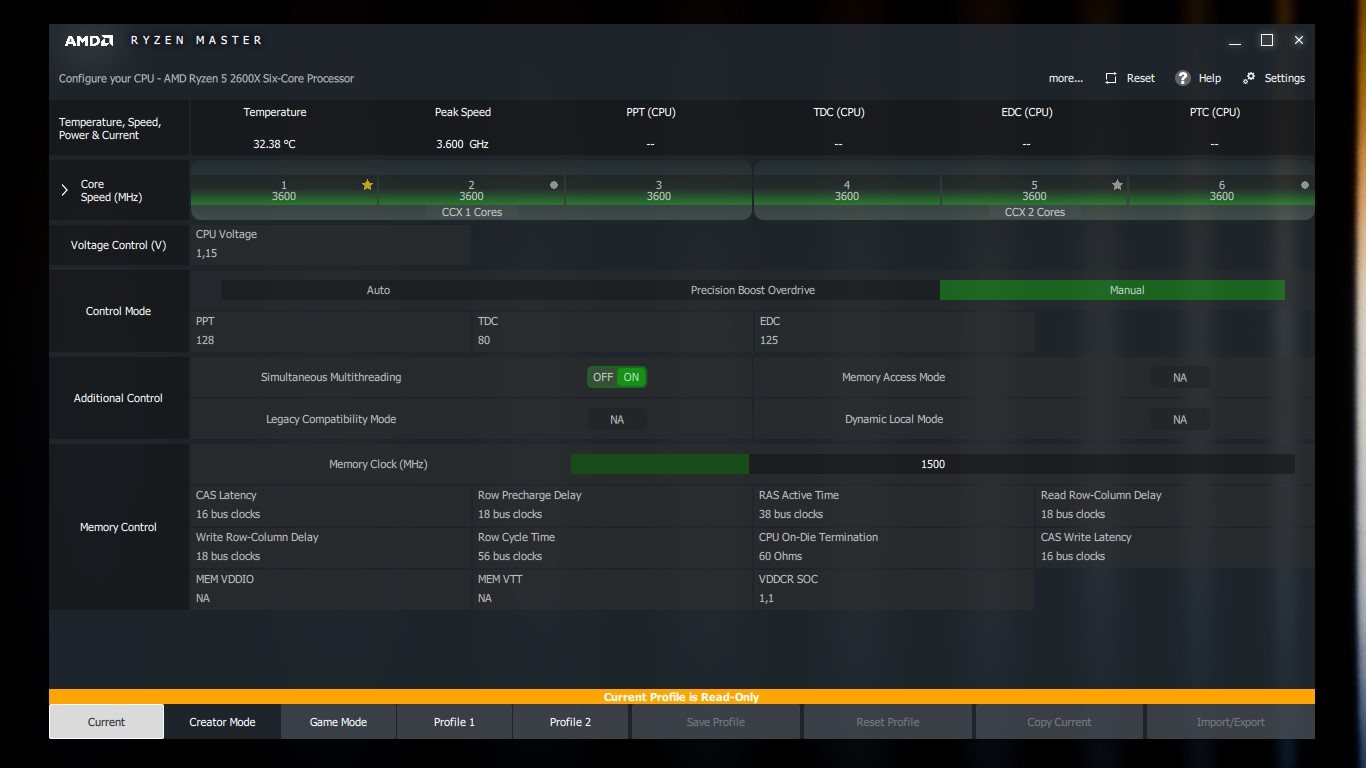
Теперь процессор не снижает частоты ядер в режиме простоя, а просто продолжает оставаться на своей базовой частоте. Для процессора Ryzen 5 2600X, взятого в качестве примера, она равна 3600 МГц. В таком режиме временные задержки в его работе будут минимальными или отсутствовать совсем, но энергопотребление и тепловыделение будут несколько выше.
Выводы
Теперь вы знаете ответ на вопрос Global C State Control что это в биосе. Это функция энергосбережения, снижающая энергопотребление и тепловыделение процессора в режиме простоя. Включать или выключать её можно по необходимости. В этой статье мы узнали, как и где этот параметр настраивается, а также узнали, зачем.
Если вы нашли ошибку, пожалуйста, выделите фрагмент текста и нажмите Ctrl+Enter.

Сразу коротко ответ: позволяет активировать продвинутый энергосберегательный режим процессора, при котором он уменьшает производительность при бездействии пошагово (С2, СЗ, С4).
На деле скорее всего имеется ввиду снижение частоты (Mgz), отключение некоторых частей проца, снижение напряжения (VCore).
Разгон Ryzen 3000 на Gigabyte
У AMD есть технология PBO, которая снимает все ограничения с процессора и даёт ему разогнаться в соответствии с нагревом и возможностями материнской платы. Иногда PBOC лучше, чем разгон всех ядер, но разгон памяти стал намного легче. Вы можете повысить FCLK, чтобы увеличить производительность.
Настройка Global C State Control
Параметр Global C State Control Ryzen в настройках BIOS может иметь три значения: On, Off, и Auto. Путь в этих настройках для материнских плат ASRock таков: вкладка Advanced ->AMDCBS -> CPUCommonOptions (или Zen CommonOptions для первого поколения Ryzen) -> Global C-StateControl.
Для материнских плат от других производителей путь может быть иным, но не сильно отличающимся по сути.
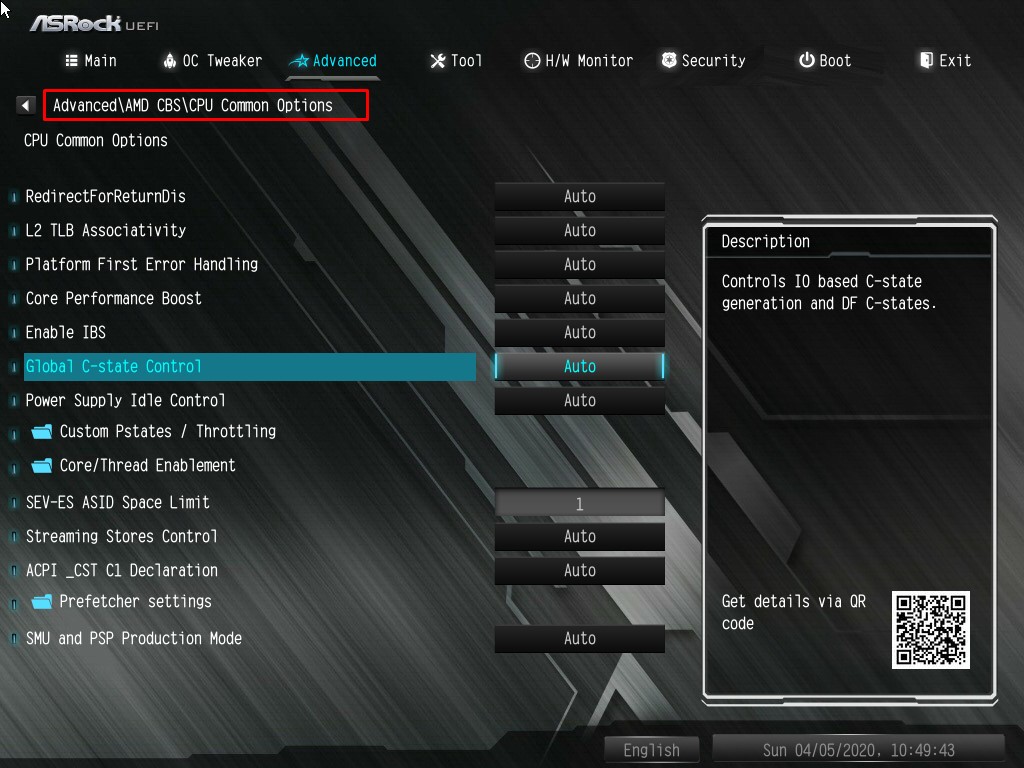
Выбираем одно из трёх значений для параметра Global C State Control в выпадающем меню. По умолчанию установлен режим Auto.
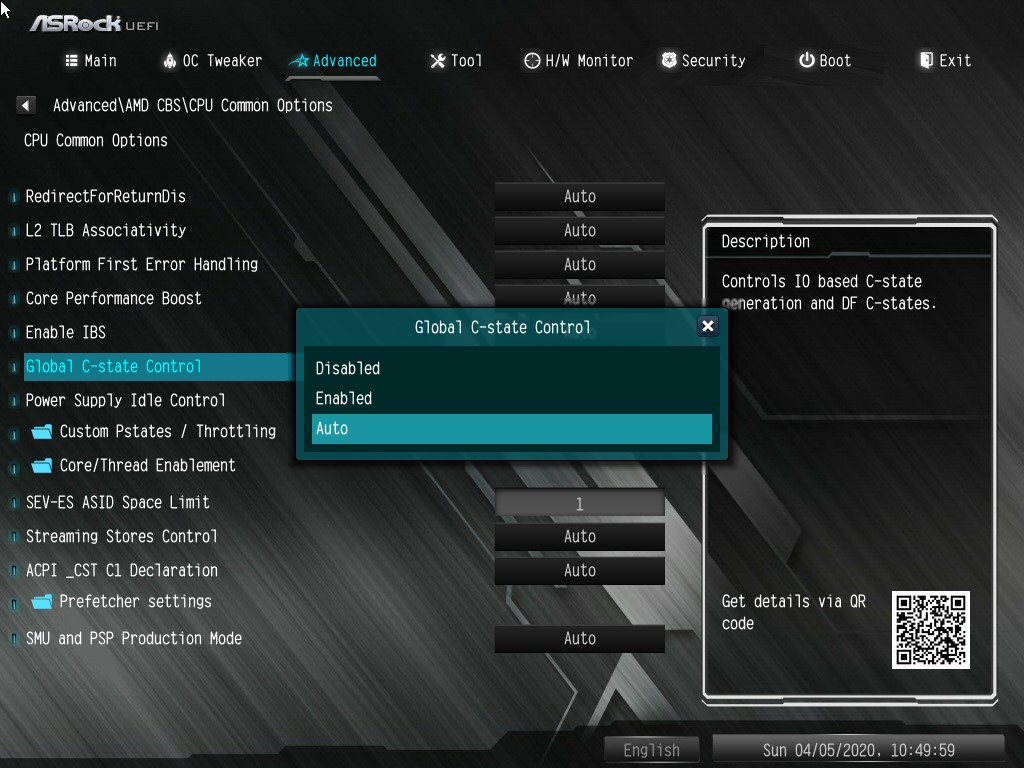
Многие пользователи советуют устанавливать значение параметра Global C State Control в Off для обеспечения максимальной производительности процессора. Кроме того, поводом для такого отключения могут стать кратковременные зависания системы по причине использования процессором такого режима «сна». Не исключено, что эта проблема существует только для процессоров Ryzen первого поколения.
Следует также заметить, что известно также и о способе повышения производительности при включённом параметре Global C States Control в биосе, предложенный энтузиастом 1usmus.
Эффект
Данная опция положительно влияет на работу компьютера или ноутбука:
Однозначно да, исключения составляют ситуации, когда процессор разгонялся. Тогда энергосберегательные технологии рекомендуется выключать.
Сразу короткий ответ: опция активирует поддержку энергосберегательных режимов процессора.

В биосе ASRock UEFI эта опция находится как видите в разделе Advanced\CPU Configuration.
Заключение
Надеюсь эта информация была полезной. Удачи и добра, до новых встреч друзья! и берегите себя!
Разгон Ryzen 3000 на Gigabyte
1. Общий алгоритм разгона


Как и с большинством процессоров, разгон упрётся в систему охлаждения, а не в уровень напряжения. Процессор может уйти в троттлинг и производительность упадёт. У этого поколения процессоров нету отклонений по температуре, поэтому отображаемый показатель температуры всегда верен.
Следует также отметить, что частоты Infinity Fabric и ОЗУ связаны в соотношении 1: 1, но это соотношение можно изменить, и вы сможете использовать более низкую FCLK, из-за чего можно будет дополнительно разогнать память, поскольку FCLK начинает сбоить на частоте около 1800 МГц (ОЗУ 3600 МГц). Сильно разгонять частоту Infinity Fabric не стоит. Вы легко разгоните хорошую ОЗУ до 3200-3600 МГц, и частота Infinity Fabric будет кстати. Наш процессор работает с соотношением 1 к 1, с 3600 МГц ОЗУ и 4.1 ГГц на всех ядрах.
Обратите внимание, что PBO обычно повышает производительность в однопоточных приложениях лучше, чем разгон всех ядер.
Внимание! Технически разгон лишает гарантии на процессор. И на самом деле, PBO тоже аннулирует гарантию.
2. С чего начать разгон на Gigabyte?
Если вы разбираетесь в железе и основах разгона, перейдите к следующему пункту. Первая часть руководства для тех, кто хочет понять, что делать перед разгоном.

Вот основные моменты, на которые надо обратить внимание:
- Процессор: Это руководство фокусируется на новых 3000 Ryzen, но оно подойдёт и для процессоров прошлых поколений.
- Материнская плата: Линейка Gigabyte X570 одна из самых дружелюбных к разгонищкам, по большей части благодаря мощным VRM. Новые X570 Aorus Master и X570 Aorus Xtreme используют 16-фазные VRM. Остальные устройства из линейки X570 Aorus используют DrMOS, которые почти также хороши, как и PowIRstages на Master и Xtreme. Gigabyte отлично поработали с VRM, а также сделали свой UEFI удобнее для пользователя.
- DRAM: На сайте Gigabyte вы увидите долгий список проверенных вендоров (QVL), в котором будут наборы ОЗУ вплоть до 4400 МГц, точно совместимые с каждой материнской платой. Вам нужно перейти в раздел загрузок, а затем в выпадающее меню с ОЗУ, там вы найдете QVL для X570 Aorus Master. Рекомендуем наборы на 3200-3600 МГц. Что-то около 3600 МГц с более низкими задержками пригодится для многих вещей. AMD указывает частоту памяти в 3200 МГц на Ryzen 9 3900X.
- Кулер: Строго рекомендуем лучший из доступных вам водяных кулеров, если вы хотите разгонять новые 3700X или 3900X. Мы использовали Corsair H150i Pro, но вы можете поставить стоковый Wraith Prism для 3900X, который лучше других кулеров за свою цену.
- Блок питания: Заявленное AMD TDP равняется 105 Вт, но для разгона 12 ядерного монстра нужно много энергии, вплоть до 200+ Вт.
3. Использование BIOS Gigabyte X570
Дальше рассмотрим как пользоваться BIOS чтобы настроить разгон Ryzen на Gigabyte x570. Нажмите Delete, когда вы видите пост-код b2 (или 62) чтобы войти в UEFI. Чтобы переключиться в расширенный режим UEFI, нажмите F2. В расширенном режиме нажмите стрелочку вправо, чтобы попасть в меню Tweaker. Перемещаться по UEFI проще через клавиатуру, так же как и вводить множители с напряжениями.

Вверху показан простой режим UFEI, в котором много информации, но разогнать ПК через него нельзя. Если вам нужно настроить кулеры, нажмите F6. Если вам нужно загрузить оптимизированные настройки по умолчанию, нажмите F7. Чтобы попасть в Q-Flash и обновить UEFI, нажмите F8.
Чтобы сохранить изменения и выйти, нажмите F10. Вы увидите список всех изменений, которые будут применены. Также вы можете просто вводить настройки, например, если вам нужен множитель 43, просто введите 43.
4. Частоты, напряжения и задержки
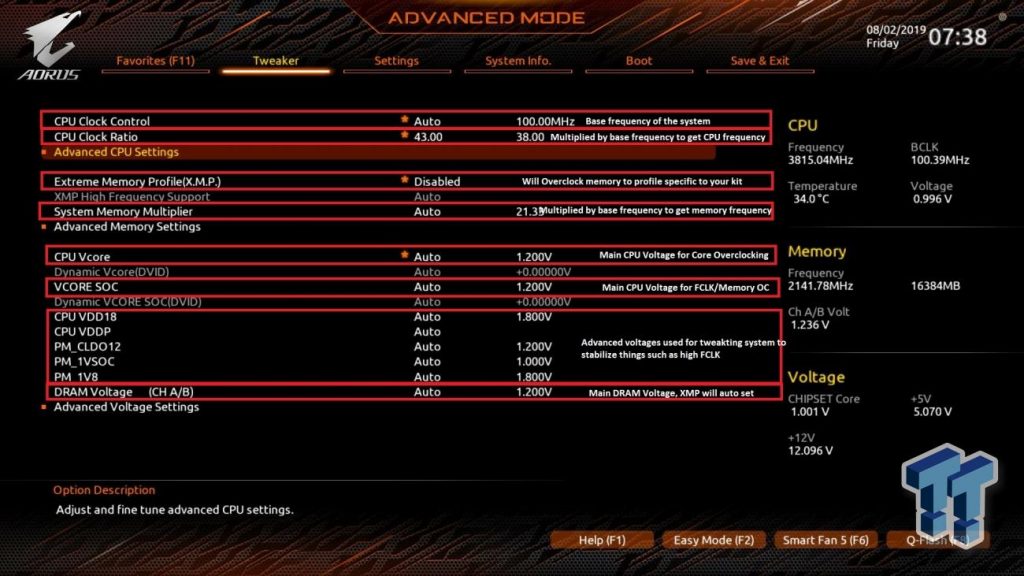
Также следует отметить, что напряжение VDDP и VDDG выводятся из напряжения SoC с использованием линейных регуляторов, поэтому необходимо поддерживать напряжение SoC выше этих двух. Мы расскажем об этом позже в руководстве, когда речь пойдёт о подменю AMD Overclocking.
CPU VDD18, CPU VDDP, PM_CLDO12, PM_1VSOC, PM1V8: VDD18 можно отрегулировать до 2,0 В, VDDP можно увеличить до + 0,2 В, PM_CLDO12 можно увеличить до 1,25 В, PM_1VSOC до 1,2 В и PM_1VB до 1,84 В, если память/FCLK работают нестабильно. Автоматические правила в BIOS работают с некоторыми из этих напряжений, поэтому вам не нужно настраивать их самостоятельно.
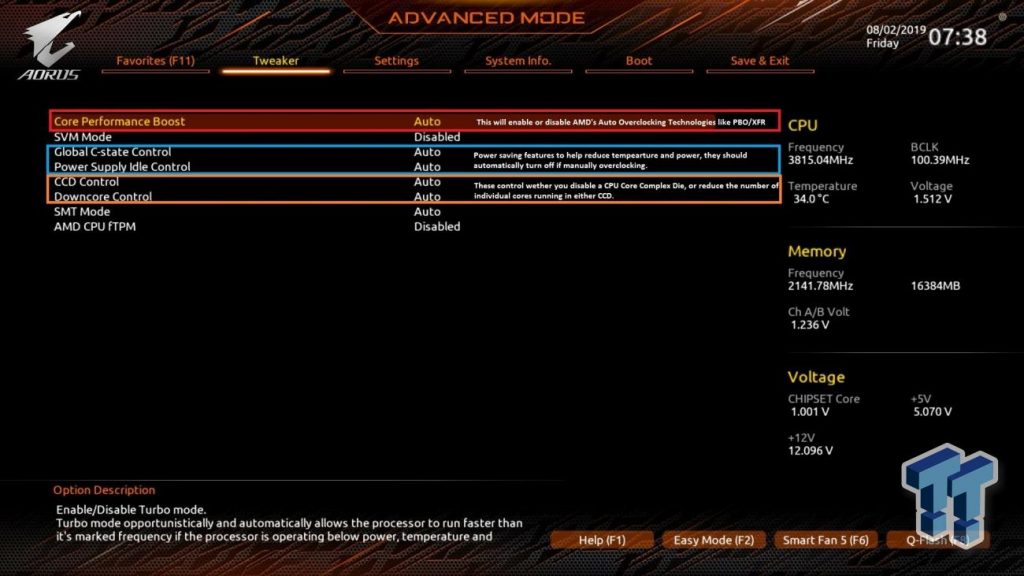

Вы также можете вручную изменить тайминги памяти; лучше всего это делать с первичными таймингами. Вы уменьшаете тайминги, чтобы уменьшить задержку и, таким образом, улучшить производительность, однако система может работать нестабильно. Если вас смущают вторичные и третичные тайминги, используйте Ryzen Timing Calculator, который выдаст их значения для ручного ввода. Увеличение таймингов позволяет разогнаться до более высокой частоты памяти. Каждый набор памяти отличается от других. Можете попробовать частоту около 3600 МГц, стабилизировать FCLK в соотношении 1:1, а затем уменьшить тайминги и увеличить напряжение DRAM, чтобы повысить стабильность.
5. Расширенная настройка напряжения
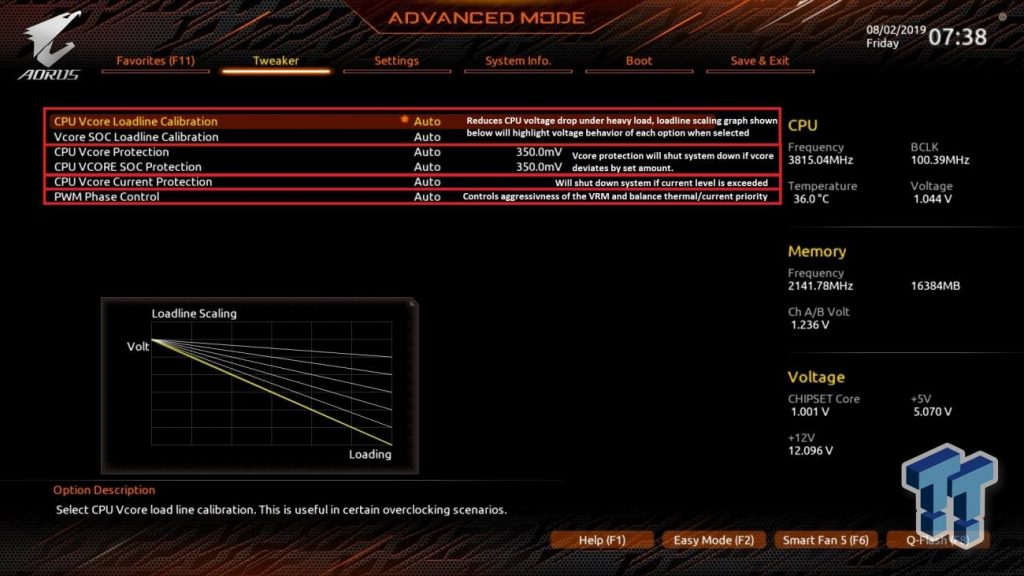
Здесь у нас расширенные настройки напряжения, настройки Load Line Calibration для VCore и SoC. Эти настройки контролируют, какие просадки будут при изменения нагрузки, и они могут сильно повлиять на стабильность. Защита VCore и SOC отключает ПК, если напряжение становится слишком высоким, например, если вы делаете LLC слишком высоким, и напряжение повысилось слишком сильно.
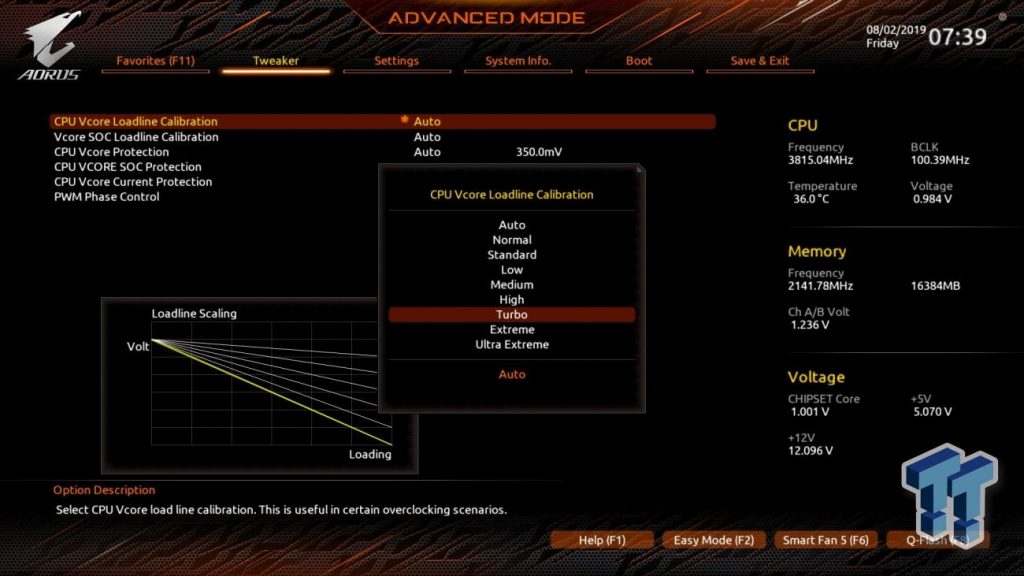

Под вкладкой Settings в меню AMD Overclocking есть меню настроек, в котором находятся все настройки по разгону AMD Ryzen. Здесь вы сможете настроить FCLK в разделе DDR и частота Infinity Fabric/тайминги. Также тут можно уменьшить FCLK, если система работает нестабильно. FCLK не только начинает сбоить на частоте
1800 МГц (скорость DRAM 3600 МГц), но и может ухудшать производительность, так как могут быть сбои в механизме исправления ошибок.
Напряжение SoC в главном меню BIOS и VDDG может стабилизировать FCLK. Отсюда вы можете разогнать процессор, настроить Performance Boost Overdrive. Напряжение SoC здесь отличается от значения в главном меню. Это напряжение SoC до разогна памяти и до того, как BIOS получит управление над процессором. Вместо него вы должны установить напряжение BIOS VCore SoC.
VDDG: Это напряжение стабилизирует FCLK, по умолчанию оно равняется 0,95 В. VDDG получается из линейного регулятора от напряжения SoC, поэтому вы не можете установить его выше, чем напряжение SoC на главной странице BIOS. Можете попробовать VDDG 1.1-1.15 В, при напряжении SoC около 1.2 В. Возможно, вам не нужно будет это напряжение, так как FCLK можно уменьшить через меню FCLK и избежать нестабильности на высоких частотах памяти.
VDDP: Как и шина VDDG, шина VDDP выходит из напряжения SoC, поэтому ее нельзя установить выше. Она пригодится для разгона памяти выше 4000 МГц. Её можно настроить тут или в главном меню напряжения, мы рекомендуем + 0,2 В.
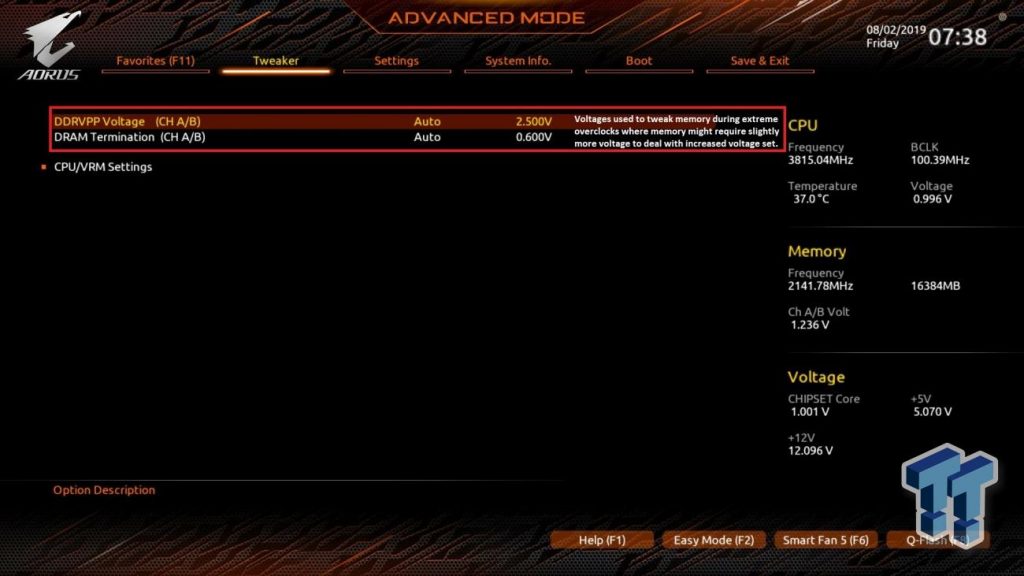
6. Тестирование стабильности
Чтобы быть уверенными что разгон Ryzen на Gigabyte x570 прошел успешно, надо протестировать компьютер на стабильность. Мы рекомендуем Blender Benchmark или Handbrake для быстрого тестирования на разных этапах, они оба используют AVX и сильно нагружают ядра процессора. Хоть они и отражают нормальное использование, некоторые пользователи по-прежнему предпочитают полную стабильность, и для этого подойдёт Prime95.



Мы использовали все 4,3 ГГц ядра с 1,43 В и значением LLC Extreme. Память была установлена на 3600 МГц с использованием XMP и без изменений таймингов FCLK. Вот пример плохого разгона. Здесь мы не изменяли напряжение SoC и VDDG, поэтому FCLK была нестабилен. Процессор нагревался до 100 градусов и выше. Он успешно прошёл HandBrake, можно посмотреть на Log Viewer. Наша средняя скорость кодирования составляет всего 90 кадров в секунду. Ясно, что есть проблема с разгоном.

Теперь вы можете перейти к более сложным тестам и Prime 95. В итоге наш процессор может работать только с 4,1 ГГц в Prime95, хотя тест Blender завершится успешно и на этих настройках. Вам решать, будете ли вы запускать Prime95 или другие тяжёлые программы для теста стабильности. Они могут повредить процессор, и они не разработаны так же, как и другие программы для повседневного использования.
Если вы нашли ошибку, пожалуйста, выделите фрагмент текста и нажмите Ctrl+Enter.
Режимы работы процессора
Итак, я нашел информационную картинку-описание некоторых режимов работы процессора, смотрим (картинка правда большая, но зато инфа полезная):

Энергосберегающие режимы на практике
Важно понимать, что все это может не работать. Почему? Из-за настроек электропитания Windows, в которых может в минимальном/максимальном состоянии процессора стоять 100%. Тогда проц будет постоянно работать на максимальной частоте. Открыть данные настройки можно так: Панель управления > значок Электропитание > напротив активной схемы нажимаем настройка > изменить дополнительные параметры > в самом низу раскрываем пункт Управление питанием процессора.
Читайте также:


