Girier jr ds10 mini подключение к телефону
В комментариях к другим подобным статьям я вижу очень много разных вопросов связанных с использованием беспроводных TWS наушников. Больше всего разных непонятных моментов возникает именно с китайскими наушниками. Дело в том, что с такими наушниками очень редко идет инструкция на русском или украинском языке. В лучшем случае на английском, а в худшем на китайском, или ее вообще нет. А работают эти наушник не всегда стабильно, да и не всегда понятно, как они вообще работают и как ими пользоваться. В том плане, что практически у всех по-разному организовано управление, подключение, синхронизация и т. д.
Формат таких наушников нельзя назвать простым (ниже я подробно расскажу как они работают) . Даже популярные производители-гиганты делают такие наушники с некоторыми проблемами (в виде рассинхронизации, обрывов соединения) , а наши друзья из Китая штампуют их по несколько долларов за штуку и особо не переживают за качество и удобство использования.
Я решил написать небольшую инструкцию на русском языке по использованию беспроводных TWS наушников. В основном речь пойдет о наушниках из Китая. Это у нас популярные модели TWS i7, i7s, i8, i9, TWS i9s (5.0), i10, i11, i12, i18, F9. Что касается наушников от более известных производителей типа JBL, Xiaomi, Haylou, QCY и т. д., то по ним вопросов меньше. Ну и там есть инструкции, поддержка, да и по качеству они лучше, с этим трудно поспорить.
В этой статья я отвечу на несколько популярных вопросов:
- Как работают TWS наушники.
- Как включить или выключить TWS наушники.
- Как подключить TWS наушники к телефону, ноутбуку, или другому устройству. Отдельно рассмотрим как подключить оба наушника.
- Как пользоваться TWS наушниками, как носить их, как управлять музыкой и вызовами.
- Как заряжать TWS наушники от кейса. Как заряжать сам кейс. Как понять, что наушники заряжаются и как узнать уровень заряда кейса и самих наушников.
Как работают?
TWS расшифровывается как True Wireless Stereo (настоящее беспроводное стерео) . Два наушника полностью беспроводные, соединяются с устройством и между собой по Bluetooth. TWS наушники состоят их зарядного кейса и двух отдельных наушников, правого и левого. В кейс встроенный аккумулятор, который заряжается. А наушник в свою очередь заряжаются от кейса. Кейс используется в качестве зарядки и чехла для хранения и переноса наушников.

Работают эти наушник очень просто. После включения правого и левого наушника (автоматически, после изъятия из кейса, или вручную) происходит синхронизация наушников. Они соединяются друг с другом по Bluetooth. После чего их (как пару, в режиме стерео) можно подключить к источнику звука (телефону, ноутбуку) используя Bluetooth соединение. При необходимости можно включить только один наушник и подключить его к устройству.
Как включить или выключить TWS наушники?
Как правило все наушники автоматически включаются после того, как мы достаем их из зарядного кейса (когда разрывается контакт между наушником и кейсом) . И выключаются, когда мы кладем их в кейс и начинается процесс зарядки.
Так же включить и выключить наушники можно вручную. Как это сделать: нужно на 4-5 секунд зажать кнопку на одном из наушников. Практически всегда звучит команда Power Off (повер офф) , или что-то на китайском и оба наушника выключаются. Для включения наушников так же нужно зажать кнопку на 4-5 секунд. Прозвучит команда Power On (повер он) и наушники заработает. Включать нужно каждый наушник отдельно.

На фото выше показаны I7s и i30 (копия AirPods) . На i12 i11 i10 i9s это выглядит так же. Кнопка может быть как сенсорная, так и аппаратная. Здесь особой разницы нет. Зажали на 5 секунд – наушник включился. Зажали еще на 5 секунд – наушник выключился.
Как подключить оба TWS наушника?
Процесс подключения практически всех беспроводных TWS наушников выглядит так:
- Достать наушники из кейса. Если они не включились автоматически – включить их вручную.
- Подождать несколько секунд, чтобы наушники синхронизировались. Обычно это происходит очень быстро. В результате, как правили, индикатор мигает (чаще всего красно-синим цветом) только на одном наушнике. Так же на некоторых моделях звучит команда Connected (конектед) .
- Зайти в настройки Блютуз на телефоне или ноутбуке, включить его, из списка доступных устройств выбрать наушники.
- Через пару секунд наушники подключаться к устройству и ими можно пользоваться.
К телефону
- Достаньте наушники из кейса и включите их, если они не включились автоматически. Если вы уже подключали наушники к каким-то устройствам, и после включения они автоматически подключились, а вы хотите подключить их к другому устройству, то их сначала нужно отключить (удалить на устройстве, к которому они подключились) . Практически всегда (в зависимости от модели) , когда наушники синхронизированы между собой и готовы к подключению, на одном наушнике мигает индикатор (красным-синим, или просто синим цветом) .
- На телефоне зайдите в настройки, в раздел Bluetooth. Если он выключен – включите.
- В списке доступных устройств должны отображаться наши наушники. Как правило название соответствует модели (i8, i9, i10, i11, i12 и т. д.) . У меня i7s TWS. Нажимаем на них и они подключаться к телефону. На примере iPhone:
На Android все точно так же (на примере i12) :
В дальнейшем наушники будут автоматически подключаться к этому устройству после их включения (извлечения из кейса) .

Если у вас iPhone и наушники последних моделей из Китая, то возможно наушники поддерживаю быстрое подключение. Когда после включения наушников на Айфоне сразу появляется анимация с предложением подключить наушники (как в случае с подключением оригинальных AirPods) . При чем сначала они называются как AirPods, а затем как I7s TWS.
Если телефон не видит наушники, то ознакомьтесь с этой инструкцией: почему телефон не видит беспроводные наушники по Bluetooth.
Если не удается подключить оба наушника одновременно, а подключается только левый либо правый наушник – смотрите эту статью: Наушники TWS i7, i8, i9, i10, i11, i12 – не работает один наушник, не подключается. Синхронизация правого и левого китайского наушника между собой.
К компьютеру
- Как и в случае подключения к телефону нужно сначала достать наушники из кейсе и включить их (убедиться, что они включились автоматически) .
- Дальше на компьютере нужно открыть параметры Bluetooth. В Windows 10 это раздел "Устройства" – "Bluetooth и другие устройства" в параметрах. Запускаем поиск устройств нажав на "Добавление Bluetooth или другого устройства".
В списке доступных устройств должны появиться наши TWS наушники. Нажмите на них. Наушники будут подключены. Звук с компьютера будет транслироваться на наушники.
С подключением наушников мы разобрались. Устанавливать подключение нужно только один раз, в дальнейшем они будут подключаться автоматически, пока вы их не удалите на устройстве (например, перед подключением к другому устройству) . После этого процесс сопряжения придется выполнить заново.
На всякий случай оставлю еще ссылку на инструкцию по подключению наушников к другому устройству (при смене устройства).
Как пользоваться?
Пользоваться TWS Bluetooth наушниками очень просто. Подключили их к своему телефону или компьютеру, вставили в уши и готово. Если хотите отключить наушники, просто выключите их вручную (инструкция есть выше в статье) , или спрячьте их в кейс, они сами выключаться (иногда бывает проблема, что они автоматически не выключаются, подробнее об этом здесь ) .
Еще очень часто спрашивают, как носить эти наушник? Честно говоря, даже не знаю как ответить на этот вопрос 🙂 Просто вставляем в уши и носим. Кейс прячем в сумку или в карман. Можно дома оставить, если вы не надолго уходите.
Как управлять музыкой или звонками?
Практически на всех подобных наушниках есть функциональные кнопки. Они могут быть как сенсорные, так и аппаратные (обычные) .

Они используются для управления работой наушников (включение/выключение, синхронизация, сброс настроек) и для управления воспроизведением музыки и видео, а так же для управления вызовами при подключении к телефону.
На разных моделях беспроводных наушников эти кнопки могут работать по-разному. Но чаще всего они выполняют следующие задачи:
- При воспроизведении музыки или видео одно короткое нажатие по кнопке на любом наушнике ставит воспроизведение на паузу. Еще одно короткое нажатие активирует воспроизведение.
- Два коротких нажатия – следующий трек. Или два коротких нажатия по правому наушнике – следующий трек. По левому наушнику – предыдущий трек. На некоторых моделях предыдущий трек можно включить сделав три нажатия по кнопке. На моих I7s, например, тройное нажатие по правому наушнику уменьшает громкость, а по левому – увеличивает. А следующий/предыдущий трек активируется нажатием и удержанием кнопки 2-3 секунды.
- Для вызова голосового ассистента (Siri, Google, Cortana) обычно нужно сделать три коротки нажатия по кнопке на правом или левом наушнике.
- Управление вызовами: во время поступления вызова его можно принять одним коротким нажатием по одному из наушников. Если вы хотите отклонить вызов – подержите кнопку нажатой около 3 секунд. Чтобы завершить вызов, нужно один раз нажать на кнопку.
Как заряжать TWS наушники – подробная инструкция
Почему-то очень много вопросов связанных именно с зарядкой. Не очень понимаю почему, так как там нет ничего сложно. Конечно, если все работает и ничего не сломалось. Если вы все делаете правильно, но наушники не заряжаются, то я рекомендую не тратить время и сразу ознакомиться со статьей, в которой я рассказал о всех возможных проблемах: не заряжается правый или левый наушник, кейс от наушников.
Зарядка кейса
В случае с TWS наушниками мы заряжаем кейс. А наушники заряжаются от кейса. Для зарядки кейса нужно просто подключить его к источнику питания. Для этого используйте кабель, который идет в комплекте (можно взять какой-то другой) , и адаптер питания от телефона, планшета, можно просто подключить в USB-порт компьютера, повербанка и наушник будут заряжаться. Как правило в наушниках разъем Micro USB, Lightning, или USB Type-C.
О том, что идет зарядка, можно понять по индикатору на кейсе. На I7s, например, он мигает красным цветом. При полной зарядке перестает мигать. Все зависит от модели. На некоторых индикатор сначала горит оранжевым цветом, а после полной зарядки зеленым. Реакция по индикатору (если он есть) должна быть после подключения питания.
Если у вас проблемы с зарядкой кейса, то смотрите статью по ссылке выше. Но как показывает практика, если кейс перестал заряжаться и смена источника питания и кабеля не помогает, то это аппаратная поломка.
Зарядка наушников
Практически на всех моделях наушники заряжаются всегда, когда находятся в кейсе. Есть несколько моделей, на кейсе которых есть кнопка питания, с помощью которой можно включить или отключить зарядку наушников. Выглядит это вот так:
Но, повторюсь, такая кнопка есть лишь на некоторых моделях (i7, i7 mini, TWS i12) . Во всех других случаях мы просто кладем наушник в кейс и они начинают заряжаться. При условии, что кейс у нас заряжен. На кейсе может быть кнопка, но она может выполнять другие функции. Например, активировать отображение уровня заряда кейса и/или наушников. Выполнять управление наушниками (сброс, синхронизация) .
О том, что наушники начали заряжаться обычно можно понять по изменившемуся состоянию индикатора на кейсе, внутри кейса, наушниках. Он либо начинает мигать, либо меняет цвет. Так, например, когда наушники заряжаются, индикатор на кейсе может гореть синим цветом, или зеленым. А когда заряжены – индикатор гаснет. А наушники в процессе зарядки могут подсвечиваться красным цветом.

По индикаторам всегда можно понять, когда TWS наушники заряжаются или заряжены.
Сколько нужно заряжать наушники?
До полной зарядки, или сколько вам удобно. Здесь какого-то конкретного времени нет. Это зависит от самих наушников, насколько они были разряжены, какой износ батареи и т. д. То же самое касается кейса. В характеристиках на сайте или в инструкции производитель обычно указывает примерное время до полной зарядки наушников и кейса. А так же время работы наушников от одного заряда и сколько раз можно зарядить наушники от кейса. Тут все индивидуально, нужно смотреть по каждой модели отдельно.
Как проверить уровень заряда наушников и кейса?
Не на всех TWS наушниках есть подробная индикация заряда самих наушников и кейса. На некоторых моделях уровень заряда каждого наушника отображается на отдельном экране, или с помощью индикаторов.

Посмотреть уровень заряда наушников можно на самом устройстве, к которому они подключены. На Айфоне эта информация отображается в специальном виджете. На Android в статус баре или в настройках Блютуз возле самих наушников.

На компьютере уровень заряда батареи можно посмотреть в параметрах Bluetooth.
На этом все. Надеюсь, моя универсальная инструкция для TWS наушников вам пригодилась. Если у вас остались какие-то вопросы, вы не смогли решить проблему, или найти необходимую информацию – пишите в комментариях. Так же буду раз видеть ваши дополнения к этой статье и решения из личного опыта.
Сегодня речь пойдет о самом маленьком умном реле от компании Girer. Из-за своих размеров его можно установить даже в стандартное посадочное место любой розетки.
Умное ZigBee реле Girer WGH Tuya — УЗНАТЬ ЦЕНУ
ZigBee шлюз Tuya - УЗНАТЬ ЦЕНУ
Внешний вид
Вот такая маленькая коробочка. На задней части QR кода для скачивания и установки приложений Tuya Smart или Smart Life.
Внутри коробки находится само реле и небольшая инструкция на английском языке. Из полезного в инструкции можно посмотреть различные варианты интеграции и подключения умного реле Girer. Можно использовать реле совместно с выключателем, или группой выключателей, или подключать непосредственно к приборам.
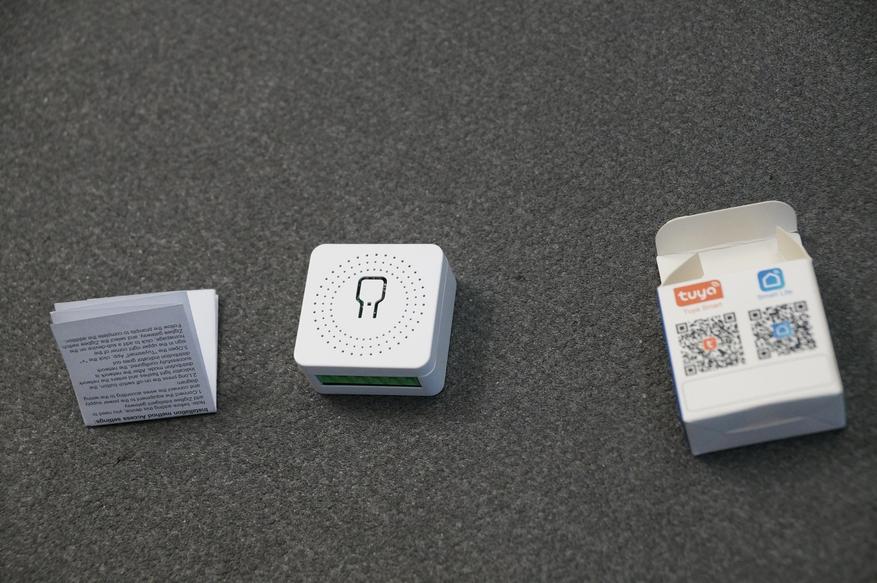
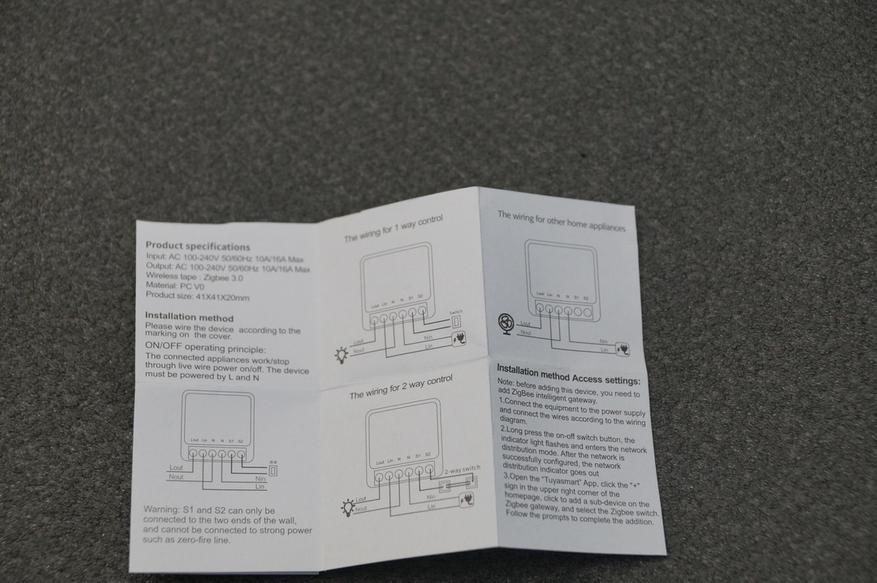
Реле очень маленькое, его размеры 41*41*20 миллиметров. Работает по протоколу Zigbee 3.0, поэтому нам будет необходим ZigBee шлюз.
На передней части реле находится небольшая кнопка сопряжения со шлюзом, а над ней светодиод индикации работы.
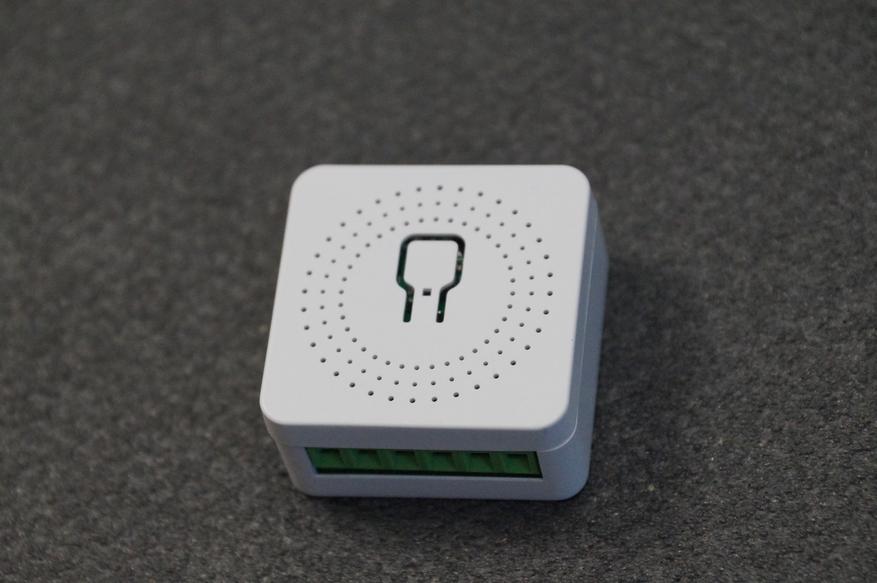
В нижней части расположилась контактная колодка.

В задней части винты для зажима проводов в колодке и «распиновка» контактов. Как видно реле у нас может коммутировать нагрузку до 16 ампер, или до 3,5 Киловатт. Для работы реле требуется нулевая линия.

Внутренности
Давайте проверим, действительно ли реле сможет вытянуть 3,5 кВт. Разбираем реле, для этого просто аккуратно отщелкиваем верхнюю крышку. Поможет в этом любая пластиковая карточка. Электромеханическое реле довольно популярное JQC-12FT и судя по спецификации, таки выдерживает ток в 16А.

За «умность» устройства отвечает встроенный модуль Zigbee с низким энергопотреблением, разработанный Tuya — ZS2S. Он состоит из чипа RF-процессора (EFR32MG21A020F768IM32-B) и нескольких периферийных компонентов со встроенным стеком сетевых протоколов 802.15.4 PHY / MAC Zigbee .

На обратной стороне платы расположилась кнопка сопряжения, над ней светодиод индикации работы. Тут же можно посмотреть, как происходит коммутация контактных групп.

Монтаж
Я буду использовать реле по простой схеме, по сути, сделаю умную розетку, в которую можно включить любой прибор. Для этого я демонтирую розетку и вставлю умное реле в подрозетник. Как видим место вполне остается для розетки и проводов.
Подключаю просто в разрыв провода, где фаза, где ноль разбираться не надо, просто не путаем провода к контактам N и Lin. Устройство, которым мы хотим управлять, подключаем к контактам N и Lout.

Не стоит переживать за счета электроэнергии, реле практически ничего не потребляет.

Smart Life
Скачиваем и устанавливаем приложение Smart Life или Tuya Smart. Можно их найти или в плеймаркете или отсканировав QR код на задней части упаковки. Переводим наше умное реле в режим сопряжения. Для этого долго удерживаем центральную кнопку, пока светодиод не начнёт быстро моргать. После этого выполним поиск ZigBee устройств в мобильном приложении.
Управлять устройством можно прямо с главного экрана программы. Там же отображается его статус вкл/выкл.
В главное меню — одинокая клавиша выключения или выключения реле. При изменении статуса, так же изменяется иконка в приложении.
Из полезного — можно задать таймер изменения статуса устройство, если было включено — выключиться, и наоборот.
Возможно создавать различные расписания по дням недели.
А вот остальные пункты оказались нерабочими. Почему так я не знаю, возможно поправят в следующих прошивках, но на данный момент ни цикличный таймер, ни случайный таймер и «толчковый» режим — НЕ РАБОТАЕТ.
Жаль, что именно толчковый режим не сохраняет свой статус, так, можно было применять реле для краткой коммутации контактов. Можно было, бы использовать его вместо реле от Sonoff из моего прошлого обзора.
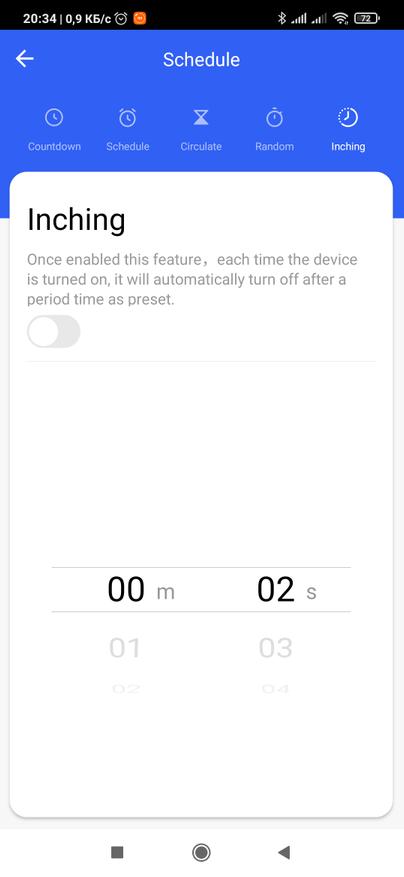
Прошивка на момент написания обзора V1.0.0, обновлений пока нет.
В дополнительных настройках можно задать режим работы реле после отключения электропитания. А так же изменить режим работы. Подробно об этих режимах ничего не могу сказать, они так же не работает. Состояние не сохраняется.
Подключение с выключателем
Второй вариант подключения, это возможность связать обычный выключатель и умное реле. Для этого используем подключение из варианта выше, но к контактам S1 и S2 подключим простой выключатель.

Можно даже использовать проходные выключатели, что тоже довольно удобно. Схема будет вот такая.
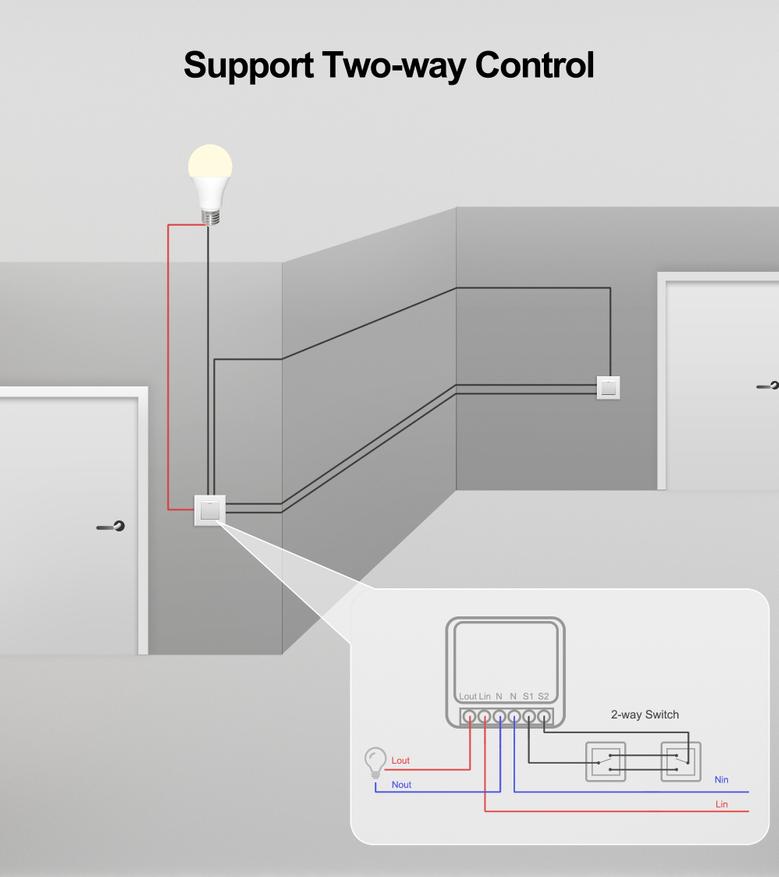
Для моих задач это реле подошло идеально. Я смонтировал это реле рядом с вытяжкой в ванной комнате. Теперь по условию автоматизации вытяжка будет работать при сработке датчика движения и спустя 2 минуты, если нет движения выключаться. В планах добавить дополнительную сработку по влажности.
Видеообзор
Итого
В целом за свои деньги это отличное решения для управления бытовыми приборами или освещением. На данный момент меньше устройств я еще не видел, и думаю, пока и не будет, так как 70% корпуса — это электромеханическое реле. Но есть и свои недостатки, наличие нулевой линии обязательно, а также отсутствие энергомониторинга. Хотя за такие деньги, увидеть мониторинг, я откровенно, и не ожидал. Штука действительно получилась функциональная и удобная, а самое главное не дорогая. Покупкой доволен.
Читайте также:


