Generic usb hub где находится
Бывает, что при подключении USB 3.0 устройства, оно работает в режиме USB 2.0. Этим грешат, в частности, некоторые WiFi адаптеры с интерфейсом USB. Как решить данную проблему и заставить коварный гаджет перейти в скоростной режим USB 3.0, путем внесения изменений системный в реестр, я подробно написал здесь, поэтому повторяться не буду. Единственное, что могу добавить, если в роли «тормоза» выступает не сетевой адаптер, а внешний USB 3.0 диск, идентифицируемый как скази (SCSI) накопитель, попробуйте поковырять его настройки в этой ветке реестра: HKEY_LOCAL_MACHINE\SYSTEM\CurrentControlSet\Control\Class\00xx.
реклама
Казалось бы, ну разве может быть что-нибудь еще хуже, чем замедленная работа устройства на порту USB? Еще как может! Новехонькое устройство, воткнутое в USB порт, может не заработать вообще.
Самое удивительное, что на самом деле, это вовсе не страшно. Я как раз на днях столкнулся с подобным случаем, поэтому поделюсь впечатлениями…
MSI RTX 3070 сливают дешевле любой другой, это за копейки Дешевая 3070 Gigabyte Gaming - успей пока не началось
реклама
var firedYa28 = false; window.addEventListener('load', () => < if(navigator.userAgent.indexOf("Chrome-Lighthouse") < window.yaContextCb.push(()=>< Ya.Context.AdvManager.render(< renderTo: 'yandex_rtb_R-A-630193-28', blockId: 'R-A-630193-28' >) >) >, 3000); > > >);
реклама
Некоторые пользователи, столкнувшись с такой проблемой, склонны впадать в панику, решив, что подключаемое USB устройство неисправно, и его нужно возвращать/менять по гарантии/ремонтировать, плюс «по пути» этот зловредный гаджет еще и «унес на тот свет» как минимум USB-порт на материнской плате, к которому его подключали. На самом деле нет! Все не так грустно, как кажется, и торопиться с выводами тут не стоит.
Справедливости ради уточню, что в очень редких случаях подключаемый USВ девайс действительно может оказаться неисправен. Но вероятность этого крайне низка.
С очень высокой вероятностью и само подключаемое USB устройство, и USB порт на плате исправны и абсолютно рабочие. Так почему же возникла ошибка, целенаправленно убивающая нервные клетки и добавляющая пользователям седых волос?
Причина появления данной ошибки в том, что при быстром последовательном подключении/отключении USB устройства несколько раз подряд в системе происходит сбой USB контроллера. Причина череды подключений/отключений гаджета может быть разной: вы намеренно подключили/отключили устройство несколько раз подряд; у вас просто «дрогнула рука» и при подключении в «расшатанный» порт устройство само быстро переподключилось непроизвольно; наконец вы могли совать штекер USB-кабеля в сильно запыленный USB-порт и скопившаяся в порту грязь (а также возможная коррозия на контактах разъема) привела к быстрому повторному переподключению USB-устройства. В любом случае USB контроллер воспринял этот процесс неадекватно и произошел сбой в его функционировании. Только и всего. Чтобы устранить возникшую проблему зачастую (хотя не всегда) достаточно реинициализировать (отключить и снова включить) соответствующий контроллер в диспетчере задач Windows.
реклама
Но! Обычный пользователь не всегда знает, какой именно контролер нужно реинициализировать. Скажу больше, многие даже не знают, где этот контроллер искать вообще. Поэтому побороть данную проблему лучше универсальным и наиболее надежным методом: нужно перезагрузить компьютер, чтобы произошла аппаратная реинициализация USB контроллера. А лучше выключите компьютер, выньте устройство/шнур из USB порта, очистите штекер и сам разъем USB от грязи, снова плотно вставьте USB устройство или шнур от него в порт на материнской плате и затем включите компьютер.
ЧИТАЙТЕ ТАКЖЕ:
ПЕРЕД ТЕМ, КАК НАЧАТЬ, ПОМНИТЕ
А теперь советы:
Проблема с USB драйверами: удаляем битые пути в Диспетчере устройств
- отключаем все USB устройства
- перейдите в окно Сведений о компьютере по пути
и выберите пункт слева Дополнительные параметры системы:


Создайте новую переменную с именем
и задайте ей значение 1:

Согласитесь с изменениями и переходите в Диспетчер устройств, где во вкладке Вид активируйте пункт Показать скрытые устройства :

Начинаем поиск. Разверните пункт Контроллеры USB. Кто здесь не был, сейчас удивиться, сколько устройств хранится в памяти Windows. Это всё то, что было однажды подключено к компьютеру. Так вот все эти бледные устройства можно смело удалить: неработающие USB драйверы будут удалены. Так и сделайте:

Проблема с USB драйверами: чистим память Windows
Идём дальше. Диспетчер можно закрыть. А нам нужен файл INFCACHE.1. От глаз пользователя он скрыт. В нём и хранятся настройки. Вообще их несколько, но нам нужен пока один: тот что в

Чаще всего эта папка полупустая, и её содержимое выглядит примерно так:

- Щёлкните правой мышкой и вызовите Свойства. Во вкладке Безопасность нужно усилить права на изменение файла для вашей учётной записи. Пусть это будет Полный доступ:

Примените изменения. А теперь файл INFCACHE.1 удалите. Сразу подключите ЛЮБОЕ ЗАВЕДОМО ИСПРАВНОЕ USB устройство. Система перезапишет новый файл INFCACHE.1, который появится после перезагрузки системы. Теперь проверьте как работает и отказавшееся работать ранее USB устройство. Возможно, процедуру удаления устройств и очистки файла настроек придётся повторить несколько раз.

Попробуйте несколько раз с перезагрузкой.
Проблема с USB драйверами: обновляем файловый репозиторий
Следующий вариант является продолжением двух первых шагов, и в этом случае мы дублируем удаление USB устройств, но уже в папке:
В её составе отыщите папку с наименованием usbstor.inf. Если их несколько, выберите ту, что по-новее. Внутри найдите два файла: usbstor.inf и usbstor.PNF.

у меня 64-битная версия Windows

Копируем их, вставляем в папку
Перезагружаемся. Процедуру повторяем по необходимости.
Обычно такая ошибка в свойствах устройства Диспетчере устройств появляется после проведения некоторых манипуляций с USB контроллером в части прошивки или попытки установить/переустановить устройства целым пакетом с удалением/переустановкой драйверов. Нам придётся проверить реестр на предмет выставляемых сторонними производителями (через программы или обновления) программных фильтров. Подобная проблема иногда подстерегает пользователя, когда Windows перестаёт вдруг видеть дисковод. А с USB это сплошь и рядом. Так что в реестре нам нужна ветка:

Все параметры с именами LowerFilters и UpperFilters смело удаляйте и перезагружайтесь. После этого повторно переустановите драйверы в Диспетчере устройств. Эта ошибка, кстати, часто мешает подключить флешку к виртуальной машине:
Надеюсь, помог. Успехов
42 комментариев
Закончите, пож-ста, вопрос указанием на тип системы, где мышка лагает, и на тип подключения самой мышки: проводная или как?
Виндоус 7 максимальная. В каком смысле где лагает? Везде. Оптическая проводная (по умолчанию).
Тачпад работает. Как я понимаю, после того, как выну мышь, управлять дальше придется им. В разделе Мыши всего два пункта: HID-совместимая мышь и Тачпад. Удалить нужно только HID-мышь и перегрузить систему? Я это все уже проделывал, не помогло, правда я серые пункты не удалял и мышь из гнезда не вынимал. Попробую повторить по вашему алгоритму.
В этой статье очень много всего, не хотелось палить из пушки по воробьям, а как-то более целенаправленно решать проблему. Потому и задал вопрос.
Проверьте работу мышек в Безопасном режиме: без звуковых, видео- и сетевых драйверов.
Добрый день, есть такая проблема, в системе установлено 6 дисков HDD.
Windows 10, после обновления до версии 1809 системы, при подключении любой флешки перестало вылезать окно действий с флешками, но это пол беды.
Флешка долго распознается, происходит установка драйверов под флешку и в итоге флешке присваивается буква D:, она была назначена диску HDD2, а ему присваивается другая.
Ручная установка букв на места, через управления дисками, помогает лишь до следующего подключения флешки.
И почему то из 6 букв (дисков), постоянно букву D: система пытается назначить на флешку.
Переустановка системы с сохранение программ, не помогла. В чём может быть проблемам и куда копать?
присвоив ему значение 1.
5. После перезагрузки попробуйте присвоить всем томам и подключаемым флешкам понравившиеся буквы. Системный диск не трогайте. Какая буква была, такую и оставьте, не то Windows отвалится.
6. После присвоения нужных букв дабы не вводить для каждой новой флешки букву вручную заново активируйте функцию автоназначения букв. Значение параметра переведите в 0.
Windows Registry Editor Version 5.00
Сохраните его с расширением .reg и выполните. Этим файлом вы заставите Windows игнорировать переустановку драйвера устройства с указанным серийным номером. То есть вашу флешку.
Отпишитесь.
Со всеми и на всех порта. Да, клавиатура и мышка через USB не работают даже после перезагрузки.
Попробую, как Вы написали. Отпишусь о результатах. Да, проверял 3 флешки разных производителей (две из них Corsair), все они работают без проблем на разных ноутбуках и десктопах, включая Mac.
Компьютер стоял безхозный, неплохой по начинке, потом один парень взял его по работе, но выскочила проблема с USB портами. Он не стал заморачиваться, я взял попробовать, что и как. Подключил клавиатуру и мышку через обычные разъемы, добавил памяти, проинсталлировал с нуля Windows 7, думал, что чистая установка решит проблему. Но, хотя все работает нормально, USB порты перстают нормально работать после вытаскивания флешок. Если перезагрузить комп со вставленной флешкой, она прекрасно определяется. Если вставлять ее после перезагрузки, комп ее не видит. Попробовал играть с установками, питание, etc, ничего пока не помогло. Обнаружил, что если опять вставить флешку и переинсталлировать только USB Root Hub драйвер для этого порта, то флешка появляется. Немного напрягает, посему попытаюсь еще пройти по Вашим советам в эти выходные и отпишусь. Может, проблема решится или какая дополнительная инфа выскочит. Как-то так. Спасибо большое за помощь!
1.Убирайте проделанные изменения в реестре для флешки (если применили мой код изменения реестра). То есть удалите параметр
HKEY_LOCAL_MACHINESYSTEMCurrentControlSetControlusbflagsIgnoreHWSerNumХХХХХХХХ и перезагрузитесь.
2. Если ошибка Windows found driver software for your device but encountered an error while attempting to install it не исчезает, исправьте её пунктом Обновляем файловый репозиторий.
3. Судя по тому, что Windows не способна запоминать устройства после сеанса, у вас вполне вероятна ошибка BIOS. Выберите время, найдите версию для своей материнки и перепрошивайте.
Как это сделать?
Но перед этим войдите в Диспетчер устройств и разверните пункт Контроллеры USB. Посмотрите, есть ли там какие-то устройства с именем USB 3.0 в окончании?
Если нет, проверьте, нет ли неизвестных устройств с жёлтыми значками?
В Биосе у меня пункт USB Configuration в нём две строки 1)Legasy USB Support; 2) USB Mass Storage Driver Support, в них стоят значения Enabled
В диспетчере устройств что?
Диспетчере 2 порта 3.0
Нашёл флешку 3.0 ее увидело, флешки и устройства USB 2.0 эти порты не видят
USB 3.0 видят только устройства с USB 3.0, а порт USB 2.0 видит и 2.0 и 3.0.
Я не помню, может это началось после обновления Виндовс.
Как мне сделать, чтобы порты USB 3.0 видели устройства USB 2.0 ?
Понял. Переустановите полностью драйверы для корневых концентраторов 3.0. В любом случае в такой ситуации видится только полная переустановка драйвера начисто. Причём драйвер для переустановки лучше поискать у Asus-а. Очень вероятно, что обновление могло побить подменить какие-то дрова.
Можно попробовать просто удалить драйверы для USB 3.0 и отключить поддержку 3.0. Такая настройка всё-таки должна быть в UEFI. Я не знаком с версией UEFI вашей платы, но уверен, что возможность отключить 3.0 в BIOS есть, хотя могу ошибиться. Если застрянете с такой ошибкой, выведите на время пункт в BIOS Legasy USB Support в положение Disabled.
Извините, но трудно вот так на расстоянии сразу сказать.
У меня такая проблема, диспетчер устройств определяет на ноутбуке леново, мышь как запоминающее устройство usb из за этого, не возможно установить драйвер правильно, потомучто, он то исчезает то появляется, при чём так быстро что не успеваешь сделать какие либо действия, помогите если знаете.
Далее. Я бы не исключал вероятность того, что падение скорости вызвано тем, что часть блоков на диске во время чтения/записи системе приходится перечитывать несколько раз. И это уже вопрос состояния блоков самого носителя, нет? Лучше вопрос с бэд-секторами исключить сразу.
Далее. Вы наверняка помните, что если хотя бы одно из устройств не совместимо с более высоким стандартом, скорость на этой ветке будет автоматически понижена до минимальной.
Мышь – навигационное устройство, которое подключается к ноутбуку, заменяя тем самым функционал тачпада.

Если компьютер не видит ее, то пользователь столкнулся с проблемой, вызванной одной из следующих причин:
- повреждение USB-порта;
- неисправность мышки или соединительного кабеля;
- конфликт драйверов.
Аналогичные причины нужно рассматривать и в том случае, если у вас не работает клавиатура, подключенная снаружи. Также стоит иметь в виду, что проблемы с элементами могут проявляться иначе. К примеру, ПК видит мышь, но ее курсор перемещается медленно или реагирует с опозданием. Все эти ошибки следует устранить, обратившись к помощи подробной инструкции.

Установите специальные драйвера для мыши
Если в вашем распоряжении специальная игровая мышка с большим количеством кнопок и функций, причина сбоев может быть в отсутствии специального ПО. Для таких устройств программа должна идти в коробке, или ее можно скачать на официальном сайте.
Для этого вам нужно установить драйвер.
Драйверы для фирменной мыши Magic Mouse от Apple включены в macOS, и проблем из‑за них никогда не возникает. При использовании сторонних манипуляторов с дополнительными кнопками могут быть неполадки. Как правило, базовые функции работают исправно благодаря стандартному драйверу, а вот расширенные возможности недоступны.
Устранить неполадки помогает загрузка специальных драйверов для конкретной мыши. Для этого скачайте их с официального сайта производителя устройства и установите, следуя подсказкам мастера.
Способы решения проблемы с USB-мышкой
Если проблема возникает с мышью, которая подключается через USB-порт и компьютер при включении ее не видит:
- Отсоедините USB-коннектор мыши от панели компьютера и выключите компьютер. Отсоедините его от сети и нажмите на несколько секунд кнопку питания на компьютере – этим способом вы полностью очистите от зарядов модули компьютера, в первую очередь – материнскую плату.
- Теперь включите компьютер и подключите мышь после запуска Windows. Мышь должна заработать.
Теперь устраним неполадку с USB-мышью при помощи драйверов. Такой способ уместен, когда в диспетчере устройств вашего ПК система не распознает такое устройство. Чтобы открыть диспетчер устройств, нажмите на иконке «Мой компьютер» правой кнопкой мыши и выберите соответствующий пункт или через командную строку WIN+R и введите команду «Devmgmt.msc» и нажмите Enter.

Устройство вы найдете в теле списка, оно будет выглядеть как «Контроллеры USB» или «Другие устройства» («Неизвестное устройство»). Если оно в вашем списке имеет вид неопознанного устройства, то необходимо сделать клик на нем правой кнопкой мыши и выбрать «Обновить драйвера». В этом случае система автоматически находит в сети нужные драйвера и устанавливает их без вашего вмешательства. После этой установки вы можете пользоваться рабочей мышью.
Если напротив нашей мыши в диспетчере задач стоит восклицательный знак:

- Нажмите на устройстве ПКМ, затем выберите свойства. Откройте вкладку «Драйвера» и нажмите пункт «Откатить» или вовсе удалите его если откат невозможен. Далее в диспетчере устройств выберите «Действие», «Обновить конфигурацию…». Теперь проверьте, исчез ли восклицательный знак с вашего устройства, если устройство распознается, значит все в порядке. Если нет – идем далее.
- Зайдите в свойства устройств, которое называется Generic USB Hub. Теперь на вкладке «Управление электропитанием» уберите галочку на пункте «Разрешить отключать устройство для экономии питания».
Используйте встроенный мастер в Виндовс
Если вы не можете разобраться с вопросом, почему проводная мышка горит, но не работает, воспользуйтесь возможностями мастера Windows. С его помощью можно быстро найти и устранить проблемы, связанны с мышью:
- Жмите на комбинацию Win+R.
- Впишите команду Control и жмите Ввод.

- Кликните на кнопку TAB с левой стороны клавиатуры возле Caps Lock. При необходимости используйте стрелки.
- Выделите раздел Оборудование и звук.

- Наведите на пункт Мышь с помощью Tab и стрелок, а после жмите Shift+F10.


- Дождитесь решения и перезапустите ПК / ноутбук.
В большинстве случаев Виндовс самостоятельно решает проблему и восстанавливает работоспособность мышки. Если манипулятор так и не работает, переходите к следующему шагу.
Конфликт драйверов
Если проблема возникла после установки программы управления мышью, стоит попробовать отключить или удалить штатный драйвер Windows. Чтобы сделать это, используя только клавиатуру, повторите нижеследующие шаги:

Проблема программного обеспечения
Итак, мы еще раз обращаем ваше внимание на последовательность действий. Даже, если вы практически уверены в том, что проблема на уровне программного обеспечения – выполнить предыдущие два шага, чтобы убедиться в механической исправности оборудования и портов. В противном случае вы просто будете тратить время впустую. В первую очередь проверяем порты на работоспособность, если читать все пункты и заходить в соответствующие разделы меню нет времени, то просто возьмите флешку, клавиатуру или другую мышь и подключите ее к порту. Если все работает – разъем исправен. Если компьютер не видит мышь и клавиатуру ни в одном из разъемов – придется все же обратиться к пункту «Неисправен USB порт».
Хотите загрузить или обновить драйверы для устройства Generic USB Hub? Вы попали в нужное место! Этот пост покажет вам, как обновить драйвер Generic USB Hub!
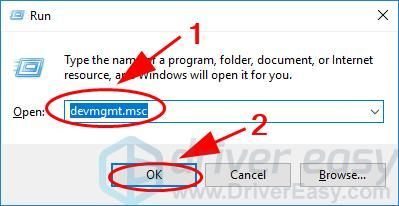
Если вы хотите загрузить или обновить драйвер универсального USB-концентратора для вашего USB-концентратора, вы можете обновить драйвер, чтобы решить вашу проблему.
Как обновить драйвер Generic USB Hub
Метод 1. Обновите драйвер универсального USB-концентратора вручную
Поскольку Microsoft предоставляет драйверы для большинства USB-устройств, вы можете напрямую загрузить драйвер Generic USB Hub из Windows для обновления. Для этого:
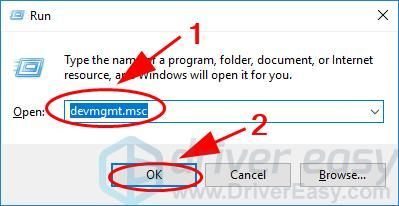
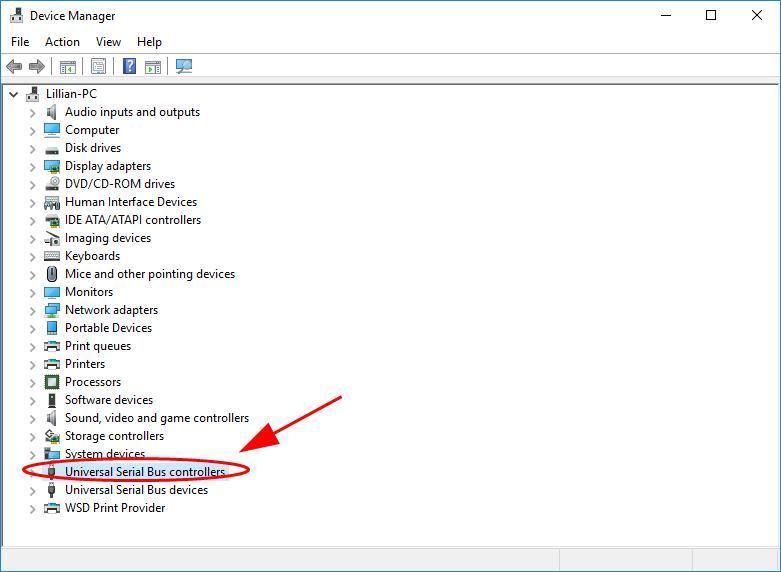
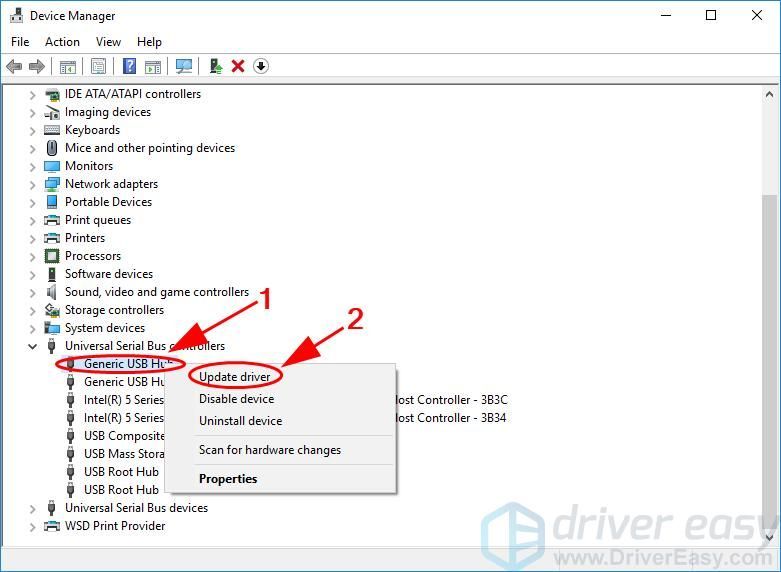
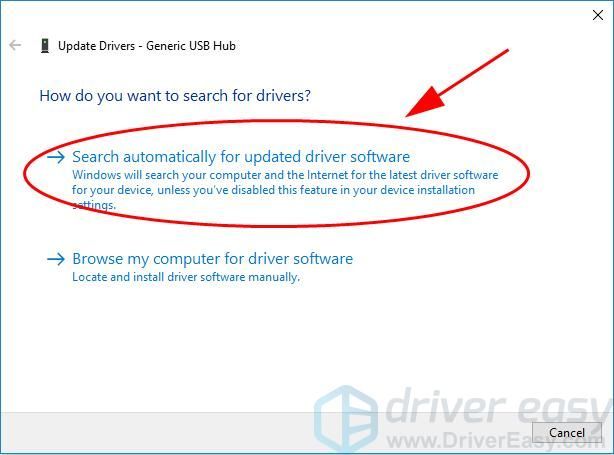
Если вы не можете найти последнюю версию драйвера или это решение не работает для вас, не волнуйтесь. Есть еще кое-что, что можно попробовать.
Метод 2: автоматическое обновление универсального драйвера USB-концентратора
Обновление драйверов вручную требует времени и навыков работы с компьютером. Если у вас нет времени или терпения, вы можете сделать это автоматически с помощью Водитель Easy .
Driver Easy автоматически распознает вашу систему и найдет для нее подходящие драйверы. Вам не нужно точно знать, на какой системе работает ваш компьютер, вам не нужно рисковать, загружая и устанавливая неправильный драйвер, и вам не нужно беспокоиться о том, чтобы сделать ошибку при установке.
Вы можете автоматически обновлять драйверы с помощью СВОБОДНЫЙ или За версия Driver Easy. Но с версией Pro требуется всего 2 клика (и вы получаете полную поддержку и 30-дневную гарантию возврата денег):
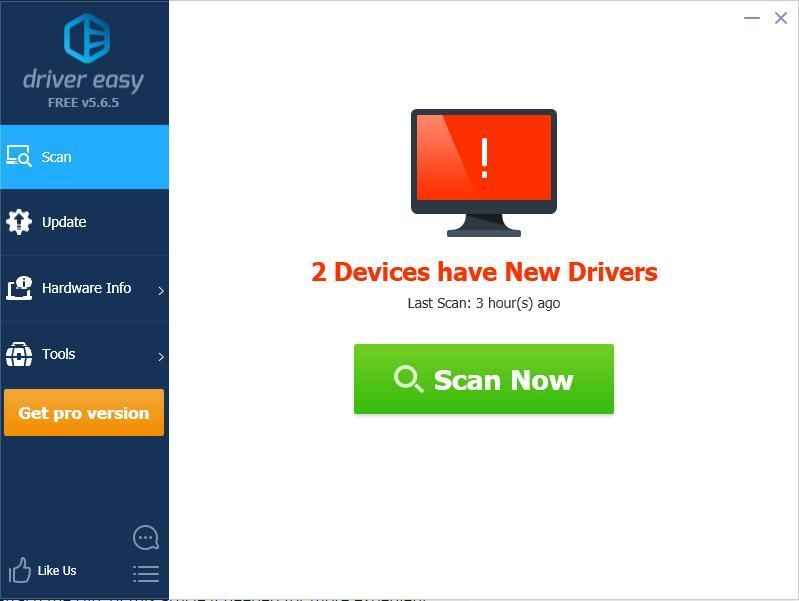
Или нажмите Обновить все для автоматической загрузки и установки правильной версии всех драйверов, которые отсутствуют или устарели в вашей системе (для этого требуется Pro версия - вам будет предложено выполнить обновление, когда вы нажмете Обновить все ).
USB-хаб — это очень полезное устройство. Его задача простая: объединять USB-приборы (мышки, флешки, клавиатуры, принтеры и многие другие) в один узел подключения.
USB-hub — что это?
USB-хаб — это очень полезное устройство. Его задача простая: объединять USB-приборы (мышки, флешки, клавиатуры, принтеры и многие другие) в один узел подключения. Если совсем по-простому, то хаб призван увеличить количество доступных USB-разъёмов.

USB-Hub, концентратор, разветвитель
USB-разветвитель, концентратор, хаб — термины, обозначающие одно устройство, предназначенное для увеличения количества USB-портов компьютера. Миниатюрный прибор представляет собой корпус со входным разъемом, вставляемым в USB-порт ПК и дополнительными входами USB. В зависимости от модели устройства их количество может быть разным, чаще всего на практике используются хабы с 2-6 дополнительными портами. Профессионалы могут приобретать для своих нужд и устройства с 16 и более входами.
Подробнее о пакете драйверов:
Тип: драйверИмя: Generic USB Hub Drivers
Производитель:
Версия драйвера (программы установщика):
6.1.7600.16385 Операционная система:
Windows XP, Windows Vista, Windows 7
Разрядность ОС:
32-bit (x86), 64-bit (x64) Размер файла: 2.4 mb
Дата выхода: 2009-07-14
© 2015-2019 DriverHub
Все названия продуктов, логотипы и торговые марки являются собственностью соответствующих владельцев. Все названия компаний, продуктов и услуг, используемые на этом сайте, предназначены только для идентификации.
Программы для восстановления USB-накопителей Generic
Это самый простой метод восстановления карт памяти. Принцип действия этих программ заключается в базовом форматировании устройства. На данный момент разработчиками предлагается большое количество утилит. Скачивать стоит ту, у которой достаточно большой функционал.
Hetman Partition Recovery
Одна из наиболее популярных программ у пользователей. Восстанавливает не только само устройство, но и материалы, хранящиеся на нем. Кроме того, при помощи этой утилиты возможно восстановить фото и видео с отформатированной флешки.
Хетман Рекавери работает с большим количеством форматов, можно сохранить полученные файлы на жестком диске, CD-диске или, создав виртуальный образ. Восстановить поврежденные файлы можно все сразу или, выбрав только необходимые.
JetFlash Recovery Tool
Эта программа также неплохо работает с флешками Generic. Интерфейс утилиты понятен даже неопытным пользователям. Процесс заключается в полном форматировании, которое удаляет все файлы, хранящиеся на флешке. Достоинством Рекавери Тул является возможность использования утилиты на различных операционных системах, а также высокая скорость работы и понятное меню.
D-Soft Flash Doctor
Бесплатное приложение, с помощью которого можно восстановить USB-накопитель. Флэш Доктор используется для глубокого форматирования полностью нерабочих карт памяти, после чего утилита переходит к восстановлению внутренней системы. Достоинствами программы является быстрота восстановления, простота, надежность. Флэш Доктор, в отличии от большинства подобных программ, не снижает объем флешки.
Flash Memory Toolkit
Флэш Мемори – еще одна программа, позволяющая не только провести глубокое форматирование устройства, но и вытащить утраченные ранее данные. Рекомендуется использовать программу для попытки восстановления файлов, если таковые имелись до выхода карты памяти из строя, а затем уже перейти к процессу восстановления USB-устройства.
Кратко
Разновидности
Тем пользователям, которые собираются приобрести новый разветвитель, важно знать, что такое хабы и каков их принцип работы. В наши дни существует 3 основных вида USB-концентраторов, каждый из которых является идеальным для решения тех или иных задач:
- карта USB PCI станет лучшим USB-hub (юсб-хабом) для владельцев стационарных ПК, ставящих перед собой задачу в первую очередь получить максимум функциональности в работе подключаемых устройств.
Такой хаб позволит пользоваться дополнительными разъемами, находящимися обычно близ задней части системного блока. Это не всегда удобно, но есть и плюс: минимальное расстояние до материнской платы позволит сделать скорость передачи данных наивысшей; - пассивный USB-хаб — самый популярный и универсальный USB-концентратор. Устройство подключается только к разъему ПК. Недостаток данного хаба – небольшая мощность и скорость работы при повышенных нагрузках;
- что такое юсб-концентратор активного типа? Это хаб, позволяющий владельцу использовать одновременно более мощные энергозависимые устройства благодаря возможности работы от сети.
Способ размещения USB-хаба
О того, как подключается хаб к компьютеру, зависит его разновидность.
Способов размещения устройств существует 2 – внешний и внутренний.
Первый предполагает, что разветвитель крепится вне самого корпуса ПК.
Второй – что встраиваемый внутренний usb-hub (юсб-хаб) располагается и функционирует подобно составной части корпуса системного блока. Подключается он непосредственно к материнской плате с помощью распаянных на ней коннекторам.
Какие входы необходимы на USB-хабе
Перед покупкой устройства пользователю стоит определить для себя, как устроен и работает usb-hub (юсб-хаб) его мечты. Прежде всего, подходящий разветвитель должен иметь необходимое количество универсальных USB-портов. Их число можно подсчитать, проанализировав свои нынешние и будущие потребности и ежедневные занятия.
Для тех, кто часто делает помногу фотографий, будут полезны слоты для карт памяти на хабах. Они позволят разгрузить сам ПК, обеспечив быстрый обмен данных между ним и мини-флешкой.
Дизайн
Как и большинство современных электронных устройств, USB-хабы имеют самый разный дизайн. Они могут выглядеть не только просто и строго, но и более оригинально. Расцветки корпусов – не только классические черные и серые, но и белые, других ярких необычных цветов. В магазинах легко найти разветвители в форме фигурок, игрушек, со встроенными часами или прочими дополнениями. В большинстве случаев оригинальный вид не мешает функциональности устройства, поэтому вопрос о том, как выбрать USB-хаб, решается только в зависимости от вкуса покупателя.
Посмотрите Хабы (разветвители) USB популярных брендов GEMBIRD, SVEN, BELKIN, DEFENDER.
Читайте также:


