Generic usb что это такое
Восстановление работоспособности флешки // по шагам
Определение модели контроллера
- VID — идентификатор производителя контроллера;
- PID — идентификатор устройства.
Один из самых простых способов узнать V >Flash Drive Information Extractor .
Flash Drive Information Extractor
Небольшая бесплатная утилита, для получения максимум информации о флешке. Устанавливать ее не нужно!
Программа определит модель USB-флешки, модель и тип памяти (поддерживаются все современные флешки, по крайней мере, от нормальных производителей ).
Программа будет работать даже в тех случаях, когда не определяется файловая система флешки, когда завис компьютер при подключении носителя.
- модель контроллера;
- возможные варианты установленных во флешке чипов памяти;
- тип установленной памяти;
- заявленный производителем максимальный потребляемый ток;
- версия USB;
- полный физический объем диска;
- объем диска, сообщаемый операционной системой;
- VID и PID;
- Query Vendor ID;
- Query Product ID;
- Query Product Revizion;
- Controller Revision;
- Flash ID (не для всех конфигураций);
- Chip F/W (для некоторых контроллеров) и др.
Работа с Flash Drive Information Extractor
Теперь мы знаем информацию о флешке и можем приступить к поиску утилиты.
- VID: 13FE; PID: 4200;
- Модель контроллера (Controller): Phison 2251-68 (вторая строка на скриншоте выше);
- SmartBuy 16 GB.
Дополнение
Определить достоверно модель контроллера можно, если разобрать флешку. Правда, не каждый корпус у флешки разборный, и не каждую потом соберешь обратно .
Обычно, чтобы вскрыть корпус флешки, нужен нож и отвертка. При вскрытии корпуса будьте аккуратны, чтобы не повредить внутренности флешки. Пример контроллера показан на скрине ниже.
Разобранная флешка. Модель контроллера: VLI VL751-Q8
Дополнение 2
Узнать V >VID и PID не получится точно идентифицировать контроллер. И тем не менее, вдруг вышеприведенная утилита зависнет и не даст вообще никакой информации .
- Сначала вставляем флешку в USB-порт;
- Далее запускаем диспетчер устройств : нажмите сочетание кнопок WIN+R , в строку "Открыть" введите команду devmgmt.msc , нажмите OK (скрин ниже в качестве примера).
Как запустить диспетчер устройств
Как найти утилиту для прошивки флешки
Алгоритм работы такой:
Поиск утилиты для восстановления флешки
Formatter SiliconPower v3.13.0.0 // Format and Restore. Утилита конечного пользователя, предназначенная, как для низкоуровневого, так и высокоуровневого (FAT32) форматирования флэшек на контроллерах фирмы Phison линейки PS2251-XX.

Пошаговая инструкция по восстановлению USB флешек в которой я постараюсь доступным языком ответить на вопрос Как восстановить флешку самостоятельно и без особых усилий.
Вот бывает поможешь человеку, а он потом всем растрындит, что ты такой хороший и идут уже толпы жаждущих за помощью. Примерно так все и получилось, когда я восстановил несколько флешек коллегам.
Теперь народ несет не только свои флешки, но и флешки своих друзей, знакомых и родственников. Ну вот хоть бы кто-то еще бутылочку пива приволок или печеньку – фигушки.
Мне-то не сложно помочь, но когда я предлагаю вам самим научиться все это делать, вы отнекиваетесь. Таких я в следующий раз просто отшиваю. Не хочешь учиться – проходи мимо.
С лирикой на этом заканчиваю и перехожу непосредственно к теме поста..
Если ваша флешка перестала определяться как диск, не хочет форматироваться, не дает записать информацию или еще что-то там с ней случилось, НО она не имеет механических повреждений, то знайте – еще не все потеряно. Скорее всего глюкнул контроллер и с ним придется немного повозиться. По времени эта процедура занимает, примерно, 5 минут.
Сразу скажу, что не существует универсальной программы для восстановления всех разновидностей флешек. Необходимо будет найти именно ту, которая сможет работать с контроллером вашей флешки.
Для начала нам необходимо определить VID и PID нерабочей флешки.
Определить VID и PID для восстановления флешки

Затем зайдите в раздел Контроллеры универсальной последовательной шины USB.

Находим в списке свою флешку. Обычно, все флешки имеют название Запоминающее устройство для USB.

Жмем на устройстве правую клавишу и открываем Свойства.

Переходим на вкладку Сведения.

В выпадающем списке выбираем пункт Код экземпляра устройства или Коды (ID) оборудования.

В этом окне мы видим PID и VID.

Поиск программы для восстановления флешки

Жмем на кнопку Search.
В результатах ищем своего производителя и модель флешки. У меня это Kingston DataTraveler 2.0.

В правой колонке будет название нужной нам программы или ссылка на нее.
Все. Теперь ищите в Google программу по названию или качаете по указанной ссылке. Запускаете и следуете инструкциям. Обычно, в подобных программах для восстановления всего одна кнопка, поэтому вопросов у вас возникнуть не должно.
Данная инструкция составлена в процессе восстановления работоспособности USB Flash Drive Transcend JetFlash V60 4GB (скриншоты сделаны с Transcend JetFlash V33 4GB, т.к. V60 вернул счастливому владельцу) и не претендует на полноту описания всех нюансов, а лишь предназначена для тех кто не знает с чего начать.
Приступая к процессу восстановления работоспособности Flash Drive необходимо учитывать следующие моменты.
Главное меню программы AlcorMP(090227) Рисунок 1.1.

Главное меню программы AlcorMP(081208) Рисунок 1.2.


Информация о флешке может появиться в любом из шестнадцати окон, как видно на Рисунке 1.3., флешка попала в шестой отсек. Если сейчас кликнуть на кнопку “G” слева от надписи про флешку, то информация о флешке будет не совсем корректна, хотя можно увидеть и записать на листок бумаги серийный номер флешки, если захотите его оставить для этого устройства. Чтобы попасть в меню настроек – нажимаем Setup(S).

Программа предлагает установить пароль, оставим поля пустыми и жмем кнопку “Ok”. Теперь доступны несколько секций настроек, поочередно рассмотрим и настроим их.

В секции Flash Type появится наименование производителя и тип используемой микросхемы памяти, в данной секции ничего не меняем. В секции MP SetupOptimize доступны три значения Speed optimizeCapacity optimizeLLF Set optimize, вибираем Speed optimize, тогда скорость записи на флешку будет высокой. Если выбрать Capacity optimize, то флешка будет оптимизирована на больший объем (за счет уменьшения размера кластера), но при этом скорость записи упадет (в 2-4 раза относительно Speed optimize). В исключительных случаях, если после обработки флешки с параметром Speed optimize появились сбои в работе устройства, то используйте метод Capacity optimize.

Метод LLF Set optimize без проверки на Bad блоки, преймуществ перед Speed optimize не имеет, используйте его если только на 100% уверены в надежности флешки. На данной закладке можно еще поэкспериментировать с Scan Level.

Full Scan1 наиболее надежный, но и самый долгий, 4GB флешка Transcend JetFlash V60 проверяется минут пять, если перед вами поставлена задача восстановить убитую флешку, то есть смысл остановиться на этом методе, а если в исправности микросхемы памяти нет сомнения, тогда можно выбрать Fast Scan4 – проверка будет занимать до 1 мин.
Переходим к следующей закладке (вверху) Mode (Рисунок 1.8).

Выбираем Pure Disk если нас интересует обычная флешка в ее понимании (один логический раздел – одна буква в проводнике). По желанию в поле Volume level присваиваем название – то что будет в проводнике после логической буквы, а также в поле Disk SN указываем серийный номер логического диска (не путать с серийным номером самой флешки). Volume level и Disk SN можно не указывать. Если сдвинуть указатель движка с 0%, то будут созданы два раздела в указаном процентном соотношении, при этом откроются для изменения поля для присвоения Volume level и Disk SN второму разделу (Рисунок 1.9).

По желанию в поле Copy to FDisk можно указать путь к внешним файлам, которые будут скопированы на первый раздел, и, если создаются два раздела, то откроется поле Copy to SDisk для копируемых файлов второго раздела. Если вдобавок поставить галку Write protect то файлы в выбранных разделах FDisk, SDisk будут доступны только на чтение.

Обратите внимание на параметр LED Set, когда его значение OFF, то это означает что индикатор на флешке после установки флешки в порт USB после детекта будет выключен (при пересылке данных будет мигать), а если ON, то индикатор на флешке будет гореть всегда(при пересылке данных будет мигать), даже в моменты простоя. Если вы не поняли о чем идет речь в данном параграфе, то установите значения в этой закладке как на скриншоте.
Для создания загрузочного раздела CD-ROM на флешке читайте статью Создание CD-ROM раздела на флэш (для контроллеров Alcor AU6983, AU6984, AU6986).
Прежде чем перейти к следующей закладке, проверим установки Setup-Mode, для обычной флешки они должны соответствовать Рисунку 1.8.
Переходим к следующей закладке (вверху) Information (Рисунок 1.11).

В поле V >
Переходим к следующей закладке(вверху) BadBlock (Рисунок 1.12).
Здесь оставляем все как на скриншоте, по умолчанию форматирование выполняется в FAT32, если вам нужна другая файловая система, то создайте её потом, после восстановления работоспособности флешки другими сторонними утилитами форматирования. Как уже было отмечено в самом начале, наличие галки в строке Uninstall Driver When Close MP позволяет автоматически по завершении работы программы AlcorMP выгружать драйвера шины USB необходимые для работы утилиты. Операционная система продолжит использование своих “родных” драйверов поддержки USB и значек безопасного извлечения устройств на шине USB появится в трее. Если убрать галку, то драйвера AlcorMP не будут выгружены и подменят “родные”, тогда значек безопасного извлечения для флешек не будет появляться при подключении флешки.

Переходим к следующей закладке (вверху) Other (Рисунок 1.13).
В данной закладке секцию Compel Specify Flash не трогаем, в ней будет указан производитель и тип микросхемы флеш памяти, который программа определила автоматически. А вот на секцию Support for other types of controller or not необходимо обратить пристальное внимание. По умолчанию галка в данной строке отсутствует и поэтому недоступны для выбора шесть типов контроллеров указанных в данной секции. Если в списке шести затенённых типов контроллера отсутствует тот который используется в вашей флешке (например AU6982, AU6986…) то никаких галок не ставим, оставляем эту секцию как есть.

А если в списке шести затенённых типов контроллера вы обнаружили свой, то небходимо его обязательно выделить. Например, в вашей флешке установлен AU6983, тогда секция Other должна быть как показано на Рисунке 1.14.

Стирание… (Рисунок 1.15).

Сканирование на плохие блоки Bad Block…

Форматирование…
Причем форматирование может проскользнуть практически незамеченным.

После удачного завершения процесса, информация о флешке выводится зеленым шрифтом.

Для просмотра детальной информации нажимаем F – Status, получаем картину следующего вида.

Original Bad Block это плохие блоки которые были пофиксены на флешке еще на этапе производства. Осталось только закрыть программу, вынуть флешку, снова ее вставить и наблюдать “новенькую, рабочую” флешку.
Каждый из типов подразделяется на три группы:
USB 1.x и 2.0
Спецификация 1.0 регламентировала два типа разъёмов:
A – на стороне контроллера или концентратора USB
B – на стороне периферийного устройства
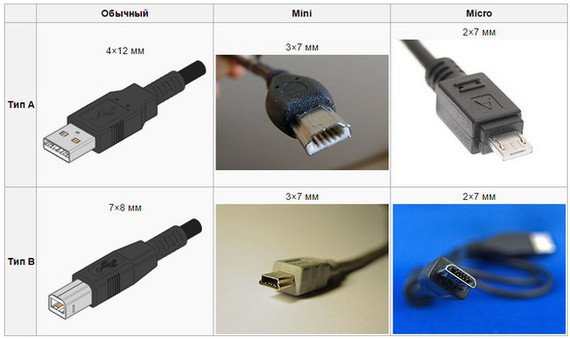
Для USB 1.x регламентировано два режима работы:
режим с низкой пропускной способностью (Low-Speed) — 1,5 Мбит/с
режим с высокой пропускной способностью (Full-Speed) — 12 Мбит/с
Для USB 2.x регламентировано три режима работы:
Low-speed, 10—1500 Кбит/c (клавиатуры, мыши, джойстики)
Full-speed, 0,5—12 Мбит/с (аудио-, видеоустройства)
High-speed, 25—480 Мбит/с (видеоустройства, устройства хранения информации)
31 июля 2013 года USB 3.0 Promoter Group объявила о принятии спецификации следующего интерфейса, USB 3.1, скорость передачи которого может достигать 10 Гбит/с.

Также в стандарте USB 3.1 был добавлен usb type-c


Примеры переходников
female - куда суют

Примеры разъемов 1
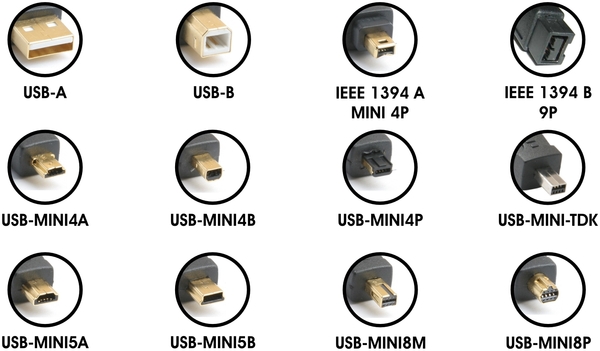
Примеры разъемов 2

взято с портала, чей домен запрещен на пикабу
Текст поста содержит запрещенный домен
M - Male - Папа (что суют)
F - Female - Мама (куда суют)
бывает у людей включаются школьные знания иностранных языков и у них получается Fазер и Mазер
Это уже не юсб вообще ни разу. Бля, вот решили чуваки придумать ОДИН, сука, УНИВЕРСАЛЬНЫЙ разъем. И пошло-поехало.
тег гифка для чего? если я не затупил, то убери пжалуста))
запрещенный домен состоит из двух частей
первая .pp
вторая .ua
сохранил. наглядно и все почти собрал, спасибо
Вопрос к знатокам. В USB 3.0, насколько мне известно, помимо повышения скорости передачи данных, повысили ещё и мощность питания. Компьютеры через USB 2.0 заряжают современный смартфон ну ооочень медленно, а то и едва в состоянии поддерживать заряд на одном уровне. а вот если закоротить в питании шины 3.0 на 2.0, можно выдавать более высокие токи заряда, и заряжать телефоны за час-полтора, как в родной зарядке. Реально ли такое реализовать, или я нагородил чушь? =)
ещё раз, кратко: комп с разьёмом 3.0, телефон с 2.0. модифицированный кабель, который включает питание шины 3.0 в питание 2.0, как результат — более быстрая зарядка. Возможно или нет?
А чего тут 1394 делает, он из соооовсем из другой оперы)))Для тех, кто не может зайти на wikipedia?
Законопроект
В госдуму внесён законопроект о запрете СМИ упоминать национальность преступников. Поэтому теперь вы никогда не догадаетесь, кто именно на свадьбе стрелял в воздух.

У расчленёнки нет региональной принадлежности!

Школа рецептов

Законопроект запрещающий СМИ сообщать национальность
Как вас теперь называть?
Когда запретили указывать национальность преступника

Внезапное

Усман Нурмагомедов опознан как водитель
“Рокировочка по-братски” не прокатила, Камал Идрисов направлен в СИЗО до 11 января, ему грозит 10 лет тюрьмы.
Попытка брата Хабиба Нурмагомедова, бойца Bellator Усмана Нурмагомедова, уйти от ответственности за наезд на полицейского, возможно, провалилась. Все дело в том, что стоявшие на посту у Каспийского аэропорта сотрудники правопорядка узнали в водителе, сбившем одного из них на КПП, Усмана Нурмагомедова. Об этом сообщает телеграм-канал SHOT.
Автомобиль преступников был полностью тонирован, но в момент проезда через КПП боковое окно со стороны водителя было открыто, и сотрудники по фото опознали, что за рулем сидел именно Усман Нурмагомедов. Эту информацию полицейские внесли в протокол следователя по делу.
Теперь для Усмана и его друга Камала Идрисова ситуация серьезно осложнилась, так как к ДТП и оставлению места наезда на полицейского потенциально добавилось лжесвидетельствование. Ведь ранее приятели заявили, что за рулем находился Камал, а Усман спал на заднем сиденье после тренировки. Ну и прицепом там идет рассказ про то, что ребята очень торопились и решили, что не сбили человека, а слегка задели его зеркалом. А после они поменялись местами и за руль сел уже Усман - просто так захотелось.
Сейчас следователи изучают видео с камер наблюдения, чтобы точно установить водителя. Камала же после получения новых данных из-под домашнего ареста перевели в СИЗО, где он будет находиться до 11 января. СМИ утверждают, что ему грозит до 10 лет тюрьмы.
Лучшие моды

Взято из просторов телеграмма.
Воспоминания

Думал пирожком отделаешься?

Целевая аудитория
Вчера наша команда по любительскому мини-футболу избежала поражения, и на последних минутах тренировки сравняла счёт. На радостях мы командой решили попить кофе в ближайшем кафе. Коллектив у нас разного возраста, и по большому счёту, мы друг друга почти не знаем. Только имена и марку машины. Например, Андрей на белой Королле.
Сидим, общаемся, и разговор заходит про профессии. Юра на синем Туареге говорит:
Юрий помолчал, а потом продолжил.
- С этой работой я никогда не думал, что так пристально буду следить за прогнозом погоды! Когда в прогнозе я видел эту чёртову снежинку…
Все с сочувствием и поддержкой слушали его. Самый старший из нас, мужчина лет пятидесяти, Максим на сером Прадике, сказал:
- Понимаю. Я в частном доме живу!
Продолжил молодой Андрей на белой Королле:
- Студентом завалил три экзамена. Взял академ. Надо было чем-то полгода заниматься. Устроился торговать синтезаторами. Небольшой отдел в торговом центре. Скучнее в жизни больше ничем не занимался. Через пару дней работы я понял, что эти синтезаторы на фиг никому не нужны. Ну вот, скажите, вы часто покупаете синтезаторы?
За столиком все молчали. Возрастной Максим, что-то хотел произнести, но промолчал. Андрей продолжил.
- Вот! Я просто сидел, окружённый синтезаторами, целыми днями и ничего не делал. Хозяин этого отдела был очень странный тип. Он запрещал мне читать, лазить в телефоне. Я должен был просто сидеть и улыбаться! Более того, хозяин каждый вечер стал отчитывать меня за то, что за день не было продаж. В какой-то момент перестал здороваться даже! Думаю, валить надо от этого чокнутого. Ща получу зарплату за месяц и уволюсь. А если не заплатит?!
Максим на сером Прадике неожиданно сказал:
- Я вспомнил, откуда мне лицо твоё знакомо! Я у тебя синтезатор так купил! Помнишь меня?! С бутылкой пива такой и с чипсами? Я еще тебя ими угостил.
- Что-то припоминаю. Ну как, жалеешь?
- Нет! Это самая лучшая покупка в моей жизни! Я-то не играю… Дочь увлеклась. Играть научилась, поёт. К компу подключила его. Что-то там сводит. Спасибо тебе!
- Не за что! Главное, правильно угадать с целевой аудиторией!
Что делать, если в доме не хватает электрических розеток? Надо покупать тройники и удлинители. Аналогичная история с нехваткой USB-портов. Эти устройства со временем трансформировались в мультипортовые хабы с большим числом самых разных разъемов. Классический представитель такого гаджета — USB-хаб Baseus UCN3275. О нем позже мы и расскажем.
Как разветвители превратились в мультипортовые хабы
Когда-то на системных блоках было всего два-три USB-порта, причем располагались они на задней стенке. Позже USB-разъемы появились на передней панели (обычно там располагаются один-два порта). Многим пользователям этого было достаточно, но далеко не всем.
У ноутбуков такая же проблема, но она осложняется тем, что много портов разместить в корпусе физически невозможно. Поэтому производители оставляют два, максимум три порта. Если подключить мышку, останется один разъем. А ведь есть еще внешняя клавиатура, флеш-накопители, внешние винчестеры и т. п. Маловато будет.
Так появились USB-разветвители. Они занимали один разъем, зато позволяли подключить к нему два-три, а то и более USB-устройств. Некоторые имели кабель длиной от полуметра до полутора метров, что давало возможность разместить USB-хаб на столе. Поэтому для подключения устройств уже не надо было наклоняться к корпусу.
Со временем USB-разветвители стали эволюционировать. Появились дополнительные разъемы: USB Type-C, HDMI, Ethernet, встроенные картридеры, аудио-разъемы для наушников с микрофоном и так далее. Эти устройства сегодня называются по-разному: USB-хаб, мультипортовый хаб, USB-разветвитель и т. п. Мы подробно рассмотрим одно из таких типовых устройств — Baseus UCN3275.
Кстати, USB-хабы сегодня взаимодействуют не только с компьютерами и ноутбуками. Их можно подключать к смартфонам с поддержкой технологии OTG, телевизорам, ТВ-приставкам и другим устройствам. Как минимум, они могут читать флеш-накопители.
Baseus UCN3275
Это не самая продвинутая модель, скорее, стандартная. Подключается к другим устройствам с помощью встроенного кабеля USB Type-C. Длина кабеля составляет около 20 см. Корпус изготовлен из алюминиевого сплава, закаленного стекла и прочного пластика ABS.
Перечислим имеющиеся разъемы:
— три порта USB 3.0 Type A с максимальной скоростью до 5 Гбит/с. Иногда эту технологию называют USB 3.2 Gen 1 (старое название USB 3.1 Gen 1). Есть обратная совместимость с флешками USB 2.0 и 1.1. К разъемам можно подключить флеш-накопители, кардридеры, мыши, клавиатуры, внешние HDD и SSD-диски.
— порт USB Type-C. Он предназначен только для зарядки. Стандартные параметры: 5 В (1,5 А). Есть поддержка быстрой зарядки USB PD, т.е. порт может выдавать на выход до 100 Вт (20 В, 5 А).
— Ethernet-порт (RJ 45). Есть поддержка 10/100/1 000 Мбит/с. Учитывая, что не у всех ноутбуков есть разъем для интернет-кабеля, это решит проблему подключения по кабелю.
— HDMI (полноразмерный). Поддерживаются разрешения вплоть до 4K — 4Kx2K@30Hz (3840*2160@30Hz).
Большая часть USB-хабов — это пассивные устройства, т. е. они получают питание от тех устройств, к которым подключаются. Есть и активные устройства с отдельным питанием. Такие хабы могут подключать внешние накопители, мобильные принтеры, сканеры и другие устройства, которым не хватает питания от USB. Baseus UCN3275 — это пассивное устройство, поэтому не все внешние винчестеры и принтеры будут через него работать.
При подключении к компьютеру или ноутбуку Baseus UCN3275 начинает работать сразу же: никакие драйвера не нужны. Есть поддержка как Windows, так и Mac OS. Все разъемы работают так, как надо. С помощью хаба удалось подключить проводной интернет к ноутбуку, не имеющему порта RJ 45. В свою очередь, внешний монитор и телевизор без проблем показали картинку с ноутбука при подключении по HDMI. Пробовали мы подключать хаб к смартфону: так телефон получил возможность просматривать и читать содержимое USB-накопителей.
Вывод
Мультипортовый USB-хаб — полезное устройство, которое решает сразу несколько задач. С одной стороны, увеличивает число USB-портв, с другой, является переходником для подключения и сопряжения между собой разных устройств. На рынке продаются сотни разных моделей. Выбирать нужно те, что удовлетворяют вашим требованиям в разъемах и функционале. Наш испытуемый уже прописался в сумке для ноутбука. Жаль только, что у этой модели нет встроенного кардридера. Он был бы как нельзя кстати.

Вроде мы слышали, что USB 3.0 — это круче, чем USB 2.0. Но чем именно — знают не все. А тут еще появляются какие-то форматы Gen 1, Gen 2, маркировки Superspeed. Разбираемся, что значат все эти маркировки и чем они отличаются друг от друга. Спойлер: версий USB всего четыре.
USB 2.0
Когда-то было слово только USB 1.0. Сейчас это уже практически архаика, которую даже на старых устройствах почти не встретить. Еще 20 лет назад на смену первопроходцу USB 1.0 пришел улучшенный USB 2.0. Как и первая версия, эта спецификация использует два вида проводов. По витой паре идет передача данных, а по второму типу провода — питание устройства, от которого и идет передача информации. Но такой тип подключения подходил только для устройств с малым потреблением тока. Для принтеров и другой офисной техники использовались свои блоки питания.
USB версии 2.0 могут работать в трех режимах:
- Low-speed, 10–1500 Кбит/c (клавиатуры, геймпады, мыши)
- Full-speed, 0,5–12 Мбит/с (аудио и видеоустройства)
- High-speed, 25–480 Мбит/с (видеоустройства, устройства для хранения данных)
USB 3.0
Стандарт USB 3.0 появился в 2008 году и до сих пор используется во многих устройствах. Скорость передачи данных выросла с 480 Мбит/с до 5 Гбит/с. Помимо скорости передачи данных, USB 3.0 отличается от версии 2.0 и силой тока. В отличие от более ранней версии, которая выдавала 500 мА, USB 3.0 способен отдавать до 4.5 Вт (5 В, 900 мА).
Новое поколение USB обратно совместима с предыдущими версиями. То есть USB 3.0 может работать и с разъемами USB 2.0 и даже 1.1. Но в этом случае буду ограничения по скорости. Подключив USB 3.0 к устройству с USB 2.0 скорость, вы получите не больше 480 Мбит/с — стандарт для версии 2.0. И наоборот, кабель 2.0 не станет более скоростным, если подключить его в устройство с USB 3.0. Это связано с количеством проводов, используемых в конкретной технологии. В версии USB 2.0 всего 4 провода, тогда как у USB 3.0 их 8.
Если вы хотите получить скорость передачи, заявленную стандартом USB 3.0, оба устройства и кабель должны быть именно версии 3.0.
USB 3.1
В 2013 году появляется версия USB 3.1 с максимальной заявленной скорость передачи данных до 10 Гбит/с, выходной мощностью до 100 Вт (20 В, 5 А). С появлением USB 3.1 произошла революция в маркировках всех стандартов. Но с ней мы разберемся чуть позже. А пока запомним главное: пропускная способность USB 3.1 увеличилась вдвое по сравнению с версией 3.0. И одновременно с обновленным стандартом появился и принципиально новый разъем — USB type-С. Он навсегда решил проблему неправильного подключения кабеля, так как стал симметричным и универсальным, и теперь все равно, какой стороной подключать провод к устройству.
USB 3.2
В 2017 году появилась информация о новой версии — USB 3.2. Она получила сразу два канала (больше проводов богу проводов) по 10 Гбит/с в каждую сторону и суммарную скорость в 20 Гбит/с. Стандарт USB 3.2 также обратно совместим с режимами USB 3.1, 3.0 и ниже. Поддерживается типом подключения USB-C на более современных гаджетах.
Типы разъемов
Версий разъемов USB несколько, и для каждого есть свое предназначение.
- type-А — клавиатуры, флешки, мышии т. п.
- type-B — офисная техника (принтеры, сканеры) и т. п.
- mini type-B — кардридеры, модемы, цифровые камеры и т. п.
- micro type-B — была наиболее распространенной в последние годы . Большинство смартфонов использовали именно этот тип подключения, пока не появился type-C. До сих пор остается довольно актуальным.
- type-C — наиболее актуальный и перспективный разъем, полностью симметричный и двухсторонний. Появился одновременно со стандартом USB 3.1 и актуален для более поздних версий стандартов USB.

Superspeed, Gen или как разобраться в маркировках стандартов USB
Как только в типах стандартов появилась USB 3.1, привычная цифровая маркировка изменилась и здорово запуталась. Вполне понятный и простой USB 3.0 автоматически превратился в USB 3.1 Gen 1 и ему была присвоена маркировка SuperSpeed. А непосредственно сам USB 3.1 стал называться USB 3.1 Gen 2 с маркировкой SuperSpeed +.
Но и это уже потеряло свою актуальность с выходом стандарта USB 3.2. Он получил название USB 3.2 Gen 2×2 и маркировку SuperSpeed ++. В итоге маркировка всех предшествующих стандартов опять меняется. Теперь USB 3.0, она же USB 3.1 Gen 1, превращается задним числом в USB 3.2 Gen 1 с прежней маркировкой SuperSpeed. А USB 3.1, ставшая USB 3.1 Gen 2, тоже поднялась до USB 3.2 Gen 2. При этом конструктивно все стандарты остались прежними — изменяются только названия. Если вы уже запутались во всех этих цифрах и маркировках, таблица ниже поможет внести ясность в актуальных названиях.

Если еще более кратко, то сейчас опознать стандарты USB можно так:
USB 3.0 — это USB 3.2 Gen 1, он же Superspeed
USB 3.1 — это USB 3.2 Gen 2, он же Superspeed+
USB 3.2 — это USB 3.2 Gen 2x2, он же Superspeed++
Читайте также:


