Где виджеты на телефоне vivo
Чтобы быстрее открывать нужный контент, настройте главные экраны по своему вкусу. Вы можете добавить и упорядочить:
- значки приложений;
- ярлыки контента приложений;
- виджеты с данными приложений.
Как добавить объекты на главный экран
- Откройте список Все приложения. Как открывать приложения
- Нажмите на приложение и удерживайте его. Появятся изображения всех главных экранов.
- Переместите приложение на нужный экран и отпустите палец.
- Нажмите на приложение и удерживайте, а затем отпустите. Если у приложения есть ярлыки, вы увидите их список.
- Коснитесь ярлыка и удерживайте его.
- Переместите ярлык на нужный экран и отпустите палец.
Совет. Если просто нажать на значок, вы сможете открыть приложение, не добавляя его ярлык на главный экран.
Как добавить виджет
- Коснитесь свободного участка на главном экране и удерживайте его.
- Коснитесь значка "Виджеты" .
- Нажмите на виджет и удерживайте его. Появятся изображения главных экранов.
- Перетащите виджет в нужное место и отпустите.
Совет. В некоторых приложениях есть виджеты. Нажмите на приложение и удерживайте. Затем нажмите на значок "Виджеты" .
Как изменить размер виджета
- Перейдите на главный экран. Нажмите на виджет и удерживайте его.
- Отпустите палец. Если размер виджета можно изменить, вокруг него появится рамка с круглыми маркерами.
- Чтобы изменить размер, переместите маркеры.
- Закончив, коснитесь экрана за пределами виджета.
Как настроить главный экран
- Нажмите на приложение или ярлык и удерживайте его.
- Перетащите значок ярлыка или приложения на другой значок. Отпустите палец.
- Чтобы добавить другие значки, перетащите их на образовавшуюся группу.
- Чтобы дать группе название, нажмите на нее. Затем выберите одно из рекомендуемых названий в верхней части клавиатуры или введите название самостоятельно.
- Нажмите на объект и удерживайте его.Появятся изображения главных экранов.
- Переместите объект на нужный экран.
- Отпустите палец.
- Нажмите на объект и удерживайте его.
- Перетащите объект на значок "Убрать" .
- Отпустите палец.
На экране появится значок "Удалить", "Убрать" или оба одновременно. Если вы выберете "Убрать", приложение исчезнет только с главного экрана, а если "Удалить" – с устройства.
Виджеты для андроид на андроиде 5.1, в андроид 6.0, андроид 7.0 и более ранних версиях представляют собой приложения, которые работают на рабочем столе.
В отличие от ярлыков приложений, вы можете запустить их, не открывая новое окно или левую сторону экрана.
Они могут быть очень востребованными, поскольку он предоставляет полезную информацию данных, но и ресурс устройства «жрут» прилично.
Если ищете хорошие виджеты, рекомендую отличное супер магическое приложение. Узнать о нем и скачать можете здесь.
ПРИМЕЧАНИЕ: все картинки ниже сделаны на телефоне самсунг, поэтому с вашими могут в точности не совпадать.
Где находятся виджеты в андроид и как их найти.
Вам незачем искать место где они находятся – достаточно просто добавить их на экран.
Это делается очень просто быстро (как смотрите раздел ниже) как и их полное удаление.
Как добавить виджет на главный экран
Если вы хотите начать его использовать, вам нужно добавить их на главный экран телефона андроид. Для этого используйте следующую процедуру
На рабочем столе, нажмите и удерживайте пустое место пока не появится новый вид. Там нажмите «Виджеты» на средней-нижней части экрана.

Из списка выберите который хотите добавить.
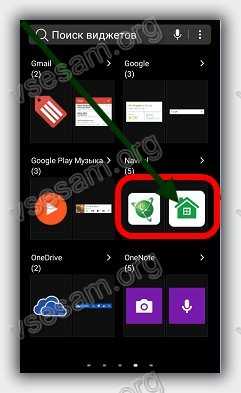
После обнаружения, нажмите и удерживайте или нажмите и отпустите (зависит от версии андроид и модели телефона) нужный требуемый, пока система не вернет вас к панели выбора.
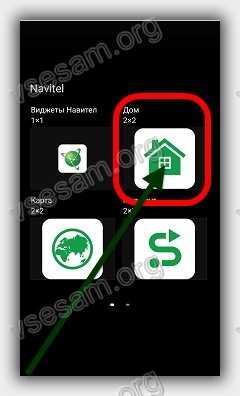
Теперь переместите мини приложение в нужное место и отпустите его на главном экране – для этого нажмите на него.

Как настроить размер виджета на главном экране
Виджеты имеют размер по умолчанию, но вы можете настроить размер в зависимости от потребностей. Для этого используйте следующую процедуру.
Когда найдете требуемый, нажмите и удерживайте значок, пока не появятся четыре границы.
Вы можете изменить размер виджета просто перетаскивая рамку к краю экрана.
Перетащите виджет в кадр внутренней части чтобы уменьшить размер путем перетаскивания его с краем увеличения или уменьшения размера.
Как переместить виджет на главном экране
Вы можете перемещаться из одного места в другое, для этого используйте следующую процедуру.
Когда найдете требуемый виджет, нажмите и удерживайте значок, до появления четырех ребер.
Теперь можете перетащить его в требуемое место на главном экране. Отпустите, чтобы поместить его в нужном месте.
Как удалить виджет на главном экране
Когда найдете виджет, нажмите и удерживайте значок, пока на границах не увидите показа четырех ребер.
Виджеты являются одной из уникальных функций операционной системы Android. Ведь виджетов, которые можно было бы добавить на экран нет даже на iPhone. В этой статье вы узнаете, как добавить виджет на экран Android и как его потом удалить.
В зависимости от версии Андроид, которая установлена на вашем смартфоне, процесс добавления виджетов на рабочий стол может сильно отличаться. Кроме этого, есть отличия в разных оболочках. В стандартной оболочке Андроид виджеты могут добавляться совсем не так как в оболочке от какого-нибудь условного Самсунга. В общем, описать все возможные варианты в рамках одной статьи просто невозможно. Поэтому мы рассмотрим только несколько самых распространенных способов.
Если у вас смартфон со стандартной оболочкой от Андроид, то в большинстве случаев, для того чтобы добавить виджет на экран, нужно нажать на любом пустом месте рабочего стола и удерживать палец на экране до тех пор, пока не появится меню. Данное меню может выглядит по-разному, в зависимости от того, какая версия Андроида установлена на телефоне. Например, в старых версиях Андроид это выглядит примерно вот так:

Если у вас появилось такое меню, то вам нужно выбрать вариант «Виджеты» и после этого добавить нужный виджет на экран выбрав его в списке.

В более современных версиях Андроид после долгого нажатия на пустое место рабочего стола появляется вот такое меню. В котором можно выбрать «Обои», «Виджеты» или «Настройки».

Выбираем «Виджеты», после чего открывается список доступных виджетов. Для того чтобы добавить один из этих виджетов на экран Андроид нужно нажать на него и удерживая палец на экране перенести виджет на рабочий стол.

Кроме этого в некоторых версиях Андроида список виджетов можно открыть через список приложений. Для этого нужно нажать на кнопку открывающую список установленных приложений (кнопка с точками внизу экрана).

И после того, как откроется список приложений, нужно сделать свайп влево для того чтобы перейти от списка приложений, к списку виджетов.

Чтобы добавить виджет на экран делаете тоже самое, что описано выше. Нажимаете на виджет и не отпуская палец переносите его на один из рабочих столов.
Если виджет надоел или вы добавили не тот виджет, то вы всегда можете удалить его с рабочего стола. Для этого нужно нажать на виджет и не отпуская панелец перетащить его на кнопку «Удалить». Обычно такая кнопка находится в верху или низу рабочего стола.
Не знаете, как добавлять виджеты приложений на своём телефоне? Специально для вас подготовил пошаговое руководство.
Но для начала давайте проясним: зачем они нужны?
Виджеты – это своего рода дополнения приложений, позволяющие получить доступ к определенной информации приложения не открывая его. Например, это может быть погодный виджет, который на рабочем столе показывает погоду. Или виджет-плеер вашего музыкального приложения, с его помощью можно управлять музыкой (перемотать, переключить, остановить и так далее).
Обращаю ваше внимание, далеко не у всех приложений есть виджеты. Поэтому если вдруг не найдете виджета конкретного приложения – знайте, это не вы делаете что-то не так, и дело не в смартфоне. Просто разработчик приложения не предусмотрел такую возможность.
Первым делом разблокируйте смартфон и перейдите на тот рабочий стол, на котором хотите разместить виджет.
Нажмите на пустое место и удерживайте палец на экране до тех пор, покуда внизу не появится специальное меню. Обычно это происходит через 1-2 секунды.
Появится несколько опций, среди которых кнопка «Виджеты», нажмите на эту кнопку.
Сразу после этого появится список доступных виджетов. Прокрутите список и найдите нужный.
Нажав и удерживая палец на нужном виджете не отрывая его, перетаскиваем на свободный участок рабочего стола.
При этом имейте ввиду: каждый виджет имеет разные размеры. Обычно они указаны под ним в списке.
Удаляются размещенные на рабочем столе виджеты точно также, как и иконки приложений: нажмите и удерживайте палец на виджете, после чего сверху появится иконка с надписью «удалить» – перетяните виджет на эту иконку и виджет исчезнет с рабочего стола.
Вот в принципе и все.
Да-да, я знаю, что среди заглянувших в эту статью найдется немало тех, кто знает о функциях Android-смартфонов больше, чем даже тот, кто создавал эту операционную систему. Но и вы поймите, что в большинстве своем подобные статьи я пишу для тех людей, которые с современными смартфонами на «Вы».
Так что, если вам статья не интересна или не принесла никакой пользы – просто пройдите мимо.
А если данная заметка все же оказалась полезной – поставьте «Нравится» и можете подписаться на мой блог. Здесь я рассказываю всякие полезные-полезности о наших с вами смартфонах.

Виджеты присутствуют в любом современном смартфоне. Они позволяют легче взаимодействовать с приложениями, упрощая жизнь многим пользователям.
Компьютерные технологии сегодня развиваются очень быстро. Регулярно в нашем лексиконе появляются какие-либо новые слова, ассоциирующиеся с различными нововведениями. Сегодня мы поговорим о том, что представляет собой понятие «виджет».
Если говорить в целом, то виджетом называют небольшую программу, которая выполняет определенную функцию, чаще второстепенную, играющую лишь роль дополнения. К слову, виджеты используются не только в оболочках мобильных устройств, но и на компьютерах или веб-страницах.
Виджеты: для чего нужны и как работают

Простыми словами, в зависимости от разновидности, виджеты позволяют нам получать быстрый доступ к важной информации (прогноз погоды, курс валют, события и запланированные мероприятия в календаре), вносить мгновенно какие-либо изменения (например, создавать или изменять заметки в ежедневнике) и не только.
Как уже было отмечено, виджеты существуют не только в любом современном мобильном устройстве, но и компьютерах и сайтах. На многих веб-страницах вы наверняка замечали различные иконки социальных сетей, нажав на которые можно мгновенно поделиться новостью с друзьями или произвести другое действие. Или, может быть, вы не раз натыкались на формы, где можно оставить заявку администрации или связаться со службой поддержки. Это и есть виджеты – графические элементы, информирующие о чем-либо.
Виджеты часто подразделяют в основном лишь на две категории: интерактивные и неинтерактивные. Последние позволяют лишь подсмотреть какие-либо полезные данные и играют информирующую роль. К ним как раз и можно отнести окна с прогнозом погоды, актуальными новостями, информацией о загрузке памяти/процессора и прочим. Например, на телефоне бывает очень удобно разместить виджет, отображающий заряд аккумулятора, если соответствующий элемент отсутствует в панели уведомлений.
В свою очередь интерактивные виджеты уже подразумевают взаимодействие с пользователем. К ним можно отнести, например, элементы интерфейса различных медиапроигрывателей, благодаря которым можно переключить играющий в данный момент трек или поставить его на паузу. Здесь пользователь влияет на работу программы через виджет, что и отличает подобный вид от неинтерактивных окон.
Как настроить виджеты на Android
На десктопных платформах виджеты появились достаточно давно. Это касается как компьютеров и ноутбуков на базе macOS, так и устройств, работающих под управлением Windows. Разработчиками Microsoft данный функционал назывался «гаджеты» и был реализован еще во многом неудачной версии Vista и позже переехал в доработанном виде в XP и Windows 7.
Для размещения виджетов на рабочем столе компьютера достаточно произвести несколько манипуляций, найдя встроенную панель гаджетов, не говоря уже о том, что существует огромное количество сторонних программ, позволяющих управлять ими.
А чтобы разместить любой виджет на экране Android-устройства, достаточно повторить следующие действия:
Шаг 1. Перейдите на рабочий стол своего лаунчера и нажмите на свободную область экрана, удерживая ее несколько секунд.
Шаг 2. В появившемся контекстном меню выберите строку «Виджеты».

Шаг 3. Далее на экране вы увидите список доступных виджетов для каждого установленного на устройстве приложения. Выберите подходящий размер.

Шаг 4. Нажмите и удерживайте на нужный вам виджет, пока снова не появится рабочий стол. Разместите окно на любой свободной области и при необходимости отрегулируйте высоту и ширину.

Шаг 5. Для того, чтобы удалить виджет, нажмите на него и удерживайте, после чего перетащите его на область экрана, помеченную кнопкой «Убрать».

В отличие от настольных платформ, на Android-смартфонах управлять виджетами можно с помощью жестов. Вам не нужно искать что-то в настройках или долго копаться в меню – все работает на интуитивном уровне. При желании размер окна практически любого виджета можно подстроить под любые задачи, чтобы придать рабочему столу удобный вид и лучше ориентироваться среди большого количества программ.
Заключение
Виджеты, как мы уже выяснили, являются небольшими программами и имеют место быть не только на экране вашего смартфона, но и в компьютерах, на различных сайтах и веб-ресурсах. При грамотном использовании они могут сильно упростить жизнь и позволить вам экономить больше времени, выполняя различные действия намного быстрее.
Для компьютера или мобильного устройства в первую очередь можно выделить лишь одно и самое полезное предназначение виджетов – упрощение использования девайса. Используя такой «гаджет» (так назывались виджеты в более поздних версиях Windows) вы можете в один клик смотреть погоду или, например, всегда быть в курсе актуальных новостей, не открывая постоянно браузер.
В свою очередь виджеты, которые используются на сайтах, также позволяют упростить навигацию, что будет плюсом в копилку разработчика со стороны рядового пользователя. Все эти примеры лишь еще раз показывают, насколько удобной штукой может быть такой инструмент в любой среде: на личном смартфоне, ноутбуке, сайте и не только.
Читайте также:


