Где в смартфоне плейлист смотреть позже
Как открыть плейлист Посмотреть позже?
Что такое плей лист в телефоне?
Где в ютубе плейлист?
Все созданные и сохраненные вами плейлисты собраны на вкладке Библиотека . Управлять плейлистами можно в Творческой студии YouTube. Видео, предназначенные для детей или опубликованные на канале для детей, нельзя добавлять в плейлисты с главной страницы.
Как найти сохраненные видео в ютубе?
Как смотреть сохраненные видео
Все сохраненные ролики находятся на вкладке Скачанные. Чтобы посмотреть их, нужно войти в аккаунт Google, который использовался при сохранении. Кроме того, ролики будут доступны в галерее устройства и в файловом менеджере.
Где найти смотреть позже?
Функция «Смотреть позже» доступна в приложении YouTube на Android. Когда Вы найдете видео, которое хотите посмотреть позже, нажмите на кнопку «Меню». В меню выберите «Добавить в плейлист «Смотреть позже»». Если Вы уже открыли видео и находитесь на его странице, нажмите кнопку «Сохранить».
Как очистить смотреть позже?
Массовое удаление сохраненных видео
Нажмите «Смотреть позже», который находится в центре экрана Нажмите Три точки в верхнем правом углу папки «Посмотреть позже». Нажмите Первая опция «Просмотрено видео удалено» Появится небольшое всплывающее окно; Нажмите «Удалить»
Как удалить смотреть позже?
Перейдите на вкладку Аккаунт. В разделе «Плейлисты» нажмите «Посмотреть позже». Нажмите значок с тремя точками рядом с деталями видео. Нажмите Удалить из Смотреть позже.
Где находится библиотека в смартфоне?
Сама библиотека приложений находится на последней правой странице главного экрана смартфона и включает в себя все скрытые приложения.
Как создать список воспроизведения в телефоне самсунг?
Работа с плейлистами | Фанклуб пользователей андроид
- При просмотре списка песен в библиотеке нажмите и удерживайте первую песню, которую хотите добавить в новый плейлист.
- Нажмите Добавить в плейлист.
- Нажмите Создать.
- Введите имя и нажмите Сохранить.
Как сохранить плейлист на youtube?
Вы можете сохранить плейлист в библиотеке, когда смотрите видео из него.
- Откройте ролик, входящий в плейлист.
- Выберите плейлист справа.
- Нажмите на значок Сохранить плейлист справа над списком видео.
Сколько плейлистов можно создать на ютубе?
На самом деле, у YouTube нет никаких ограничений на количество плейлистов. Вы можете создавать их столько, сколько захочет душа. Я советую создавать плейлисты на YouTube также для оптимизации продвижения в поиске. Если вы занимаетесь SEO, можно оптимизировать плейлисты.

Когда Вы просматриваете YouTube, Вы обычно находите с видео, которое не хотите смотреть прямо сейчас, но Вы хотите посмотреть их позже. Используйте функцию YouTube «Смотреть позже», чтобы сохранить их плейлисте.
Как использовать «Смотреть позже» на Android
Функция «Смотреть позже» доступна в приложении YouTube на Android.
Когда Вы найдете видео, которое хотите посмотреть позже, нажмите на кнопку «Меню».


Если Вы уже открыли видео и находитесь на его странице, нажмите кнопку «Сохранить».

Здесь будет выбран плейлист «Смотреть позже».

Вы можете выбрать больше плейлистов, если хотите. Для этого нажмите «Изменить в всплывающем уведомлении» или нажмите кнопку «Добавлено».


Нажмите на кнопку «Готово», чтобы завершить действие.

Теперь нажмите на вкладку «Библиотека» в нижней панели инструментов.

Здесь нажмите на кнопку «Смотреть позже».

Вы увидите список видео в плейлисте. Нажмите на видео, чтобы начать воспроизведение.

В отличие от веб-версии, функция «Смотреть позже» в мобильном приложении напрямую загружает плейлист, поэтому видео будет воспроизводиться одно за другим.
В разделе «Смотреть позже» нажмите кнопку «Меню» для выбора параметров.


Если Вы заботитесь о конфиденциальности, Вы можете использовать новую функцию YouTube, которая автоматически удаляет историю YouTube по истечении установленного периода времени.
В этом уроке расскажу про функцию посмотреть позже на Ютубе. Эта опция позволяет сохранить к себе в отдельную папку ролики, которые для вас интересны, но, к сожалению, сейчас их посмотреть возможности нет, т.е. те ролики, которые вы не хотите потерять.
Как добавить в посмотреть позже
Для этого у Youtube есть несколько возможностей. При просмотреть ролика вы можете нажать на специальную иконку часов, чтобы видео переместилось в плейлист посмотреть позже. К сожалению, на момент написания статьи эта иконка есть только при полноэкранном режиме просмотра видео в правом верхнем углу. Надеюсь, что все вернется обратно и значок вновь появится в нижней части проигрывателя Youtube.

Также, есть возможность добавить видео в посмотреть позже в списке роликов. Для этого просто наведите курсор мыши на миниатюру плеера и в правом нижнем углу вы увидите специальный значок как на скриншоте ниже.


Плейлист "Посмотреть позже"
Теперь давайте разбираться где находится список "на потом" и что в нем можно делать. Найти его можно в левой колонке меню вашего аккаунта. Пункт так и называется "Посмотреть позже".

Сразу хочется заметить, что данный список доступен только вам и никому больше. Давайте перейдем в этот список и начнем разбираться в его возможностях. В самом верхну у вас есть возможность воспроизвести все видео, а также одним кликом удалить все то, что вы уже просмотрели.

Немного правее есть специальная кнопка "Добавить видео", через которую можно пополнить копилку роликов.

При клике на эту кнопку появится всплывающее окно, в котором можно произвести поиск по видео, добавить ролик по ссылке, а также выбрать что-то из своего списка.

Теперь перейдем непосредственно к самому списку с видео. Какие функции здесь есть.
Можно менять порядок роликов в списке. Для этого ведите курсор мыши влево от миниатюры, пока он не поменяется на иконку с четырьмя стрелками. Затем, зажав левую клавишу мыши, просто перетащите плитку с роликом на нужную строчку.

Есть еще один способ, который позволяет изменить порядок роликов. При наведении курсора мыши на плитку с видео, справа появляется специальная кнопка "Ещё". Если щелкнуть на нее, то появится выпадающее меню, в котором нас интересуют два пункта "Переместить вверх" и "Переместить вниз". Они позволяют переместить нужное видео сразу в начало или конец списка.

Здесь же можно найти еще одни пункт под названием "Добавить/изменить заметки". Он позволяет дополнительно помечать ролик своим комментарием. Конечно же текст комментария доступен только вам.

Ну и последнее, что мы рассмотрим - удаление из списка посмотреть позже. Делается это очень просто. Наводите курсор мыши на строчку с роликом, с правой стороны появляется иконка в виде крестика, нажав на которую видео удаляется.

На этом все. Если у вас остались вопросы, то обязательно задавайте их в комментариях ниже.
Не забудьте поделиться ссылкой на статью ⇒

В этом уроке продолжаем говорить о новых функциях, фишках и хитростях на Ютубе.
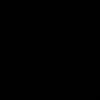
В последнее время очень многие начинают жаловаться на то, что при попытке просмотреть видео на Youtube, вместо ролика появляется черный экран и ничего не происходит. С чем это связано пока не понятно, скорее всего это какой-то баг самого сервиса и в скором будущем он будет решен. Но пока давайте расскажу как можно от него с легкостью избавиться.

Этот урок будет посвящен решению проблемы, когда YouTube страница перезагружается.

В этом уроке будем разговаривать о новых функциях, фишках и хитростях на Ютубе.
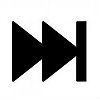
Сегодня расскажу что такое точная перемотка видео Youtube.
YouTube уже давно перестал быть чем-то редким. Кроме того, что сейчас это самый посещаемый и популярный хостинг в мире, которые стал для многих средством заработка огромных денег, он является и источником информации. Огромная доля пользователей смотрит на YouTube хотя бы 1-2 ролика в день. При этом, у него появляются все новые инструменты для привлечения новых пользователей. Одним из них является не новый, но удобный инструмент ”Смотреть позже”. Часто просто нет времени смотреть все, что попадает в подборку. С этим инструментом можно просто отложить видео и посмотреть, когда будет время. Вот только там скапливается слишком много просмотренного мусора, который надо убирать. Расскажу, как это можно сделать.
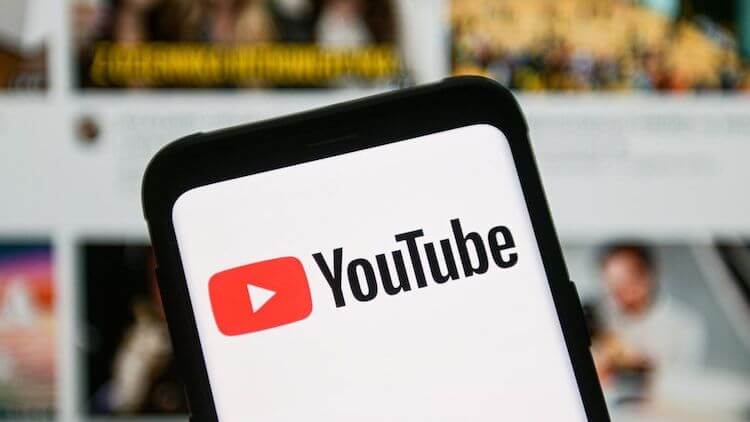
Есть в YouTube инструменты, о которых знают не все.
Удалить видео и ”Смотреть позже”
Удаление видео на телефоне
Удалять видео из этого списка можно по одному. Для этого надо перейти на страницу списка ”Смотреть позже” и нажать на три точки справа от названия ролика. Там будет пункт ”Удалить из плейлиста Смотреть позже”. Нажимаете на него и видео больше не будет занимать место в списке.
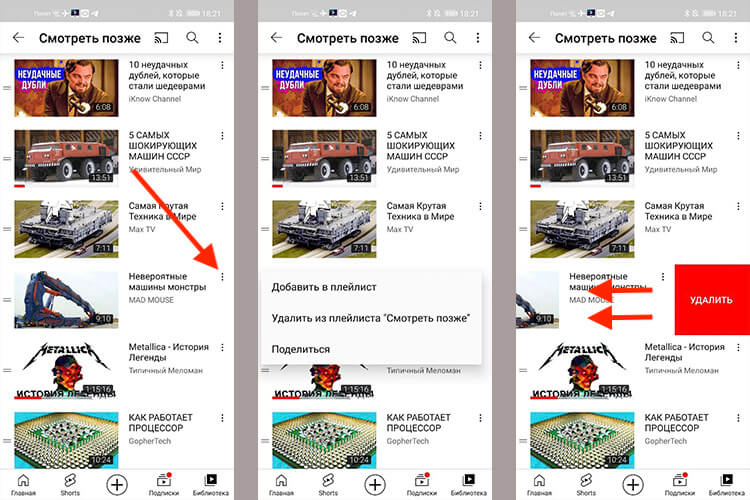
Удалять по одному видео просто.
Удаление просмотренных видео на YouTube
Эта процедура удалит только те видео, которые вы действительно смотрели, что является ее важным плюсом. Если вы не смотрели видео, оно останется в вашем списке, ведь вы сохранили его по какой-то причине.
Сделать это можно, как на сайте YouTube, так и в одноименном приложении на телефоне. Способы почти одинаковые, но рассмотрим их по отдельности.
Очистка списка ”Смотреть позже” на компьютере
Откройте веб-сайт YouTube и убедитесь, что вы вошли в систем. Если у вас не открыто боковое меню, сделайте это, нажав на три полоски в левом верхнем углу. В открывшемся меню выберите ”Смотреть позже”.
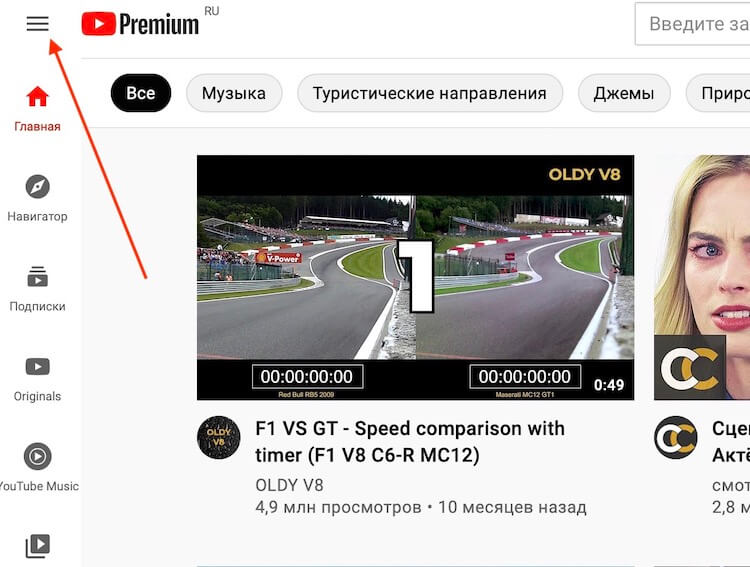
Иногда это меню скрыто.
Теперь останется только нажать на три точки под картинкой главного видео в левой стороне экрана. Там же будет указано ваше имя профиля, а рядом с тремя точками будет значок перемешивания, которые позволит воспроизводить видео в произвольном порядке, а не в порядке добавления в плейлист.
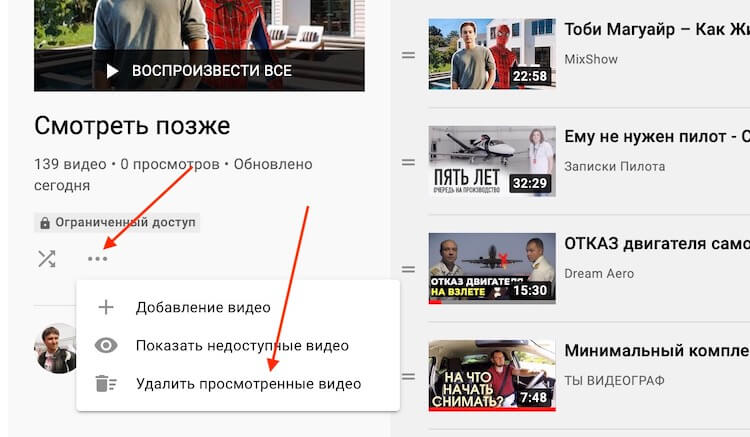
В один клик можно удалить все лишние видео.
Нажав на эти три точки вы увидите всплывающее меню в котором можно будет добавить видео, удалить просмотренные, или показать недоступные. Сами выбирайте, что вам нужно, если хотите сделать что-то еще, кроме удаления.
Также, видео в этом плейлисте можно будет перемешивать вручную. Достаточно просто потянуть его за три полоски слева от названия видео и поставит в нужное место.
Очистка списка ”Смотреть позже” в YouTube на телефоны
На вашем смартфоне процедура еще проще. Просто откройте приложение YouTube. Вы попадете на главный экран, но вам нужно будет открыть раздел ”Библиотека”. Соответствующая иконка будет в правом нижнем углу.
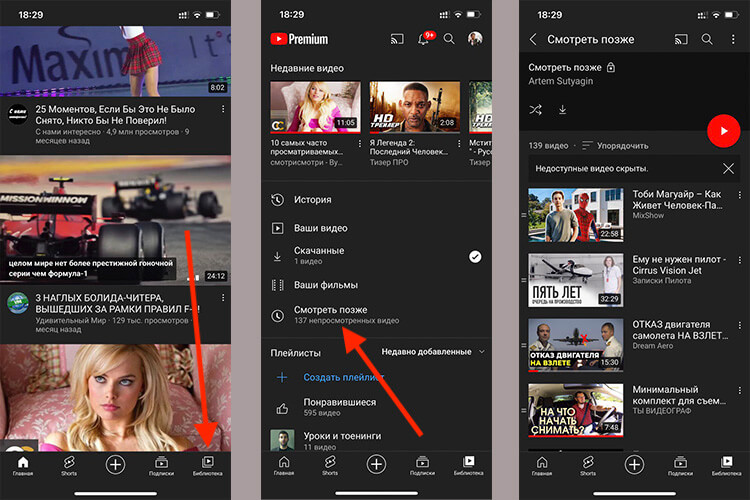
Скриншоты с iPhone, чтобы показать, что принцип одинаков на всех платформах.
Перейдя туда, выберите ”Смотреть позже” и попадете в тот же список, что можно увидеть, зайдя на сайт с компьютера. Органы управления будут теми же.
Если вы хотите удалить только одно видео, то, как я писал выше, надо нажать на три точки справа от названия видео и выбрать ”Удалить”, или сделать это свайпом по названию видео. Если вы хотите поменять последовательность воспроизведения, слева от названия видео для этого есть три полоски. Просто коснитесь их и перетяните видео куда надо.
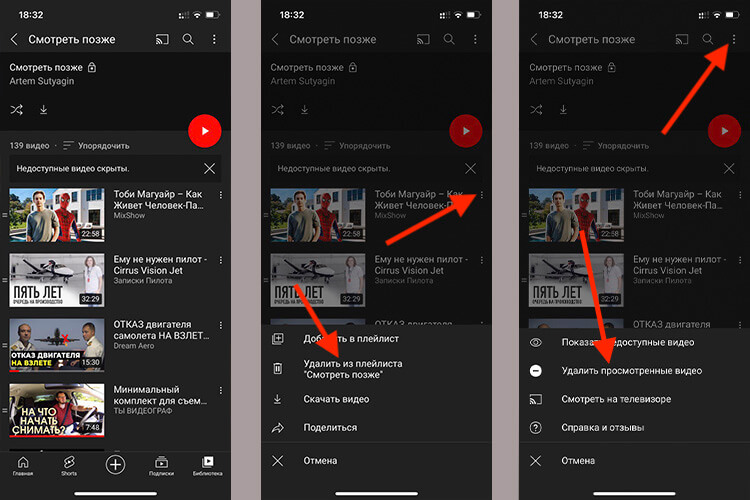
И снова все очень просто.
Если же вы хотите удалить все просмотренные видео, нажмите на три точки в правом верхнем углу экрана. У вас появится всплывающее меню, в котором будут основные пункты, включая удаление просмотренных видео. Но надо иметь ввиду, что если у вас в плейлисте только непросмотренные видео, то пункта ”Удалить просмотренные” просто не будет.
Как отложить видео в ютуб для просмотра позже
Отложить видео для просмотра позже можно буквально в один клик. Для этого на компьютере надо навести курсор на миниатюру видео и нажать на изображение часов в его правой верхней части. Так можно даже не открывая видео, просто отложить его. Если вы его уже открыли, надо нажать на кнопку ”Сохранить” под видео и добавить его в нужный плейлист, в частности ”Смотреть позже”.
Если вы делаете это с телефона, в режиме предпросмотра надо нажать на три три точки под видео и выбрать ”Смотреть позже” или ”Добавить в плейлист” и выбрать нужный. Тут уже будут все плейлисты, включая отложенный просмотр. Если вы уже открыли видео, то иконка ”Сохранить” будет под ним. Дальше, надо будет опять же поместить его в нужный плейлист.
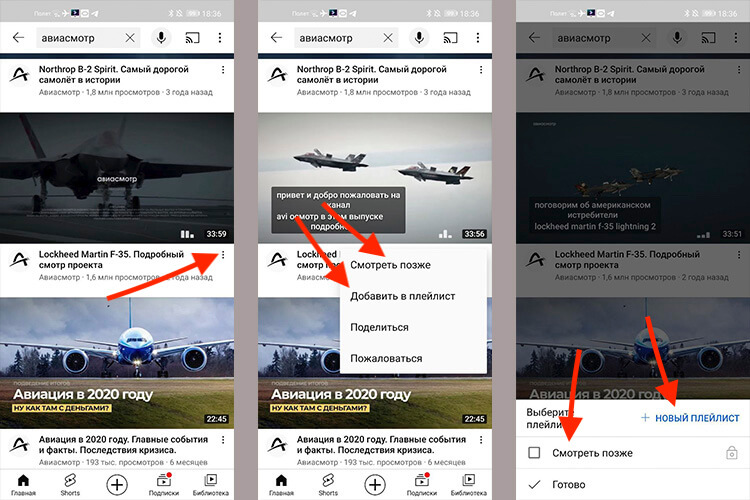
Можно делать это по-разному.
Плейлисты в YouTube
Дальше к видео применяются правила обычных плейлистов. Их можно смотреть последовательно, перемешивать или по одному. Так же, видео, которые добавлены в один плейлист, могут быть и в другом, если вам эту нужно.

При работе с крупнейшим видеохостингом не обойтись без создания списков воспроизведения. В публикации рассмотрим, что такое плейлист на Ютубе, как его создать, удалить и отредактировать на компьютере и мобильном устройстве.
Для чего он нужен
Плейлист содержит в себе перечень ссылок на видеоролики. Позволяет сгруппировать контент по тематике, жанру, создавать подборки, сортировать и упрощать навигацию по каналу.
В него добавляется не только загруженный на свой канал контент, но и залитые другими пользователями видеоролики с общим доступом.
Как создать
Все плейлисты в Ютубе находятся в разделе «Библиотека», автоматически создаётся три их вида:
- с понравившимися видеороликами, под которыми пользователь поставил лайк;
- отложенные – ролики, которые человек планирует посмотреть позже;
- с просмотренными видео, открытыми в данном аккаунте.
В первый и третий списки контент добавляется автоматически, второй формируется вручную. Предусмотрено пару способов, как создать плейлист на Ютубе, добавить туда видео на компьютере и смартфоне/планшете.
На компьютере
Первый вариант
Сделать новый плейлист на Ютубе можно через «Панель управления каналов».
- Посетите её через контекстное меню аватарки, перейдите в раздел с плейлистами и нажмите «Новый…».

- Введите его название и укажите права доступа.

Второй вариант
- В результатах поиска, на странице подписок или находясь на чужом канале кликните по кнопке в виде трёх горизонтальных точек возле обложки видео, жмите «Добавить в плейлист».

- Выберите нужный или создайте новый соответствующей кнопкой.

- Во втором случае введите название и укажите права доступа к содержимому списка.

Третий способ: под роликом в Ютубе кликните «Сохранить» и укажите нужный плейлист или добавьте контент в новый.

Третий вариант
- Посетите плейлист, и через его контекстное меню вызовите команду «Добавление…».

- Перейдите во вкладку, соответствующую удобному способу расширения перечня: добавление по ссылке, с результатов поиска или выбор загруженного на свой канал файла.

Первый способ неудобный – отсутствуют фильтры и функция сортировки контента. Прибегните ко второму – вставьте URL на файл и нажмите «Добавить».

На телефоне
На смартфоне работа с YouTube ведётся через браузер и приложение.
Через браузер
В интернет-обозревателе откройте страницу с контентом, нажмите на иконку с тремя точками и выберите список воспроизведения.

Создание нового перечня в данном случае не поддерживается.
Следующий метод: посетите страницу с роликом в мобильном браузере, тапните «Сохранить» и укажите, куда его добавлять либо создайте новый каталог (нас интересует второй вариант).

В последнем случае введите его название и права доступа:

Через приложение YouTube
Создать плейлист в Ютубе через приложение YouTube на телефоне/планшете с Android/iOS позволяет следующий алгоритм.
- Под нужным видеороликом тапните по иконке с тремя точками для вызова контекстного меню.
- Выберите «Добавить в…».

Если укажете первый вариант, ролик появится в списке «Смотреть позже».

- Задайте имя и права доступа к списку. Впоследствии их можно изменить в любое время.
На iOS в браузере и приложении всё происходит аналогичным образом.
Как настроить или удалить плейлисты
Сервис позволяет управлять созданными списками воспроизведения. Рассмотрим, как в Ютуб удалить понравившиеся и добавленные видео из плейлистов, отсортировать и переименовать их.
На компьютере
Для удаления контента из автоматически созданного плейлиста откройте его в библиотеке, подведите курсор к обложке и нажмите «Удалить…».

Если список создавали самостоятельно, перейдите в него, подведите курсор к ненужной записи и нажмите на иконку с урной.

Будьте осторожны, подтверждения действие не требует.
Для внесения изменений в содержимое плейлиста откройте его через библиотеку и нажмите «Изменить».

Появится возможность контроля за содержимым плейлиста. Ролики сортируются по дате добавления или публикации в порядке возрастания или наоборот и по популярности на сервисе.

Видео можно перемешать (разместить в случайном порядке) или упорядочить, переместив каждый на удобное место, добавить их в другие списки или стоп-кадр выбранного файла сделать обложкой текущего альбома.

Если зажать левую клавишу мыши на иконке с парой горизонтальных стрелок перед обложками видео, они вручную перетаскиваются в нужные позиции.
Для копирования или отправки ссылки на плейлист в социальные сети жмите по пиктограмме с направленной вправо стрелкой под обложкой альбома.

YouTube предусматривает возможность пополнения плейлистов другими пользователями платформы.
- Для активации функции щёлкните по пиктограмме с тремя точками и выберите «Соавторы».

- Раздайте им права: только наполнение или также возможность вносить изменения.

- Отправьте ссылку в поле ниже будущим соавторам.
В расширенных настройках можно активировать опцию добавления новых видео в начало списка, разрешить интеграцию, ввести краткое описание и задействовать функцию автоматического добавления.
Способ, как убрать плейлист в Ютубе, заключается в следующем: откройте его, вызовите главное меню кнопкой с тремя точками и выберите «Удалить…», после чего подтвердите действие.

Восстановить данные невозможно.
Как настроить автоматическое добавление роликов в плейлисты
Любой плейлист может наполняться автоматически, если выполняются указанные условия. Для этого:
- Откройте содержимое каталога через выпадающее меню, которое скрывается за пиктограммой с тремя точками, кликните «Настройка…».





- Укажите все условия автоматического помещения контента в данный каталог: наличие указанных тегов, ключевых слов в названии или описании видеоролика.

Количество правил не ограничено.
На телефоне
В мобильной версии веб-сайта возможностей значительно меньше: добавление описания и удаление контента. Приложение YouTube дополнительно позволяет сортировать видеоролики, перемешивать их, переносить в другие плейлисты и добавлять соавторов.

Чтобы посмотреть плейлист в YouTube, кликните «Воспроизвести всё», которая появляется при подведении курсора к его обложке.
Удаляются каталоги через Библиотеку: выберите ненужный, откройте выпадающее меню кнопкой справа вверху и тапните «Удалить…».


Добавление на главную страницу канала
Для привлекательного оформления канала и упорядочивания его содержимого YouTube предусмотрел возможность добавления плейлистов на главную страничку.
- Посетите свой канал.
- На главной странице во вкладке «Для подписчиков» нажмите «Рекомендовать контент».

- Во вкладке «Плейлисты» выберите нужный и жмите «Сохранить».

Он начнёт показываться на главной странице.
Впоследствии можете задать условия автоматического наполнения плейлиста.
Заключение
YouTube предоставляет немало возможностей по работе со списками воспроизведения: их создание, редактирование, встраивание, отправку другим пользователям, автоматическое пополнение. Благодаря плейлисту облегчается знакомство с каналом и навигация по его содержимому. Интересные ролики всегда можно сохранить и посмотреть в удобное время.
Читайте также:


