Где в ноутбуке кнопка настройки

Панель задач



Нужная нам кнопка на обозначенной панели может иметь два разных вида, зависящих от версии системы:
- Зелёный прямоугольник с надписью «Пуск» (в английских редакциях Windows там будет написано START) и изображением разноцветного плывущего окошка.


- Цветное или белое изображение плывущего окошка.

Боковая панель
Второй адрес кнопки «Пуск», актуальный для более поздних версий Windows (8, 8.1, 10) это боковая панель, которая, в отличие от нижней, не находится всё время на экране. Она всплывает при наведении курсора в верхний правый угол рабочего стола и состоит из двух частей – отображения времени слева и доступа к функционалу справа.


Клавиатура

Если нажать на эту клавишу, то поверх любого окна (а иногда и со сворачиванием работающей программы, например, игры) отобразится нужное меню.

Эта клавиша среди компьютерщиков зовётся Win и в сочетании с другими может использоваться для выполнения некоторых команд. Например, её единовременное нажатие с R (Win + R) приведёт к появлению служебного окошка «Выполнить», а с C (Win + C) – боковой панели. И таких сочетаний много, а их знание может значительно облегчить и ускорить работу в будущем.

Есть комбинация из горячих клавиш и для вызова меню «Пуск». Это Ctrl и Esc. Их единовременное нажатие равноценно щелчку по клавише Win.

Функционал
Друзья, а в завершение коротко поговорим о том, какие возможности предоставляет пусковое меню:
- Поиск и запуск программ. Наиболее часто используемые вами программы для удобства отображаются в левой части. Чтобы увидеть весь установленный на ПК софт необходимо раскрыть содержимое пункта «Все программы», где они расположены в виде списка в алфавитном порядке.
- В правой части верхняя строка – это учётная запись, созданная вами в системе.
- Затем идут ссылки на быстрый доступ к музыке, изображениям, документам, играм и проводнику.
- Ниже найдётся «Панель управления», предназначенная для настройки отдельных элементов системы.
- «Параметры ПК» служат для управления учётными записями, сетью, устройствами, конфиденциальностью и так далее.
- В списке возможностей также имеется пункт «Справка», раскрывающий инструкцию пользования операционной системой.
- Команда «Выполнить» нужна для запуска соответствующего окна, в которое вписываются командные словосочетания для выполнения различных действий.
- Посредством «Завершения работы» можно выключить ноутбук, перезагрузить его , запустить спящий или энергосберегающий («гибернация») режим, сменить пользователя или заблокировать систему.
- Строка «Поиск» нужна для того, чтобы быстро найти на ПК нужные программы и документы.

Вот, кажется, и всё. Надеюсь, что данная статья была вам полезна. До новых встреч.
В рамках компьютерной грамотности поговорим о специальных функциональных клавишах на ноутбуке. С их помощью можно легко и быстро управлять ноутбуком.
Функциональные клавиши F1-F12 на ноутбуке, позволяют, например:
- подключать и отключать встроенную в ноутбук мышку (Tach-Pad),
- включать и выключать приемник сигналов Wi-Fi,
- подключать и отключать внешний монитор или проектор,
- регулировать яркость экрана встроенного дисплея,
- регулировать звук, отключать звук
- и т.п.

Рис. 1. Особенности функциональных клавиш ноутбука
Функциональные клавиши ноутбука F1-F12
На рисунке 1 клавиша Fn на ноутбуке выделена красным прямоугольником (слева), а функциональные клавиши на ноутбуке, работающие совместно с клавишей Fn, выделены зелеными прямоугольниками.
Где описание функциональных клавиш для ноутбука
Эти инструкции существуют как в печатном виде (хорошо, если они написаны на русском языке, а то иногда бывает все что угодно, кроме русского языка), так и в виде .pdf файлов на ПК, размещенных в специальной папке на диске C. Тоже не всегда, к сожалению, эти описания сделаны на русском языке.
Кроме того, управление ноутбуком с помощью функциональных клавиш (и с помощью специальных программ управления ноутбуком) дает возможность применять настройки, присущие только данному ноутбуку.
Эти настройки, как, например:
- регулировка подсветки клавиатуры,
- управление системой сбережения ресурса батареи,
- специальные возможности для пользователей с ограниченными возможностями и т.п.)
Что нужно, чтобы работали функциональные клавиши на ноутбуке?
Однако нажимая функциональные клавиши на ноутбуке, пользователь получает требуемый отклик (в виде подключения или отключения тех или иных устройств ноутбука, в виде регулировки яркости и громкости и т.п.) путем автоматического запуска этих специальных программ.
А это означает, что если этих специальных программ не будет в ноутбуке, то работать функциональные клавиши не будут. И настройки делаться не будут! Это еще одно подтверждение того факта, что компьютер – это единство работающего софта (т.е. программ) и работающего железа.
Почему перестали работать функциональные клавиши на ноутбуке?
— Как могут исчезнуть программы, отвечающие за функциональные клавиши?
Специальные программы могут быть уничтожены в результате воздействия вирусов. Возможны и другие способы лишиться специальных программ управления ноутбуком.
Как восстановить нормальную работу функциональных клавиш?
Специальные программы управления ноутбуком могут требовать периодических обновлений. Обновления специального программного обеспечения ноутбука не могут быть сделаны стандартным образом, используя сервис обновлений от Windows. Для обновления специального программного обеспечения ноутбука нужно иметь тоже специальную программу проверки и установки обновлений.
Работает эта программа, используя доступ к обновлениям через Интернет. Ее надо периодически запускать (если она не запускается автоматически при каждой загрузке Windows) и с ее помощью проверять обновления и устанавливать их. Если программа позволяет, то полезно установить автоматический режим поиска и установки обновлений специального программного обеспечения для управления ноутбуком.
Бывает так, что к ноутбуку некоторые пользователи подключают внешнюю клавиатуру, например, если неисправна основная клавиатура или подключен внешний монитор. В этом случае иногда функциональные клавиши ноутбука не работают, если их нажимать с помощью внешней клавиатуры, подключенной к ноутбуку через порт USB. Но могут и работать, это как повезет. То есть, нет гарантии того, что функциональные клавиши ноутбука будут работать на внешней клавиатуре.
И тогда работать с ноутбуком будет приятно и удобно, как и было задумано их производителями.
Как набрать цифровые коды на ноутбуке
Цифровые коды не имеют непосредственного отношения к функциональным клавишам ноутбука F1-F12, тем не менее, для ноутбука существует проблема со вводом кодов, поэтому перейдем к ее рассмотрению и решению.
Вопрос читателя: При наборе текста я пользуюсь для набора знаков, отсутствующих на клавиатуре, цифровыми кодами через Alt: Alt+0151 — тире (не дефис), Alt+0171 и Alt+0187 — угловые типографские кавычки, что необходимо при наборе типографского текста. Как набрать эти коды на ноутбуке?
Есть полно-размерные клавиатуры (рис. 2), у которых справа есть малая цифровая клавиатура (частично выделена красным и синим цветом). Все, кто работает с цифрами (бухгалтеры, банковские работники, маркетологи, пользователи, работающие с электронными таблицами Excel, и др.), практически всегда имеют дело только с полно-размерной клавиатурой.
С помощью малой цифровой клавиатуры можно вводить цифровые коды, которые нельзя ввести с помощью обычных цифр, подробнее о цифровых кодах ТУТ.

Рис. 2. Полно-размерная клавиатура (без клавиши FN). Кликните по рис. для его увеличения
Бывают, конечно, и ноутбуки с полно-размерной клавиатурой (как на рис. 2, кликните по рисунку для увеличения). Как правило, у них большой экран, но при этом у такого ноутбука солидные размеры и весит он немало. Среди обычных пользователей такие ноутбуки встречаются редко. Обратите внимание на рис. 2, что при полно-размерной клавиатуре у ноутбука нет клавиши Fn, она отсутствует за ненадобностью.
Где малая цифровая клавиатура на ноутбуках

Рис. 3 (кликните по рис. для его увеличения). Выделены клавиши для работы малой цифровой клавиатуры NumLock и FN, а также маленькие цифры от 1 до 9 для ввода цифровых кодов
Как набрать цифровой код на ноутбуке
2) Обратите внимание на цифры от 0 до 9, которые имеют такой же цвет (тот же стиль), что и клавиша Fn. На каждом ноутбуке стиль оформления символов с малой цифровой клавиатуры будет своим, здесь нет стандартов.
- маленькая цифра 0 расположена на букве M,
- малоприметная цифра 1 — на букве J,
- крохотная цифра 2 — на букве K,
- маленькая цифра 3 — на букве L,
- неприметная цифра 4 — на букве U,
- маленькая цифра 5 — на букве I,
- маленькая цифра 6 — на букве O,
- небольшая цифра 7 — на большой цифре 7,
- маленькая цифра 8 — на большой цифре 8,
- маленькая цифра 9 — на большой цифре 9.
Попробуйте на своем ноутбуке ввод цифр от 0 до 9 с малой цифровой клавиатуры в текстовом редакторе, например, в Блокноте.
Набираем код Alt+0151
- жмем на клавишу Alt и, НЕ отпуская ее, вводим код 0151.
- То есть, удерживая нажатой клавишу ALT, жмем поочередно на цифры: сначала на цифру 0 (там, где буква M на рис. 3). Затем, не отпуская ALT, нажимаем на 1 (там, где буква J), потом на 5 (там, где буква I) и снова на 1 (там, где буква J).
- Отпускаем все клавиши — должно появиться тире.
- Если с первого раза не получилось, пробуем еще несколько раз.
4) Если больше не нужна малая цифровая клавиатура, одновременно нажмите на клавиши Fn и Num Lock. Тем самым будут выключены на клавиатуре дополнительные функции (то есть, будет выключена малая цифровая клавиатура).
И можно будет использовать клавиатуру в обычном режиме для ввода букв.
Как быть, если не работает малая цифровая клавиатура на ноутбуке? Думаю, что такое может быть, если
- не включена клавиша Num Lock или что-то иначе неправильно сделано. Обычно бывает при первых попытках научиться пользоваться малой клавиатурой.
- На ноутбуке была переустановлена родная операционная система, зашитая производителем, на неродную.
Вопросы читателей
Вот несколько вопросов от читателей блога с моими ответами, которые послужили материалом для написания этой статьи (кстати, задавайте вопросы в комментариях, если не найдете ответа на них, я отвечу, а мой ответ придет к Вам на электронную почту, на ваш E-mail).
Вопрос 1: Стрелка курсора сама куда-то убегает
Пока я работаю на клавиатуре, то если не увижу, стрелка курсора сама куда-то убегает. Есть какие-нибудь команды для недопущения этого?
Для того, чтобы отключить тачпад, на моем ноутбуке есть клавиши <Fn>+<F1> (сначала нажимаю <Fn>, затем не отпуская ее, нажимаю <F1>). Но у Вас могут быть другие сочетания клавиш. Посмотрите инструкцию для своего ноутбука (в бумажном или электронном виде), там про это написано. Также писала про отключение тачпада подробно ЗДЕСЬ.
Вопрос 2: Как вернуть текстовое уведомление о состоянии режима caps lock
Ноутбук, стоит Windows 7. Такая беда случилась: в правом нижнем углу экрана писалось раньше caps lock off или caps lock on (дублируя индикатор), а сейчас не пишет, индикатор при этом работает, но на него смотреть не очень удобно (особенно в хорошо освещённом помещении) включен режим caps lock или выключен.
Что могло сбиться в насторойках, и что можно сделать, чтобы вернуть текстовое уведомление о состоянии режима caps lock? Спасибо.
Ответ: Вероятнее всего, что это специфические настройки Вашего ноутбука. Я знаю, например, ноутбуки, у которых клавиатура имеет подсветку, и она (ее яркость, длительность свечения и пр.) настраивается отдельной специальной программой, входящей в комплект программного обеспечения ноутбука.
Если, например, переустановить Windows, и поставить не «родную» систему, которая поставлялась вместе с ноутбуков, то такие специфические программы исчезают напрочь, а вместе с ними исчезают привычные удобства.
Если Вы не переустанавливали операционную систему, то поищите в Панели управления или среди специальных программ управления Вашим ноутбуком программу, которая настраивает этот ставший привычным для Вас сервис.
Вопрос 3: Не загораются при нажатии индикаторы CAPS LOCK и NUM LOCK
Одна из возможных причин — неродное программное обеспечение на ноутбуке. То есть родная операционная система была удалена, а взамен поставлена чужая операционная система для вашего ноутбука.

Большинство пользователей компьютеров и ноутбуков знают о существовании BIOS или UEFI, но заходить в них и менять какие-либо настройки им просто нет нужды. Но рано или поздно может возникнуть ситуация, когда это придется сделать. Давайте разберемся, как входить в BIOS и какие его параметры нужно уметь менять начинающим пользователям.
Как зайти в BIOS компьютера или ноутбука?
Для простоты чтения в блоге под BIOS иногда будет подразумеваться и UEFI.
Первая проблема, с которой можно столкнуться — это сам вход в BIOS. На большинстве стационарных компьютеров это сделать легко, нажав кнопку Delete при включении. Иногда пользователи сталкиваются с тем, что не успевают нажать клавишу вовремя. Чтобы гарантированно войти в BIOS, нужно нажимать кнопку Delete циклически, несколько раз в секунду, пока компьютер включается.
А вот с ноутбуками ситуация уже сложнее. По нажатию на кнопку Delete не всякий ноутбук войдет в BIOS, обычно надо нажимать F2.

Некоторые модели могут потребовать нажатия F1, F3 или F10. А старые или редкие модели ноутбуков Dell или Lenovo иногда требуют совсем редкие клавиатурные сочетания — Ctrl+Alt+Enter, Ctrl+Alt+F3 или Ctrl+Alt+Ins.
Многие клавиатуры ноутбуков не имеют отдельных F-кнопок, поэтому нужно будет нажимать дополнительную кнопку Fn. Например, Fn+F2.
Модели SONY VAIO имеют специальную кнопку ASSIST, с помощью которой можно войти в BIOS.

Иногда подобная кнопка имеется и на ноутбуках Lenovo.

Обычно подсказка по кнопкам будет видна при загрузке, внизу экрана, но очень непродолжительное время.
Если вам не удается зайти в BIOS на ноутбуке по сочетанию Fn+F2, то начнется загрузка операционной системы, которая в случае устаревшего железа может занять одну-две минуты, и ждать возможности перезагрузки ноутбука бывает очень утомительно.
Поэтому проще поступать так: нажимаете Fn+F2 и, если вход в BIOS не произошел, быстро нажимаете сочетания кнопок Ctrl+Alt+Del и пробуете еще раз или другое сочетание кнопок. Лучше заранее почитать руководство по эксплуатации ноутбука, если оно имеется, или скачать его из интернета.
Однако бывают ситуации, когда и интернета под рукой нет, а ноутбук очень экзотический, и подсказка по сочетаниям клавиш появляется на долю секунды. В таком случае выручит смартфон — включайте запись видео экрана ноутбука при загрузке и потом рассмотрите подсказку по клавишам на видео, поставленном на паузу.
Вообще, смартфон часто выручает и опытных пользователей при работе с BIOS, ведь им очень удобно сфотографировать настройки, которые трудно запомнить.

Виды интерфейса BIOS и UEFI, поддержка мыши в современных системах
Итак, мы вошли в BIOS, и нас встречает его главный экран, который выглядит по-разному в зависимости от производителя и возраста материнской платы компьютера или ноутбука.
Один из самых старых видов BIOS — это AMI BIOS от разработчика American Megatrends inc. Он начал массово распространяться еще в 90-х, но встретить его можно и сейчас на технике конца нулевых годов.

Более массовый и знакомый многим BIOS от Award имеет привычный синий экран с желтыми символами.

Phoenix-Award BIOS более похож по цветам на AMI BIOS и часто используется в ноутбуках.

Обычные виды BIOS уже давно не отвечали новым требованиям рынка ПК, имели мало возможностей и постепенно их заменяет интерфейс UEFI (Unified Extensible Firmware Interface).
Если ваш компьютер куплен в 2010-х годах, то скорее всего на нем уже стоит UEFI.
Интерфейс UEFI является графическим, имеет поддержку мыши и нескольких языков. По сути, это небольшая операционная система с множеством функций, которых не было в BIOS.

Итак, мы разобрались с тем, как войти в BIOS и с тем, как он будет выглядеть на большинстве систем. Теперь давайте рассмотрим функции, изменять которые может понадобиться начинающему пользователю компьютера или ноутбука.
Выбор устройства загрузки в BIOS
Первое и самое частое, что приходится делать пользователям — это менять устройство, с которого будет загружаться компьютер. Например, нужно выбрать флешку с которой будет устанавливаться Windows. Или при покупке нового SSD нужно установить загрузку с него, а не со старого HDD.
Однократно выбрать устройство загрузки при установке Windows будет удобнее горячей клавишей. В таблице в начале блога есть списки кнопок, которыми можно зайти в «Меню загрузки» (Boot menu) при старте компьютера. Обычно это F8, F11 или F12.

Но не только для установки Windows может потребоваться загрузка с флеш-накопителя. Иногда компьютер настолько плохо работает из-за заражения вирусами, что лечение от них в операционной системе невозможно.
В таком случае на помощь придет загрузочная флешка с антивирусом. Создать такую флешку предлагают все ведущие разработчики антивирусных программ, например, Kaspersky или Dr.Web.

Если же вы добавили новый накопитель в компьютер, и нужно, чтобы он загружался с него, придется зайти в BIOS и изменить настройки.
Покажем это на примере компьютера с материнской платой MSI B450-A PRO MAX с графическим интерфейсом. На других моделях плат настройки будут похожими.
При входе в UEFI MSI B450-A PRO MAX мы попадаем в так называемое EZ Mode меню, где настройки рассчитаны на начинающего пользователя.
Вкладка Storage покажет, какие диски и к каким SATA-портам материнской платы подключены.

Панель Boot Priority показывает иконки накопителей, порядок загрузки которых можно менять перетаскиванием.
Однако у меня эта панель показывает только один из трех дисков, поэтому мне придется переключиться в Advanced Mode нажатием кнопки F7 или выбрать его мышью в верхней части экрана.
Advanced Mode предлагает уже заметно больше настроек. И что особенно удобно, они логически выстроены. Я перехожу в раздел Settings и в подраздел Boot.

Далее в Hard Disk Drive BBS Priorities.


Отключаем встроенную аудиокарту в BIOS
Все чаще в компьютеры ставят качественную дискретную звуковую карту, при этом встроенную надо отключить. Делается это просто, заходим в меню Settings и подраздел Advanced\Integrated Peripherals.

HD Audio Controller переводим в режим Disabled.

Автоматическое включение компьютера при подаче электричества
Многим пользователям будет удобно настроить включение компьютера при наличии электропитания в его розетке. Это удобно тем, что, включив удлинитель питания кнопкой, у вас автоматически включится ПК вместе с монитором и периферией. И кнопку Power на системном блоке нажимать не придется.

Для этого идем в раздел Settings и подраздел Advanced. Далее — в подраздел Power Management Setup.

И параметр Restore after AC Power Loss переводим в значение Power On.

Устанавливаем пароль на BIOS
Если вы нуждаетесь в более надежной защите от проникновения посторонних в компьютер, чем просто пароль при входе в Windows, то желательно установить пароль и в BIOS.
Его можно установить в разделе Settings и подразделе Security.

Пароль нужно ввести в поле Administrator Password. Постарайтесь не забыть пароль, иначе придется делать сброс настроек BIOS.

Настраиваем обороты вентиляторов ПК

В моем случае в эти настройки удобно попасть из EZ Mode.

MSI B450-A PRO MAX позволяет задать кривую оборотов вентилятора с PWM в зависимости от температуры выбранных компонентов: процессора, чипсета или системы питания.
А обычные вентиляторы можно настроить, отрегулировав подаваемое напряжение. Не стоит сразу сильно снижать обороты вентиляторов. Снизьте их на 20 % и проверьте в работе компьютера под нагрузкой температуры и уровень шума. Если температуры в порядке, а шум еще присутствует, снизьте еще. Однако при снижении питания или оборотов вентилятора на 50 % и ниже, он может просто не запуститься.
Итоги
Мы с вами рассмотрели наиболее часто встречающиеся причины, по которым начинающим пользователям придется воспользоваться BIOS или UEFI. Не стоит бояться применять эти настройки, ничего критического в компьютере или ноутбуке они не затрагивают.
А по мере накопления опыта, вы сможете настраивать и более серьезные вещи в BIOS, например, увеличить производительность компьютера с помощью разгона. Или снизить его нагрев и уровень потребления электричества с помощью андервольта. Но эти обширные темы уже для отдельных блогов.
Представьте такую ситуацию. Набираете вы себе текст на ноутбуке, спешите, долго набираете, и на монитор совсем не смотрите. Потом вдруг решили посмотреть на экран и у тут ваша челюсть начинает ощущать силу земного притяжения, а глаз нервно дергаться! Была такая ситуация? :) В этой статье мы рассмотрим способы решения многих проблем, которые возникают при использовании клавиатуры ноутбука и тачпада.

Настройка горячих клавиш на ноутбуке
Давайте пристально посмотрим на клавиатуру вашего ноутбука. На некоторых кнопках есть значки, обозначающие какие-то действия. Кнопка Fn активирует в сочетании с другими кнопками дополнительные функции ноутбука.

Теперь давайте рассмотрим какие именно дополнительные функции включаются сочетанием клавиш.
Не забывайте, что у разных производителей ноутбуков функциональные кнопки могут отличаться друг от друга, но в большинстве ноутбуков они похожи.
Настройка тачпада на ноутбуке
Для начала тем, кто в танке, объясню: тачпад (трекпад) – это сенсорная площадка ниже клавиатуры на вашем ноутбуке, которую используют вместо мышки. Вы водите по ней пальцем и управляете курсором.
Проблема, при которой курсор переходит на другое место при случайном касании тачпада существует у большей половины пользователей. Не тратьте больше свои нервные клетки, давайте разберемся с этой проблемой.
Скачиваем маленькую программку для тачпада TouchpadPal здесь, устанавливаем ее и открываем ярлык. Потом просто следуем за мастером работы с программой и после этого наслаждаемся выполненной работой.
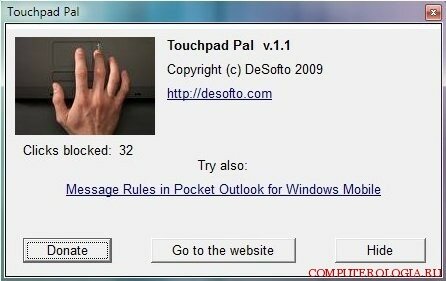
Touchpad Pal работает по такому принципу: когда происходит ввод текста, она автоматически отключает тачпад во время случайных касаний.
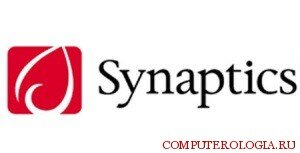
Но есть еще и другой способ борьбы с этой неприятностью. Это отключение тачпада с помощью функциональных кнопок. На разных моделях ноутбуков разные сочетания горячих клавиш. Но если у вас ноутбук фирмы Hp, то над самим тачпадом должна быть кнопка отключения, вот на нее и нажимайте. Попробуйте нажать Fn+ кнопку, на которой нарисована рука касающаяся тачпада.

Читайте также:


