Где у моторолы кнопка включения
Как Android Операционная система развивалась, возможности доступа к ее функциям все более упрощались. Мы перешли от физических кнопок к программному управлению с помощью новейших систем жестов. Motorola мобильные телефоны также могут активировать эту опцию, которая разрешить доступ к различным опциям быстрее.
Привыкнуть к радикальным переменам никогда не бывает легко. Тем не менее, мы заверяем вас, что привыкнуть к использованию панели навигации на вашем мобильном телефоне Motorola все сделает быстрее. Эта функция заменяет классические нижние кнопки навигации на небольшую полосу, которую нам нужно будет сдвинуть, чтобы вернуться, перейти в главное меню или активировать помощник Google. Это система, встроенная в Android, которая призвана ускорить выполнение этих повседневных действий, и мы повторяем ее сотни раз.
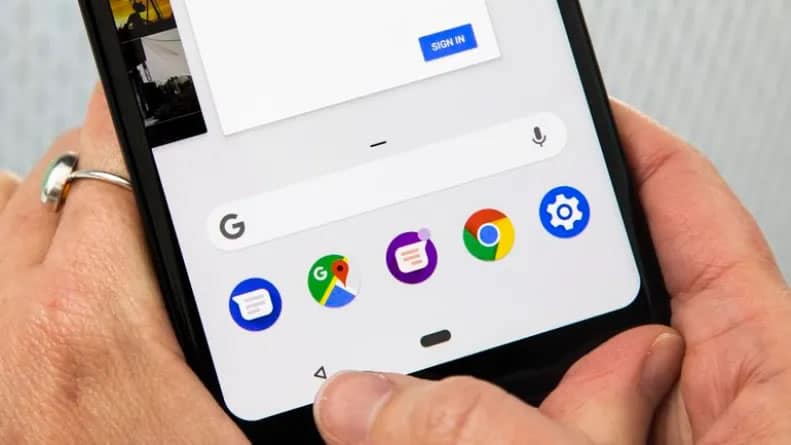
Как активировать панель навигации.
Как мы уже говорили, активация навигационной панели приведет к исчезновению значков экранной навигации. На его месте у нас будет небольшая горизонтально расположенная полоса, которую нам придется двигать. Чтобы запустить функцию, нам нужно перейти в приложение Moto. Затем мы нажимаем на «Однокнопочная навигация» и активируйте функцию с помощью переключателя. Теперь мы увидим панель навигации на экране. Чтобы удалить панель навигации и восстановить значки навигации, нам нужно будет снова выполнить действия и деактивировать кнопку, которая активирует функцию.
Как с ним ориентироваться?
Теперь мы можем перемещаться одним пальцем и делать жесты для выполнения классических функций выбора. Таким образом, центральное касание будет действовать как кнопка «домой» и вернется в главное меню. При скольжении влево это будет интерпретируется как кнопка «назад» или «назад» , Однако, если мы проведем вправо, это позволит нам переключаться между двумя самыми последними приложениями. Аналогичным образом, если мы оставим панель нажатой, мы автоматически откроем помощник Google, который экономит время и шаги, если у нас нет выделенной кнопки для его активации, как на других мобильных телефонах.
Хотя это стандартные параметры системы, мы всегда можем настроить жесты навигации по своему вкусу , что, несомненно, является одним из лучших способов адаптации к новому методу. Для этого мы открываем приложение Moto и нажимаем кнопку Действия / Навигация Moto с помощью кнопки. Затем мы нажимаем на дату и проводим вправо или влево, чтобы изменить функцию по умолчанию.
Руководство пользователя Внешний вид. фронтальная камера ра.
Сотовые телефоны Motorola
Motorola Moto G XT1031
Руководство пользователя
Внешний вид.
разъем для
наушников
Функции кнопок.
Нажмите и удерживайте, чтобы включить
или выключить телефон.
Нажмите, чтобы вернуться на главный
экран с любого другого экрана.

Кнопка возврата Чтобы закрыть меню опций или вернуться к пре.
Чтобы закрыть меню опций или
вернуться к предыдущему экрану,
зависимости от экрана.
Иногда будет отображаться на экране,
меню для текущего экрана.
Нажмите, чтобы увидеть последние
приложений, которые вы использовали.
Позволяет настроить громкость мелодии
звонка или воспроизведения
мультимедийных файлов, а также
отрегулировать громкость во время
Зарядка аккумулятора.
1 .Подключите адаптер к разъему зарядного устройства.
2. Подключите зарядное устройство к стандартной розетке
Отключите зарядное устройство, когда аккумулятор
полностью зарядиться (Полная зарядка аккумулятора может
занять до трех часов).
Чтобы быстро отключить дисплей, нажмите клавишу питания.
Телефон автоматически отключит дисплей по истечении
определенного периода времени. Вы по-прежнему сможете
будет выключен. При повторном нажатии клавиши питания на
экране телефона появиться экран блокировки. Чтобы
разблокировать дисплей нажмите и вытащите его за
появившийся внешний круг.
Сдвиньте вниз, чтобы
увидеть настройки и
уведомления.
Поиск Google, нажмите Ф
для голосового поиска.
Сдвиньте влево или вправо
для просмотра других

Строка состояния. Ввод текста. В строке состояния в верхней.
Строка состояния.
Ввод текста.
В строке состояния в верхней части главного экрана находятся
Вы можете использовать экранную клавиатуру для ввода
текста. Клавиатура автоматически появится на экране, когда
вы нажмете на поле ввода текста. Чтобы упростить ввод, вы
можете: копировать, вырезать и вставлять текст, использовать
голосовой набор, ввод с помощью жестов, настройку
пользовательского словаря, интеллектуальный ввод текста и
WiF i подключен
WiFi нет соединения
микрофон включен/ выключен
режим в самолете
I зарядка аккумулятора
I сап 1экеуои зИоо
q W « г t у U
поле ввода текста
нажмите, чтобы открыть
клавиатуру
и строчных букв
переключение на цифры и символы
Вы можете использовать следующие варианты ввода текста с
- вводите буквы и символы нажимая на них.
I уровень заряда аккумулятора

метод ввода информации для сенсорных экранов, позволяет печ.
- метод ввода информации для сенсорных
экранов, позволяет печатать слова, не отрывая палец от экрана.
Она позволяет пользователю вводить слово, скользя пальцем
от буквы к букве, поднимая палец только в промежутке между
Когда вы введете часть слова в текстовое поле, ниже появятся
варианты слов. Нажмите нужное слово, чтобы заменить
в нижней части телефона.
Вы можете редактировать текст копируя, вырезая и вставляя
слова или фразы.
- Вы можете использовать свой голос, ваша
речь преобразуется в текст. Для использования голосового
ввода:
1. Нажмите на поле ввода текста, а затем нажмите
2. Говорите четко, называя знаки препинания, где это
необходимо.
3. Нажмите чтобы остановить или возобновить ввод.
4. Нажмите для возврата к клавиатуре.
Для набора номера телефона:
1. Нажмите ^ , чтобы открыть кнопки для набора.
2. Введите номер телефона.
По мере ввода цифр, телефон отобразит контакты, в которых
есть данное сочетание цифр. Если вы увидите, контакт,
которому хотите позвонить, нажмите на него.
3. Нажмите чтобы начать вызов.
- последние вызовы & контакты
- удалить набранный номер
Во время вызова:
приложения, динамик, микрофон,
удержание и добавление вызова.
4. Нажмите для завершения вызова.

Звонок недавним вызовам, Создать контакт
Для ответа на входящий звонок, нажмите и перетащите
вправо.
Звонок недавним вызовам.
Список последних вызовов позволяет быстро позвонить
последним входящим, исходящим или пропущенным номерам.
1. Нажмите , чтобы открыть набор номера.
2. Нажмите чтобы отобразить список последних вызовов.
3. Для вызова номера, нажмите ^ справа от него.
Звонок из списка контактов.
Вы можете выполнять телефонные звонки прямо из записей в
2. Выберите контакт для просмотра информации о нем.
3. Нажмите на номер телефона для осуществления вызова.
создание и просмотр групп
контактов
Нажмите меню ■ , чтобы:
импортировать/экспортировать контакты с карты
памяти
синхронизировать контакты с учетной записью
Приложение Контакты позволяет управлять информацией о
ваших контактах и сохранять их непосредственно в телефоне,
а также синхронизировать с вашим аккаунтом Google.
Для доступа к контактам:
Нажмите ыч контакты
1. Нажмите '0'> Контакты > “+ .
2. Введите информацию о контакте.
3. Когда вы закончите, нажмите Готово

Сохранить номер телефона, Редактирование контактов, Контакты
Сохранить номер телефона
Вы можете сохранить номер телефона в список контактов
непосредственно из набора номера.
2. Введите номер телефона и нажмите Меню I > Добавить в
контакты.
3. Чтобы добавить номер в новую запись, нажмите Создать
новый контакт. Чтобы добавить номер в существующий
контакт, найдите его в списке контактов и нажмите на него.
4. Для существующего контакта, выберите тип номера, а затем
нажмите кнопку ОК. Для нового контакта введите имя и
фамилию и другую дополнительную информацию, а затем
нажмите Готово.

Обзор Motorola Moto G9 Play: технические характеристики
Обзор Motorola Moto G9 Play: дизайн, эргономика
Бюджетные смартфоны редко когда удивляют своей внешностью, и Moto G9 Play в этом смысле не исключение.

Ну чем, скажите, может ошеломить увесистый "кирпичик", обернутый стеклом и глянцевым пластиком?

Если габаритные размеры смартфона в плане – 165,21х75,73 мм -- обязаны 6,5-дюймовому экрану с соотношением сторон 20:9, то толщина (9,18 мм) и вес (200 г) просто напоминают о том, что Moto G9 Play оснастили встроенной батареей на 5 000 мА*ч. Хорошо еще, что в комплект входит прозрачный силиконовый клип-кейс, который практически не скользит в руке, да и отпечатки пальцев на нем менее заметны. Только вот кнопки на чехле получились почему-то очень тугие. Кстати, сам смартфон предлагается в двух окрасах – синем и зеленом, которые, вообще говоря, называют более пышно – "синий сапфир" и "зеленый лес". Сертификация защиты корпуса от воды и пыли по IPXX отсутствует, хотя о влагоотталкивающем покрытии разработчики все же позаботились.

Декоративную решетку "разговорного" динамика поместили встык между лицевой панелью и верхним торцом, а объектив фронтальной камеры поместили чуть ниже на аккуратном каплевидном вырезе в экране ("челке").

Сенсорная панель с активной областью занимает 87% всей лицевой поверхности смартфона с заметным "подбородком" под экраном. В нижней части дисплея традиционно зарезервировали место для панели управления. При этом три виртуальные кнопки можно скрыть, а всю навигацию выполнять жестами.

На правом ребре, над качелькой регулировки громкости, а также меньшей по размеру кнопкой включения/блокировки с рельефными насечками, находится та самая механическая клавиша для вызова голосового ассистента Google. О верном выборе места для нее можно спорить, но, чтобы воспользоваться этой кнопкой, смартфон обычно приходится перехватывать в ладони. Левое ребро занимает гибридный слот с лотком, где могут разместиться оба модуля идентификации абонента формата nanoSIM, причем на место второго из них претендует карта расширения памяти microSD. Заметим, что в бюджетных аппаратах разработчики довольно часто ухитряются отводить для каждой карты свое место, что позволяет избежать подобного конфликта.

На верхнем торце Moto G9 Play находятся 3,5-мм аудио-коннектор и отверстие для второго микрофона.

Разъем USB Type-C (USB 2.0) на нижнем торце окружили декоративная решетка "мультимедийного" динамика и отверстие под "разговорный" микрофон.

В верхней части задней панели на почти квадратном островном выступе со сглаженными углами разместили три объектива камер и светодиодную вспышку. Чуть ниже, по центру, оказалась круглая емкостная площадка дактилоскопического сканера со вписанным в нее графическим логотипом Motorola.
Теперь пару слов хотелось бы сказать о так называемом датчике SAR (Specific Absorption Rate), наличие которого указывается в технических характеристиках Moto G9 Play. Как известно, SAR, или удельная скорость поглощения, определяет энергию электромагнитного поля, поглощаемую в тканях тела человека за одну секунду. Чтобы мозги у говорящего по "трубе" не закипели, допустимая величина излучения в смартфонах, разумеется, ограничивается. Но дело в том, что, чем качество связи хуже, тем мощность передатчика должна быть выше. И одно дело, когда смартфон пышет энергией где-то в недрах портфеля или на столе, и совсем другое, если он в это время находится рядом с ухом говорящего (напомним, что мощность сигнала уменьшается обратно пропорционально квадрату расстояния).
Именно поэтому в компании Semtech разработали специальные датчики, которые отличают человека от неодушевленных предметов (и даже тело от головы), например, по диэлектрической проницаемости. Обычно такой сенсор SAR совмещен, или выступает в тандеме, с датчиком приближения, позволяя в нужных случаях снижать мощность передатчика.
Обзор Motorola Moto G9 Play: экран
По сравнению с предшественником -- Moto G8 Play, у Moto G9 Play для IPS-экрана, который проходит под названием Max Vision, все немного изменилось: и размер (6,5 дюйма против 6,2 дюйма), и соотношение сторон (20:9 против 19:9), и разрешение HD+ (1600х720 точек против 1520х720 точек), ну и, разумеется, плотность пикселей на дюйм -- 269 ppi против 271 ppi.
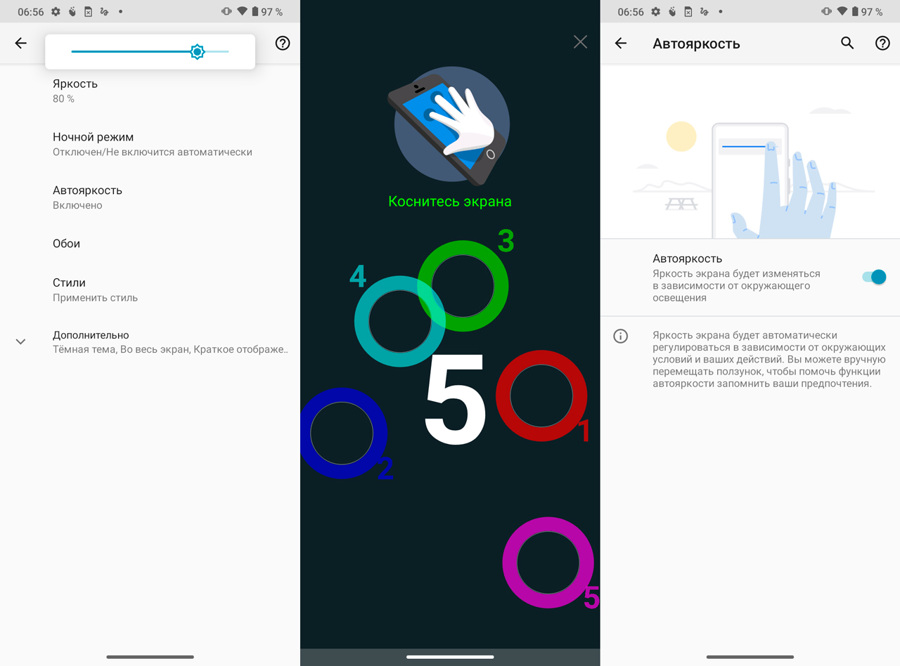
Как обычно, уровень подсветки в Moto G9 Play можно настраивать вручную, либо положиться на автоматику (опция "Автояркость"). Запаса регулировки, особенно на улице солнечным днем, обычно не хватает, при этом максимальная яркость в автоматическом режиме выглядит даже предпочтительнее. Тест на мультитач из программы AnTuTu распознает не менее пяти точек касания.
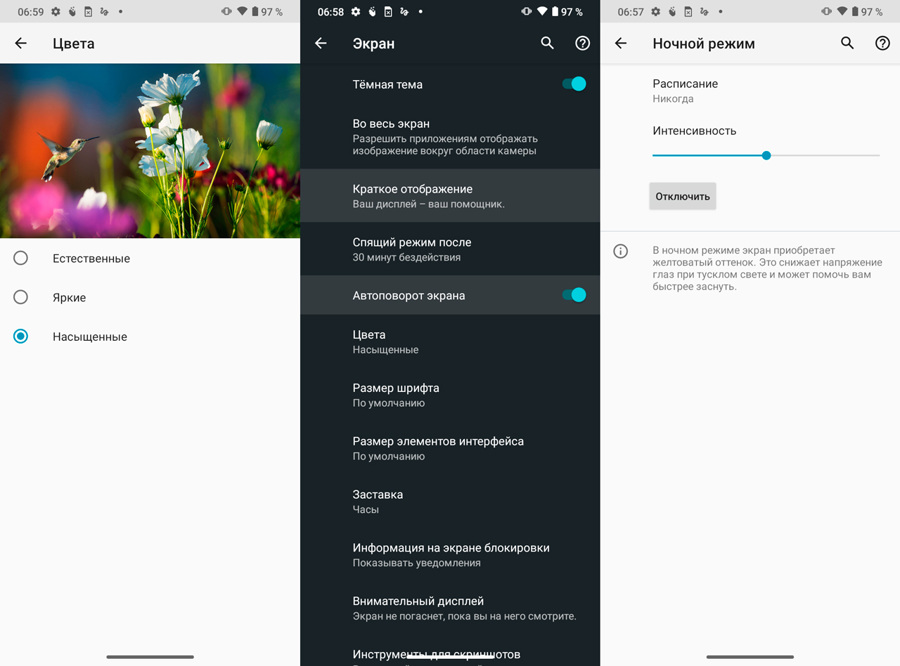
На вкладке "Цвета" можно выбрать один из трех пресетов – "Естественные", "Яркие" и "Насыщенные". При включении "темной" темы в интерфейсе системы она также активируется и в некоторых других приложениях (например, в "Файлах", "Контактах", "Документах" и т.п.). Ночной режим, когда экран приобретает желтоватый оттенок, включается по расписанию и призван уменьшить нагрузку на глаза. Интенсивность синего фильтра регулируется самостоятельно.
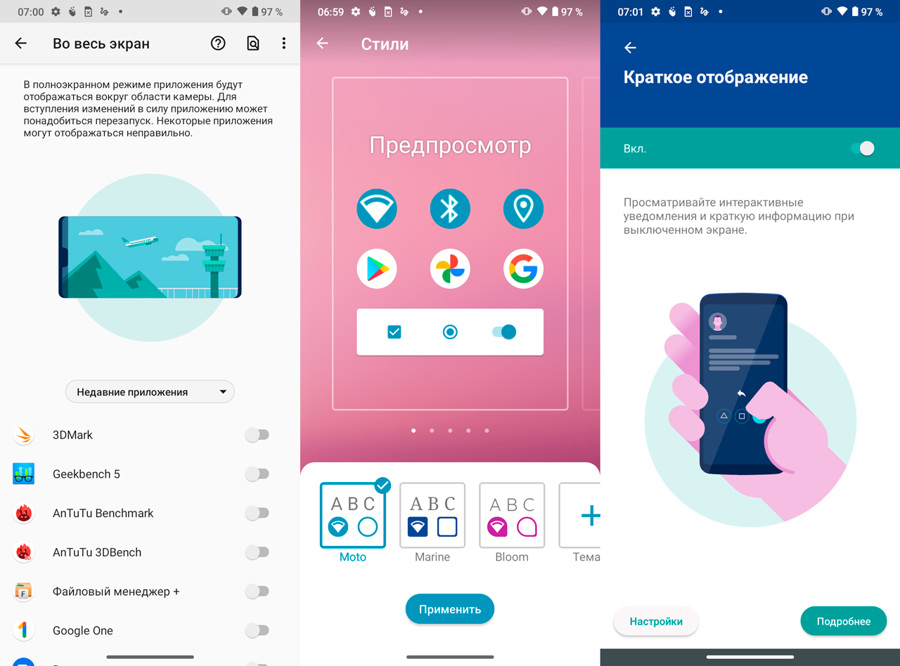
На вкладке "Во весь экран" можно перевести нужное приложение в полноэкранный режим, когда оно сможет отобразиться и в области камеры. В разделе "Стиль" (опция оболочки My UX) предлагается выбрать шрифт, цвет, форму и компоновку значков. Вообще говоря, дополнительные функции экрана доступны в приложении Moto, но некоторыми можно воспользоваться прямо из раздела настроек "Экран". Так, например, "Краткое отображение", которое выступает некой альтернативой Always-On Display на IPS-матрице. Олеофобное покрытие, нанесенное на защитное стекло без пленки, помогает при удалении с экрана Moto G9 Play небольших загрязнений.
Обзор Motorola Moto G9 Play: камеры


В Moto G9 Play основной камере аккомпанирует вспомогательная 2-мегапиксельная DoF-камера (светосила f/2.4), часто называемая "сенсором глубины". А вот "суперширик" с углом обзора 117 градусов, что был в Moto G8 Play, заменили зачем-то на макро-камеру. Обеспечивая 4-кратное приближение к объекту съемки (по сравнению с основной камерой), она выполнена с использованием 2-мегапиксельного (1,75 мкм) датчика и объектива со светосилой f/2.4.


В режиме "Авто" после выбора точки фокусировки на видоискателе, которую можно блокировать тапом с удержанием, с помощью ползунка в правой части экрана предлагается определиться с яркостью изображения (ступенью экспокоррекции). Соотношение сторон кадра можно выбрать не только 4:3, но также 16:9 или 20:9. В меню дополнительных режимов собрали, в том числе, "Портрет", "Обрезку", "Макро" и т.д.
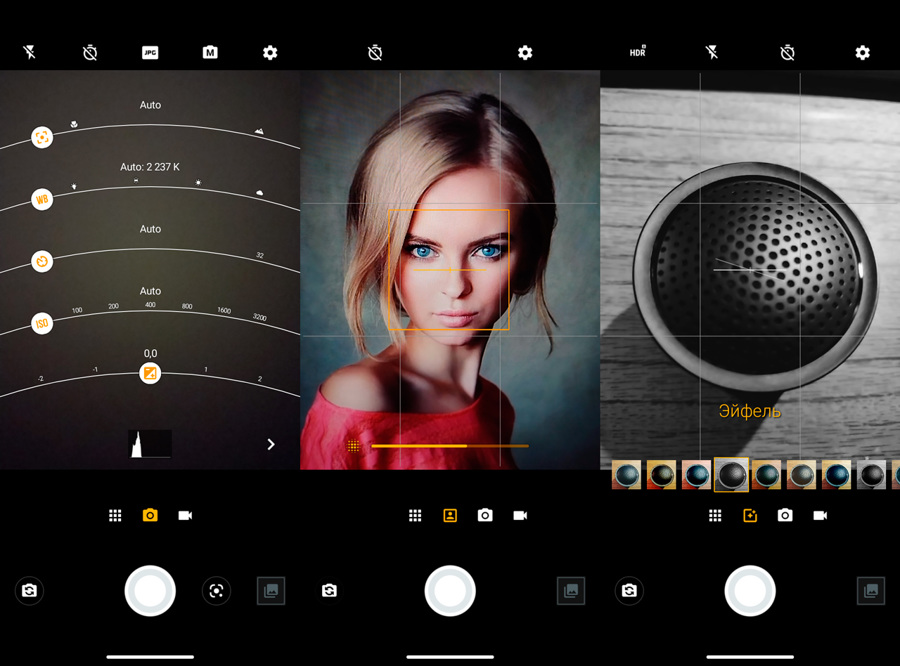
Ручной режим включается в верхней части видоискателя и позволяет самостоятельно выставить на орбитальных шкалах значения ступеней экспокоррекции, светочувствительности ISO, выдержки, баланса белого, а также настроить фокус. Для съемки в портретном режиме предлагается инструмент, размывающий задний план. "Фильтры" позволяют наложить на изображение тот или иной эффект. А вот режим обрезки призван отделить объект от фона, чтобы, например, наложить его затем на другое изображение. В свою очередь, режим "точечного цвета" умеет захватывать только определенный цвет спектра, оставляя остальную часть фото черно-белой. Кстати, в ручном режиме сохранять снимки можно в форматах JPG, RAW (DNG) и JPG + RAW.
С помощью режима "Синемаграфия" анимируется лишь часть фотографии, оставляя все остальные объекты неподвижными.

Тыловой фото-модуль фиксирует картинку в качестве 1080р@30 fps, причем частоту кадров можно увеличить до 60 fps. Однако в этом случае электронная стабилизация (EIS) уже не работает. Среди дополнительных видеорежимов представлены интервальная (4х, 8х, 16х, 32х) и замедленная съемка. Контент сохраняется в файлах-контейнерах MP4 (AVC -- видео, AAC – звук).
Обзор Motorola Moto G9 Play: звук
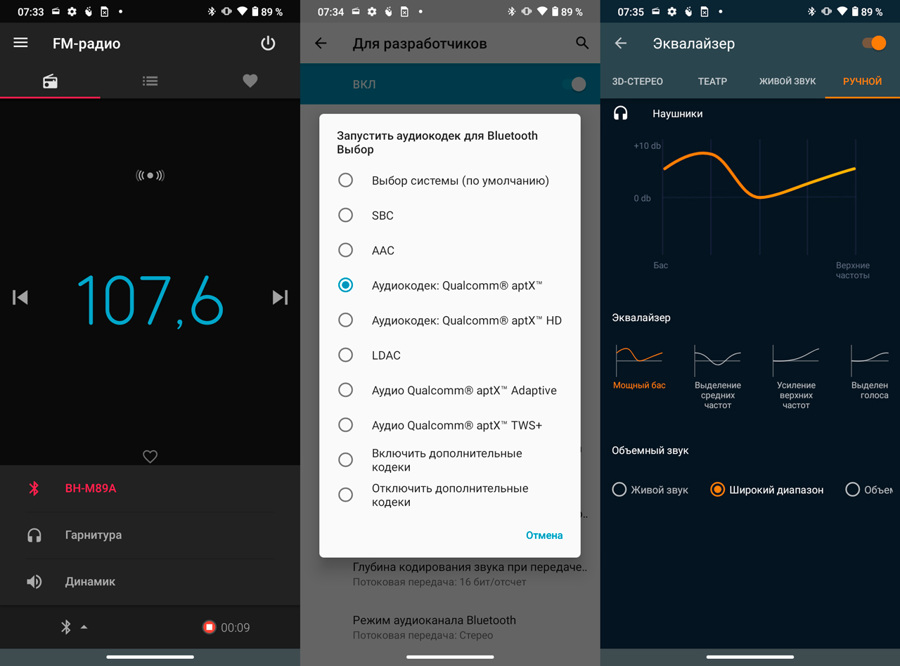
У Moto G9 Play довольно громкий "мультимедийный" динамик, хотя никаких подробностей об аппаратных особенностях аудио-начинки (наличие смарт-усилителя и т.п.) производитель не сообщает. В качестве музыкального проигрывателя на первых порах придется довольствоваться YT Music. Несмотря на то, что на корпусе имеется 3,5-мм аудио-коннектор, в комплектацию смартфона (по крайней мере, в России) гарнитура не входит. Предустановленное приложение "FM-радио", благодаря наличию RDS-тюнера, умеет не только выводить на дисплей сопутствующую информацию, передаваемую радиостанциями, но и записывать стерео-трансляции в формате AAC (44,1 кГц, 2 канала). В качестве коротковолновой антенны для радио все равно придется использовать проводные наушники, а вот слушать вещание можно и через динамик смартфона или даже на соответствующем Bluetooth-аксессуаре. Проводная гарнитура пригодится еще, чтобы воспользоваться "умным" эквалайзером с пресетами. Для передачи качественного звука на беспроводные "уши", помимо AAC и LDAC, заготовили полный набор кодеков aptX.
Обзор Motorola Moto G9 Play: начинка, производительность
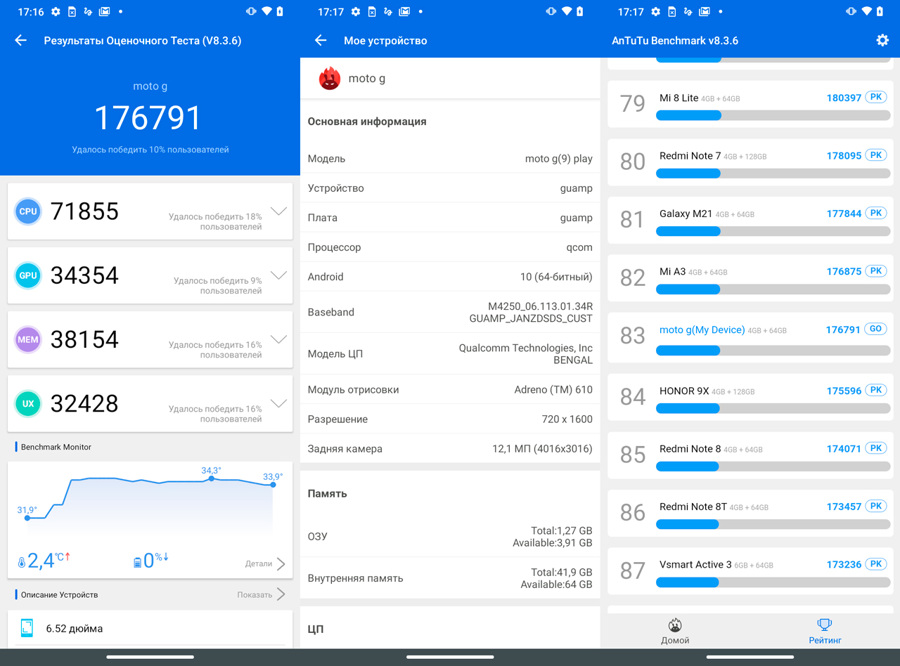
Тестирование Motorola Moto G9 Play. Результаты в бенчмарке AnTuTu
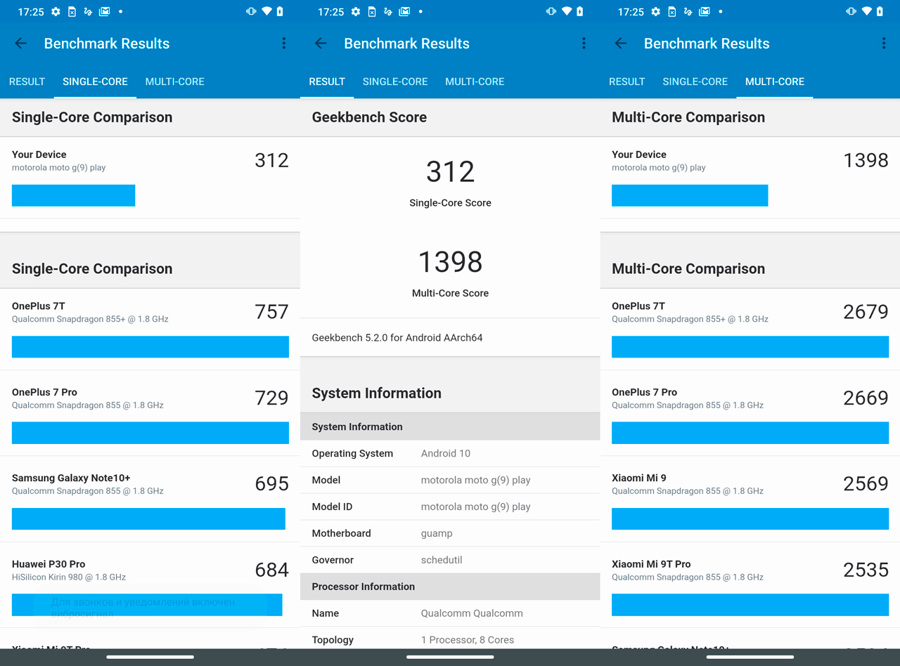
Тестирование Motorola Moto G9 Play. Результаты в бенчмарке GeekBench
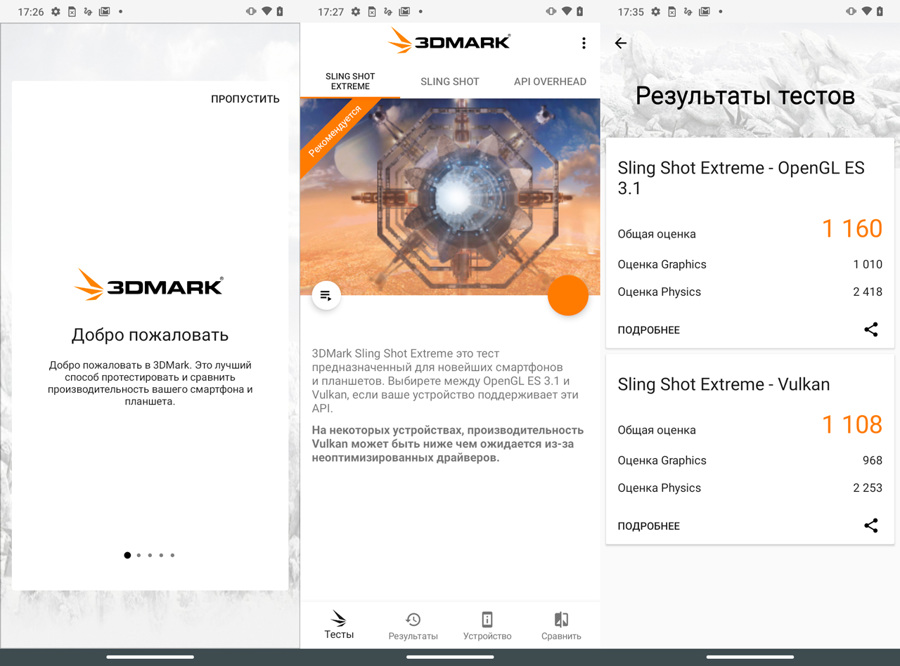
Тестирование Motorola Moto G9 Play. Результаты в бенчмарке 3DMark
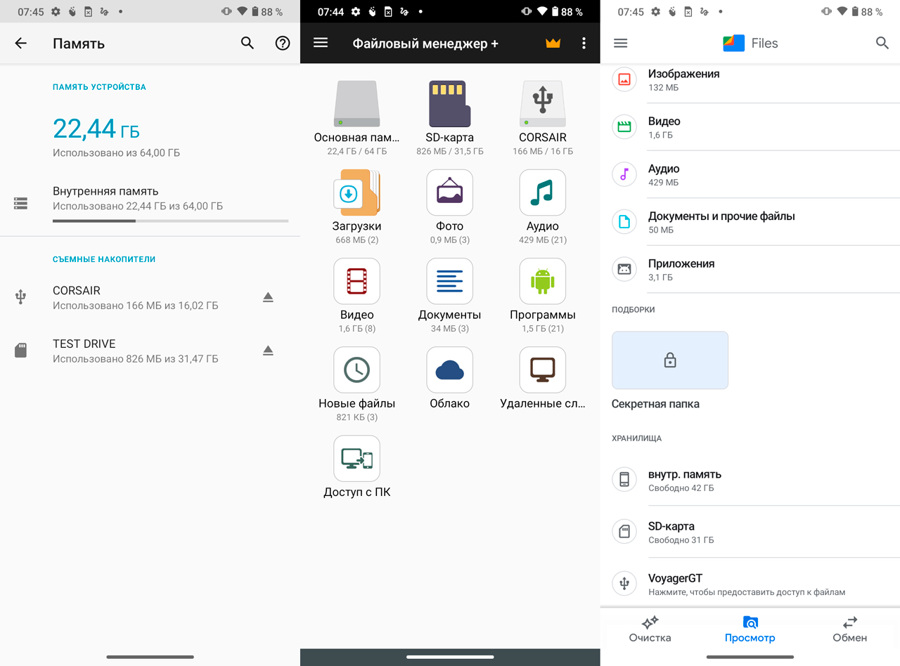
Поддержка технологии USB-OTG обеспечивает подключение к Moto G9 Play через USB Type-C (USB 2.0) обычных флэшек, то есть, без SMI-контроллера.
Если одновременно используются два модуля идентификации абонента (формата nanoSIM), то они попеременно занимают один и тот же радиоканал (режим Dual SIM Dual Standby, DSDS). Помимо сотовой связи 4G, стоит отметить беспроводные интерфейсы Bluetooth 5.0, 2-полосный Wi-Fi 5 AC (2,4 ГГц+5 ГГц) и NFC.
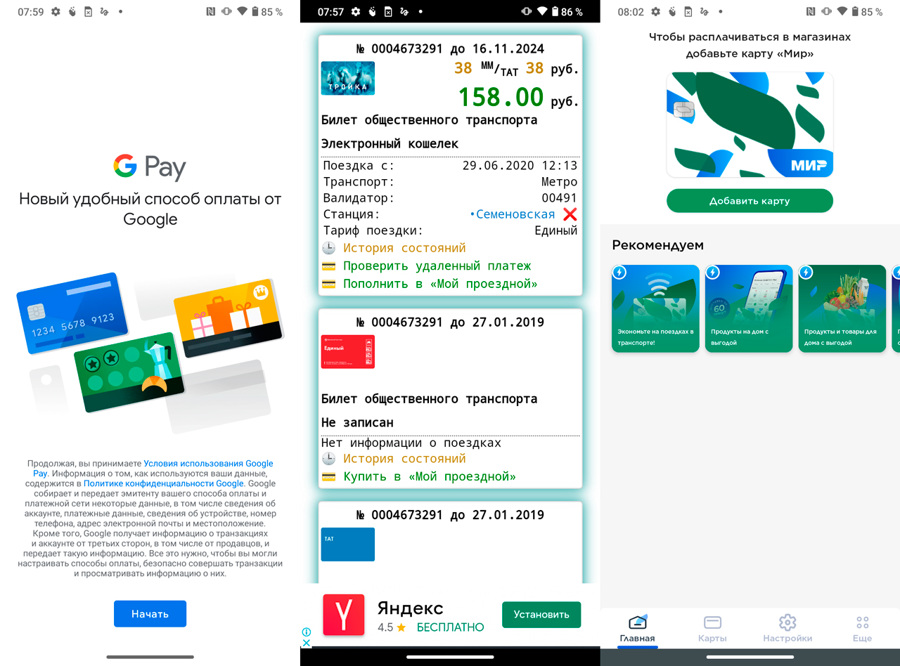
Для бесконтактных платежей (Google Pay, Mir Pay), обмена контентом, а также удобного подключения к соответствующим аксессуарам, пригодится интерфейс NFC. Кроме того, он охотно поможет приложению "Транспортные карты Москвы" узнать баланс "Тройки".
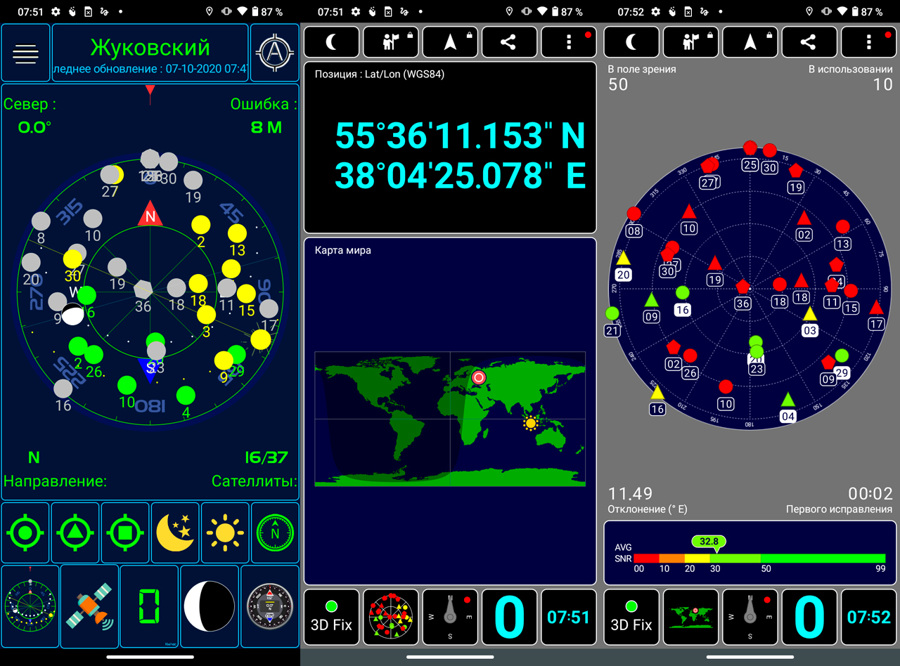
Для определения местоположения и навигации могут использоваться спутники группировок GPS, ГЛОНАСС и Galileo. Для координации по сотовым и Wi-Fi сетям служит режим A-GPS.
Обзор Motorola Moto G9 Play: автономность
Емкость несъемного аккумулятора Moto G9 Play по сравнению, например, с прошлогодним Moto G8 Play, увеличилась на 1 000 мА*ч и составила аж 5 000 мА*ч. Производитель обещает до двух дней работы без подзарядки, что на обычных сценариях использования никаких вопросов не вызывает. В комплекте с новым смартфоном идет фирменный 20-ваттный (10 В/2 А; 12 В/1,67 А) адаптер с поддержкой технологии быстрой зарядки TurboPower, который может работать и в 15-ваттном режиме (5 В/3 А).
За 30 минут удается залить чуть менее трети всей емкости батареи, а ждать заполнения ее "под горлышко" приходится около двух с половиной часов. После чего можно до 83 часов слушать музыку, или до 16 часов стримить видео, или до 13 часов серфить в интернете. Воспроизведение набора тестовых видеороликов в формате MP4 (аппаратное декодирование) на полной яркости каждый час уменьшало заряд батареи примерно на 9% (тест в течение 6 часов).
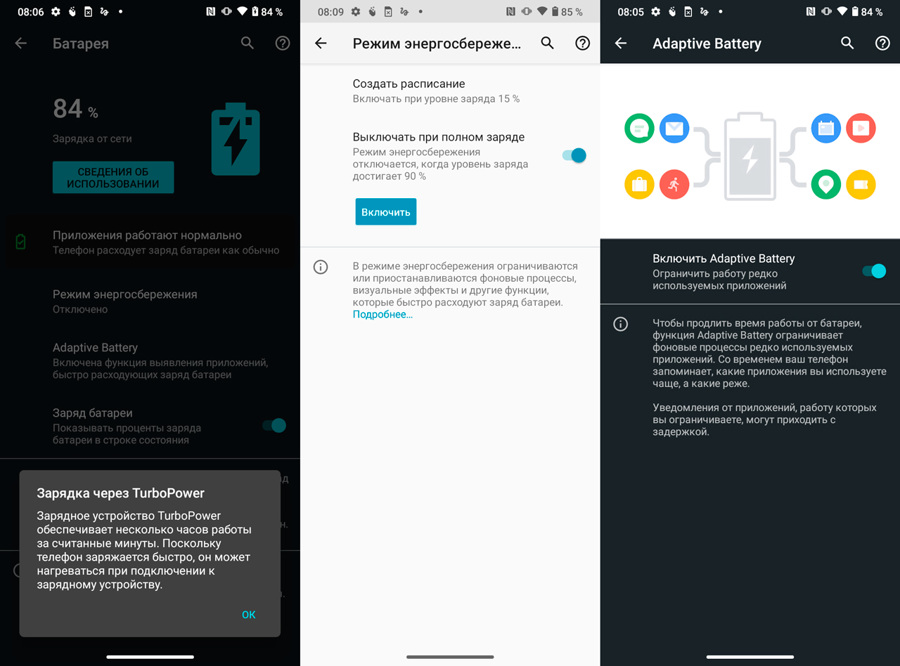
На вкладке "Батарея" режим энергосбережения включается вручную или автоматически. Здесь же активируется, например, цифровая индикация уровня заряда аккумулятора. А вот функция Adaptive Battery запоминает часто востребованные приложения, а работу малоиспользуемых программ (для экономии заряда батареи) умеет ограничивать.
Обзор Motorola Moto G9 Play: особенности программного обеспечения
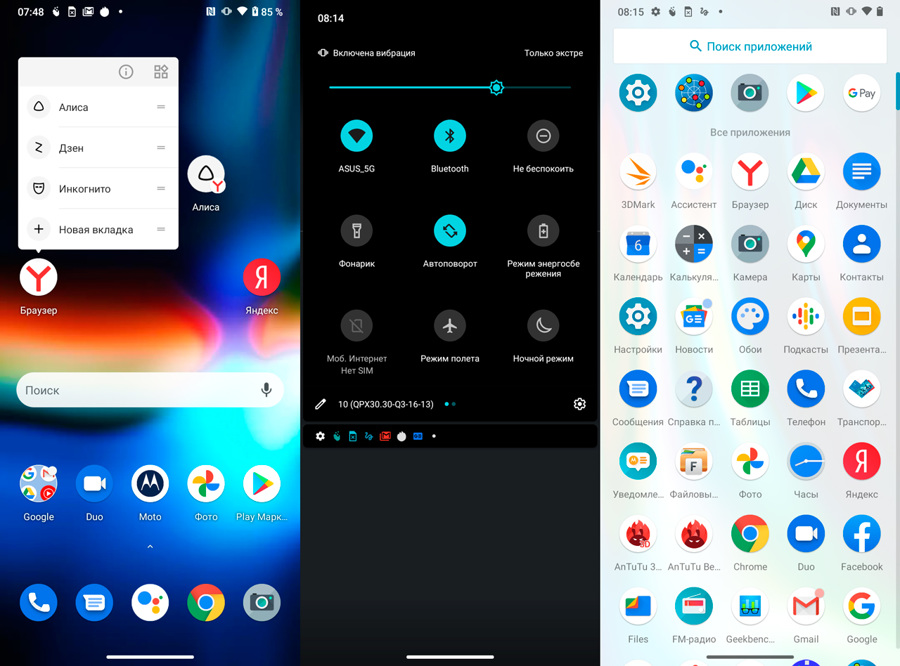
Смартфон Moto G9 Play работает под управлением операционной системы Android 10 с использованием оболочки Motorola My UX, которая позволяет создавать собственные темы, выбирая шрифт, цвет, форму и расположение значков. Панель уведомлений и быстрых настроек вызывается свайпом вниз от верхнего края экрана, а экран приложений наоборот, свайпом вверх от нижнего края. Тап с удержанием на значке программы приводит к появлению меню доступа, причем пиктограмму одной из часто используемых функций можно перенести на главный экран.
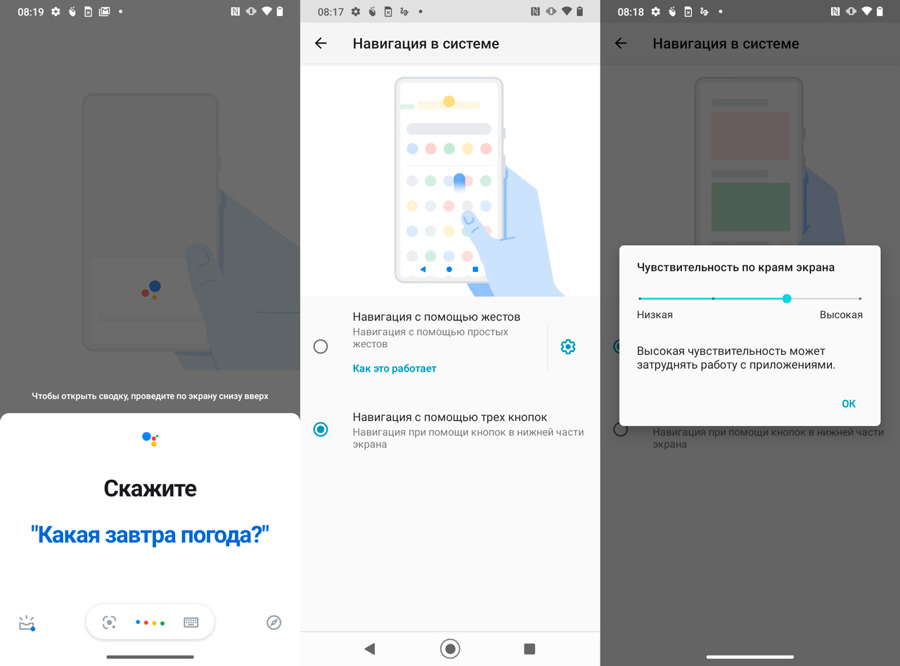
Ассистент Google вызывается не только нажатием механической кнопки на правом ребре смартфона, но и с помощью жеста. Для этого надо провести пальцем вверх по диагонали от нижнего края экрана. Кстати, выбрать между виртуальными кнопками и жестами предлагается на вкладке "Навигация в системе". В последнем случае можно даже самостоятельно изменить чувствительность по краям экрана.
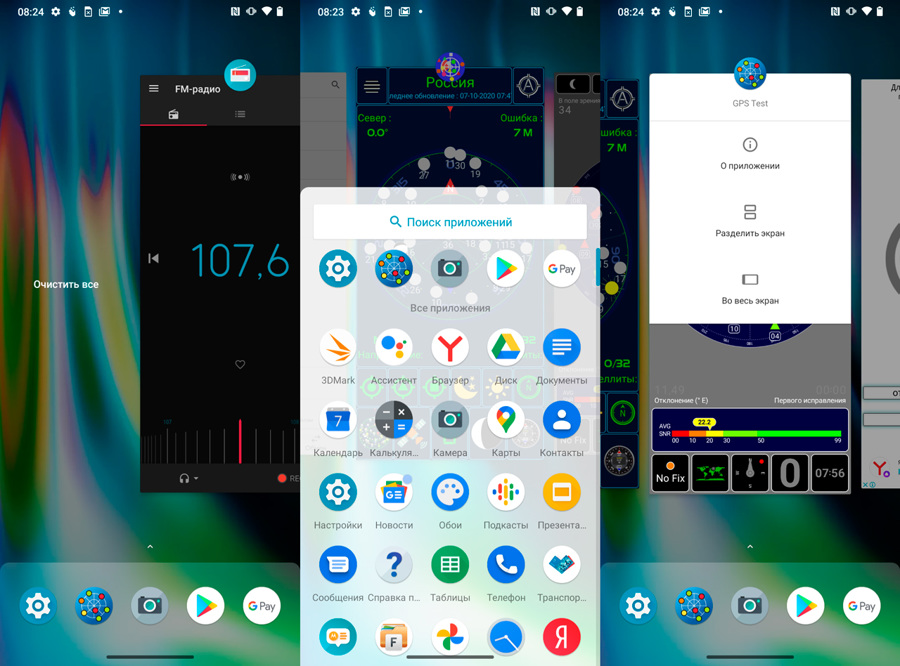
Меню приложений вытягивается снизу экрана длинным, а список запущенных программ – коротким свайпом. Ниже горизонтальной карусели карточек недавно используемых приложений находятся ярлыки программ для быстрого доступа. Для запуска приложения в режиме разделенного экрана надо тапнуть по его аватару на карточке, а в появившемся меню выбрать опцию "Разделить экран". Чтобы закрыть одно приложение нужно смахнуть его карточку вверх, а все программы одновременно закроются после тапа по надписи "Очистить все" (левый край карусели).
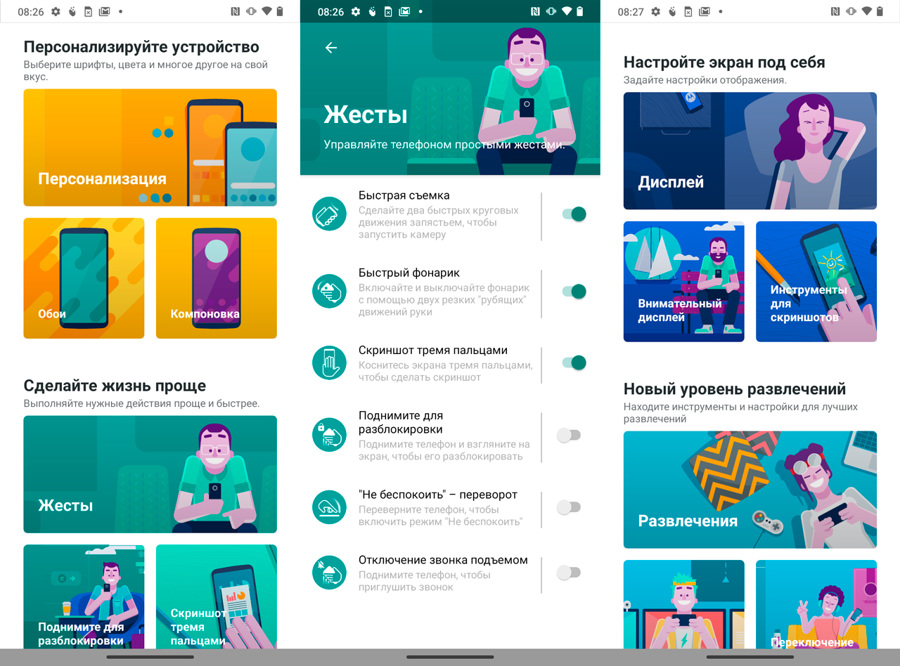
В приложении Moto, помимо советов, рекомендаций и персональных настроек, собраны полезные функции, позволяющие определиться с жестами, некоторыми функциями дисплея и инструментами для развлечений. Так, для игр предназначен режим Gametime, в настройках которого можно, например, активировать опции блокировки вызовов и уведомлений, отключить автояркость и т.п.
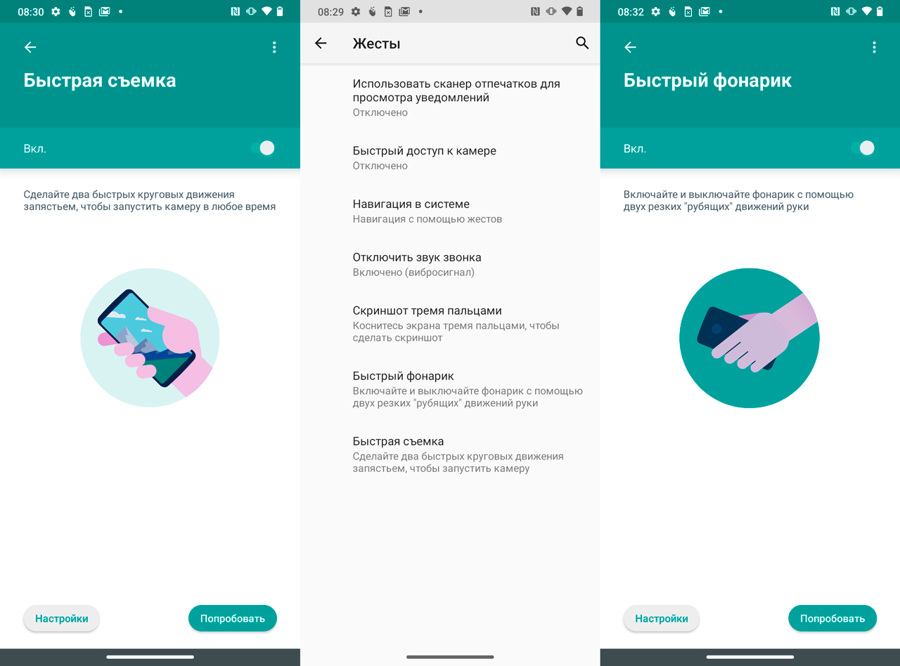
В разделе "Система" на вкладке "Жесты" ряд функций из приложения Moto просто дублируется.
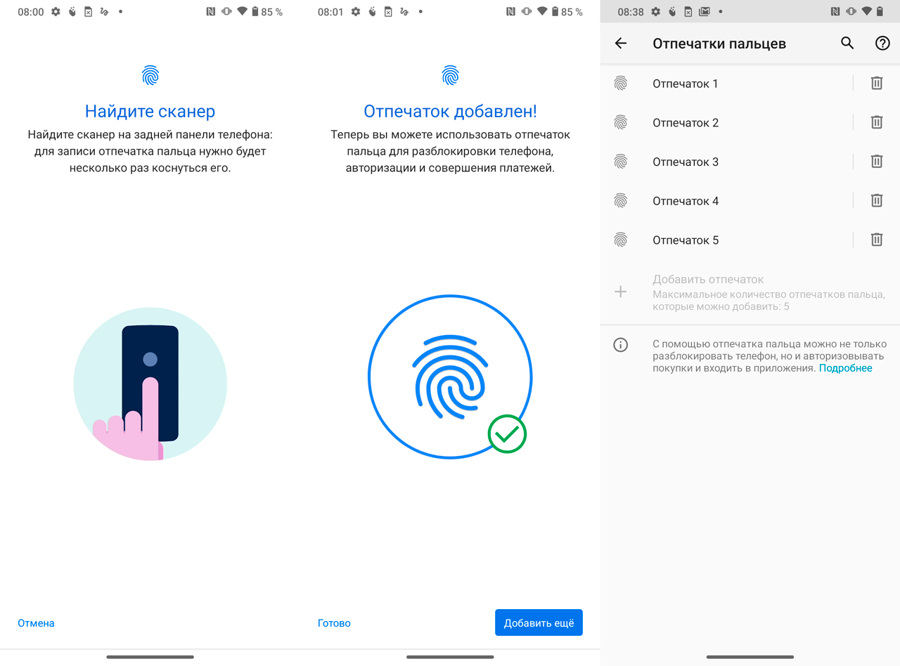
Емкостной дактилоскопический сканер, контактная площадка которого находится на задней панели смартфона, позволяет зарегистрировать до пяти наборов папиллярных узоров. Сохраненные отпечатки пальцев могут использоваться не только для разблокировки смартфона, но и для входа в приложения.
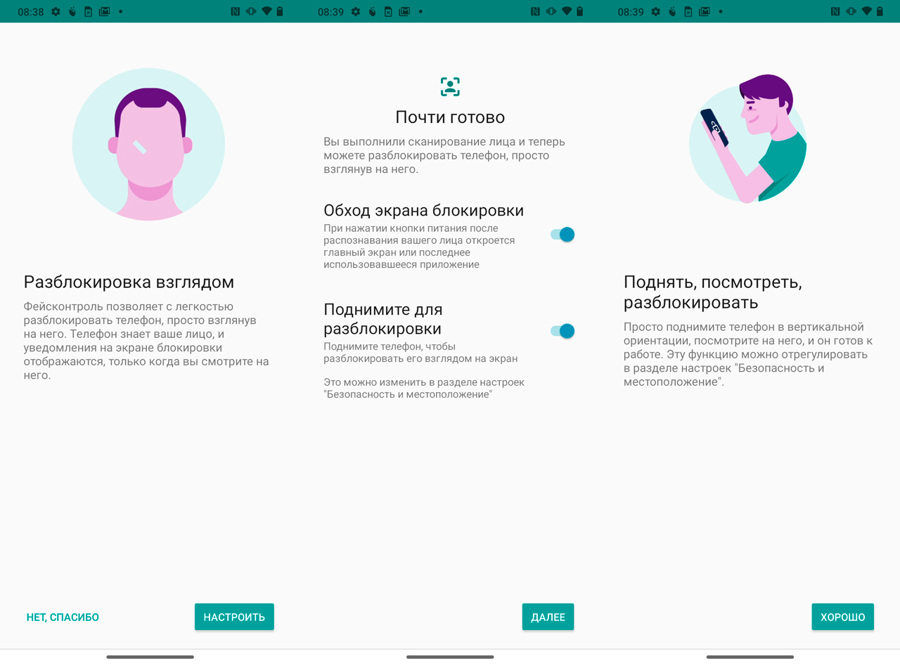
Еще одним биометрическим способом защиты смартфона является так называемый "фейсконтроль", который осуществляется с участием фронтальной камеры. Для ускорения процедуры рекомендуется отметить предлагаемые опции, включая обход экрана блокировки.
Обзор Motorola Moto G9 Play: покупка, выводы
Хотя выделенная механическая кнопка для вызова голосового ассистента Google, безусловно, одна из конструктивных особенностей Moto G9 Play, вряд ли ее стоит причислять к особым преимуществам. Тем более, что замена одного ассистента на другого (например, на "Алису") здесь не предусмотрена.
Среди основных недостатков оказались: немалый вес начинки (в первую очередь, за счет емкого аккумулятора), заключенной в глянцевый пластиковый корпус, невысокое (хотя и распространенное пока в этой ценовой категории) разрешение экрана, а также альтернативная установка второй nanoSIM или карты памяти microSD.
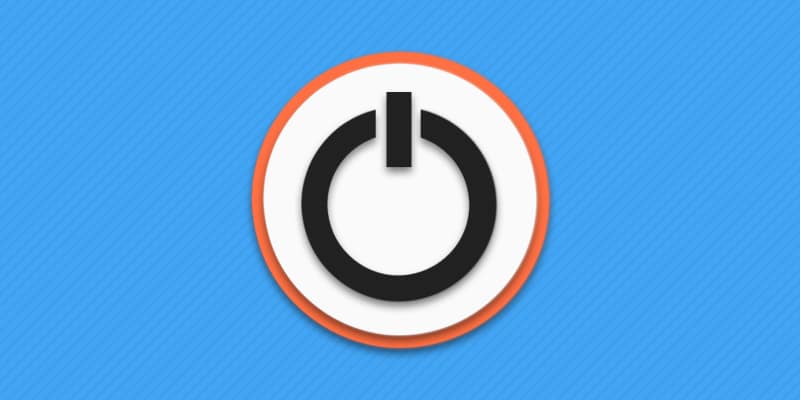
В устройствах на ОС Android, кнопка «питания» выполняет две основные функции – включение и выключение устройства, а так же активация и снятие блокировки. Вышедшая из строя кнопка включения, не позволяет полноценно пользоваться устройством, что прямая дорога в сервисный центр. Если же поблизости нет мастерской или важно отложить ремонт на более поздний срок, в статье вы узнаете, как включить телефон без кнопки питания.
Как включить смартфон или планшет
Запустить операционную систему помогут следующие способы:
- Подключение к компьютеру через USB порт.
- Обычный запуск системы в меню выбора режима загрузки.
- Перезагрузка в режиме восстановления – Recovery.
- Перезагрузка из режима быстрой загрузки – FastBoot.
- Загрузка по установленному будильнику.
В качестве примера использовался смартфон Motorola Razr M. В смартфонах/планшетах других линеек и производителей некоторые действия будут отличаться. Поэтому следует поочередно пробовать каждый вариант для поиска рабочего решения.
Способ 1: подключение к компьютеру через USB порт
Большинство смартфонов и планшетов при подключении к компьютеру автоматически запускают систему. При этом предварительно может потребоваться установка драйверов с официального сайта производителя.

При подключении сетевого адаптера, устройство только заряжается и не позволяет загрузить ОС в большинстве случаев.

Способ 2: обычный запуск системы в меню выбора режима загрузки
Инструкция:
Зажмите кнопку увеличения громкости или уменьшения громкости либо же обе кнопки громкости.
Не отпуская кнопку/кнопки громкости, подключите USB кабель, соединенный с компьютером. Либо же сначала подключите кабель, а затем зажмите кнопки громкости. Порядок действий не принципиален. Важно синхронизировать оба действия.

В большинстве случаев такая комбинация позволяет запустить меню выбора режима загрузки. Например, в Motorola Razr M запускается именно такой загрузочный режим с несколькими вариантами загрузки: Normal PowerUP, Recovery, AP Fastboot, Factoty и BP Tools.
Как только появится загрузочный режим, держать кнопки не обязательно. При этом на принятие решения отводится 5 секунд, после чего программа активирует выделенный вариант автоматически. Для сохранения меню просмотра доступных вариантов, следует нажимать на кнопку уменьшения громкости.

В данном случае следует выбрать вариант Normal PowerUP. Для подтверждения действия нажмите на кнопку увеличения громкости. А после дождитесь запуска операционной системы.
Как только система начнет загружаться кабель питания можно отсоединить.
Стоит отметить, что подключение телефона к сетевому или портативному зарядному устройству, в моем случае не сработало. Возможно, с другим смартфоном/планшетом подойдет соединение с сетевым зарядным устройством или УМБ.
Способ 3: перезагрузка в режиме восстановления – Recovery
Ещё один вариант запустить систему в загрузочном режиме – воспользоваться Recovery, то есть режимом восстановления. Причем в некоторых устройствах данный режим загружается по умолчанию.
Инструкция:
Зажмите одну или несколько кнопок громкости, после чего подключите USB кабель.
При появлении загрузочного меню выберите вариант загрузки Recovery.

Как только на экране появится картинка с перевернутым роботом, одновременно нажмите на обе кнопки регулировки громкости для отображения меню.
При желании отсоедините кабель USB.
Оставьте выделенным пункт reboot system now.

Через 15-20 минут произойдет перезагрузка с обычным запуском системы.
В моем случае перезапуск не наступил и через час, чему виной предположительно старая версия системы. Если же у вас установлено кастомное recowery, например TWRP, достаточно нажать на кнопку перезагрузки и дождаться запуска операционной системы.

Способ 4: Перезагрузка из режима быстрой загрузки – FastBoot
Последний вариант запуска системы в загрузочном режиме – перейти в FastBoot, то есть режим быстрой загрузки.
Инструкция:
Зажмите кнопки громкости и подсоедините USB кабель, подключенный к компьютеру через USB.
В загрузочном режиме выберите вариант запуска FastBoot.

Подключите устройство к компьютеру через USB кабель, после чего запустите утилиту Adb Run.

В Adb Run выберите 2й пункт reboot android. Нажмите на клавиатуре клавишу 2, а затем клавишу enter.

В следующем меню выберите пункт 7, после чего дождитесь загрузки системы.

В момент загрузки операционной системы, кабель USB можно отсоединить.
Способ 5: загрузка по установленному будильнику
Некоторые модели смартфонов и планшетов автоматически загружаются при срабатывании будильника. При этом важно заранее установить будильник с циклическим повтором.
Способ 6: использование беспроводной зарядки
При установке смартфона на беспроводное зарядное устройство, через 5-10 секунд телефон запускает операционную систему для зарядки. Проблемы с запуском могут возникнуть только с полностью разряженной батареей. В таком случае понадобится подзарядить аккумулятор, после чего повторно установить телефон на беспроводную зарядку.
Как вывести смартфон или планшет из режима ожидания
Разблокировать устройство помогут следующие способы:
- Использование биометрической системы аутентификации.
- Подключение кабеля питания или наушников.
- Активация жестами.
- Включаем телефон кнопкой MiKey.
Способ 1: использование биометрической системы аутентификации
Современные смартфоны и некоторые планшеты оснащены сканерами отпечатков пальцев – на корпусе или встроенные в экран. Если же ввести в память отпечаток пальца, то для разблокировки экрана достаточно приложить соответствующий палец к датчику. Аналогичное действие приведет к блокировке экрана.

Для ввода биометрических данных следует нажать на сканер отпечатков пальцев.

Система предложит ввести оттиск пальца.
Следует прикладывать палец под различным углом для наилучшего сканирования. Всего система позволяет запомнить до 5 отпечатков.
Альтернативный вариант разблокировки – путем распознавания лица. При этом такой метод актуален при условии, что блокировка снимается автоматически, как только лицо пользователя попадает в поле зрения камеры/датчика.
Способ 2: подключение кабеля питания или наушников
При подключении зарядного устройства или наушников экран на короткое время подсвечивается, что позволяет снять блокировку.
Способ 3: активация жестами
Некоторые модели позволяют подсветить экран жестами, вроде двойного постукивания по крышке или экрану. Например, в смартфонах Motorola двойное прокручивание запястьем активирует камеру, что после выхода из программы позволяет попасть в главное меню.
Способ 4: включаем телефон кнопкой MiKey
Аксессуар, устанавливаемый в разъем для гарнитуры, содержит настраиваемую кнопку. В настройках приложения указывается параметр – количество и длительность нажатия, для блокировки и разблокировки экрана. Данный способ станет хорошей альтернативой, если в устройстве нет сканера отпечатков пальцев или для использования датчика требуется пробуждение смартфона. Так же кнопка сойдет для пробуждения устройства и последующей разблокировки внутренними средствами или биометрией.
Способ 5: переназначение клавиш
Полноценно разблокировать экран поможет так же смена назначения клавиш, например кнопкой увеличения или уменьшения громкости. В некоторых устройствах доступна функция смены назначения клавиш, в большинстве случаев придется использовать программы сторонних разработчиков:
- Almighty Volume Keys.
- Button Mapper
- Buttons Remapper
- Button Savior
- Remap Buttons and Gestures и прочие.
Видео: как включить смартфон или планшет без кнопки включения
Может есть способ как включить без кнопки питания самсунг галакси S7 edge
Читайте также:


