Где посмотреть на телефоне учетную запись windows phone

Основная учетная запись пользователя, которая создается при первом запуске смартфона, используется для самых разных действий – прежде всего, идентификации владельца мобильного аппарата, а также синхронизации данных между устройствами, совершения покупок в магазине Windows Store, получения технической поддержки, и так далее. Если смартфон меняет владельца, возникает необходимость поменять учетную запись на Windows Phone. Как это сделать – мы расскажем в статье.
Как изменить учетную запись
Профиль пользователя, который задан в качестве основного, нельзя удалить или сделать второстепенным. Сменить учетную запись в Виндовс Фон, из-за особенностей операционной системы, получится только посредством сброса настроек смартфона. Перед этим следует отсоединить устройство от старой учетной записи, а также создать новую (для пользователей, ранее не владевших устройствами с ОС Windows). Для этого нужно выполнить следующие действия:
Шаг 2. Перейти в раздел «Устройства» и нажать на ссылку «Удаление телефона» напротив нужного мобильного аппарата;

Шаг 3. На этом же сайте выйти из профиля и создать новую учетную запись, которая будет использоваться в качестве основной (если у нового пользователя смартфона нет учетной записи Microsoft);

Шаг 4. Выполнить сброс настроек телефона: зайти в приложение «Параметры», перейти в категорию «Система», выбрать пункт «О системе», нажать кнопку «Сброс настроек» и подтвердить нажатием кнопки «Да»;




Шаг 5. После того, как аппарат выполнит сброс до заводских настроек (при этом будут удалены всю пользовательскую информацию, в том числе фотографии, контакты и видеозаписи), можно вводить данные созданной (или имеющейся) учетной записи.
Как заменить учетные записи приложений
Кроме основной учетной записи, в Windows 10 Mobile можно также использовать профили для различных приложений – почты, календаря, контактов. Чтобы управлять ими, нужно:


Настройка стандартной учетной записи Gmail на Windows Phone
Если у вас есть одна или несколько стандартных учетных записей Gmail, это можно относительно легко настроить на Windows Phone. С Windows Phone 7.5 и далее контакты и календари также могут быть полностью синхронизированы.

Настройка учетной записи Gmail означает открытие « Настройки»> «Электронная почта + учетные записи» и выбор + добавление учетной записи . Отсюда выберите Google , введите адрес электронной почты и пароль и нажмите « Войти» .

Работа с проблемами синхронизации
По крайней мере, так и должно быть.
К сожалению, когда дело доходит до синхронизации учетной записи Gmail с Windows Phone, есть несколько проблем, с которыми вы можете столкнуться.
Проблемы возникают из-за того, что у Windows Phone нет возможности ввести решение для заглавной буквы Google. В результате введенные учетные данные могут быть правильными, но никакая почта не может быть синхронизирована.
К счастью, есть простой способ обойти это. Во-первых, убедитесь, что ваша учетная запись Gmail настроена с правильными учетными данными на вашем Windows Phone.


Если это не сработает в первый раз, удалите учетную запись Gmail на телефоне (« Настройки»> «Электронная почта + учетные записи» , нажмите и удерживайте поврежденную учетную запись и выберите « Удалить» ) и настройте ее снова.
Синхронизация размещенной учетной записи Gmail
Если вы перенесли учетную запись электронной почты из своего домена в Gmail, у вас могут возникнуть проблемы с ее настройкой на Windows Phone.
К счастью, снова есть способ обойти это.
Если вы подошли к вопросу настройки учетной записи, выбрав и открыв Настройки> Электронная почта + учетные записи > + добавить учетную запись и Выбрав другой аккаунт , вы подходите к проблеме неправильно. Действительно, вы на самом деле создаете проблему!
Обратите внимание, что для успешной настройки этой учетной записи могут также потребоваться инструкции, касающиеся страницы с картинкой выше.
Настройка учетных записей Gmail на Windows Phone: просто!
В конце концов, однако, проблемы сводятся к несовместимому подходу к аутентификации между Microsoft и Google, что должно улучшиться в будущем с использованием в Windows 8 пользовательского интерфейса на основе плиток, видимого в Windows Phone.

Подробно рассказываем, как создать учетную запись Майкрософт.
Если коротко учетка – это профайл пользователя, который необходим для быстрого входа в Windows OS и сервисы компании. Рассмотрим все способы, как создать аккаунт и настроить его для работы.
Последние несколько лет пользователям любой продукции от компании регулярно предлагается создать учетную запись Live ID.
Эта функция отличается от используемой ранее учетной записи Windows.
Если Live ID объединяет авторизацию во всех сервисах, то профиль Windows нужен только для того, чтобы осуществить вход в операционную систему на конкретном компьютере.
Содержание:
Какие сервисы объединяет MS Live ID?
Список ресурсов, которые работают с Microsoft Live ID:
- Авторизация в ОС Виндовс. Заметим, что использовать один и тот же аккаунт вы можете на всех своих компьютерах с ОС Windows 8 и 10. Это упрощает работу с системой, ведь больше не нужно создавать несколько аккаунтов;
- OneDrive – функциональное облачное хранилище для любых файлов, музыки и важных документов. Клиентское приложение можно установить на компьютер и любые мобильные устройства, а с помощью одного профайла пользователи смогут управлять своими файлами, где бы не находились;
- One Note – замена бумажным заметкам от корпорации Microsoft. Среди базовых опций есть возможность планирования задач на день, неделю или год, составление списков покупок, событий или поездок. С помощью одного Live ID можно управлять всей информацией программы на вашем ПК или смартфоне;
- Xbox – платформа для игр. К аккаунту пользователя привязываются все купленные игры и программы;
- Поисковая система Bing;
- Электронная почта – управляйте своими электронными письмами и контактами на смартфоне со всех гаджетов, которые подключены к интернету;
- Календарь и планирование – планируйте свои дела на одном устройстве и просматривайте/редактируйте их на другом гаджете. Достаточно авторизоваться под одной и той же учётной записью Live ID.
Также учетная запись позволяет управлять стандартными приложениями Xbox Music, Lync 2013, MS Remote Control.

Рис.2 – список сервисов Microsoft
Кстати! Авторизация в учетной записи осуществляется с помощью подключения к онлайн-серверу компании. Это уменьшает процент взломов и делает хранение ваших данных более безопасным.Синхронизация данных
Помимо объединения всех сервисов, аккаунт позволяет автоматически перенести настройки с одного ПК на другой или на мобильный телефон под управлением Windows Phone.
Передаются все настройки рабочего стола и персонализации. Пользователи могут переносить данные между планшетом и компьютером с Windows 10.
К примеру, после изменения темы оформления на одном устройстве она обновится и на всех остальных гаджетах с Windows 10.
Также, синхронизируются данные, которые касаются настроек безопасности системы, установленных игр, файлов обновлений.

Рис.3 Логотип компании
Способ 1 – Работа с учетной записью через браузер
Самый простой способ создания личного профиля – это регистрация с помощью любого браузера.
Следуйте инструкции:
- Перейдите на сайт . Появится окно создания нового профайла. Если сайт перенаправил вас на страницу для входа в аккаунт, внизу нажмите на «Нет учетной записи? Создайте ее!»;

Рис.4 – сайт корпорации
- В новом окне введите адрес вашей электронной почты. Это может быть адрес с любым доменным именем. Обратите внимание, наиболее безопасный способ – использование почты Outlook, которая является одним из продуктов программы. В то же время, пользователи не ограничены в выборе удобного почтового сервиса;
- Придумайте сложный пароль. Чем больше в кодовом слове букв разного регистра, цифр и специальных символов, тем лучше ваш аккаунт защищен от взлома;
- Укажите страну, в которой находитесь. Важно указывать корректную страну вашего местонахождения, чтобы потом не возникло проблем с привязкой мобильного номера.;
- Нажмите «Далее» для продолжения регистрации.

Рис.5 – форма заполнения данных нового профиля

- Далее выберите регион и дату своего рождения;

- Далее проверьте свой электронный ящик и введите на сайте компании код, который получили в письме. После этого регистрация будет завершена.
Для этого кликните на логине, перейдите в настройки аккаунта и введите действующий номер.
В дальнейшем вы сможете авторизоваться в учетной записи с помощью адреса электронной почты или номера телефона.
Способ 2 – Создание Microsoft Account в Windows 10
Второй способ создать аккаунт – использовать уже установленную Windows 10 на вашем планшете или компьютере.
Сразу после установки можно получить доступ к рабочему столу без введения паролей.
Однако, сразу после первого включения системы рекомендуем настроить личный аккаунт, чтобы уберечь важную информацию от кражи.
Следуйте инструкции:
- Откройте любую из стандартных программ. Это может быть Skype, One Drive, магазин Windows Store, MS Office или любое другое ПО корпорации;
- Вы не сможете использовать выбранное приложение пока не создадите свою учетную запись. В появившемся окне авторизации кликните на поле «Новая запись».

- Далее откроется окно с формой для заполнения данных о пользователе. Оно идентично тому, которое отображается в браузере. Заполните все поля и нажмите на клавишу «Далее»;


Вы будете перенаправлены на страницу вашей учётки.
Рекомендуется заполнить данные о себе – указать имя, добавить фотографию профиля.
Если вы планируете покупать игры и приложения в магазине, нужно добавить реквизиты вашей банковской карты.
Это абсолютно безопасно. Ваши данные защищены от кражи.
Также, лучше добавить адрес резервной почты.

Рис.12 – личная страница пользователя Microsoft
Управление учетной записью
В окне своего профиля вы можете посмотреть список устройств, которые подключены к данной учетной записи: все ваши телефоны, планшеты и другие гаджеты.
Обратите внимание, в окне настройки вашей учетной записи указывается тип аккаунта. Всего их может быть два – Взрослый и Ребенок.
Родители могут добавлять к своим учетным записям детей и других членов семьи.
Это позволяет создать общие профайлы для более удобного управления компьютерами, игровыми приставками.
Внимание! Детские профили можно ограничивать по функционалу, контролировать время их работы, максимально возможную сумму для покупки и выставлять более строгие настройки безопасности.Чтобы добавить нового члена семьи в ваш аккаунт, кликните на соответствующую клавишу внизу страницы (Рисунок 12).
Чтобы отредактировать список разрешений для добавленного вами пользователя, кликните на его имени и выполните такие действия:
- В новом окне откроется страница конкретного юзера. Список разрешений находится слева на странице. Вы можете настроить режим просмотра веб-страниц, приложений, игр, покупок. Также, можно внести изменения в процесс совершения покупок и в поиск по глобальной сети. Кликните на нужный пункт;
- Укажите устройства, к которым будут применяться ограничения. В списке будут отображаться все компьютеры, которые привязаны к учетной записи;
- Настройте разрешение и запрещенные действия. К примеру, для режима просмотра веб-страниц, родители могут выбрать список разрешенных сайтов или создать его самостоятельно. Также, можно создать черный список ресурсов, к которым доступ будет закрыт.

Рис.13 – редактирование разрешений
Способ 3 – Добавление нового аккаунта с помощью телефона на Windows Phone
Учетку можно использовать на своем смартфоне независимо от операционной системы.
Так как для мобильных устройств существуют полноценные клиенты Skype, One Drive, One Note и других программ, использование аккаунта поможет лучше организовать все данные и синхронизировать их с компьютером.
Рассмотрим, как создать и авторизоваться в аккаунте с помощью телефона на Windows Phone.
Выполните такие действия:
- Откройте окно «Параметры»;
- Перейдите во вкладку «Учетные записи»;


- Кликните на «Добавить службу» и заполните информацию нового аккаунта.
Детальное создание учетки с телефона Windows Phone:
Способ 4 – Создание аккаунта Microsoft на Android
К Android тоже можно без проблем привязать профайл .
Все типы учетных записей владельца гаджета хранятся в настройках телефона.
Вы можете привязать аккаунты любой почты, социальных сетей, облачных сервисов, Гугла и Майкрософта.Следуйте инструкции:
- Зайдите в Google Play и найдите приложение Microsoft Authenticator;
- Официальная страница программы указана на рисунке ниже. Установите ПО на свой телефон;

- Далее откройте утилиту и нажмите на «+» для добавления своего аккаунта;


- Выберите тип страницы: личная, рабочая, другая (сторонние сервисы);

- Введите логин и пароль или перейдите на страницу создания нового аккаунта на сайте Майкрософта. Для завершения авторизации создайте пин-код для быстрого входа в аккаунт с вашего смартфона;
- Далее выбудете перенаправлены в раздел «Учетные записи». В нем отобразятся все аккаунты, в которых вы авторизованы.
После успешной авторизации все контакты, которые привязаны к вашей учетке, добавятся в память смартфона.
Также, синхронизируется информация One Drive и приложения MS Office.
Если вы установите любое ПО Майкрософта, не нужно будет каждый раз выполнять вход в аккаунт.
Достаточно на странице входа выбрать поле «Microsoft Authenticator» и ввести код, который появится в приложении:

Видеоинструкция
Более 20-ти лет Microsoft создает техническое и программное обеспечение для компьютеров и смартфонов.
Во всем мире ОС Виндовс завоевала лидирующие позиции, поэтому пользователям гораздо проще работать с «родными» программами от Майкрософта.
Для удобного управления всеми сервисами нужно создать учетную запись Live ID.
Внимание! Детские профили можно ограничивать по функционалу, контролировать время их работы, максимально возможную сумму для покупки и выставлять более строгие настройки безопасности.
Чтобы создать аккаунт, просто выберите один из описанных выше способов и следуйте инструкции в картинках.
Учётная запись в Windows Phone — это параметры входа, с помощью которых можно воспользоваться некоторыми службами Майкрософт, такими как Offis, Skype, Xbox и другие. С помощью данных, созданных на смартфоне, можно воспользоваться необходимым приложением и на компьютере. Изначально профиль создаётся при запуске телефона, который производит идентификацию владельца и синхронизацию данных.

При смене владельца смартфона может потребоваться изменить данные учетной записи Windows Phone.
Если устройство переходит к другому пользователю, появляется необходимость изменить личную информацию. И, естественно, встаёт вопрос о том, как поменять учётную запись на Windows Phone, и можно ли её удалить и восстановить без потери данных, не прибегая к услугам специалистов.
Зачем менять учётную запись
- Вы имеете несколько аккаунтов и хотите использовать на телефоне другие параметры входа.
- Необходимо поменять логин и пароль в связи со сменой владельца оборудования.
- Вы изменили место жительства на другой регион или страну.
Что происходит при смене личной информации
Следует понимать, что главный аккаунт Майкрософт без знания пары логин/пароль удалить невозможно. Здесь действует только сброс настроек до первоначальных. Если же таковые имеются, то удалить учётную информацию можно в несколько этапов со страницы Live от Майкрософт, где его можно и восстановить, если это потребуется.
А вот рядовые логины и пароли вполне реально изменить через стандартные настройки смартфона. При этом удаляется содержимое (музыка, фото, игры, видео, установленные приложения и документы) и изменяются многие параметры телефона, которые восстановить уже никак нельзя. Если вы решились на эти действия, то предварительно можно создать резервную копию необходимой информации на компьютер или в облачном сервисе OneDrive. При использовании контента с защитой DRM потребуется заново приобретать приложения и игры, купленные с предыдущего профиля.
Как изменить данные входа в Windows Phone
Смена логина и пароля влечёт за собой создание нового аккаунта. Это достаточно лёгкая процедура, заключённая в несколько этапов. Но перед этим следует удалить предыдущую запись.
Способ №1
Если устройство работает хорошо, то сделать это можно в настройках телефона, выбрав в меню пункт «Сведения об устройстве», нажать «Сброс настроек». После чего восстановить сведения можно на официальном сайте Майкрософт.
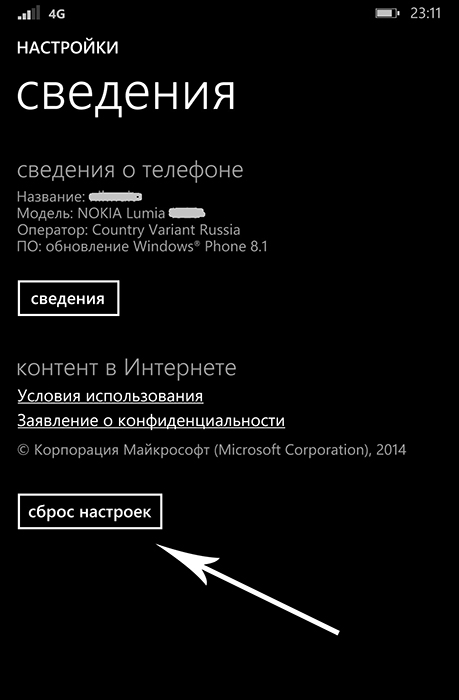
Способ №2
В случае, если в контексте изменения профиля Windows запрашивает логин и пароль, известный только предыдущему пользователю, необходимо удалить параметры входа следующими действиями:
- Зажать одновременно питание и клавишу уменьшения звука в боковой части устройства.
- После того как телефон завибрирует, задержать клавишу уменьшения громкости, пока не появится знак «!».
- Затем нажимать по очереди кнопки «Увеличение звука» — «Уменьшение звука» — «Питание» — «Уменьшение звука».
- Далее смартфон начнёт процедуру сброса и перезагрузки.
Нюансы, связанные с изменением параметров входа в аккаунт.
-
, музыку и приложения в прежнем профиле Майкрософт, восстановить и воспользоваться ими с новым именем не получится.
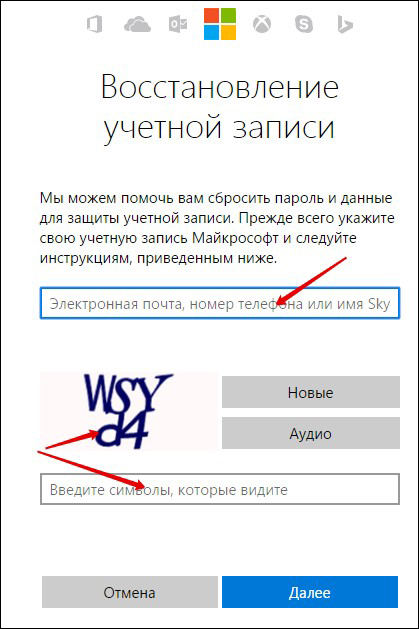
- При использовании программ Xbox Music Pass и Groov Music Pass, приобретённых в старом аккаунте, в новом также можно слушать музыку с учётом добавления приложений на смартфон.
- Если не получается войти в свою учётную запись, необязательно сбрасывать настройки и менять её, можно попробовать восстановить на сайте Майкрософт через «Средства восстановления».
- При переустановке системы или обновления с одной версии Windows Phone на другую, при входе в систему необходимо будет ввести часть информации повторно.
Решившись изменить данные профиля Windows смартфона, ещё раз нелишним будет напомнить, что большинство информации исчезнет, и, чтобы не потерять нужные данные, следует сделать резервную копию. Это довольно лёгкий и непродолжительный процесс, нужно всего лишь подключить устройство к компьютеру и скопировать приложения и документы для будущего использования. В остальном смена профиля не представляет особых сложностей.
Читайте также:


