Где найти скачанные файлы
Для данной статьи доступны видео-рекомендации с сурдопереводом.
Содержание
1. Куда сохраняются скачанные из интернета файлы
Место сохранения загруженных файлов зависит от браузера.
Браузеры Интернет и Chrome : по умолчанию все скачанные из интернета файлы сохраняются в папку Download (Загрузки), которая находится в памяти устройства.
Другие загруженные браузеры: могут создавать свои собственные папки для сохранения загруженных файлов. Например, UC Browser сохраняет файлы в Память устройства → Android → data → com.UCMobile.intl → files → UcDownloads .
Обратите внимание: папка Android → data недоступна для просмотра на Android 11.
Куда сохраняются скачанные из интернета файлы - видео с сурдопереводом.
2. Как посмотреть содержимое папки Download
Откройте меню устройства.
Выберите приложение Мои файлы . Часто оно находится в папке Samsung .
Выберите пункт Загрузки , если он есть на вашем устройстве.

Если такого пункта нет, выберите Память устройства ,

затем откройте папку Download .
В папке появятся загруженные из интернета файлы.
Как посмотреть содержимое папки Download - видео с сурдопереводом.
3. Как сохранять файлы из интернета сразу на карту памяти
В статье по ссылке ниже вы найдете инструкцию для стандартного браузера Интернет .
4. Не удается найти загруженные файлы в папке Download
Такое может быть только в одном случае — используется другой браузер, не Интернет или Chrome .
Если не можете найти файлы, скачайте их с помощью браузера Интернет или Chrome .
Что делать, если не не удается найти загруженные файлы в папке Download - видео с сурдопереводом.
Вопрос о том где найти скачанные файлы очень часто возникает у начинающих пользователей ПК. Почти каждый неопытный пользователь сталкивается с ситуацией, когда файл загрузился, но найти его на компьютере не получается. Чтобы не столкнуться с подобной проблемой, необходимо знать, куда именно наиболее популярные браузеры скачивают файлы.
Как узнать, в какую папку скачиваются файлы и как ее изменить в различных браузерах

Пользователи интернета ежедневно скачивают сотни файлов на свои компьютеры. Каждый браузер устроен немного по-разному, и даже самые элементарные функции могут отличаться. Например, если пользователь браузера Opera перешел на браузер Internet Explorer, ему придется достаточно долго искать папку, в которую скачиваются файлы.
Где найти загрузки в браузере Firefox?
Найти папку с загрузками в браузере Firefox можно буквально за несколько секунд. В правом верхнем углу откройте меню «бургер» и выберите из появившегося списка пункт «Настройки».

Если вы не можете найти этот пункт, просто введите в поисковом поле, расположенное в верхней части окна, слово «Загрузки».
Где находятся загрузки в браузере Google Chrome?
Чтобы узнать, в какую папку сохраняет скачанные файлы браузер Google Chrome, нужно зайти в опции, которые располагаются в верхней панели справа и выбрать в выпадающем списке пункт «Настройки». В самом низу открывшейся страницы перейдите в раздел «Дополнительные настройки». Пролистав вниз, вы увидите пункт «Загрузки», в котором будет указан путь к папке, в которую по умолчанию сохраняются скачиваемые файлы. Выглядит это примерно так: C:UsersAdminDownloads.
Как открыть загрузки в браузере Internet Explorer?
Нажмите на значок шестеренки, расположенный вверху справа, и в открывшемся окне выберите пункт «Просмотреть загрузки», после чего откроется новое окно со скачанными файлами. Чтобы узнать, где располагаются эти файлы, нажмите на любой из них правой кнопкой мыши и выберите в контекстном меню пункт «Открыть содержащую объект папку».

Как посмотреть загрузки в браузере Microsoft Edge?
По умолчанию браузер Microsoft Edge скачивает файлы в строго определенное место: C:UsersAdminDownloads. Чтобы убедиться в этом, откройте меню, расположенное справа, и выберите пункт «Загрузки». После этого откроется панель, в верхней части которой нужно будет выбрать пункт «Открыть папку», и вы окажетесь в папке со скачанными файлами.
Где хранятся загрузки в Яндекс Браузере?
По умолчанию Яндекс.Браузер сохраняет файлы в папку «Загрузки». Если вы меняли стандартное местоположение, но не можете вспомнить, на какое, зайдите в меню, расположенное в правом верхнем углу, откройте раздел «Инструменты» и пролистайте вниз, пока не увидите блок «Загруженные файлы». Рядом с ним будет указан путь к папке.
Куда скачивает файлы браузер Opera?
Чтобы найти папку с загрузками в браузере Opera, перейдите в меню, расположенное слева вверху, и из появившегося списка выберите пункт «Настройки». В открывшемся окне листайте в самый низ и после раздела «Языки» вы увидите раздел «Загрузки». Ниже будет указано местоположение папки со скачиваемыми файлами. По умолчанию там должна быть указана папка «Downloads».

Как поменять папку для загрузок скачанных файлов
По умолчанию файлы всегда скачиваются в папку «Загрузки», которая, как правило, располагается на диске C. Это не всегда удобно, так как свободного места на этом диске обычно меньше. При желании можно выбрать любое другое место на компьютере, в которое будут сохраняться скачанные картинки, музыка, документы и прочее.
В браузере Firefox
Чтобы изменить папку для загрузок в браузере Firefox, нужно зайти в меню, расположенное в правом верхнем углу, и в открывшемся списке выбрать пункт «Настройки». В появившемся окне листайте до блока «Файлы и Приложения». Рядом с полем, в котором указана текущая папка для загрузок, будет располагаться кнопка «Обзор», нажав на которую можно будет сменить стандартное место для скачивания файлов.
В браузере Google Chrome
Откройте меню, расположенное в верхней боковой панели, и выберите пункт «Настройки». В открывшемся окне внизу перейдите в раздел «Дополнительные настройки». Пролистав страницу вниз, вы увидите блок «Загрузки», в котором будет указана стандартная папка для загрузок, а рядом будет располагаться кнопка «Изменить».
В браузере Internet Explorer
Справа вверху нажмите на шестеренку, затем выберите пункт «Просмотреть загрузки». Далее откроется окно с загрузками, где в левом нижнем углу нужно будет нажать на кнопку «Параметры». В параметрах скачивания будет доступна кнопка «Изменить». Нажмите на нее и выберите нужное расположение на компьютере.
В браузере Microsoft Edge
Перейдите в меню, расположенное справа вверху, и выберите пункт «Параметры», (предпоследний снизу). Далее откроется меню с общими настройками. Пролистайте его примерно до середины, и вы увидите блок «Загрузки», в котором можно будет изменить папку для хранения загрузок.
В Яндекс.Браузере
Перейдите в настройки, доступные в верхней панели справа, и выберите раздел «Инструменты». В блоке «Загруженные файлы» нажмите на кнопку с названием текущей папки, в которую сохраняются скачиваемые файлы и выберите необходимое вам расположение.
Если вы хотите, чтобы в будущем браузер каждый раз спрашивал, куда необходимо сохранять скачиваемый файл, поставьте галочку рядом с функцией «Всегда спрашивать, куда сохранять файлы».
В браузере Opera
Откройте меню Opera, расположенное слева вверху, и перейдите к настройкам. На открывшейся после этого странице в самом низу расположен блок «Загрузки», в котором указано местоположение файла, а рядом размещена кнопка «Изменить».
Все браузеры по умолчанию сохраняют скачанные файлы в папку «Загрузки». В этом можно убедиться самостоятельно, перейдя в меню с настройками. Там же можно сменить стандартную папку для загрузок на любую другую. Во всех браузерах это делается примерно одинаково, за исключением Internet Explorer.
Пожалуйста, оставляйте свои комментарии по текущей теме статьи. За комментарии, подписки, дизлайки, лайки, отклики низкий вам поклон!
Пожалуйста, опубликуйте свои комментарии по текущей теме статьи. За комментарии, дизлайки, лайки, подписки, отклики огромное вам спасибо!
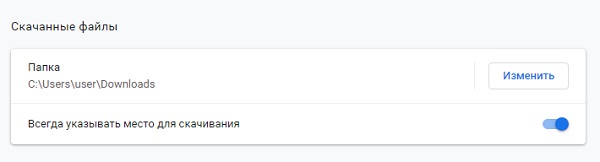
Доброго времени суток всем, кто читает эту статью. Недавно ко мне в очередной раз обратились за помощью – как найти скаченные файлы? У вас так было — скачали файлы из интернета, а найти их не можете. Да точно было с вами такое. На самом деле, это частая ситуация среди пользователей.
Особенно, если они начинают пользоваться новым компьютером, взяли чужой для скачивания файла, пришли поработать в библиотеку, где стоят незнакомые компьютеры, и в других многочисленных ситуациях. Сегодня я вам расскажу, как найти файл, который вы скачали из интернета, и как на компьютере делать это буквально в 2 клика. Ну что, готовы? Тогда пристёгивайтесь и поехали!
Нашёл классную вещь, скачал и оба-на – файла нет
Внимание. У нас для вас важная новость – сохраняйте спокойствие. Без паники. Сейчас мы найдём этот файл на вашем компьютере. Для начала, надо понимать, что вы можете скачать абсолютно любые файлы. Это может быть:
- Картинка;
- Видео;
- Файл типа word, excel power point и другие;
- Установочный файл;
- Программа;
- Приложение;
- И многое другое, ведь в интернете миллиарды всего.
Каждый файл закачивается в определённую папку на компьютере. Если вы ни разу не трогали настройки компьютера, то по умолчанию все скаченные файлы скачиваются в папку «Загрузки». Для этого нажмите на «Проводник». Далее вам надо открыть папку «Загрузки». У меня это выглядит вот так:
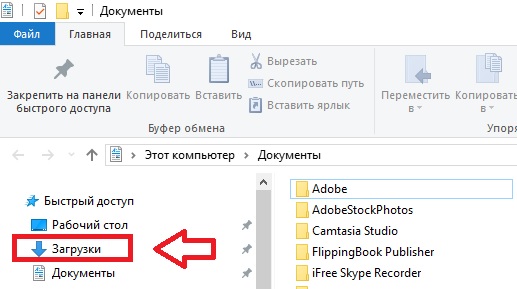
«Загрузки» — это папка скаченных файлов. Место, куда сохраняются все файлы, которые вы решили сохранить себе на память или использовать в дальнейшей работе или жизни. Папка удобна тем, что к ней легко найти путь, так как она находится в первом выпадающем списке в разделе проводника.
На одних компьютерах эта папка видна сразу, а на других может быть скрыта. Но не переживайте. Найти и открыть её легко. Нажмите прямо в проводнике на значок «Избранное». Он выглядит как звёздочка. После этого перед вами выпадет список, который будет содержать папки загрузки, недавние места, рабочий стол и другие составляющие, установленные на компьютере. Вам нужна папка «Загрузки». Именно там хранятся файлы по умолчанию, которые вы скачиваете из интернета.
Атас! Зашёл в «Загрузки», а там пусто. Что делать?
Вы скачали файл из интернета. В приятном предвкушении открываете проводник, чтобы посмотреть или воспользоваться скаченным файлом. Но его там нет. Не переживайте. Он просто находится в другом месте. В каком месте? А вот сейчас расскажу.
Иногда случается так, что фалы попадают в другие папки. Ведь «Загрузки» — это папка по умолчанию, в которую загружаются файлы. Но её очень просто поменять. Достаточно изменить настройки браузера. Чтобы понять, куда скачиваются файлы, вам надо залезть именно туда. Не бойтесь, током вас там не прибьёт и ракету вы оттуда не запустите. Поэтому смело идём в настройки браузера.
Сегодня большинство пользователей применяются на своём компьютере браузер Google Chrome для выхода в интернет. Поэтому, в качестве примера, разберём именно его. Чтобы перейти в настройки браузера, нажмите на три вертикальных точки под кнопкой закрытия. Выпадет меню. Там нажмите в самом конце на «Настройки».
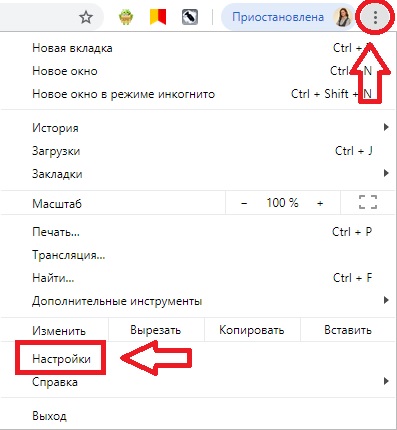
Когда откроется окошко настроек. На левой панели вы увидите — «Дополнительные настройки». Его нужно расширить, нажав на стрелочку. В выпавшем оке нужно найти графу «Скачанные файлы». Вот она нам и нужна!
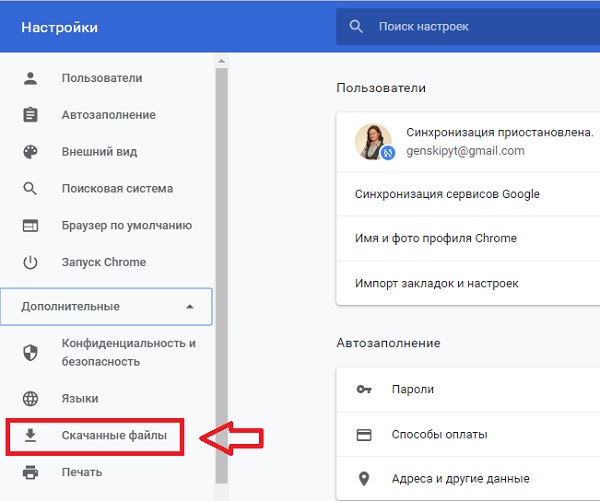
В этом месте есть панелька «Папка». Это место, куда автоматически скачиваются ваши файлы. Всё, теперь вы определили место, куда уходят ваши картинки, видео и другие штуки-дрюки. В качестве подтверждения, надо открыть папку в проводнике. Вуаля! Видите, все ваши скаченные файлы там. Вот мы их и нашли. Гениально, Ватсон!
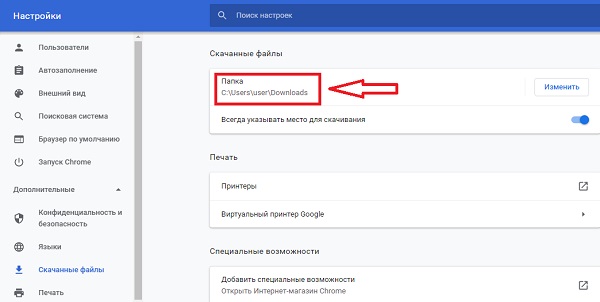
Расположение скаченных файлов можно поменять. Для этого надо нажать на расположенную рядом кнопку «Изменить». Вам будет предложено выбрать место, куда скаченные файлы будут попадать после загрузки. Можно указать любое удобное для вас место. Кроме того, можно поставить плашку, чтобы при скачивании файлов, вас всегда спрашивали, куда их скачивать.
Для этого достаточно передвинуть флажок «Всегда указывать место скачивания» в активную форму. Чтобы она загорелась синим цветом. Переключили? Отлично. Теперь, при скачивании каждого файла, у вас будет появляться панелька. Некоторое подобие маленького проводника, в котором вы можете указать конкретное место, куда надо скачать файл.
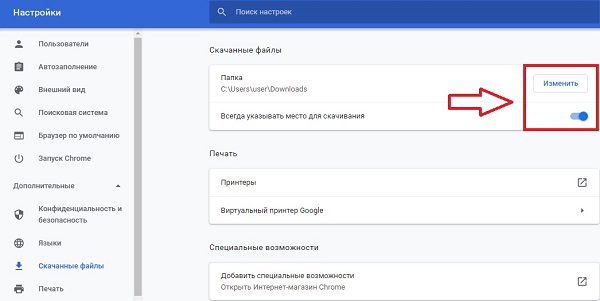
Будь супербыстрым — получай доступ к скаченным файлам за секунды
Чтобы по 100 раз не открывать папку, где хранятся скаченные файлы, можно сделать по-умному. Для этого в проводнике перейти на эту папку. Нажать на неё левой кнопкой мыши и задержать нажатие. После этого перенести эту папку в удобное место на рабочем столе вашего компьютера. Теперь, в любой момент вы можете сразу тыкнуть на неё в 2 клика и перейти к файлам, которые вы скачали.
Если вам друг стало неудобно использовать такой метод просмотра скаченных файлов, и вы думаете, как удалить эту папку, то тут тоже всё просто. Нажмите на неё правой кнопкой мышки и в списке тыкните на «Удалить». И папка будет удалена.
Теперь вы знаете, как найти скаченные файлы, где они хранятся и как сделать к ним быстрый доступ. Надеюсь, вы нашли все свои файлы. А вот еще несколько интересных статей для вас:
Подписывайтесь на обновления блога и делитесь этой статьёй в социальных сетях.
Пусть все знают, как найти скаченные файлы. Удачи!
Вопрос от пользователя
Здравствуйте.
Александр, подскажите, куда загружает файлы браузер Chrome. В его настройках я указал папку, но в ней ничего нет. Как будто файлы либо не загружаются в эту папку, либо удаляются из нее.
У меня почему-то есть подозрение, что несмотря на обычный типовой вопрос — дело, вероятнее всего, не в Chrome. Возможно, ваши загруженные файлы "не нравятся" антивирусу (встроенному защитнику Windows) и он их "забирает" в карантин (удаляет).
Проблема может осложняться еще и тем, что просто так защитник Windows не отключить.
Как бы там ни было, в заметке ниже рассмотрим всё по порядку.

Поиск папки для загрузок
Для начала стоит сказать, что в Windows 10 есть спец. папка "Загрузки", куда по умолчанию скачиваются все файлы (в том числе и из Chrome).
Альтернативный способ : нажать Win+R, в появившееся окно "Выполнить" ввести команду downloads и нажать Enter.

Папка загрузки в Windows 10
Чтобы изменить расположение этой папки на диске (т.е. перенести ее в другое место) — необходимо нажать по ней ПКМ (прав. кнопка мыши) и открыть ее свойства . Далее во вкладке "Расположение" задать новую папку и нажать кнопку "Переместить" .

Установка своей папки загрузки
Это две наиболее популярные программы для поиска и загрузок файлов (обычно, большинство неискушенных пользователей "теряются" именно с ними. ).

Ctrl+J — посмотреть историю загрузок

Настройки uTorrent — вкладка папки
1) Первое: рекомендую включить отображение скрытых файлов и папок (тот же uTorrent нередко загружаемые файлы делает скрытыми, а по умолчанию они не видны!).


Включение отображения скрытых файлов
2) Второе: файлы из папки загрузки мог удалить защитник Windows (и причем, т.к. у многих пользователей уведомления от него скрыты — "эта операция Ы" происходит незаметно!).

Центр безопасности Windows

Кстати, подобная "чехарда" с рядом файлов может быть и со сторонним антивирусом (если включен режим "без уведомлений"/"игровой" - тот же Аваст легко может удалять файлы десятками, не показав никаких окон. ).

Открыть интерфейс Avast


3) Третье : попробуйте перед загрузкой файлов отключить антивирус (или защитник Windows, если антивируса нет).
Управление экранами Avast - отключить на 10 минут
Читайте также:


