Где находятся игры xbox на пк
Xbox Game Pass, несомненно, отличный сервис. От облегчения доступа к множеству игр, от Sea of Thieves до Rocket League по низкой цене, до сокращения разрыва между компьютерными и консольными играми с помощью приложения Xbox, Microsoft удалось создать платформу, которая обслуживает широкий круг игроков.
Game Pass — это глоток свежего воздуха для многих компьютерных геймеров, особенно по сравнению с предыдущим сервисом Microsoft Games for Windows. Хотя Steam может быть нынешним коронованным принцем платформ ПК, новая формула Microsoft наверняка соблазнит некоторых игроков отказаться от своей лояльности к доминирующей платформе Valve.
Несмотря на то, что это такой привлекательный сервис, существуют некоторые особенности и проблемы DRM (управление цифровыми правами), связанные с использованием приложения Xbox для игр, которые могут заставить вас отказаться от корабля и перейти на другую платформу, такую как Steam. Хотя обычно это означает, что вам придется отказаться от тяжелой работы, на самом деле можно взять с собой файлы сохранения.
Это тоже сделать не так уж сложно. Процесс просто включает в себя поиск, где Steam сохраняет игру, и перемещение файлов сохранения Xbox в эту папку, заменяя файлы сохранения Steam. Мы описали этот процесс ниже, чтобы вы могли выполнить его шаг за шагом, чтобы убедиться, что вы все делаете правильно.
Зачем переносить сохранения Xbox Game Pass с ПК в Steam?
Xbox Game Pass может быть отличным способом погрузиться в Hellblade: Senua’s Sacrifice, Sea of Thieves или даже в новый Gounded Preview за очень небольшую плату, но есть несколько предостережений, связанных с использованием сервиса. Во-первых, само приложение Xbox довольно ограничено в отношении файлов игры, в основном из-за DRM. Это затрудняет настройку любых параметров запуска для игр, что может потребоваться для исправления ошибок или проблем с производительностью.
Помимо технических проблем, также приятно иметь возможность перейти на другую платформу, не теряя, как следствие, игровой прогресс. Это означает, что вы можете использовать Xbox Game Pass, чтобы попробовать перед покупкой, не будучи привязанным исключительно к витрине Xbox.
В этом руководстве могут быть рассмотрены файлы сохранения, специфичные для Xbox Game Pass и приложения Xbox, но нет сомнений в том, что возможность извлекать файлы сохранения с любой платформы важна в любом сценарии. Индустрия видеоигр постоянно находится в движении, поэтому важно убедиться, что ваш прогресс, будь то повествовательный или соревновательный, в безопасности в ваших руках.

Как получить файлы сохранений Xbox Game Pass
Основная проблема с приложением Xbox вращается вокруг того, где оно сохраняет свои игры, поскольку приложение, кажется, размещает файлы сохранения вне поля зрения. К счастью, приложение по умолчанию использует «локальную» папку, находящуюся в пользовательских файлах вашего диска «C».
Вот как найти файлы сохранения приложения Xbox на ПК:
- 1. Откройте проводник и перейдите к C: / Users / ‘ваше имя пользователя’ / AppData / Local / Packages.
- 2. Откройте папку с файлами сохранения игры, к которым вы хотите получить доступ. Папка, используемая приложением Xbox, скорее всего, будет иметь название игры, за которым следует какая-то строка идентификатора.
- 3. В выбранной папке выберите «SystemAppData», затем «wgs», что предположительно означает «Сохранения игр для Windows».
Когда вы достигнете указанного выше пункта назначения, вас встретит папка, содержащая два файла, один из которых будет вашим файлом сохранения. Второй файл в этой папке — это файл-контейнер, который помогает приложению Xbox идентифицировать файл сохранения. Соглашения об именах, которые использует приложение Xbox, несколько сложны, поскольку для папок и файлов используются идентификационные коды, а не обычные слова или фразы. Хотя это может показаться пугающим, проверка содержимого сопутствующего файла-контейнера даст некоторую уверенность, поскольку в нем обычно указывается исходный заголовок файла сохранения.
И ваши сохраненные данные, и сопровождающий их файл должны отличаться по имени, поскольку в каждой игре обычно используются одни и те же соглашения об именах. Хотя ваш файл сохранения должен использовать строку кода ID, файл-контейнер должен называться «контейнер», за которым следует номер. После того, как вы определили файл сохранения, сделайте его копию и сохраните во временном месте, например на рабочем столе. Если вы берете копию этого файла, а не перемещаете его напрямую, это поможет предотвратить любые несчастные случаи или неудачи, которые могут привести к полной потере файла сохранения.
Как перенести сохранения Game Pass с ПК в Steam
Теперь вы успешно получили файл сохранения, пора переместить его в Steam. Чтобы упростить этот процесс, рекомендуется установить игру и запустить ее хотя бы один раз. Это гарантирует, что соответствующие папки уже созданы, прежде чем пытаться переместить файл сохранения.
В отличие от приложения Xbox, Steam имеет тенденцию использовать более удобные соглашения об именах и файловую систему, что значительно упрощает поиск файлов сохранения. Хотя места сохранения определяются разработчиком каждой игры, обычно их можно найти в C: / Users / ‘ваше имя пользователя’ / Local или C: / Программные файлы (x86) / Steam / userdata.
Если вы боретесь, вот еще один способ найти файлы сохранения:
- 1. Запустите игру через Steam, убедившись, что игра загрузится или сохранится.
- 2. Закройте игру и откройте проводник, затем щелкните строку поиска. Теперь вы должны увидеть параметры поиска в верхней части окна.
- 3. Выберите на ленте параметр «Дата изменения», затем выберите «Сегодня».
- 4. Вы должны увидеть, где игра сохранила свои данные, и быстро перейти к этому месту, щелкнув его правой кнопкой мыши и выбрав «Открыть расположение файла».
Найдя файл сохранения Steam, вы можете заменить его содержимое файлом, который вы получили ранее. Прежде чем вы это сделаете, вам придется переименовать файл, так как он по-прежнему будет иметь имя строки идентификатора, специфичное для приложения Xbox. Если вы запустили и сохранили игру хотя бы один раз, в папке уже должен быть файл, из которого вы можете скопировать имя. Если в папке назначения в настоящее время ничего не сохранено, вы также можете узнать, какой файл следует вызвать, открыв файл-контейнер, упомянутый ранее в блокноте, который должен содержать имя файла в первой строке.
После того, как вы переименовали файл, вы можете переместить его в новое место. Перед попыткой загрузки сохранения в игре необходимо убедиться, что все старые файлы сохранения были удалены или заменены новыми. Если во время процесса ничего не пошло наперекосяк, ваша Steam-игра теперь должна загружать файл сохранения, который ранее использовался версией игры для приложения Xbox.

Хотя этот подход будет работать со многими играми, мы не тестировали его с каждой игрой на платформе. Некоторые игры по умолчанию сохраняются в том же месте, что и их аналоги в Steam, а это означает, что вы сможете легко продолжить с того места, на котором остановились, без каких-либо проблем. В конечном итоге успешная переработка ваших файлов сохранения будет зависеть от того, сможете ли вы найти их и переместить в соответствующую папку.
Обычные игры, устанавливаемые классическим инсталлятором, сохраняются на выбранном пользователем диске. Игры из магазина Microsoft Store – приложения, сохраняемые по умолчанию в специально отведенную папку. Причем там находятся не только сами игры, но и другие программы – мессенджеры, офисные утилиты и т.д.
Узнаем, куда скачиваются приложения на Windows 10.
Папка WindowsApps
Найти папку, куда устанавливаются игры из магазина Microsoft не сложно. Сложности могут возникнуть с получением доступа к этой папке.
Заходим в проводник, кликаем на локальный диск C и переходим в папку Program Files – стандартное хранилище установленных игр и программ. Предварительно заходим во вкладку «Вид» и устанавливаем маркер напротив «Скрытые элементы».
У нас отобразилась папка WindowsApps, где и находятся установленные приложения из магазина Microsoft.
Нажмем «Продолжить» и попытаемся все-таки войти в папку.

Снова не получилось, но попробуем последовать совету – перейти во вкладку «Безопасность». Кликните по синей активной ссылке.

В появившемся окне выбираем «Дополнительно».

И снова нам отказывают в доступе, мотивируя тем, что «не удалось отобразить текущего владельца». Нажмем «Продолжить», чтобы попытаться открыть папку с правами админа.

Видим первым списке аккаунт TrustedInstaller. Он имеет полноценные права для доступа к папке WindowsApps. Попробуем изменить владельца, кликнув на активную ссылку «Изменить». Обратите также внимание на имя администратора. Оно нам пригодится в следующем шаге.

В открывшемся окошке вводим имя администратора, которое в скобочках было отмечено на скриншоте. Кликаем «Проверить имена», чтобы не допустить ошибки. Правильно вписанное имя должно стать подчеркнутым. Затем нажимаем «ОК».


Снова перейдя во вкладку «Безопасность» и «Дополнительно» (то есть проделав заново предшествующую операцию), мы выбираем строку «Администраторы и нажимаем «Изменить».

Устанавливаем два маркера: напротив «Полный доступ» и «Применять эти разрешения…». Нажимаем «ОК». Дождитесь завершения «Установки безопасности».

Все, владелец изменен и получил полный доступ к находящемуся содержимому папки WindowsApp. Вот как она выглядит.

Рекомендуем все-таки вернуть права владельца аккаунту TrustedInstaller. Никаких преимуществ полный доступ к папке WindowsApps обычному пользователю не дает. При возвращении прав TrustedInstaller, прописывайте в поиске и проверке имени не название аккаунта, а NT SERVICE\TrustedInstaller.
Как играть в игры для Xbox на пк Windows 10
Xbox, как и многие другие игровые компании, в последние годы стала более дружелюбной по отношению к компьютерным геймерам. Они создали ряд способов для людей, которые предпочитают пользоваться компьютерами, чтобы по-прежнему наслаждаться разнообразием контента Xbox. Это руководство проведет вас через два метода вы можете использовать для игры Xbox на вашем ПК: через Приложение Xbox для Windows или по потоковой передаче по Wi-Fi.

Теперь вы можете играть в игры Xbox прямо с компьютера, без необходимости создавать поток. В «Xbox» приложение в Windows (которое отличается от «Компаньона консоли Xbox» app) позволяет играть в любую игру из списка Xbox Play Anywhere.
Monster Hunter Rise: как создать многослойную бронюПреимущество этого метода в том, что вы получаете выбор, хотите ли вы играть с помощью мыши и клавиатуры или использовать контроллер подключенный к ПК.
Что такое Xbox Play Anywhere?
Если вы купили игру на Xbox в цифровом виде, она привязана к вашей учетной записи. Некоторые из этих цифровых игр являются «Xbox Play Anywhere», что означает, что Xbox позволяет вам играть в них на своем компьютере, не покупая повторно. Вы можете работать с одними и теми же файлами сохранения и достижениями на обоих устройствах. Большинство игр Game Pass — это игры для Xbox Play Anywhere.
На вашем ПК можно играть только в игры из списка Xbox Play Anywhere. Многим людям, подписавшимся на Game Pass, он нравится, но вы также можете купить отдельные игры, если хотите. Чтобы проверить, сможете ли вы играть в определенную игру Xbox на ПК, выполните поиск на их сайте или в приложении Xbox для ПК.
Вот как это сделать:
Шаг 1. Откройте приложение Xbox в Windows
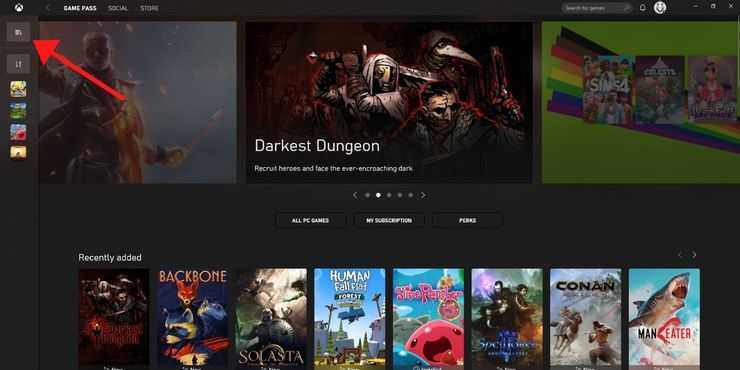
Загрузите приложение Xbox для Windows если у вас его еще нет! Загрузите его, чтобы просмотреть доступные игры, затем выберите кнопка под логотипом Xbox чтобы добраться до вашей библиотеки.
Шаг 2. Выберите игру для Xbox Play Anywhere
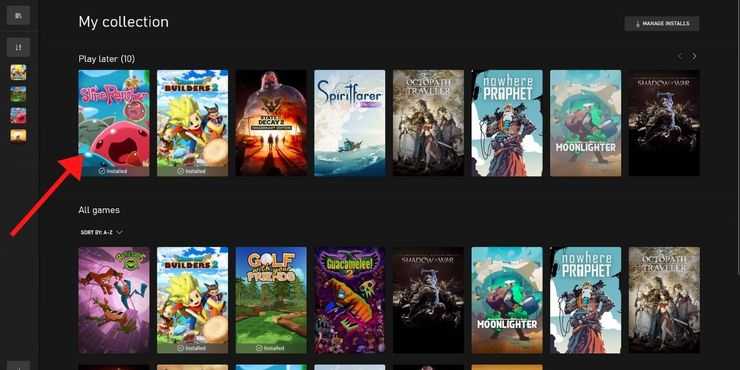
Когда вы дойдете до своей библиотеки, вы увидите все игры, в которые вы можете играть. Если вам нужно что-то купить, вы можете сделать это в магазине приложений, и оно появится здесь. Нажмите на ту игру, в которую хотите поиграть, а затем выберите красную кнопку ‘играть’ под названием.
Шаг 3: Наслаждайтесь!
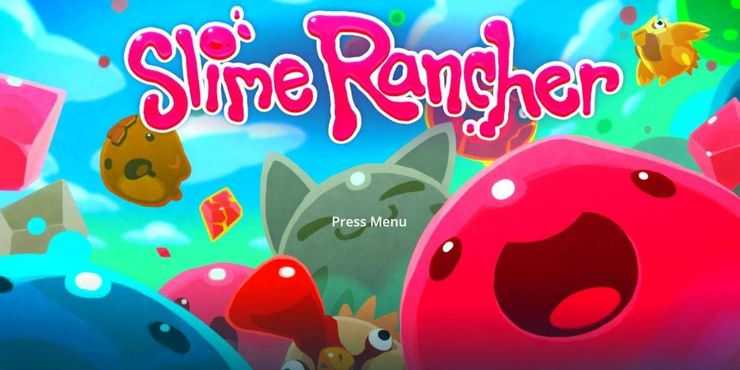
Игра загрузится в вашей системе и позволит начать играть, это очень просто! Если вы используете для игры контроллер Xbox, нажатие кнопки руководства позволит приостановить игру и получить доступ к некоторым сведениям о ваших друзьях Xbox, текущей игре и многом другом.
Трансляция с Xbox на компьютер
Шаг 1. Перейдите к настройкам на Xbox
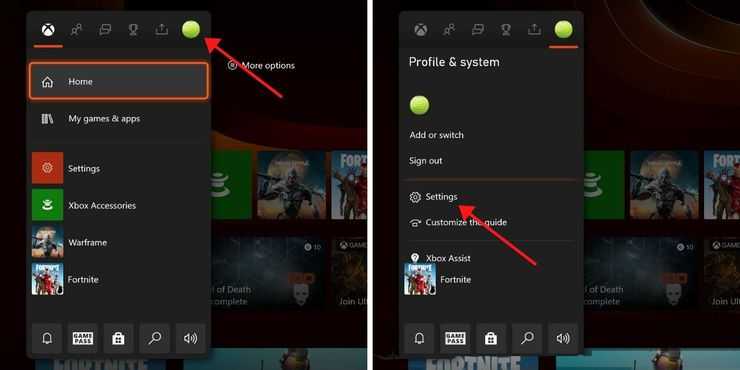
Запустите на консоли Xbox. Ударь направляющая кнопка, чтобы перейти в главное меню и перейти на крайнюю левую вкладку. Оттуда выберите ‘Настройки’ из списка.
Шаг 2. Найдите удаленные функции в разделе «Устройства и подключения».
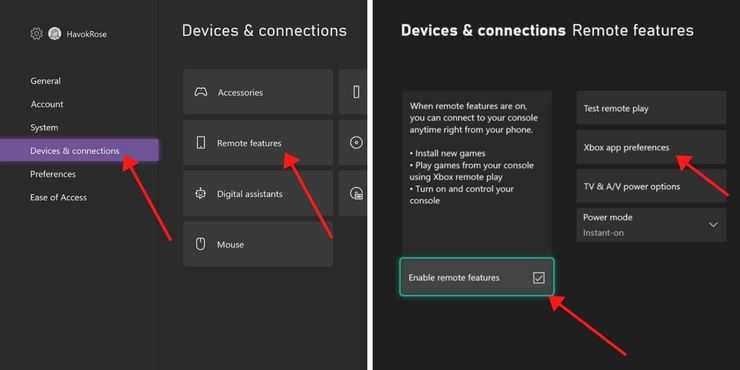
Ты должен выбрать «Устройства и соединения» из левого меню, а затем ‘Удаленные функции’ настройки. Убедитесь, что в этом меню установлен флажок Галочка «Включить удаленные функции» отключена. Как только это произойдет, вы можете перейти к «Настройки приложения Xbox».
Шаг 3. Активируйте потоковую передачу

В левом списке выберите либо ‘Разрешить подключения с любого устройства’ или же «Только из профилей, на которых выполнен вход на этом Xbox», в зависимости от ваших предпочтений. Справа установите флажки под заголовком ‘Разрешить воспроизведение для потоковой передачи‘ а также «Разрешить потоковую передачу игр на другие устройства».
Имейте в виду, что, поскольку этот метод зависит от Wi-Fi, он будет работать, только если у него есть постоянное и надежное подключение к Интернету. Плохое соединение приведет к задержкам и другим проблемам с сервисом.
Шаг 4. Подключите геймпад Xbox к компьютеру (необязательно)

Обратной стороной использования этого метода является то, что ты не можешь использовать мышь и клавиатуру — необходимо использовать контроллер Xbox.
Ты можешь легко подключить контроллер Xbox к компьютеру несколькими способами.
Этот шаг является необязательным, потому что вы можете технически сохранить свой контроллер Xbox подключенным к консоли Xbox — пока контроллер находится достаточно близко к консоли, он будет работать с потоком. Однако, если ваш компьютер находится на значительном расстоянии от Xbox, вероятно, проще всего настроить контроллер на ПК.
Шаг 5. Зайдите в приложение-компаньон консоли Xbox, чтобы найти свой Xbox
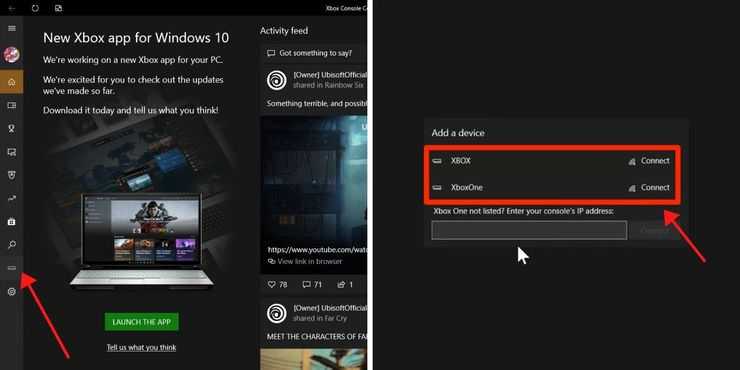
На компьютер загрузите «Компаньон консоли Xbox» приложение. Стоит отметить, что это отличается от приложения Xbox. Как только вы его получите, выберите «Связи» вкладка на боковой панели — она вторая снизу и использует минималистичное изображение консоли Xbox.
Щелчок по нему предложит приложению поискать локальные Xbox для подключения. Выберите свой из появившегося меню! Обратите внимание, что он будет отображаться только в том случае, если Xbox и компьютер используют одну и ту же сеть Wi-Fi.
Шаг 6: выберите вариант потока
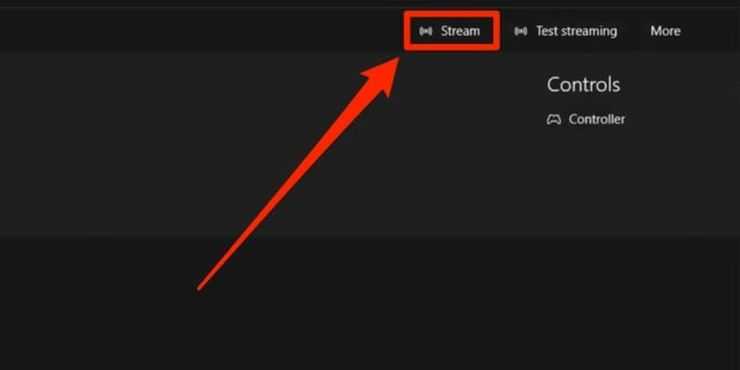
После того, как вам удалось подключить Xbox к компьютеру, обратите внимание на кнопку ‘Поток’. На экране компьютера появится домашний экран Xbox, и вы сможете играть, как обычно!

Microsoft наконец обновила приложения Xbox и Microsoft Store на Windows, и вскоре все пользователи смогут самостоятельно выбирать, куда устанавливать их игры. Новые версии в ближайшее время будут доступны пользователям Xbox Insider Hub, а релиз для всех должен состояться до 8 декабря. Информация о последнем была сообщена коллегами из The Verge.
Вместе с этим обновлением появится возможность выбирать жесткий диск и папку, куда вы хотите установить свою игру. Папки, в которые установлены игры, будут полностью видны пользователям, как у любых других лаунчеров игр. Да, сейчас эти приложения прячут скачанное в папки-невидимки. Данное изменение откроет путь для установки модификаций на игры из магазина Microsoft.
Ниже вы можете взглянуть на видео, в котором данное изменение было анонсировано.
Пользователям Game Pass на ПК определенно должно понравиться то, что им готовит Microsoft.
Друзья, напоминаем, что на нашем портале стартовала весьма полезная активность, приуроченная к выходу новой стратегии в реальном времени Age of Empires IV. Которая к тому же предоставляет вам возможность эту самую стратегию в реальном времени получить. Переходите по ссылке и погружайтесь в увлекательный мир Средневековья.
Игрокам стала доступна тематическая “косметика”

Несмотря на то, что официальный релиз мобильной Королевской битвы PUBG: New State состоялся уже после Хэллоуина, разработчики из PUBG Studios, по-видимому, решили наверстать упущенное и все равно отметить данный праздник.
Так или иначе, в рамках лимитированного предложения пользователям стали доступны ящики “Кошмара”, внутри которых содержатся различные косметические предметы, соответствующие тематике кануна Дня Всех Святых. Более того, создатели даже опубликовали небольшой кинематографический ролик и раздали специальные билеты на новые контейнеры. Акция продлится до 12 декабря.
Помимо этого, для Android-версии PUBG: New State вышел патч, обновивший систему противодействия нечестным игрокам. Обладатели смартфонов на базе операционный системы iOS получат аналогичный апдейт в самом ближайшем будущем.


7 ноября текущего года корейская версия Lost Ark отпраздновала третью годовщину. В честь этого запустили несколько игровых ивентов, пользователям выдали бесплатные наборы с костюмом и внешкой для оружия, а также украшение для головы в виде уже стандартного ободка с цифрой. Так как с момента запуска открытого бета-теста в 2018 разработчики выпустили несколько крупных и даже масштабных обновлений, в данной статье мы кратко изучим различные новшества и изменения.
Чтобы не делать текст слишком длинным, в список ниже вошли, на мой взгляд, самые важные и значимые изменения и новшества:
Читайте также:



