Где находится жесткий диск в телефоне
Большинство смартфонов Android имеют 64 ГБ памяти. Но если у вас старый смартфон, скорее всего, у вас будет вариант на 16 или 32 ГБ. К счастью, вы можете легко расширить память, используя внешнее хранилище, например флэш-накопитель или жесткий диск. Это пригодится, когда вы путешествуете и хотите смотреть любимые фильмы в дороге.
Связанный: Как использовать USB-накопитель на Android и iOS
Теперь подключить флэш-накопитель к Android очень просто. Просто купите дешевый кабель OTG, затем используйте его для подключения Android и Pendrive. Затем откройте любой файловый менеджер, например Solid ExplorerЗагляните в меню устройства, вы найдете свой Pendrive. Вот и все.
А как насчет подключения внешнего жесткого диска к Android?
Например, я хочу использовать свой жесткий диск емкостью 2 ТБ с моим Android. Будет, это сработает?
Почему мой внешний жесткий диск не работает с Android?
При подключении внешнего жесткого диска к Android могут возникнуть 2 проблемы.
Вы либо услышите щелчок, либо индикаторы на жестком диске не будут мигать, это означает, что диск внутри вашего накопителя не вращается должным образом.
Причина: в отличие от флэш-накопителей, внешним жестким дискам требуется гораздо больше энергии. И если они не имеют внешнего питания, они будут получать питание от самого устройства. Итак, если ваш смартфон недостаточно мощный для питания внешнего жесткого диска, он не будет работать.
Например, мой жесткий диск WD 2 ТБ отлично работает с Nexus 6, но не работает с моим raspberry pi без внешнего питания.
Решение: используйте концентратор USB с питанием или кабель OTG с внешним питанием.
Причина: ошибка файловой системы. Существует множество файловых систем, и каждая ОС предпочитает свою собственную. Например, Android по умолчанию поддерживает FAT32, а поскольку флеш-накопители также имеют формат FAT32, у нас нет проблем с флеш-накопителями.
Но большинство внешних жестких дисков используют файловую систему NTFS (FS по умолчанию для Windows), а иногда и HFS (FS по умолчанию для MAC). Таким образом, это несоответствие в файловой системе приводит к ошибке.
Вы можете отформатировать жесткий диск в FAT32 с помощью компьютера, а затем использовать его на Android. Поскольку FAT32 совместим со всеми ОС, он сразу же будет работать с вашим Android, фактически, после этого вы никогда не столкнетесь с проблемами совместимости с какой-либо платформой.
Связанный Как отформатировать жесткий диск в Windows, Mac, Linux и Android
С помощью этого метода вы можете сохранить исходную файловую систему жесткого диска. Просто используйте бесплатное приложение, такое как Paragon NTFS или Stick Mount, чтобы использовать его на своем Android. Я использую это в течение нескольких месяцев и никогда не испытывал проблем. Итак, посмотрим, как это работает
Внешний жесткий диск на Android
1. USB Media Importer (Платно)
Это приложение разработано для устройств Nexus, но, судя по отзывам в игровых магазинах, оно также работает с устройствами, не относящимися к Nexus, такими как moto-x и многими другими. Однако, прежде чем тратить деньги, обязательно попробуйте Программа просмотра фотографий USB. Это от того же разработчика, но бесплатно.
Как только вы установите это приложение, оно автоматически обнаружит внешний диск, и вы сможете сразу начать его использовать. Однако он доступен только для чтения, т.е. вы не можете копировать данные с вашего Android на внешний жесткий диск. Более того, он также не поддерживает диски в формате HFS.
Итог: сначала попробуйте другие бесплатные альтернативы, и если они не работают, действуйте.
Это самый популярный (а также бесплатный) способ использования жесткого диска в формате NTFS на Android. Здесь вам необходимо установить два бесплатных приложения из Google Play.
После этого подключите жесткий диск к Android с помощью кабеля OTG. Приложение снова распознает ваш том, и вы увидите уведомление внизу, в котором говорится: откройте диск с помощью Paragon UMS. Однако, если вы не видите уведомление, просто откройте приложение и обновите его. Он должен работать.
Также есть возможность получить доступ на запись. Однако, поскольку это приложение все еще находится в стадии бета-тестирования, функция записи у меня не работала. Но хорошо, что вместе с NTFS он также может читать диски, отформатированные в HFS.
3. Крепление на палку (Корень)
Это приложение сделано компанией chainfire (разработчик SuperSU). По сути, монтирование на флешке помогает смонтировать раздел NTFS на Android. Таким образом, вам все равно понадобится файловый менеджер для просмотра содержимого вашего диска.
Установить Крепление к палке из Google play, а затем вставьте внешний диск, и он автоматически смонтирует его. Обычно он монтирует диск в разделе Sdcard> USB-накопитель, но вы можете найти место для монтирования, открыв приложение и нажав на опцию монтирования.
Итог: это бесплатно и хорошо работает. Однако он по-прежнему не позволяет записывать данные на диск и не поддерживает диск HFS. Так что лучше попробуйте следующий вариант.
4. Paragon HFS, NTFS и exFAT (Корень)
Paragon широко известен своим программным обеспечением для доступа к диску HFS в Windows и диску NTFS на MAC. И знаете что, у них есть приложение для Android, но на этот раз оно бесплатное.
Это приложение похоже на все другие приложения. Установите приложение, подключите внешний жесткий диск, он автоматически смонтирует его и покажет вам путь. Также есть возможность отформатировать диск, но она скрыта в настройках.
Итог: это лучший способ. Это бесплатно и позволяет читать и писать, поддерживает как NTFS-диск, так и HFS. Однако, несмотря на то, что это указано в названии, на самом деле он не поддерживает exFAT (поскольку это формат, принадлежащий Microsoft), но для этого вы можете использовать крепление на палке.
Если ничего не работает?
Обычно внешний жесткий диск требует, чтобы вы подключили кабель к компьютеру (или, в данном случае, к вашему Android). Но благодаря современным технологиям у нас теперь есть беспроводные жесткие диски. И он делает то, что говорит, то есть, когда вы нажимаете кнопку на этом жестком диске, он создает точку доступа, к которой вы можете подключиться со своего смартфона, а затем просматривать все содержимое диска с помощью приложения диспетчера файлов.
Вы можете транслировать свой жесткий диск с нескольких устройств (обычно не более 3 устройств). Кроме того, он имеет встроенный аккумулятор, так что вы можете использовать его во время путешествия в машине или поезде. Однако с другой стороны. Это будет стоить вдвое дороже за то же хранилище. Например, типичный внешний жесткий диск Seagate емкостью 1 ТБ стоит около 60 долларов, в то время как Seagate Wireless Plus 1 ТБ будет стоить около 140 долларов. По умолчанию жесткий диск поддерживает NTFS. Таким образом, вы не можете использовать на устройствах iOS.
Большинство телефонов с операционной системой Android продаются с внутренней памятью до 64 Гб. С учетом количества данных, которые пользователи генерируют каждый день, подобного объема недостаточно. Для увеличения хранилища обычно используют дополнительные карты памяти, USB флешки и даже SSD. Я расскажу о том, как подключить жесткий диск к смартфону на Android, а также методы решения возникших проблем.

Методы подключения 3,5 и 2,5 дюймовых HDD
Прямое подключение жесткого диска к телефону невозможно. Это связано с большим разнообразием смартфонов на Андроиде, версий ОС, драйверов и других отличий. Для синхронизации аппарат должен поддерживать:
- Технологию On-The-Go, которая предназначена для соединения периферийных устройств посредством USB интерфейса. Часть бюджетных и более дорогих телефонов поддерживают OTG. Чтобы узнать о наличии функции, используйте USB OTG Checker или USB OTG Helper.
- Файловые системы FAT32 или NFTS, что позволяет подключать HDD без дополнительного программного обеспечения. Благодаря несложным манипуляциям подобные телефоны позволяют легко управлять дисковым пространством в системах HFS и exFAT.
В случае с подключением HDD к телефону с операционной системой Android, не имеет значение форм-фактор жёсткого диска – 3,5 или 2,5 дюйма. Разница заключается лишь в мощности оборудования и напряжении питания. Для 2,5 дюймовых дисков требуется от 3В до 5В, а для 3,5 дюймовых — от 5В до 12В.
Подключается HDD к телефону напрямую с помощью USB OTG адаптера или через дополнительные устройства. Отмечу, что диск можно соединить со смартфоном напрямую, но с дополнительным источником питания. При этом никаких проблем в процессе работы или с передачей данных не испытывается. В качестве альтернативного варианта используйте специальные док-станции с удобным выводом для подключения напряжения.
Справка! Для подключения HDD необходимо использовать переходник с USB на SATA, а также блок питания для винчестера.
Способы подключить USB-HDD к телефону
Предположим, что необходимо подключить HDD на 3 ТБ производителя Toshiba к устройству с Android. Этот внутренний диск, как и большинство других, оснащен интерфейсом обмена данными SATA. Поэтому для подключения понадобится:
- Переходник с micro-USD на USB Type A — специальный OTG кабель. Если устройство питается с помощью USB Type-C, как мой Самсунг A5, вам необходим соответствующий адаптер.
- Кабель USB Type A to SATA для подключения непосредственно к жесткому диску.
- Блок питания, который подключается через переходник.

Процесс соединения элементов достаточно простой и не требует дополнительных объяснений. После подключения жесткого диска к телефону им можно управлять, но для этого нужно установить специальный софт. Подробности о ПО описаны ниже.
Плюс HDD по сравнению с SSD – это цена. Твердотельные накопители дороже.
Для подключения жестких дисков через USB интерфейс продаются док-станции. Их важное отличие – требование к электропитанию. В качестве источника можно использовать общую сеть или переносной аккумулятор. Как и в случае с прямым подключением, для соединения HDD с Android устройством необходим OTG кабель с переходом на USB.

SSD с интерфейсом SATA
Твердотельные накопители обрели большую популярность благодаря увеличенной скорости записи и чтения информации. Несмотря на мощность и требуемое напряжение, SSD не нуждается во внешнем источнике питания при подключении к мобильнику и не привязывает пользователя к дополнительному оборудованию. Для подключения необходимо:
- переходник OTG с Mirco-USB на USB 2.0 или 3.0;
- адаптер с USB на SATA или mSATA.

Справка! Требования к переходнику выдвигаются исходя из телефона и твердотельного накопителя. Каждое оборудование поддерживает уникальный набор стандартов и технологий.
Чтобы понять разницу между HDD и SSD, посмотрите результаты тестирования оборудования:
- Энергопотребление. Для твердотельных накопителей достаточно прямого подключения через адаптеры. Даже наиболее мощные и требовательные SSD не требуют внешнего источника питания, а справляются с работой с помощью внутреннего аккумулятора телефона. В случае с HDD, без сети электропитания с адаптерами или док-станции не обойтись. Вариант не является мобильным и компактным.
- Интерфейс подключения. Никакого отличия с питанием SSD не наблюдается, подходят как кабели с USB 2.0, так и USB 3.0. Также испытания показали, что оба интерфейса, применяемые к SSD и HDD работают с одинаковой скоростью передачи данных. Поэтому технология USB 3.0 для мобильных телефонов в 2019 году не имеет смысла, но в будущем возможны изменения.
- Заряд батареи. Подключение HDD возможно только с использованием внешнего источника питания, поэтому время работы телефона близко к обычному параметру. В случае с применением SSD, аккумулятор устройства питает как внутреннее железо, так и обеспечивает работу накопителя. Поэтому батарея разряжается быстрее, чем при наиболее требовательных играх.

Для увеличения продолжительности работы телефона рекомендуется использовать Power Bank для зарядки аккумулятора после процедуры передачи данных.
Софт для Android (с ROOT и без него)
Для подключения внешних накопителей к Андроиду недостаточно наличия адаптера. Телефон не увидит новое оборудование без дополнительного программного обеспечения.
Приложение Total Commander. Одна из наиболее популярных бесплатных программ для управления файловой системой телефонов на ОС Android. Для взаимодействия с внешними устройствами, в приложении необходимо установить специальный USB-плагин. С его помощью программа начнет обнаруживать все подключенные через OTG устройства, включая контроллеры, картридеры, флешки и жесткие диски. Плюсы приложения:
- простота установки;
- удобство интерфейса управления;
- поддержка систем FAT32, HFS+ и NTFS.
Автоматическое получение Root позволяет просматривать системные папки и получать доступ к скрытым файлам внутри Android.
Платный Nexus Media Importer. Программа без Root предназначена для расширения функционала телефонов Nexus, включая возможность подключения USB флешек и переносных винчестеров. После установки приложения необходимо подключить внешний диск через адаптер, а телефон его обнаружит. Media Importer работает только в одном направлении и позволяет считывать записанные файлы. Перенос данных с Android на диск недоступен.
Программа для Nexus поддерживает винчестеры с файловой системой FAT16, FAT32 и NTFS.Stick Mount. Альтернативный вариант для работы с большинством файловых систем. После подключения винчестера программа автоматически распознает устройство и монтирует его образ, создавая папку usbStorage. Для доступа к файлам необходимо использовать менеджер файлов. Из преимуществ работы Stick Mount выделяется поддержка многих файловых систем, а также минимальные задержки при чтении информации. А из недостатков — невозможность записи данных на диск и требование Root-прав.
Функция записи при использовании этих методов недоступна, они предназначены только для чтения информации.

Paragon UFSD Root Mounter. Программа для чтения и редактирования файлов на внешних устройствах. Приложение требует Root-права для обеспечения работоспособности всех функций. После подключения диска телефон автоматически находит оборудование и подготавливает его к чтению данных. При необходимости можно самостоятельно указать тип файловой системы. Преимущества приложения Paragon:
- позволяет читать, копировать и изменять файлы;
- поддерживает HFS+ и NTFS, exFAT и FAT 32;
- автоматически устанавливает драйвера.
Жёсткий диск со встроенным Wi-Fi – беспроводное подключение
Есть альтернативный метод для телефонов, которые не поддерживают технологию OTG. Для передачи данных достаточно подключиться к домашней или публичной сети. Устройство работает автономно, поскольку содержит встроенный аккумулятор с возможностью зарядки во время работы.

Разные производители могут использовать интерфейсы USB 2.0 или 3.0 для передачи данных через провод, а также индикаторы заряда аккумулятора и подключения к Wi-Fi. Расскажу о пяти недостатках такого накопителя:
- Скорость передачи данных. Беспроводной обмен данными, в отличие от проводного соединения, не может обеспечить стабильность сети. Количество подключенных устройств, расстояние между базой и приёмником и другие факторы оказывают сильное влияние на Wi-Fi сигнал.
- Цена. Жёсткий диск с Wi-Fi дороже своих обычных собратьев с аналогичным объёмом памяти, но не уступает в технических показателях.
- Совместимость ПО. Родной софт понимает не все видео и аудио кодеки. Лучше всего установить дополнительные плееры.
- Плохой аккумулятор. Что бы не было написано в инструкции, знайте – это маркетинговые уловки. Время работы от батареи всегда будет меньше в домашних условиях по сравнению с заводскими замерами. И эти показатели будут ухудшаться.
- Надёжность. В отзывах покупатели жалуются, что через некоторое время диск перестаёт подключаться к компьютеру по проводу. В этом случае поможет гарантия, но с учётом высокой цены, надёжнее получается использование классических HDD.

Дорогие устройства имеют функцию беспроводной зарядки.
Проблемы подключения
При подключении внешнего накопителя к телефону вы можете столкнуться с рядом технических неисправностей. Представляю список наиболее частых проблем, причины их возникновения и метод решения.
| Проблема | Причина неисправности | Метод устранения |
|---|---|---|
| Жесткий диск не обнаружен | Отсутствие электропитания | Поскольку винчестеры потребуют внешнего источника питания, телефона может быть недостаточно. Требуется использовать дополнительный источник. |
| Жесткий диск не обнаружен | Проблемы с адаптерами | Перепроверить качество соединения переходников, заменить их на новые адаптеры. |
| Не открывается диск | Файловая система не поддерживается | Выполнить форматирование диска на компьютере в файловой системе, которую поддерживает телефон. Желательно выбрать FAT32. |
| Не открывается диск | Файловая система не поддерживается | Для чтения файлов, записанных на носителе, рекомендуется использовать дополнительное ПО. Список доступных приложений описан в разделе софта. |
Покупка портативного накопителя для смартфона экономит деньги при использовании большого объёма данных. Внутренняя память быстро забивается музыкой, картинками и другими файлами, которые не хочется удалять. В отличие от облачных хранилищ с абонентской платой, вы покупаете жёсткий диск один раз и можете быстро передавать свои информационные богатства независимо от тарифов на 4G.
Для перемещения файлов с компьютера вовсе не обязательно использовать привычную флешку, ведь в качестве нее может выступать обычный смартфон. Как известно, посредством кабеля USB устройство получится подключить к ПК, а после перемещать или удалять разные файлы. Но нужно знать об одном нюансе – все новые телефоны работают по протоколу MTP. И это означает, что вы не сможете отформатировать всю память, а также избавиться от важных системных файлов. В общем, мы подробно расскажем, как включить USB-хранилище на Android.
Как включить USB-хранилище на телефоне Android?
Зачастую USB-накопитель на устройстве включается для того, чтобы перенести определенные файлы с компьютера или наоборот. К примеру, это могут быть фотографии, видео, текстовые документы и прочая информация. Единственное ограничение, связанное с протоколом MTP, касается скрытых и системных объектов – вы попросту не сможете их удалять и как-то изменять. А в остальном весь функционал доступен, и вот пошаговая инструкция:
Как результат – компьютер должен определить ваш телефон и предложить перейти к хранилищу. Но иногда этого не происходит, и даже при наличии необходимых драйверов. В таком случае предлагается включить отладку по USB, выполнив следующие действия:
- Открываем настройки смартфона.
- Переходим в раздел «О телефоне» или «Об устройстве».
- Несколько раз (около 5-7) нажимаем по строке «Версия прошивки» или «Номер сборки». При этом на экране будет появляться уведомление с информацией о том, сколько шагов осталось до разблокировки нового раздела.
- Когда все готово, заходим во вкладку «Расширенные настройки» и выбираем «Для разработчиков».
- Возле пункта «Отладка по USB» переводим ползунок вправо и подтверждаем включение режима.
Кстати, более подробно об отладке по USB можете почитать здесь .
Если все сделано правильно, то попробуйте еще раз подключить смартфон к компьютеру, выбрав режим «Передача файлов (MTP)». Скорее всего, ваше устройство будет успешно определено системой. Это так? Тогда открывайте проводник и работайте с файловым хранилищем. Вы можете удалять, копировать и всячески перемещать доступные объекты.
Как подключить смартфон в качестве USB-накопителя?
- Открываем программу.
- Предоставляем права суперпользователя и соглашаемся с условиями использования.
- Нажимаем на кнопку «Включить USB MASS STORAGE» и подтверждаем свое намерение.
В результате при последующем подключении к ПК устройство будет работать в качестве USB-хранилища. Проще говоря, вы превратите смартфон в полноценную флешку, обладающую аналогичным функционалом. А для того, чтобы выйти из такого режима, потребуется всего лишь перезагрузить телефон.
Таким образом, мы выяснили, как включить USB-хранилище на Android. Если на вашем устройстве установлена относительна старая версия системы, то активировать нужный режим получится посредством одного нажатия. А если нет, то потребуются root-права и специальное приложение. В любом случае для переноса файлов вполне достаточно протокола MTP. Есть вопросы? Тогда вам в комментарии!


Время чтения: 2 минуты
Содержание
 | Типы памяти мобильных телефонов | |
 | Признаки переполнения внутреннего хранилища | |
 | Как увеличить объем доступной памяти | |
 | Распространенные виды неисправности внутренней памяти | |
Многие современные телефоны представляют из себя многофункциональные устройства с крупными дисплеями, производительным процессором, полноценной операционной системой (ОС ). Гаджеты используют для прослушивания музыки, просмотра видеороликов, создания снимков, интернет-серфинга, общения в мессенджерах и социальных сетях и прочих задач. Для постоянного хранения данных операционной системы и пользовательских файлов телефоны содержат встроенную память. Некоторые устройства позволяют расширять объем внутренней памяти за счет установки Micro SD карт, другие выпускают с фиксированным объемом хранилища.
Многие пользователи не знают, как смартфон хранит информацию, например, сделанные через встроенную камеру фотографии. Кроме того, им неизвестно, где хранится ОС в телефоне, почему некоторые данные не сохраняются, как выполнить перенос со встроенной памяти на SD карту и многое другое. Мы дадим ответы на эти и некоторые другие актуальные вопросы.
Типы памяти мобильных телефонов
Современные гаджеты используют следующие типы памяти :
RAM – энергозависимая оперативная память, в которой временно хранятся данные ОС и работающих приложений. После перезагрузки или отключения устройства вся информация удаляется.
ROM – постоянное хранилище, которое продолжает хранить данные даже после отключения питания телефона. Это аналог жесткого диска ПК.
ROM состоит как минимум из двух разделов: первого — для хранения пользовательских файлов (видео , картинок, музыки, документов и прочего); второго –для области памяти, выделенной под ОС. Как правило, производители закрывают пользователям доступ к этому разделу, чтобы предотвратить случайное удаление системных файлов.

Внешняя память (карты Micro SD) для хранения пользовательских файлов. Используется для расширения встроенной памяти. Некоторые производители (например , Apple) не предусматривают возможность установки Micro SD карт.
Устройство на Android предоставляет возможность хранить на SD карте медиафайлы (картинки , видео) и файлы приложений. Флагманские устройства содержат быструю встроенную ROM-память, которая по скорости обращения к данным (чтение /запись) значительно превосходит память Micro SD. Поэтому внешний накопитель — карту Micro SD рекомендуют использовать для хранения крупных медиафайлов. Приложения, сохраненные на внешнем накопителе, могут работать значительно медленнее.
Признаки переполнения внутреннего хранилища
Скорость работы смартфона зависит от состояния внутренней памяти. Если ROM устройства почти полностью заполнено данными приложений, фотографиями и видеороликами, производительность резко снижается. Это особенно критично для пользователей бюджетных Android-телефонов.
Признаки, по которым легко понять, что в устройстве остается мало места во внутреннем накопителе:
При установке приложений или в момент записи файлов появляется соответствующее уведомление;
Некоторые программы не запускаются;
Производится внезапный выход из работающего приложения;
Операционная система долго загружается.

Где посмотреть?
Нужно зайти в настройки устройства и выбрать соответствующий раздел. Современные гаджеты предоставляют подробную информацию об использовании постоянного записывающего устройства (ПЗУ ).
Как увеличить объем доступной памяти
Если энергозависимая оперативная память телефона переполнена, можно выполнить следующие действия:
Перенести часть редко используемых приложений, медиафайлов во внешний накопитель (Micro SD);
Удалить неиспользуемые программы;
Подключить устройство к компьютеру и выполнить перенос редко используемых данных (например , фотографий);
Загрузить данные на облачные сервисы: Google-диск для пользователей Android или iCloud (для владельцев iOS-устройств).
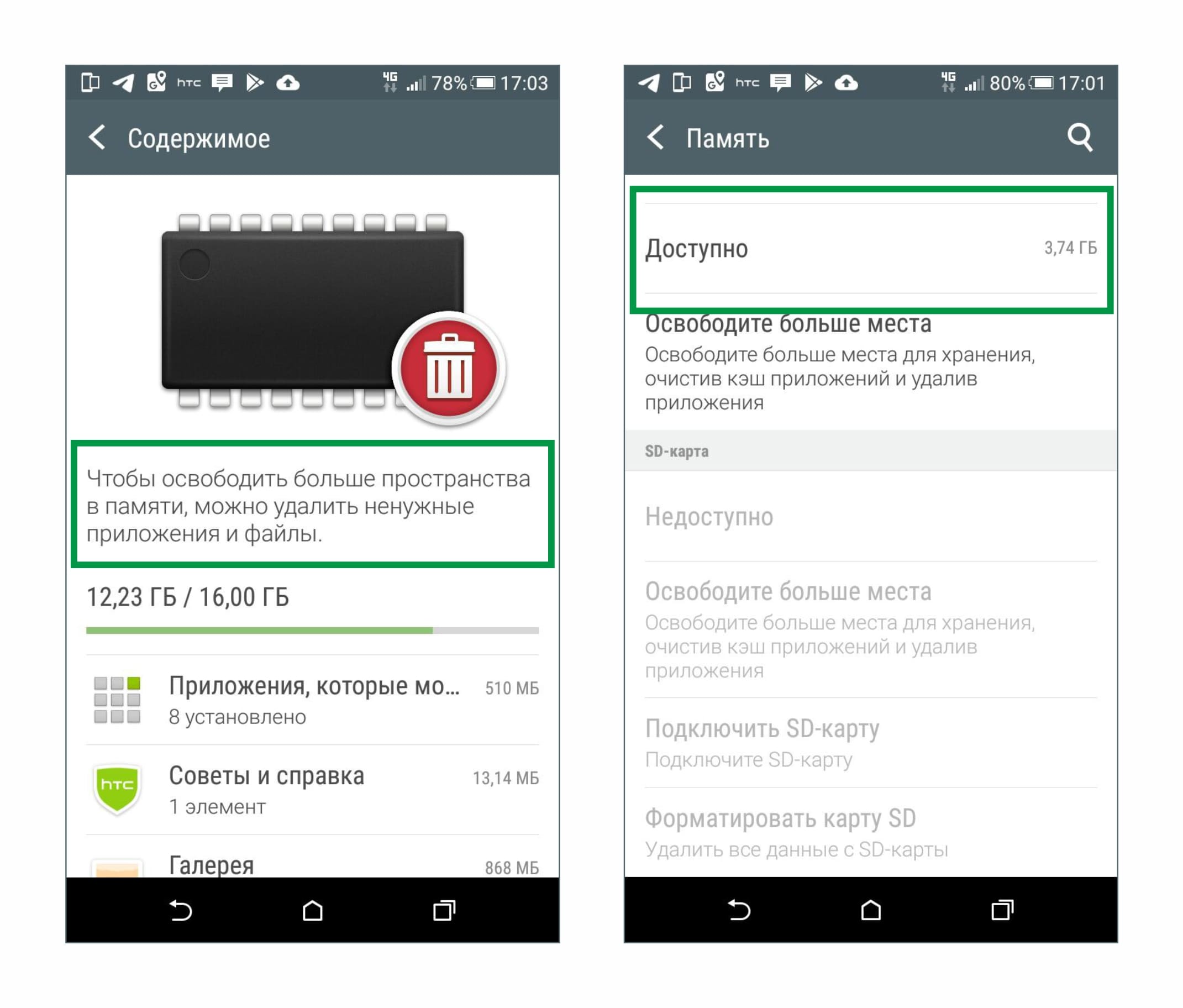
Для нормального функционирования телефона необходимо, чтобы внутренняя память была освобождена хотя бы на 30%. Например, если смартфон содержит 16 Гб ROM, необходимо оставить не менее 4 Гб пространства. Это правило не касается iPhone, которые сохраняют свое быстродействие при практических любых объемах хранимых данных.
Специальные приложения
Существует множество программ для очистки памяти (ОЗУ , ПЗУ), которые можно скачать в магазине приложений для Android устройств или на различных сайтах. Многие из них несут в себе потенциальную угрозу (вирусы ) или нагружают систему телефона. В результате скорость работы смартфона снижается еще больше.
Очистку памяти рекомендуют выполнять с использованием инструментов, доступных в интерфейсе ОС. Для полной очистки можно выполнить сброс к заводским настройкам (все данные программ будут утеряны).
Распространенные виды неисправности внутренней памяти
Выход из строя памяти возможен по следующим причинам:
Попадание влаги внутрь корпуса;
Физические повреждения в результате падения;
Некорректная работа контроллера;
Использование неподходящего по параметрам тока зарядного устройства.
Часто проблемы с доступом к памяти возникают из-за программных ошибок. В таких случаях помогает перепрошивка устройства или установка более новой версии ОС.
Точные причины некорректной работы памяти устройства смогут установить специалисты во время диагностических процедур. Если после удаления ненужных файлов устройство продолжает работать медленно, следует обратиться в сервисный центр.
Читайте также:


