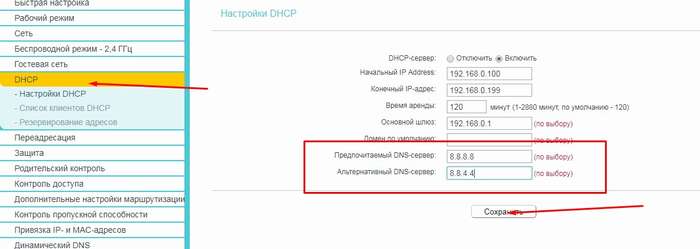Где находится вай фай модуль в телефоне
Что же делать если срочно нужен интернет, а телефон на отрез отказывается ловить или работать с беспроводной сетью. На самом деле способов решений уйма множества. Ещё хочется отметить один момент: люди часто путают Wi-Fi и интернет это разные вещи.
Телефон может быть подключен к WiFi сети роутера, но интернета не будет. Но не переживайте сегодня в статье мы разберём все возможные способы решения проблемы «почему вай-фай не работает». Но для начала давайте ответим на вопрос почему всё-таки не работает домашний вай-фай на телефоне или планшете:
- Перестал работать так как перегрелся модуль Wi-Fi на телефоне или роутере;
- IP адрес роутера и телефона разные и находятся в разных подсетях;
- DNS сервера принимаемые от роутера, кривые или вообще не отсылаются телефону;
- Слетели настройки роутера. Например, дети играли с аппаратом и нажали кнопку сброса;
- Неправильная дата и время на телефоне;
- Плохой сигнал маршрутизатора;
- Роутер перепрошили. Его также могли нечаянно перепрошить нажав на кнопку «Fn» на задней панели. Прошивка может быть кривой и неправильно работать даже от официального производителя;
- Неправильно введен пароль.
Перезагрузка устройств
Вот мобильник пытается подключитьсяк Wi-Fi, но сеть не грузит и не подключается к точке доступа. Вайфай модуль, который находится в тесной коробочке телефона может перегреваться, и система его выключает, дабы не спалить окончательно. Это защитная функция также есть и на роутере, который раздаёт ВиФи.
Я советую в первую очередь выключить маршрутизатор. Можете потрогать его если он горячий, то стоит подождать минут 10 пока он остынет. Перегрев может наступать при одновременном подключении большого количества устройства. Просто нажмите на кнопку выключения. Если её нет, выдерните провод из розетки.

Телефон также стоит перезагрузить. Если и он горячий стоит подождать пока он остынет а уже потом включать.
Повторное подключение

- Раздел связанный c Wi-Fi. Лично у меня называется «Сеть и интернет», но так как прошивок Андроид очень много, то название может отличаться.
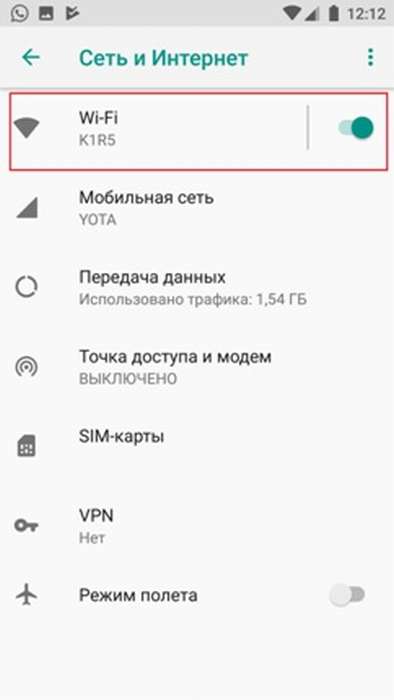

- Автоматически сеть должна подключиться. Нажмите на неё.


- Ещё раз выбираем нашу домашнюю беспроводную сеть и вводим повторно логин и пароль.

Усиления сигнала
Роутер раздаёт сеть с помощью радиоволн, которые могут глушиться от многих факторов. Начиная от мощного роутера соседа, до банальных стен со стальными балками, которые ухудшают сигнал. Есть несколько способов улучшить дистанцию
- Поставьте аппарат как можно ближе к центру квартиры или дома.
- Роутер должен стоять таким образом, чтобы на пути волны было как можно меньше стен и препятствий.
- Наклоните антенны под углом 45 градусов. Если их 3 или более, то центральный должны находится под углом в 90 градусов.

Установка времени
Это помогает со старыми моделями, у которых могут возникать сбои отправки пакетов данных при несоответствии даты и время отправителя и получателя.

- Заходим в настройки и дальше нужно найти время. У некоторых моделях данный пункт находится сразу в «Дата и время». В моём случае надо сначала зайти в пункт «Система», а потом выбрать «Дата и время».

Ручная настройка IP адреса
Wi-Fi подключен но интернет почему-то не работает сейчас решим эту проблему. Роутер выступает как DHCP сервер. Эта такая штуковина, которая в локальной сети раздаёт свои IP адреса. Они нужны для того, чтобы маршрутизатор не перепутал кому куда отдавать пакеты, интернет, картинки и прочее (грубо говоря). Бывает такое, что DHCP-клиент (в данном случае ваш телефон) работает неправильно, и установки его IP не совпадают с установками передатчика, из-за чего роутер его просто не видит.
- Также аналогично зайдите в раздел Wi-Fi и найдите свою подключение.

- Зажмите пальцем по надписи сети, пока не вылезет вот такое окошко. Выбираем «Изменить сеть».

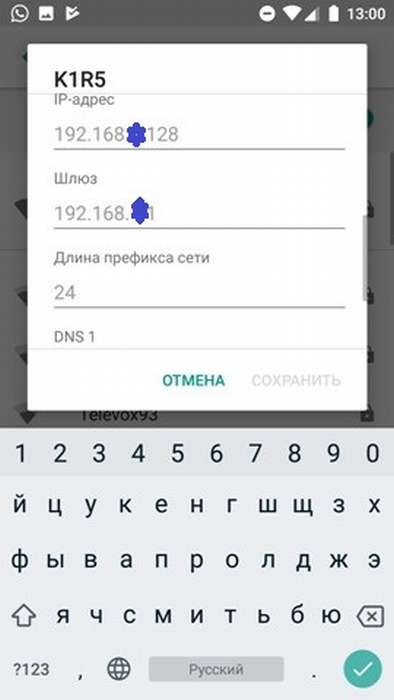
- Итак смотрите, вам нужно вписать IP нашего устройства. Нужно изменить последнюю цифру на любую другую, кроме 1 и 255. Можете поставить 128 как у меня или установить значение 158. Если шлюз прописан оставьте его.

- Теперь пролистните немного вниз, вы увидите две строчки где надо вписать DNS. Обязательно укажите эти данные:
- 8.8.8.8
- 8.8.4.4
Если после этого интернет не заработает, то надо посмотреть настройки роутера. Для этого залезть в админку инструкцию смотрите ниже в этой же статье.
Пароль не подходит
Можно подключиться по WPS.
![Почему не работает Wi-Fi на телефоне Android: советы гуру]()
- Ищем сеть роутера и подключаемся к ней.
- При запросе пароля, вводим данные, которые указаны на этикетке в поле PIN.
![Почему не работает Wi-Fi на телефоне Android: советы гуру]()
Теперь надо зайти в админку и поменять пароль от беспроводной сети. Просто читайте и действуем пошаговой инструкции следующей главы. Можно конечно подключаться так, но это не безопасное подключение и эту сеть легко взломать.
Настройки Wi-Fi роутера
Наша задача зайти в настройки роутера, проверить тип шифрования, чтобы стоял современный и возможно поменять канал связи и стандарт для её улучшения. Ещё на всякий случай поставим DNS сервера от Google.
- Если вы смогли подключиться к сети по Wi-Fi, то настройку можно сделать, зайдя в любой браузер и вписать адрес роутера. Но я всё же советую подключиться к нему на прямую по проводу.
- Сетевой провод находится в коробке из-под роутера. Один конец втыкаем в жёлтый разъём на маршрутизаторе, а второй в комп или ноут.
![Почему не работает Wi-Fi на телефоне Android: советы гуру]()
- Адрес роутера, логин и пароль от админки (не от Wi-Fi) находится на этикетке под корпусом аппарата. Вписываем этот адрес в браузере, заходим и авторизовываемся.
![Почему не работает Wi-Fi на телефоне Android: советы гуру]()
- Теперь перед вашим лицом должна виднеться админка самое нутро аппарата. Веб-интерфейс может отличаться в зависимости от модели и фирмы роутера. Наша задача зайти в раздел «Беспроводная сеть», он также может назваться «SSID», «Wi-Fi».
ВНИМАНИЕ! Если вы видите, что ваша сеть работает на стандарте 5 Гц, то это значит, что ваш телефон имеет модуль, который не может работать с такой частотой. Например, мой телефон может работать только с частотностью радиосигнала 2,4 Гц. Просто переключите использование частоты в диапазон 2,4 Гц.
![Почему не работает Wi-Fi на телефоне Android: советы гуру]()
- Найдите там канал и поставьте на самый последний «11» он обычно редко используется. Нажимаем кнопку «Сохранить». Также если возможно установите режим работы стандарты 11 или IEEE 802.11 на «N». По стандарту идёт использование смешанного типа «BGN», но лучше использовать один только «N». На нём и скорость больше и радиус.
![Почему не работает Wi-Fi на телефоне Android: советы гуру]()
- Обязательно посмотрите, чтобы тип защиты стоял WPA2-PSK. Также не забываем сохранить изменения. Тип шифрование ставим AES.
- Теперь очень важный пункт надо найти «DHCP», пункт может называться как «Локальная сеть». Наша задача установить DNS. Просто запомните это слово и потыкайте по пунктам поищите его.
![Почему не работает Wi-Fi на телефоне Android: советы гуру]()
- Мои юные следователи как только найдете их в первую строку впишите 8.8.8.8, а во вторую 8.8.4.4. Это гугловские сервера. У меня как-то на отрез отказывался работать Google Play, при чем интернет был. А проблема была в ДНС серверах, которые использовал мой провайдер и вот это помогло. Можно конечно установить их на телефоне но как говорилось ранее не на всех прошивках Android есть такая возможность.
Сброс настроек телефона
Это частенько помогает, когда на смартфон приходит кривое обновление, которые может порушить целостность некоторых файлов. Мы же будет делать сброс поэтапно сначала сети и сетевых настроек и уж если и это не поможет всего телефона.
![Почему не работает Wi-Fi на телефоне Android: советы гуру]()
- Сначала нажмите на «Сбросить настройки Wi-Fi, мобильного Интернета и Bluetooth».
- Перезагрузите аппарат.
- Если это не поможет там же нажимаем «Сбросить настройки приложений».
- Опять перегрузка.
- Если ничего не помогает «Удалить все данные (сброс к заводским настройкам)».
Перестал работать интернет на телефоне после перепрошивки роутера
У меня как-то была такая проблема. Решил я значит перепрошить своего старичка, скачал прошивку с официального сайта. Установил и всё было хорошо, я пользуюсь в основном интернетом проводным. Но вот родные стали жаловаться, что по Wi-Fi интернета нет.
И виной стала та злосчастная прошивка. В итоге я бился час ни одна из тех, что я скачивал не подходила. Пришлось сбрасывать до заводских настроек и перенастраивать роутер заново. Мораль такова не всегда прошивка с официального сайта хорошо будет работать у вас. Так что, если у вас аналогичная проблема просто сбрасывайте настройки до заводских кнопкой RESET/СБРОС. Ну а далее настраиваем заново.
Использование общественного Wi-Fi
Если вы пытаетесь подключиться к сети в метро или кафе, то у них может стоять повторная аутентификация. Для этого после подключения зайдите в любой браузер. Далее вас должен поприветствовать страница входа. Там обычно ничего сложного нет, надо просто зайти или смахнуть бегунов в права для включения интернет.
Но иногда повторная авторизация в сети может находится в другом месте. После подключения к сети смахните верхнее меню где находятся быстрые кнопки включения мобильного интернета и вайфай. Там должно вылезти уведомление, просто нажмите на него.
Видео инструкция
Что такое VoIP и чем эта технология будет мне полезна?
VoIP (Voice over IP – «голос через интернет») – это общее название для технологий, позволяющих оцифровать речь, специальным образом закодировать ее и передать оцифрованный сигнал по стандартным каналам интернета (или любой другой сети, использующей протокол IP). Традиционная телефонная связь требует прокладки многокилометровых кабелей, установки ретрансляторов для мобильных телефонов, а все это выливается в весьма серьезные затраты. Кроме того, оборудование необходимо постоянно поддерживать в работоспособном состоянии, что также требует немалых вложений. Если же для этих целей воспользоваться имеющимися каналами интернета, то расходы уменьшаются на порядок.
Почти все провайдеры междугородней и международной связи так или иначе используют VoIP. Однако так как абонент звонит с обычного городского телефона, необходимы специальные средства для перекодирования аналогового сигнала (с телефонной линии) в цифровой (для передачи через интернет собеседнику). Это опять же дополнительные затраты.
![]()
Серия бизнес смартфонов от Nokia, обладет привлекательной ценой и возможностью соединения абонентов по Wi-Fi
Напротив, если мы делаем звонок с мобильного телефона, подключенного к интернету через Wi-Fi, то мы избавляемся от посредников. В этом случае стоимость разговора минимальна. Возможность хорошо сэкономить – вот основное достоинство VoIP для простых пользователей. Более подробно о преимуществах и особенностях Wi-Fi технологии можно прочитать на проекте «Цифровой дом»
Сложнее ли сделать звонок через VoIP по сравнению с обычным набором номера?
Да, но не настолько сложно, чтобы игнорировать существование VoIP. Рассмотрим процесс звонка при помощи популярной программы Skype Mobile.
Прежде всего нужно подключиться к Wi-Fi сети. Для этого необходимо включить Wi-Fi на своем смартфоне, так как он, скорее всего, отключен из соображений экономии энергии. Здесь уже начинаются задержки. Производители «трубок» по какой-то непонятной причине не хотят устанавливать лишнюю кнопку, отвечающую за включение и выключение Wi-Fi. Вместо этого потребуется залезть в программу настроек и уже там включить заветную антенну. К примеру, в WM 5.0 это делается следующим образом. Операционная система поставляется с программой Wireless manager. Запустив ее, пользователь может одним щелчком стилуса включить-выключить любой беспроводной модуль – Bluetooth, GSM, а также интересующий нас Wi-Fi.
Смартфон начинает подключаться к интернету. В зависимости от точки доступа время получения IP-адреса составит пять-десять секунд.
Следующий этап – запуск программы-клиента, в нашем случае – Skype Mobile (для установки потребуется порядка 12 МБ памяти на устройстве и ОС Windows Mobile). Некоторые смартфоны позволяют назначить «горячую клавишу» для вызова определенной программы – это сэкономит время. Если же такая функция отсутствует – придется лезть в список программ и там выбирать пункт Skype. Еще задержка по времени. Для назначения запуска какой-либо программы на одну из аппаратных клавиш смартфона необходимо зайти в Start->Settings->Personal->Buttons и там выбрать необходимую программу.
Далее происходит загрузка клиента и получение информации о контактах. «Скайп» загружает себя около десяти секунд, после чего еще примерно столько же времени тратит на обновление контакт-листа.
![]()
Сегодня даже самые экзотические кафе предлагают возможность соединиться с Сетью по беспроводному Wi-Fi-соединению
Остался последний шаг – пролистать список контактов и выбрать нужного абонента. Теперь уже начинается соединение и разговор.
В итоге накапливается солидное время звонка. И это по сравнению с простым выбором телефонного номера из записной книжки смартфона. Как видите, халява требует затраты драгоценного времени.
Какой смартфон потребуется для работы с VoIP?
Очевидно, что смартфон должен уметь работать с Wi-Fi. Тут даже вопросов не должно возникать. Но и среди группы «смартфонов с Wi-Fi» необходимо выбрать тот самый единственный. Здесь начинаются проблемы.
![]()
Установите такую точку доступа у себя дома и наслаждайтесь дешевыми междугородними вызовами
Среди крупных игроков на рынке смартфонов особенно выделяются две популярные платформы – Symbian и Windows Mobile. У каждой из них есть армия фанатов, покупающих исключительно устройства «от своих». Тем неприятнее поклонникам Nokia будет узнать, что программа Skype существует исключительно для смартфонов на Windows Mobile. Сторонники платформы от Microsoft будут расстроены тем, что другая популярная программа – Gizmo – работает только на Nokia.
К счастью, существуют альтернативные клиенты, работающие сразу на двух платформах – о таких программах еще зайдет речь. Тем не менее, при выборе смартфона нужно всегда помнить, какой сети он «отдает предпочтение».
Какие программы надо поставить на мой смартфон?
Прежде всего, нужно поставить программы-клиенты для различных сетей связи. Одни друзья предпочитают говорить через «Скайп», другие стали фанатами Gizmo, а кто-то «влюблен» в Google Talk. Со всеми ними хочется общаться с мобильного, потому придется поставить клиенты как минимум для этих трех «основных» сетей.
Приятная новость. В последних версиях Gizmo позволяет говорить голосом не только со «своими», но и с абонентами Google Talk, а также Windows Live Messenger. На две программы меньше – разве не замечательно.
Но это еще не все. Для нужд VoIP придумано немало софта. Это всевозможные автоответчики, диктофоны, программы обработки голоса – всего и не перечислишь. Мы уверены, что после непродолжительного использования базового набора «клиентов» вам захочется разнообразить их функции чем-то новым и оригинальным.
А можно подробнее рассказать об альтернативных клиентах?
Хорошо, если вы любите связки гизмо-нокиа или windows mobile-skype. Тогда альтернативные клиенты вряд ли понадобятся. Но если нужно воспользоваться другой сетью? Владельцы телефонов Nokia на базе Symbian OS 9.0 могут радоваться: существует программа Fring, способная решить все проблемы с VoIP.
Основное достоинство этого клиента заключается в его универсальности. Он способен работать одновременно с контактами Skype, Gizmo, Google Talk и MSN Messenger (Windows Live Messenger). Аналогов такому разнообразию не существует даже среди софта для PC. Разумеется, за использование «переходов» между сетями никто не требует платы.
![]()
Если сегодня наличие Wi-Fi-модуля отличительная черта дорогих мобильников, то вскоре это станет настолько же распространенным, как сегодня Bluetooth
Программа также позволяет делать платные звонки на городские и мобильные телефоны. Причем можно воспользоваться как средствами SkypeOUT, так и любым SIP-оператором. Для оператора Gizmo программа уже включает все необходимые настройки.
Владельцам PocketPC-смартфонов для общения через SIP можем порекомендовать неплохую бесплатную программу SJPhone. Этот клиент расползся по всем популярным платформам, в том числе Linux, и актуальному для нас сейчас Windows Mobile.
Установка программы происходит в два счета, без заметных проблем. Это достаточно неожиданно с учетом пугающих надписей на сайте о «тестовых версиях» и «невозможности гарантировать стабильную работу программы». В общем, используйте на свой страх и риск.
Звонить можно из любого места, где есть точка доступа Wi-Fi, подключенная к интернету. В Москве подобных мест немало – около 300, и регулярно появляются новые точки. В других городах ситуация похуже. Три-четыре точки доступа в самых популярных и посещаемых местах – это норма для большинства из них.
Также можно подключаться и через платные сети. В любой крупной гостинице обязательно имеется точка доступа, но за ее использование придется заплатить при выезде. Кроме того, в Москве строятся глобальные Wi-Fi сети, которые в будущем должны покрыть всю территорию столицы. Обычно их использование также стоит денег, но ради удобства можно и заплатить.
Разумеется, никто не отменял домашние и офисные беспроводные сети. При нахождении в зоне приема одной из подобных сетей, зная ключ, можно беспрепятственно совершать VoIP-звонки.
Что бесплатно, а что нет?
Если звонок осуществляется от одного абонента в интернете к другому абоненту, также находящемуся в Сети, VoIP-звонки абсолютно ничего не стоят. Например, позвонить другу, сидящему в «Скайпе» в статусе онлайн, ничего не будет стоить. Также бесплатно можно организовать голосовую конференцию между «интернет-контактами», когда одновременно можно слышать сразу нескольких человек.
Если же собеседник пользуется обычным городским или мобильным телефоном, то придется платить. Совсем немного, но уже о бесплатности речи не идет.
Оплатить услуги Skype можно двумя основными способами. Первый – это покупка так называемого «ваучера Skype». На деле это просто PIN-код, после введения которого на ваш счет поступает определенная сумма. Почти как пластиковая карточка оплаты интернет с той лишь разницей, что «ваучер» всегда приходит в электронном виде.
![]()
Легенда мира телефонов iPhone, также, помимо всего прочего, будет обладать возможностью работы в сетях Wi-Fi
Некоторые сайты Рунета предлагают услугу пополнения счета Skype при помощи карточек платежных систем. Таким образом, не требуется даже заводить счет, достаточно лишь ввести PIN и ключ карты – и деньги моментально переводятся на счет Skype.
Также придется платить за крайне удобную возможность, называемую SkypeIN. Она позволяет любому человеку с любого телефона – хоть стационарного, хоть мобильного – сделать звонок на ваш Skype-номер. Стоимость услуги невелика – всего лишь три доллара в месяц. Ее стоит приобретать, если ваш телефон часто находится в зоне действия Wi-Fi, так что выгоднее будет звонить вам на Skype, нежели на традиционный мобильный номер. Хороший пример человека, оказывающегося в такой ситуации, – это офисный работник. Почти все рабочее время он проводит рядом с офисной точкой доступа. Благодаря этому «Скайп» на его мобильном телефоне включен добрую половину дня.
В Skype и других сетях VoIP существует весьма полезная функция переадресации вызова. Можно переадресовать звонок на другой контакт Skype – и это бесплатно. А можно – на обычный городской или мобильный телефон. Последнее уже стоит денег. Надо признать, что проку от бесплатной переадресации почти никакого (кроме некоторых малораспространенных ситуаций). Например, если человек использует два различных аккаунта Skype (для дома и для работы), то можно переадресовать вызовы с домашнего аккаунта на рабочий и не пропустить звонок.
Платная переадресация оказывается гораздо полезнее. Допустим, кто-то из абонентов Skype с компьютера делает звонок на ваш номер (тоже в «Скайпе»). А вы в это время находитесь вне зоны действия Wi-Fi. В этом случае звонок переадресуется на мобильный телефон. Можно разговаривать, словно собеседник сидит не за компьютером, а говорит с такого же мобильного телефона.
В итоге выходит, что почти за все функции Skype, актуальные для «мобильного» применения, нужно платить.
В итоге: пользоваться или нет? Как-то все сложно!
Пользоваться. И как можно чаще. VoIP в смартфоне позволяет хорошо сэкономить на звонках на городские и мобильные телефоны, бесплатно общаться с интернет-абонентами, а также открывает доступ к интересным возможностям вроде конференц-связи.
Другой вопрос – стоит ли ради этого специально покупать дорогой смартфон с поддержкой Wi-Fi? Сложно сказать, в какие сроки окупятся затраты на него. Потому эту тему мы оставляем открытой.
Одно из преимуществ современных смартфонов – возможность постоянно находиться на связи и в оперативном режиме решать возникающие задачи. Причем речь идет не только о мобильной связи, но и о возможности использования интернета путем подключения к сети WI-FI. Для делового человека такая особенность делает мобильное устройство незаменимым помощником в бизнесе.
Правильно настроенная работа смартфона позволяет не только расширить возможности самого устройства, но и подключать к нему другие гаджеты. Узнайте, как использовать телефон в качестве WI-FI роутера , чтобы подключить к сети другой телефон, планшет или компьютер.
Бесперебойное подключение мобильного устройства к сети обеспечивается встроенным модулем WI-FI. В случае его неисправности, повреждения или неверных настроек работа в интернете будет связана с некоторыми трудностями.
Как выглядит модуль WI-FI в телефоне?
WI-FI модуль представляет собой встроенное устройство, состоящее из платы, шлейфа, антенны. При нормальном функционировании модуля смартфон имеет бесперебойный доступ к интернету, быстро находит и подключается к активной сети.
Однако пользователь может столкнуться с неполадками в работе устройства. Сбои при подключении могут быть связаны как с программным обеспечением, так и с состоянием оборудования.
Другие смартфоны Флай
На нашем сайте можно найти каталог с остальными смартфонами Fly на Андроиде .Если не работает WI-FI модуль телефона
Определить причину отсутствия постоянного подключения можно, охарактеризовав суть проблемы. О неисправности модуля свидетельствует ряд признаков:
- смартфон ловит слабый сигнал сети WI-FI, даже если вы находитесь вблизи роутера;
- смартфон не обнаруживает нужную сеть;
- смартфон обнаруживает, но не подключается к сети (при условии, что был введен правильный пароль).
Чтобы исключить вероятность наличия программных сбоев, вы можете сбросить настройки смартфона или заново прошить устройство.
Если после устранения программных ошибок, сброса общих настроек и перепрошивки смартфона проблема не исчезла, необходимо искать причину, связанную с техническим фактором. Это значит, что проблемы с подключением мобильного телефона к беспроводной сети могут быть вызваны неисправностью WI-FI модуля, повреждением его составных частей (шлейфа или антенны).
Определить, действительно ли неисправен WI-FI модуль телефона, сможет лишь комплексная диагностика. Для получения точного результата и составления полной картины о функциональности устройства вам необходимо обратиться к специалисту в сервисный центр. Мастер определит наиболее вероятные причины проблемы и предложит оптимальные способы решения.
В большинстве случаев проблема решается путем ремонта WI-FI модуля смартфона или же его составных частей.
![]()
Бывают также ситуации, при которых ремонт устройства невозможен. Так, например, после значительных повреждений некоторые элементы блока могут не подлежать ремонту. В таком случае мастер осуществляет его замену. Мастер точно знает, как выглядит модуль WI-FI в телефоне и сможет оперативно подобрать необходимую деталь.
Однако чтобы реже сталкиваться с какими-либо сбоями в работе смартфона, нужно внимательно подходить к его выбору еще на этапе покупки.
Если прямо сейчас вы находитесь в поиске и хотите приобрести надежное устройство для своей избранницы, необходимо позаботиться не только о качестве интернет-соединения, но и о других важных факторах, на которые девушки обращают внимание в первую очередь. Узнайте, как выбрать лучший смартфон для девушки , чтобы он стал не просто красивым аксессуаром, но и полезным устройством.
March 20th, 2015 , 11:56 am
Системой Android пользуюсь уже несколько лет, но до сих пор она не перестает меня удивлять. Сегодня поведаю о нескольких известных и не очень ее особенностях и путях их преодоления.
1. Самая известная странность Android - это, разумеется, самопроизвольный запуск приложений. Зачем разработчики это сделали, мне не известно, но факт остается фактом: Android самопроизвольно запускает работу собственных программ, даже если вы ими никогда не пользуетесь. Кстати вот это "никогда не пользуетесь" - тоже отдельный момент. Удалить предустановленные приложения нельзя, а "чистую" систему найти сложно, выпускают ее редко, и при этом качество самого железа может оставлять желать лучшего. Поэтому приходится мирится с десятком совершенно ненужных тебе приложений.
Единственное известное мне решение - отключить неиспользуемые программы. Физическую память это не освободит, но разгрузит память оперативную и сократит расход батареи. Ну и, разумеется, градус раздражения. Сделать это просто: "настройки" - "приложения" - выбираем нужное (точнее - не нужное) - "отключить".2. В последнее время стало модным добавлять к планшетам мобильный модуль. Вставляешь симку и имеешь готовый интернет без необходимости искать WiFi или коннектиться через Bluetooth к телефону. Но ведь далеко не всем нужен интернет "здесь и сейчас", поэтому разъем для сим-карты может и пустовать. И вот в этом случае возникает не вполне очевидная для обывателя ситуация: мобильным модулем мы не пользуемся, но он продолжает работать, съедая несколько процентов батареи.
Решается это прото - включением режима "Полет".3. Самое же большое недоумение возникло, когда я обнаружил, что 4% батареи съедает выключенный (!) модуль WiFi. Т.е. он выключен, но продолжает потреблять энергию.
Поковырявшись в настройках, нашел интереснейшую функцию: "Разрешить службе геопозиционирования и другим приложениям Google искать сети, даже если модуль WiFi выключен ". По умолчанию эта функция включена. Я не могу понять, зачем она в принципе нужна, как приложения ищут сети и что будут делать, если что-то подходящее будет найдено. К сожалению свободного вай-фая у меня сечас нет, может погуглю как-нибудь.
Чтобы добраться до настройки,нужно сделать следующее: в настройках системы ищем WiFi -> в контекстном меню выбираем "Дополнительные функции".
p.s. Данная проблема, специфична для отдельных устройств. В частности, найдя ее у себя на планшете, я не обнаружил ничего подобного в телефоне.В целом, осуществление всех вышеперечисленных мер даст девайсу около 10% заряда батареи. А это довольно много - примерно 2 дополнительных часа в день. Так что пользуйтесь, надеюсь, кому-нибудь будет полезным.
О том, как подключить ноутбук к беспроводной сети, я уже писал в статье. В ней я рассказывал о том, как включить Wi-Fi разными способами, рассматривали разные проблемы, которые могут возникнуть. Но, о том, как отключить Wi-Fi на ноутбуке я еще не писал. Поэтому, сейчас напишу 🙂 .
Зачем собственно отключать Wi-Fi? Разные случаи бывают. Например, Вы хотите работать в интернете подключив ноутбук по сетевому кабелю. А тут он еще к беспроводным сетям подключается, а если и не подключаться, то просто ищет доступные.
А если Вы работаете от батареи, то постоянный поиск доступных сетей быстрее ее разряжает. Поэтому, лучше всего просто отключить беспроводной модуль.
Я расскажу как это сделать в операционной системе Windows 7 и Windows 8. Писать я буду на примере Windows 7, но в восьмерке все точно так же. Вы наверное скажите, а что там отключать то, есть же специальные кнопки, нажав на которые, отключаются все беспроводные сети на ноутбуке. Да, такие кнопки есть. Но они не всегда работают, а если и работают, то не так как нужно.
Вот у меня, например, на ноутбуке Asus. Нажимаю сочетание клавиш Fn+F2 (такие клавиши используются на всех ноутбуках компании Asus) . Появляется значок, что все беспроводные сети отключены. Вот такой:
![]()
А Wi-Fi как работал, так и продолжает работать. Если у Вас, например, ноутбук Lenovo, или Acer, то там комбинация клавиш другая. Если я не ошибаюсь, то Fn+F3 . Клавиша Fn, и одна из клавиш F1, F2… Обычно на ней есть значок сети.
Не знаю, может нужно драйвера обновить, или еще что. Даже не хочу лезть в эти дебри. Есть способ попроще и понадежнее.
Внимание! Обнаружил такую штуку: если нажать сочетание клавиш, которые отключают беспроводные сети (на моем ноутбуке Asus, это Fn+F2) , то как я уже писал выше, ничего не происходит.
Но, если так и оставить их в “выключенном” режиме, то после перезагрузки не работает Wi-Fi. Просто красный крестик возле сети. Статус: “Нет доступных подключений”. Выключение и включение беспроводного адаптера не помогает. Нужно запускать диагностику неполадок. Возможно, с такой проблемой встречаются многие. Завтра напишу статью по этой проблеме.
Ах да, чуть не забыл. Может быть, что на корпусе ноутбука есть кнопка, которая специально предназначена для включения Wi-Fi, ну и для его отключения. Но на новых моделях, такие кнопки уже вроде бы не делают.
А теперь рассмотрим простой и надежный способ, я бы даже сказал универсальный, которым можно отключить беспроводное сетевое соединение.
Отключаем беспроводное сетевое соединение
Нажимаем правой кнопкой мыши на значок сети, на панели уведомлений. Выбираем Центр управления сетями, и общим доступом (в Windows 8 все так же) .
![]()
Откроется окно, в котором справа нажмите на пункт Изменение параметров адаптера .
![]()
![]()
Все, Wi-Fi отключен! А статус соединения на панели уведомлений будет примерно таким (правда, если у Вас подключен сетевой кабель, то статус будет другим) :
![]()
Что бы включить беспроводное сетевое соединение обратно, просто сделайте все так же, но выберите Включить , и Wi-Fi снова заработает.
![]()
Кстати, если все сделать этим способом, то даже после перезагрузки ноутбука, он не будет искать доступные для подключения сети.
Этот способ подойдет для любого ноутбука, нетбука, или , который работает на операционной системе Windows 7, или Windows 8. На Windows XP это делается примерно так же. Но, к сожалению, нет возможности показать на скриншотах.
![Пропал вай фай на телефоне: что делать]()
Есть несколько вариантов того, почему подключённая Wi-Fi сеть не работает на телефоне или планшете. Но перед тем как пытаться чинить Android, необходимо убедиться, что нет проблем с самим интернетом. Во-первых, проверьте, оплачен ли он, во-вторых, попробуйте подключиться к той же сети при помощи любого другого устройства. Если проблема возникнет и там, то дело в роутере или имеются ошибки на стороне провайдера.
Если же есть не работает только на одном устройстве, то поочерёдно проделайте все нижеописанные шаги. Причина может крыться в сбившихся настройках, неправильном типе шифрования, некорректной дате или сломанном Wi-Fi модуле.
Устранение проблемы
Устранение неисправностей можно произвести только после определения причины, из-за которой они возникли. Если самостоятельную диагностику провести не удаётся, то лучше обратиться к специалисту или провайдеру в сервисный центр.
Перезагрузка устройств
Вот мобильник пытается подключитьсяк Wi-Fi, но сеть не грузит и не подключается к точке доступа. Вайфай модуль, который находится в тесной коробочке телефона может перегреваться, и система его выключает, дабы не спалить окончательно. Это защитная функция также есть и на роутере, который раздаёт ВиФи.
![Почему не работает Wi-Fi на телефоне Android: советы гуру]()
Я советую в первую очередь выключить маршрутизатор. Можете потрогать его – если он горячий, то стоит подождать минут 10 пока он остынет. Перегрев может наступать при одновременном подключении большого количества устройства. Просто нажмите на кнопку выключения. Если её нет, выдерните провод из розетки.
Телефон также стоит перезагрузить. Если и он горячий стоит подождать пока он остынет – а уже потом включать.
Повторное подключение
Программы (антивирусные, вредоносные)
Препятствовать подключению телефона к вай-фай могут вирусы или защитные программы, которые есть на телефоне. При отсутствии установленной на телефоне антивирусной программы мешать корректной работе могут вирусы, попавшие из незащищённых сайтов и приложений.
Однако не все антивирусные программы будут хороши для конкретного устройства. Так как они имеют свойство создавать своеобразный «щит», который фильтрует трафик. Эта защитная мера может повлиять на Wi-Fi-соединение. И если после удаления защитного софта беспроводное работает корректно, то пользователю придётся искать новую антивирусную программу, так как отказываться от её использования не рекомендуется.
Наиболее популярными и неконфликтующими с другим софтом антивирусами для смартфонов являются следующие программы: «Касперский», Clean Master и ESET Nod.
Усиления сигнала
Роутер раздаёт сеть с помощью радиоволн, которые могут глушиться от многих факторов. Начиная от мощного роутера соседа, до банальных стен со стальными балками, которые ухудшают сигнал. Есть несколько способов улучшить дистанцию
![Почему не работает Wi-Fi на телефоне Android: советы гуру]()
- Поставьте аппарат как можно ближе к центру квартиры или дома.
- Роутер должен стоять таким образом, чтобы на пути волны было как можно меньше стен и препятствий.
- Наклоните антенны под углом 45 градусов. Если их 3 или более, то центральный должны находится под углом в 90 градусов.
Установка времени
![Почему не работает Wi-Fi на телефоне Android: советы гуру]()
- Заходим в настройки и дальше нужно найти время. У некоторых моделях данный пункт находится сразу в «Дата и время». В моём случае надо сначала зайти в пункт «Система», а потом выбрать «Дата и время».
- Поставьте время и часовой пояс сети.
Ручная настройка IP адреса
Wi-Fi подключен но интернет почему-то не работает – сейчас решим эту проблему. Роутер выступает как DHCP сервер. Эта такая штуковина, которая в локальной сети раздаёт свои IP адреса. Они нужны для того, чтобы маршрутизатор не перепутал кому куда отдавать пакеты, интернет, картинки и прочее (грубо говоря). Бывает такое, что DHCP-клиент (в данном случае ваш телефон) – работает неправильно, и установки его IP не совпадают с установками передатчика, из-за чего роутер его просто не видит.
Если после этого интернет не заработает, то надо посмотреть настройки роутера. Для этого залезть в админку – инструкцию смотрите ниже в этой же статье.
Пароль не подходит
Можно подключиться по WPS.
Теперь надо зайти в админку и поменять пароль от беспроводной сети. Просто читайте и действуем пошаговой инструкции следующей главы. Можно конечно подключаться так, но это не безопасное подключение и эту сеть легко взломать.
Смена типа шифрования
Возможно, в целях безопасности разработчики вашей версии Android запретили подключение к сетям, использующим устаревший тип шифрования. Необходимо установить самый современный вид шифрования AES. Чтобы это сделать, снова войдите в интерфейс управления роутером и перейдите к настройке пароля и защиты. Выберите значение WPA2-PSK и автоматический тип шифрования. Перезагрузите роутер и попробуйте подключиться с устройства к сети.
![Смена типа шифрования]()
Выбираем значение WPA2-PSK
Деактивация автоматической подборки IP
По умолчанию IP адрес подбирается автоматически и меняется статически. Может быть, с вашей сетью ему лучше быть чётко определённым. Чтобы установить IP, выполните следующие действия:
Установка другого DNS сервера
От DNS сервера зависит работа сети. Возможно, ваше устройство не может работать с определёнными серверами, поэтому мы заменим используемый по умолчанию сервер на публичные сервера Google, они бесплатны. Находясь в дополнительных настройках сети (как в них попасть, описано в предыдущем пункте), установите статический подбор IP адреса, а для основного и запасного DNS сервера установите значения 8.8.4.4 и 8.8.8.8 соответственно. Сохраните изменения и попробуйте снова подключиться к сети.
![Установка DNS сервера]()
Прописываем значение 8.8.4.4 и 8.8.8.8
Установка алгоритма шифрования AES
AES отличается хорошей безопасностью и высокой скоростью. Старые модели смартфонов поддерживают (по умолчанию) WPA и TKIP, а вот современные мобильные устройства поддерживают стандарт 802.11n. При необходимости сменить алгоритм шифрования на AES потребуется:
- Открыть параметры маршрутизатора.
- Кликнуть на раздел Wireless и перейти в пункт Wireless Security.
- Установить Version — WPA2-PSK и Encryption — AES.
- Для завершения изменений в настройках потребуется кликнуть на команду Save.
Разные модели телефонов могут содержать различные названия вкладок в меню.
Сбои в ПО
Независимо от того, какой телефон используется, Редми или Самсунг, периодически могут происходить сбои на фоне некорректного функционирования программного обеспечения. Часто неприятность происходит в момент установки альтернативной прошивки либо в случае другого вмешательства в заводские настройки ПО.
В этом случае помимо плохого сигнала Wi-Fi наблюдается произвольное выключение смартфона, систематическое зависание и др.
Обратите внимание! Нередко вследствие сбоев в ПО устройство может перестать включаться, не распознавать наушники, не включать блютуз.
Механическое повреждение модуля Wi-Fi
Не помогает вообще ничего? Есть вероятность, что повредился сам физический модуль Wi-Fi. Смартфон или планшет стоит отнести в ремонтную мастерскую, чтобы его разобрали и проверили работоспособность самого модуля. В некоторых случаях его можно восстановить, но чаще всего приходится менять на новый. Устройство на гарантийном сроке нужно будет отнести в авторизованный сервисный центр. С вышедшим сроком - в любую проверенную мастерскую. Разбирать девайс своими руками не стоит, если у вас нет специальных знаний и навыков.
Общие правила безопасности
Делая любые шаги, чтобы устранить причину, по которой не подключается WiFi на Андроид, помните, что любое некомпетентное вмешательство в работу Операционной Системы, может закончиться чудесным превращением отличного гаджета в пластиковый «кирпич». Восстановление будет стоить приличных денег, а, иногда и замены вашего электронного помощника. Будьте осторожны.
Наличие сторонних программ, которые мешают подключению
![Антивирусы]()
Допустим, неполадки со стороны роутера исключены. Тогда почему отключается вай фай на телефоне сам по себе? Если на другом телефоне тот же вайфай работает хорошо, возможно, причиной проблем с подключением стали вирусы. При подозрениях на то, что телефон заражен вредоносной программой, стоит скачать мобильный антивирус и просканировать аппарат. В результате автоматической проверки все вирусы будут обезврежены. Однако антивирусные программы сами могут создавать помехи при пользовании Интернетом по WiFi, так что желательно проверить в настройках, не запрещает ли антивирус подключаться к определенным типам сетей или некоторым сайтам.
Некачественное программное обеспечение на телефоне
![Google Play]()
Большинство пользователей устройств на iOS и Android скачивают приложения из официального магазина. Однако некоторые программы имеют высокую стоимость, а какие-то приложения не разрешает публиковать сам магазин, в связи с чем многие программы можно скачать из неофициальных источников.
![Cброс смартфона до заводских настроек]()
Устанавливая взломанное приложение на свой девайс, пользователь рискует сохранностью своего устройства, так как никто не контролирует безопасность такого софта. Вполне вероятно, что после установки нелицензионной версии игры смартфон начнет работать некорректно, в том числе на нем пропадет подключение по WiFi. Решается такая проблема удалением нелицензионных программ и полным сбросом смартфона до заводских настроек.
Подобные проблемы могут возникать и при установке на телефон неофициальных прошивок, которые в изобилии представлены на тематических ресурсах энтузиастами. Как правило, у них не хватает «сил» для выпуска качественного программного продукта, в связи с чем некоторые служебные приложения могут работать неправильно под управлением такого ПО. При постановке вопроса, почему пропадает вай фай на телефоне, всегда необходимо проверять устройство на наличие некачественных программ.Неправильные параметры настроек телефона
Возможно, проблему с включением WiFi вносит некорректная настройка смартфона. В первую очередь рекомендуется проверить настройки энергосбережения: большинство современных устройств переходит в режим экономии энергии при достижении определенного процента заряда аккумулятора. В таком режиме резко снижается производительность, в том числе может быть ограничена работа модуля беспроводной связи, например, он может отключаться через время при неиспользовании.
![WiFi в спящем режиме]()
На смартфонах «Андроид» (от 4.0 версии) отключить эту опцию можно так: открыть меню «Настройки», перейти в «WiFi» выбрать пункт «Дополнительно» > «WiFi в спящем режиме». В меню отобразятся три варианта выбора: «Не выключать», «Только при питании от сети», «Всегда выключать (мобильный трафик больше)». Чтобы соединение по WiFi прерывалось реже, надо выбрать первый пункт. Далее нажать «Сохранить».
Модифицируйте настройки ДНС на Айфоне
Перейдите в Настройки, затем выберите «WLAN». Тапните на имени вашей Wi-Fi сети, и вы увидите детальную информацию о ней. Затем нажмите на «DNS», чтобы ввести адреса.
Не забудьте о запятой после первого адреса.
![Введите указанные данные ДНС]()
Введите указанные данные ДНС и не забудьте о запятойПосле совершения указанных настроек попробуйте подключиться к вашему Вай-Фай.
Удалите настройки сети (Айфон)
Хорошим решением проблемы того, что Wi-Fi не работает на смартфоне, в случае айфона является сброс настроек сети.
Перейдите по пути:
Настройки (Settings) – «Общие» (General) – «Сброс» (Reset)
Далее тапните на «Сброс сетевых настроек» и введите ваш код доступа (passcode). После этого настройки сети будут сброшены, и проблема с Wi-Fi интернетом может быть ликвидирована.
![Сбросьте сетевые настройки]()
Сбросьте сетевые настройки на гаджетеВключите WLAN Assist на вашем телефоне
«WLAN Assist» (или «WiFi Assist») – это новая функция, реализованная в iOS 9. Благодаря данной функции вы остаётесь подключенными к Интернету даже при наличии слабого соединения, или когда ваш Вай Фай внезапно пропадает, а потом восстанавливается. По умолчанию Wi-Fi Assist включён.
Если же он выключен, вам необходимо перейти по пути:
«Настройки» (Settings) – «Сотовая связь» (Cellular) – «WLAN Assist» и передвинуть ползунок в состояние «On».
![WLAN Assist iPhone]()
Активируйте опцию "WLAN Assist"Перестал работать интернет на телефоне после перепрошивки роутера
У меня как-то была такая проблема. Решил я значит перепрошить своего старичка, скачал прошивку с официального сайта. Установил и всё было хорошо, я пользуюсь в основном интернетом проводным. Но вот родные стали жаловаться, что по Wi-Fi интернета нет.
И виной стала та злосчастная прошивка. В итоге я бился час ни одна из тех, что я скачивал не подходила. Пришлось сбрасывать до заводских настроек и перенастраивать роутер заново. Мораль такова не всегда прошивка с официального сайта хорошо будет работать у вас. Так что, если у вас аналогичная проблема просто сбрасывайте настройки до заводских кнопкой RESET/СБРОС. Ну а далее настраиваем заново.
Ничего не помогло: что делать?
В случае если ни один из вышеперечисленных способов не помог устранить неполадку, то можно попробовать отключить «Режим полёта» (также может называться «Автономный режим») или «Режим энергосбережения», если они включены.
Если же эти два режима дезактивированы, то стоит обратиться в техническую поддержку интернет-провайдера, в сервисный центр по ремонту мобильных телефонов или роутеров. Так как есть такие типы неисправностей, которые невозможно устранить самостоятельно, не прибегнув к помощи специалиста.
Другие проблемы
Если данные рекомендации не помогли восстановить нормальное функционирование беспроводной связи, возможно, дело в технической неисправности самого модуля вай-фай. В этом случае помочь может, только квалифицированный специалист.
Читайте также: