Где находится накопитель в телефоне
Напряжение в бортовой сети автомобиля 12 В должно составлять 14.2-14.4 Вольта. Это касается всех транспортных средств, начиная от Запорожцев и заканчивая Гелендвагенами.
Как включить юсб хранилище на телефоне?
Эту проблему можно решить следующим образом:
- Зайдите в основное меню андроид-устройства;
- Найдите там раздел «Настройки» и выберите «Сеть»;
- Здесь перейдите в «Настройки USB»;
- Нажмите на строчку «Подключить USB-накопитель»;
- Теперь подсоедините мобильный аппарат к компьютеру и удостоверьтесь, что проблема решена.
Где находится USB на телефоне?
Во всех Android устройствах отладка по USB находится в Меню > Настройки, но варианты расположения могут отличаться, например: Меню > Настройки > Разработка > Отладка по USB (вкл)
Что такое USB память в телефоне?
Как подключить флешку к телефону самсунг?
OTG кабель нужно воткнуть в microUSB вход на Андроид смарфоне, после чего флешку нужно подключить к OTG кабелю (фото внизу). После того как флешка подключена, доступ к ее файлам можно получить при помощи файлового менеджера (например, можно использовать бесплатное приложение ES Проводник).
Как настроить USB в телефоне?
Как включить отладку по USB на Android?
- Откройте меню «Настройки» на устройстве.
- Нажмите на «Система» («Система и обновления») и выберете пункт «Для разработчиков». …
- Найдите запись «Отладка по USB» (Android Debugging) и активируйте ее.
- Чтобы включить функцию подтвердите, что вы приняли предупреждение.
Как включить режим передачу данных через USB на андроиде?
Вариант 2. Передача файлов через USB-кабель
- Разблокируйте экран телефона.
- Подключите устройство к компьютеру с помощью USB-кабеля.
- На телефоне коснитесь уведомления «Зарядка устройства через USB…».
- В диалоговом окне «Режим работы USB» выберите Передача файлов.
- Перетащите файлы в открывшееся окно.
Как поменять режим работы USB на передачу файлов?
Чтобы Android подключался к компьютеру как накопитель:
- Запустите USB MASS STORAGE Enabler.
- Предоставьте права суперпользователя и согласитесь на изменение работы Selinux.
- Если устройство поддерживается, откроется основное меню приложения.
- Нажмите «Включить USB MASS STORAGE».
Что такое хранилище в Андроиде?
Чтобы скачать больше приложений и медиафайлов или ускорить работу телефона, вы можете освободить на нем место. В хранилище находятся ваши данные (например, музыка и фотографии). Оперативная память используется для выполнения процессов, обеспечивающих работу системы Android и приложений.
Как отключить USB накопитель на телефоне?
Опустив шторку, можно увидеть меню «Подключение через USB», выбрав которое ваш ПК подключит Android-смартфон как флешку. Для того чтобы отключить смартфон как флешку, надо также опустить шторку и выбрать «Выключить USB-накопитель».
Как отключить отладку USB на андроиде?
Для отключения режима USB-отладки сделайте следующее:
- Перейдите в меню Параметры.
- Выберите Система > Параметры разработчика.
- Отключите параметр Отладка по USB.
- Прежде чем получить доступ к рабочим или учебным ресурсам, подождите несколько минут, пока будет произведена регистрация изменений на устройстве.
Как включить USB-хранилище на Android?
Как включить USB-хранилище на телефоне Android?
- Открываем настройки смартфона.
- Переходим в раздел «О телефоне» или «Об устройстве».
- Несколько раз (около 5-7) нажимаем по строке «Версия прошивки» или «Номер сборки». При этом на экране будет появляться уведомление с информацией о том, сколько шагов осталось до разблокировки нового раздела.
- Когда все готово, заходим во вкладку «Расширенные настройки» и выбираем «Для разработчиков».
- Возле пункта «Отладка по USB» переводим ползунок вправо и подтверждаем включение режима.
Кстати, более подробно об отладке по USB можете почитать здесь.
Если все сделано правильно, то попробуйте еще раз подключить смартфон к компьютеру, выбрав режим «Передача файлов (MTP)». Скорее всего, ваше устройство будет успешно определено системой. Это так? Тогда открывайте проводник и работайте с файловым хранилищем. Вы можете удалять, копировать и всячески перемещать доступные объекты.
Как подключить смартфон в качестве USB-накопителя?
- Открываем программу.
- Предоставляем права суперпользователя и соглашаемся с условиями использования.
- Нажимаем на кнопку «Включить USB MASS STORAGE» и подтверждаем свое намерение.
В результате при последующем подключении к ПК устройство будет работать в качестве USB-хранилища. Проще говоря, вы превратите смартфон в полноценную флешку, обладающую аналогичным функционалом. А для того, чтобы выйти из такого режима, потребуется всего лишь перезагрузить телефон.
Таким образом, мы выяснили, как включить USB-хранилище на Android. Если на вашем устройстве установлена относительна старая версия системы, то активировать нужный режим получится посредством одного нажатия. А если нет, то потребуются root-права и специальное приложение. В любом случае для переноса файлов вполне достаточно протокола MTP. Есть вопросы? Тогда вам в комментарии!
Для перемещения файлов с компьютера вовсе не обязательно использовать привычную флешку, ведь в качестве нее может выступать обычный смартфон. Как известно, посредством кабеля USB устройство получится подключить к ПК, а после перемещать или удалять разные файлы. Но нужно знать об одном нюансе – все новые телефоны работают по протоколу MTP. И это означает, что вы не сможете отформатировать всю память, а также избавиться от важных системных файлов. В общем, мы подробно расскажем, как включить USB-хранилище на Android.
Как включить USB-хранилище на телефоне Android?
Зачастую USB-накопитель на устройстве включается для того, чтобы перенести определенные файлы с компьютера или наоборот. К примеру, это могут быть фотографии, видео, текстовые документы и прочая информация. Единственное ограничение, связанное с протоколом MTP, касается скрытых и системных объектов – вы попросту не сможете их удалять и как-то изменять. А в остальном весь функционал доступен, и вот пошаговая инструкция:
Как результат – компьютер должен определить ваш телефон и предложить перейти к хранилищу. Но иногда этого не происходит, и даже при наличии необходимых драйверов. В таком случае предлагается включить отладку по USB, выполнив следующие действия:
- Открываем настройки смартфона.
- Переходим в раздел «О телефоне» или «Об устройстве».
- Несколько раз (около 5-7) нажимаем по строке «Версия прошивки» или «Номер сборки». При этом на экране будет появляться уведомление с информацией о том, сколько шагов осталось до разблокировки нового раздела.
- Когда все готово, заходим во вкладку «Расширенные настройки» и выбираем «Для разработчиков».
- Возле пункта «Отладка по USB» переводим ползунок вправо и подтверждаем включение режима.
Кстати, более подробно об отладке по USB можете почитать здесь .
Если все сделано правильно, то попробуйте еще раз подключить смартфон к компьютеру, выбрав режим «Передача файлов (MTP)». Скорее всего, ваше устройство будет успешно определено системой. Это так? Тогда открывайте проводник и работайте с файловым хранилищем. Вы можете удалять, копировать и всячески перемещать доступные объекты.
Как подключить смартфон в качестве USB-накопителя?
- Открываем программу.
- Предоставляем права суперпользователя и соглашаемся с условиями использования.
- Нажимаем на кнопку «Включить USB MASS STORAGE» и подтверждаем свое намерение.
В результате при последующем подключении к ПК устройство будет работать в качестве USB-хранилища. Проще говоря, вы превратите смартфон в полноценную флешку, обладающую аналогичным функционалом. А для того, чтобы выйти из такого режима, потребуется всего лишь перезагрузить телефон.
Таким образом, мы выяснили, как включить USB-хранилище на Android. Если на вашем устройстве установлена относительна старая версия системы, то активировать нужный режим получится посредством одного нажатия. А если нет, то потребуются root-права и специальное приложение. В любом случае для переноса файлов вполне достаточно протокола MTP. Есть вопросы? Тогда вам в комментарии!
При использовании приложений под Android иногда появляются вопросы: «А где приложение хранит созданные файлы?», «Можно ли до них достучаться?» и «Удалятся ли файлы при удалении приложения?» Давайте попробуем посмотреть, где же приложение может хранить свои данные и какие последствия это имеет для пользователя.
Внутреннее хранилище данных
Смысл следует непосредственно из названия. Внутреннее хранилище (internal storage) располагается всегда в памяти смартфона вне зависимости от того, есть ли возможность установки карты памяти (и тем более того, вставлена ли она). Эта область памяти является защищенной. Находится в системном разделе /data. По умолчанию все файлы, которые там располагаются, доступны только тому приложению, которое их создало. Разумеется, можно сделать файлы доступными для других приложений, но это надо делать специально. Если приложение не открывает файлы для доступа извне, достучаться к ним можно будет только получив root.
Назначение хранилища понятно: внутренние защищенные данные, к которым не должно быть нерегламентированного доступа. Проблемы (с точки зрения пользователя) могут быть в следующих случаях:
- Неоправданно большой объем данных. Хочется вынести данные на карту памяти, чтобы сэкономить внутреннее пространство для других нужд, а приложение не дает.
- По мнению пользователя, регламент доступа к данным должен быть другим, не таким, как предлагает приложение.

Пример: приложение «Лекции по истории России». В приложении хороший контент (и по содержанию, и по качеству звука). Но сохраняется он во внутреннюю память. На бюджетных устройствах, где этой памяти мало, становится затруднительным закачать заранее много лекций, а потом, отключившись от интернета, слушать их. Второй проблемой становится собственно регламент доступа к данным. Даже если ограничиться тематикой истории, у меня есть аудиофайлы, полученные из трех источников: данное приложение, подкасты и аудиоверсии роликов с youtube. Хочется взять и объединить навек в их земной юдоли под владычеством всесильным Властелина Мордора их все в единый плейлист, и слушать его одним аудиоплеером. Но на смартфоне без root это сделать невозможно.

Внешнее хранилище «личных» данных
С точки зрения разработчика, кроме внутреннего хранилища данных, для персональных целей приложения есть еще внешнее хранилище. Оно необязательно размещается на карте памяти. Это может быть и внутренняя память смартфона, но весь раздел с такими данными размещается в общем доступе. В корне раздела есть папка Android/data, а в ней — подпапки с именами пакетов приложений.

Плюсы такого подхода очевидны: данные доступны извне для целей пользователя. А если это карта памяти, то и емкость может быть ограничена только вашими финансами (в продаже уже можно найти карты памяти на 400 гигабайт). Минусы тоже понятны: в любой момент любое приложение (конечно, имеющее разрешение на доступ к «внешним» данным) может взять и стереть чужие файлы. Также файлы будут удалены системой при удалении приложения (или при очистке его данных).
Пример приложения: подкаст-менеджер BeyondPod (более-менее свежей версии, раньше файлы хранились по-другому). Пользователь имеет доступ к скачанным подкастам и может легко удалять их (например, в целях экономии места) или слушать их во внешнем плеере.

Общее внешнее хранилище
Располагается в корне «внешнего» раздела на одном уровне с папкой «Android». Предназначается для хранения данных, разделяемых между разными приложениями. Обычно в документации Google в качестве примера приводят картинки (фото с камеры — папка DCIM). Основная проблема данных файлов: они никогда не удаляются автоматически. Даже если приложение вы удалили.

Пример: мессенджер Telegram. После того, как вы удалили приложение, загруженные файлы никуда не исчезают. Они продолжают спокойно лежать на накопителе данных, занимая драгоценное место.

Как можно удалить файлы, не удаляя приложения
Здесь важно ввести еще одну классификацию файлов приложений. Она справедлива для внутреннего хранилища и для внешнего хранилища личных данных. Все данные делятся на два типа: собственно данные и кэш.
Данные (папка data) — некие файлы, которые, по логике Google, нужны для постоянной работы с ними. Если полностью их удалить, то приложение поведет себя точно так же, как если бы его переустановили (удалили и заново установили). Частичное удаление файлов может не привести ни к каким неприятным последствиям. Но важно понимать, какие конкретно данные вы удаляете (например, очевидно, что скачанные файлы подкастов можно удалять совершенно свободно — это не повлияет на работоспособность подкаст-менеджера).
Кэш — временные данные, которые сформированы в ходе работы приложения и нужны для ускорения этой работы. Например, данные, которые часто нужны в интернете, загружаются и в дальнейшем вместо загрузки открываются локально (разумеется, кэш может обновляться, чтобы не показывать устаревшие данные). Удалять кэш любого приложения можно совершенно спокойно, это штатная операция.

Очистка памяти и кэша вызывается из настроек приложения. Кнопка «Очистить кэш» очищает только кэш, а кнопка «Очистить данные» — и кэш, и данные приложения.
Удаление файлов приложения из общего внешнего хранилища выполняется только вручную. Более того, даже оценка того, от какого приложения эти файлы остались, тоже выполняется вручную.

Проблема с нехваткой внутренней памяти актуальна в первую очередь для владельцев бюджетных устройств. У таких аппаратов, как правило, небольшой объем памяти. Телефоны средней ценовой категории и флагманские модели оснащаются накопителями на 64 ГБ, 128 ГБ и больше. Такого объема памяти достаточно и для ресурсоемких игр, и для хранения медиафайлов.
Впрочем, даже встроенный накопитель с внушительным объемом памяти можно достаточно быстро забить под завязку, и тогда владелец телефона однажды не сможет ничего больше установить на него.
Если в телефоне переполнена внутренняя память, как освободить место для хранения новых данных и установки приложений? Рассказываем о том, как очистить память устройства разными способами.
Виды памяти на телефоне
Для начала разберемся, какие виды памяти есть в современных мобильных устройствах и где находится внутренняя память телефона.
Как правило, в Android-устройствах используются три вида памяти:
- ОЗУ (RAM) — это оперативная память телефона. Образно ее можно назвать головным мозгом устройства. Этот вид памяти нужен для правильной и стабильной работы запущенных программ и содержит временную информацию. Чем больше в телефоне объем оперативной памяти, тем быстрей он работает, шустрее запускает приложения и не виснет. Если телефон начинает подтормаживать, медленнее открывать приложения и игры — это признак нехватки оперативной памяти.
- ПЗУ (ROM) — внутренняя, или пользовательская память. Здесь хранятся установочные файлы приложений, фотографии, видео, а также аудиофайлы.
- карта памяти — дополнение к внутренней памяти. Карта памяти позволяет расширить хранилище. На нее можно перенести медиатеку, которая, как правило, занимает внушительную часть встроенной памяти. Раньше на карту памяти пользователь мог переносить и установленные приложения, но теперь практически все смартфоны лишены этой возможности.
Как узнать, сколько свободной внутренней памяти осталось в телефоне
Чтобы проблема недостатка памяти не стала полной неожиданностью, лучше быть в курсе того, сколько свободного места есть во встроенном накопителе.
Как это сделать:
- откройте приложение «Настройки»;
- найдите вкладку «Память» и откройте ее;
- дождитесь, когда система подсчитает объем занятой и свободной памяти.
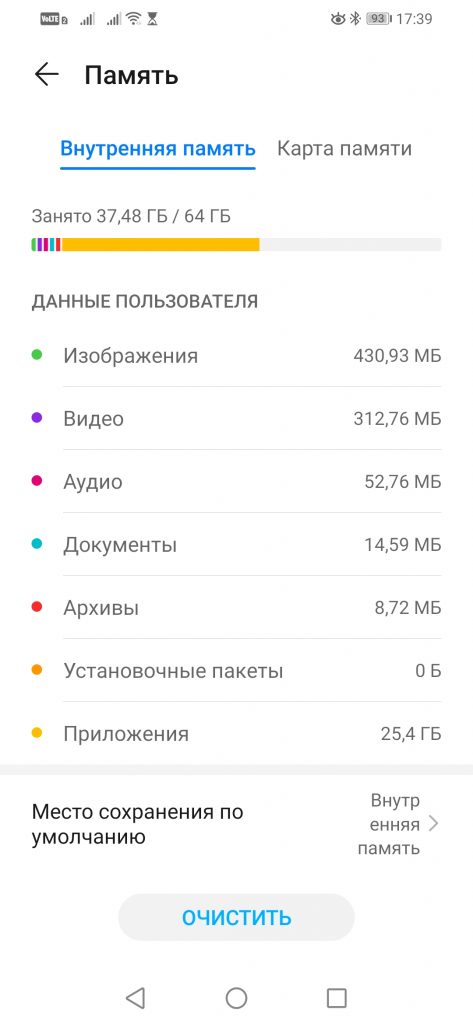
Данные пользователя в хранилище разделены на категории:
- изображения;
- видео;
- аудио;
- архивы;
- документы;
- установочные пакеты;
- приложения.
Некоторые производители позволяют прямо из вкладки «Память» перейти в интересующий раздел, например, «Приложения» и посмотреть, какой объем памяти занимает та или иная программа.
Узнать, сколько свободного места осталось в хранилище, также можно через приложение «Файлы». Здесь представлена полная информация по всем данным, хранящимся на телефоне: приложениям, играм, изображениям, документам, аудио и видеофайлам.
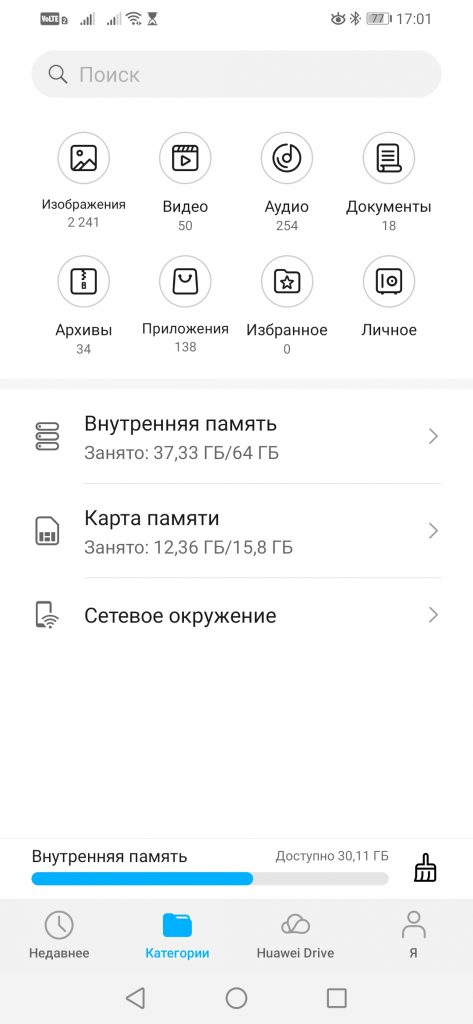
Что делать, если переполнена внутренняя память телефона Андроид? Выход из сложившейся ситуации один — освободить место, удалив все ненужное, или перенести файлы, занимающие большой объем, например, видео, аудио и изображения, на карту памяти.
Как освободить внутреннюю память телефона — все способы
Очистить внутреннюю память устройства можно как штатными средствами, так и при помощи специальных приложений-чистильщиков.
Удаление лишних приложений
Посмотрите, какими приложениями и играми вы не пользуетесь длительное время и решите, так ли уж они нужны. Удалите ненужный софт. Если какая-то из удаленных программ вдруг понадобится, ее легко можно будет восстановить из библиотеки Play Market.
Как освободить внутреннюю память встроенными средствами телефона
Совет: для очистки внутренней памяти лучше использовать встроенные приложения для оптимизации телефона, поскольку они разработаны с учетом всех особенностей каждой модели.
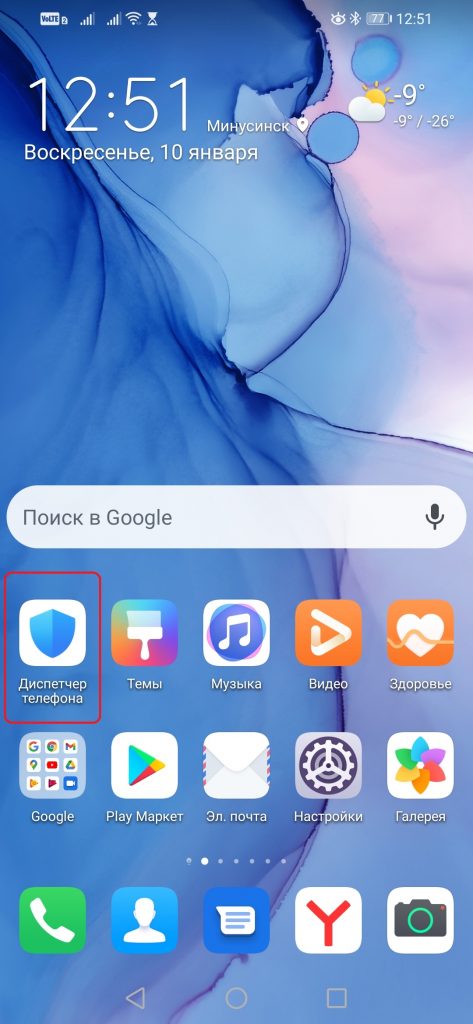
Разберем, например, как очистить внутреннюю память телефона Хонор при помощи фирменной программы «Диспетчер телефона»:
- запустите приложение;
- нажмите на надпись «Оптимизация»;
- дождитесь завершения процесса;
- программа покажет, сколько работающих приложений было закрыто и какой объем памяти освободился;
- для последующей очистки внутренней памяти нажмите на кнопку «Очистка памяти»;
- программа произведет подсчет и предложит удалить ненужные файлы, данные приложений, повторяющиеся файлы, а также посоветует, какие данные можно переместить на карту памяти.
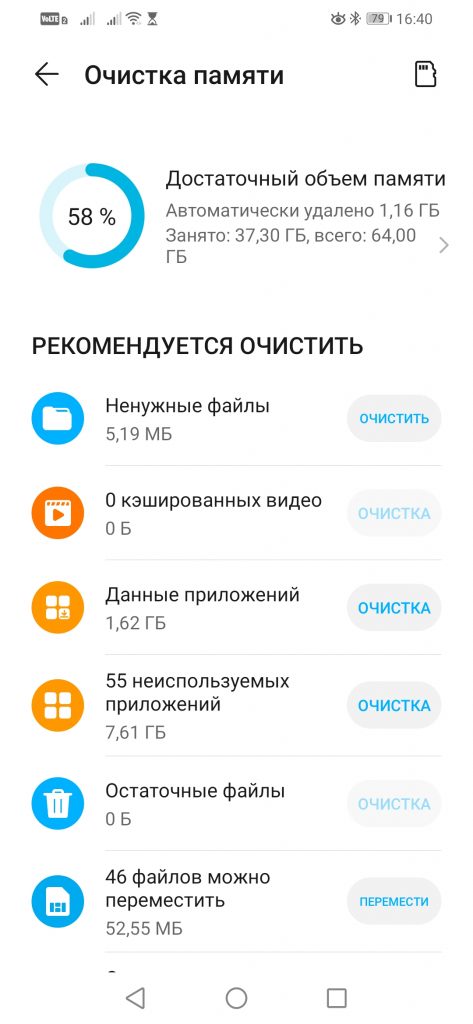
Кроме того, «Диспетчер телефона» подскажет, что еще можно сделать для более быстрой работы системы. Например, он может предложить автоматическое удаление ненужных файлов и покажет, какими приложениями давно не пользовались.
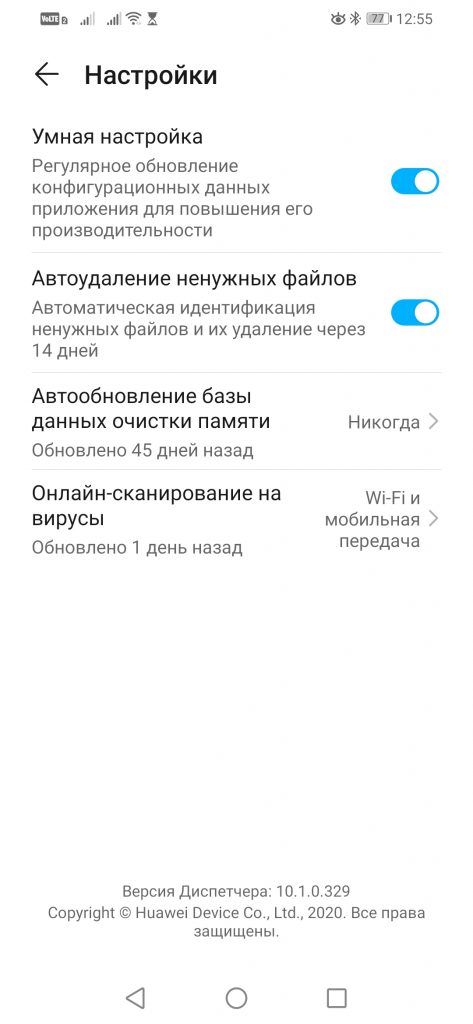
Если говорить о том, как освободить внутреннюю память телефона Самсунг, процесс в целом будет мало отличаться от того, как это делается на аппаратах Honor, Huawei, а также других производителей.
Удаление кэша
Кэш можно очистить при помощи диспетчера телефона, а также вручную. Чтобы очистить кэш определенного приложения или игры, нужно зайти в настройки телефона и выбрать вкладку «Приложения». Найдите нужную программу и нажмите по ее иконке. Откроется карточка приложения. Нам нужен пункт «Память». Нажимаем по нему и смотрим, какой объем памяти занимает кэш программы. Затем жмем на кнопку «Очистить кэш».
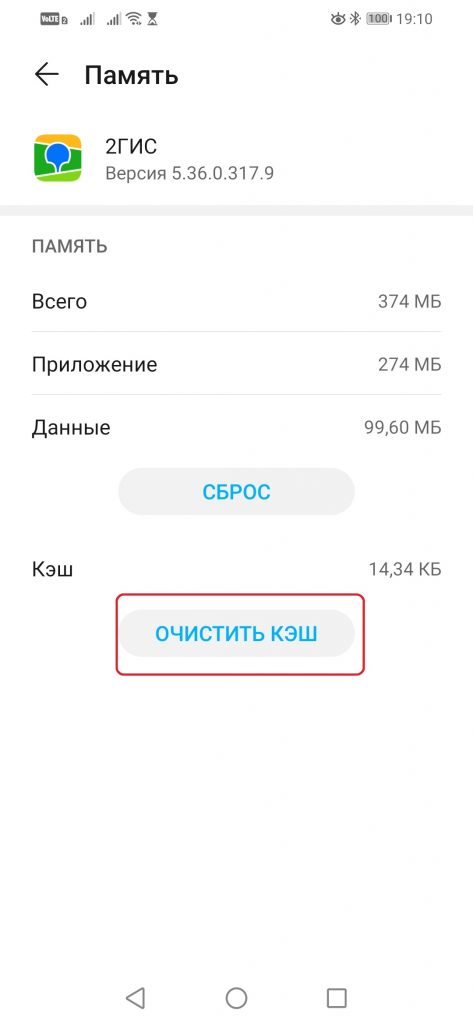
Перенос данных на карту памяти
Хорошо, если телефон оснащен большим накопителем на 128 или 256 ГБ. Этого объема хватит для современных игр, большого количества приложений, музыки и фотографий. Если аппарат оснащен накопителем объемом 64 ГБ и меньше, не обойтись без карты памяти. Она позволяет освободить внутреннюю память от данных, занимающих большой объем: изображений, видео и аудиофайлов. На карту памяти также можно переместить приложения и игры, но не все производители предоставляют эту возможность. Например, владельцы смартфонов Honor могут перенести на карту памяти лишь музыку, видео и изображения, а обладатели устройств Samsung имеют возможность перемещения на карту памяти приложений и игр, но только не системных.
Лучше не переносить на карту памяти приложения и игры.
Во-первых, карты работают медленнее внутренней памяти. Во-вторых, как только карта памяти будет извлечена из телефона, перемещенные на нее игры и приложения перестанут работать. Оставьте игры и программы во внутренней памяти, если не хотите столкнуться с такими проблемами, как потеря скорости и нестабильная работа.
Чтобы перенести внутреннюю память телефона на sd карту, нужно сделать следующее:
- установите в аппарат карту памяти;
- откройте приложение «Настройки» и перейдите в раздел «Приложения»;
- найдите в списке нужную игру или программу и нажмите на ее;
- в меню приложения найдите кнопку перемещения на карту памяти и нажмите ее;
- дождитесь завершения процесса переноса.
Если кнопки перемещения нет, ваше устройство не поддерживает перенос приложений и игр на карту памяти. В этом случае можно использовать сторонние программы, такие как App2SD, но для этого на телефоне должны быть разблокированы root‑права.
Важно: root‑права не гарантируют работоспособность такого способа переноса приложений на карту памяти. Все манипуляции с телефоном вы проводите на свой страх и риск.
Как очистить внутреннюю память телефона при помощи программ-оптимизаторов
Есть много программ для быстрой очистки памяти, но многие из них приносят больше вреда, чем пользы. Они занимают много места, содержат раздражающую рекламу и зачастую сами значительно снижают производительность телефона.
Большинство таких программ по функциональности похожи, поэтому выбирать их приходится по наличию дополнительных опций и по интерфейсу. Самые популярные приложения для очистки внутренней памяти телефона, хорошо себя зарекомендовавшие у пользователей: SD Maid, CCleaner, Сleaner.
Как пользоваться программами-оптимизаторами на примере SD Maid
Это удобный инструмент для очистки о внутренней, а также оперативной памяти телефона с визуально простым интерфейсом.
- сканирование на наличие мусора, дубликатов файлов, неиспользуемых приложений;
- анализ памяти;
- обзор устройства;
- встроенный менеджер файлов;
- поиск файлов;
- заморозка и удаление приложений;
- оптимизация системы;
- создание пользовательских фильтров для дополнительных файлов.
На главном экране находятся кнопки запуска операций очистки базы данных, приложений, системы и мусора. Нажмите на зеленую кнопку «Сканирование» и дождитесь окончания процесса.
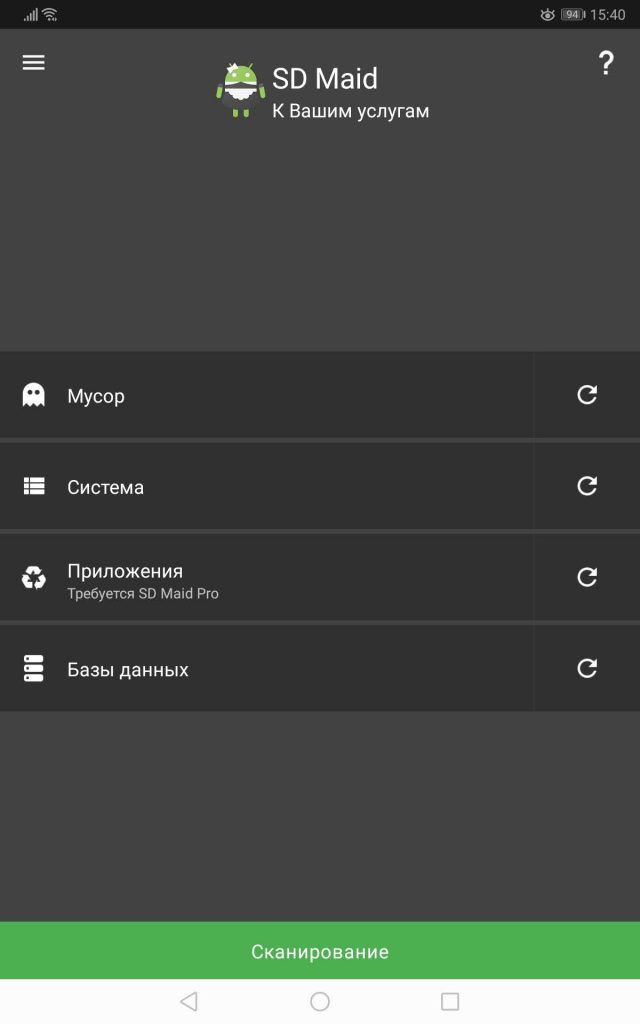
Далее для очистки системы от мусора нажмите на красную кнопку «Очистка». Можно удалять весь мусор сразу или выбрать отдельную папку.
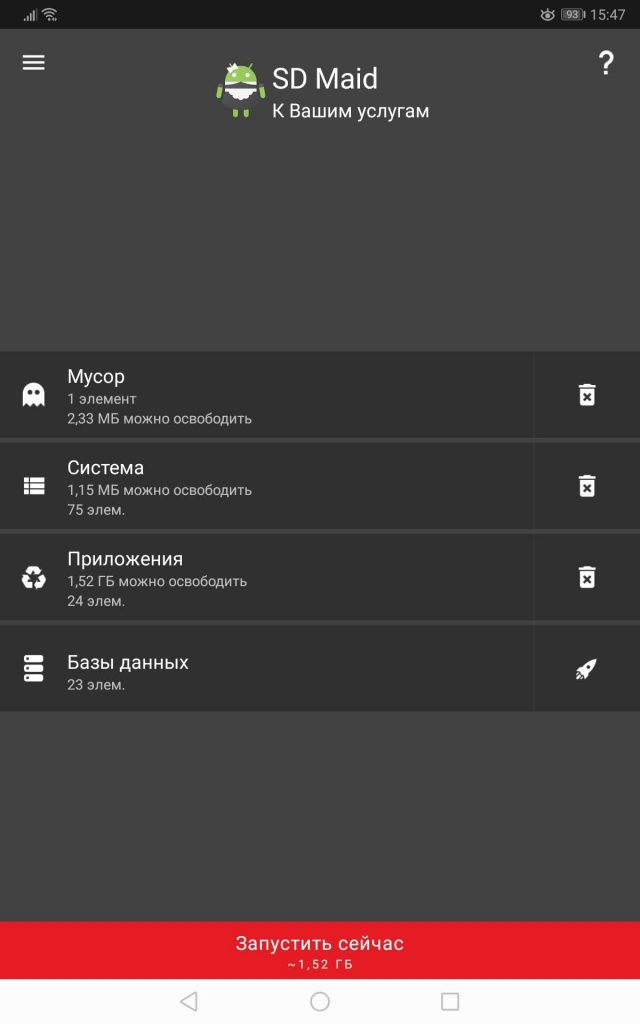
Из минусов: платный доступ ко всем возможностям программы, но очищение от мусора доступно в бесплатной версии.
Дополнительные способы очистки внутренней памяти
Если вы много фотографируете, галерея может занимать приличный объем памяти. Перенесите содержимое галереи в облачное хранилище и включите синхронизацию с облаком. Теперь все изображения будут автоматически сохраняться в облачном хранилище, не занимая много места в памяти телефона. При необходимости можно в любой момент загрузить нужные фотографии или картинки на устройство.
Теперь вы знаете, как очистить внутреннюю память телефона и сможете сделать это в любой момент самостоятельно.
Читайте также:


