Где находится клавиша вызова на телефоне
Постепенно люди привыкли к современным сенсорным экранам и начали забывать, как настраиваются устройства предыдущих поколений. В этой статье мы расскажем, как сделать на кнопочном телефоне разных моделей быстрый набор. Читайте инструкции по настройке вашего мобильника и делитесь опытом в комментариях. Это наверняка поможет другим пользователям разобраться в функциях своего аппарата.
Удобство быстрого набора на кнопочном телефоне
Если вам часто приходится набирать определенный номер, то имеет смысл настроить функцию быстрого набора. Она появилась еще во времена кнопочных мобильников и подтвердила свою полезность. Впоследствии эта функция перекочевала и на смартфоны с сенсорным экраном.
На кнопочном устройстве быстрый набор реализуется посредством удержания назначенной клавиши с определенной цифрой в течение полутора секунд. Активация этой функции на смартфонах с операционной системой Андроид осуществляется несколько иначе. Обычно пользователю нужно добавить ярлыки быстрого вызова на рабочий стол. Точный алгоритм действий зависит от марки и модели вашего устройства.
Как сделать быстрые вызовы на INOI
Кнопочные аппараты сейчас предназначены преимущественно для пенсионеров и других людей, которым от телефона нужна только функция дозвона. Устройства марки INOI выпускает российская компания. Их основные достоинства – емкий аккумулятор, яркий фонарик, большой экран. Объем встроенной памяти – 16 Гб. Есть слот под карту microSD.
Как настроить быстрый набор на кнопочном телефоне INOI:
INOI – это недорогие телефоны с Bluetooth и радио. Помимо опции быстрого дозвона, на устройстве также предусмотрена кнопка SOS. Она включает громкий звук сирены, после чего автоматически рассылает оповещения о происшествии всем людям, внесенным в список доверенных контактов.
Как установить быстрый набор на Nokia 225, C2-01, 108 Dual Sim
Итак, чтобы включить быстрый набор на Nokia 108 Dual Sim:
Как видите, алгоритм предельно прост.
Аналогичным образом настраивается быстрый набор на кнопочном телефоне модели Nokia C2-01
Что вам нужно будет сделать:
- Включите «Меню».
- Зайдите в «Настройки».
- Откройте «Вызовы».
- Выберите «Быстрый набор».
- Нажмите на клавишу «Вкл».
В целом такие телефоны имеют очень похожую начинку. Поэтому настроить любое подобное устройство можно интуитивно. Для этого достаточно даже приблизительных знаний о том, как назначить кнопки быстрого вызова.
На телефоне Nokia 225 делайте следующее:
- Нажмите на одну из верхних клавиш, чтобы зайти в «Меню».
- Откройте «Контакты».
- Щелкните на опцию «Быстрый набор».
- Выделите номер от 2 до 9.
- Нажмите «Задать».
- Введите телефонный номер или нажмите на кнопку «Найти», чтобы подобрать контакт из памяти устройства.
Сохраните изменения. Затем обязательно проверьте, удалось ли вам выполнить привязку номера к клавиатуре. Для этого зажмите нужную цифру и удерживайте ее в течение нескольких секунд.
Как сделать на Vertex C301
Как и на многих других кнопочных телефонах, для разблокировки Vertex C301 требуется надавить на боковую клавишу. Удерживайте её.
Далее нужно делать следующее:
Когда закончите, покиньте меню и перейдите на рабочий стол. После этого зажмите клавишу, которой вы присвоили функцию быстрого вызова. Если все сделано правильно, начнется звонок.
Назначить быстрый набор на Sony Ericson
Одна из самых распространенных в прошлом моделей кнопочных телефонов – это Сони Эриксон. Надежный и простой в управлении аппарат и сейчас можно найти в продаже.
Чтобы сделать быстрый набор на кнопочном Sony Ericson:
После этого контакт сразу же будет привязан. Чтобы назначить другой номер, наведите выделение на требуемую строчку и нажмите на слово «Замена». Скорее всего, она будет расположена справа. Для перехода к корректировке номера требуется зажать кнопку в верхнем углу клавиатуры.
Если один из способов настройки быстрого набора вам помог, расскажите об этом в комментариях. Возможно, это будет полезно другим читателям статьи. Поделитесь также методом активации быстрого набора на своей модели телефона, если вы не нашли подходящей инструкции в нашей статье.
Даже если нужного устройства нет в статье, инструкции все равно могут помочь. Потому что большинство старых телефонов устроено примерно одинаково. Попробуйте последовать предложенным алгоритмам, и вы наверняка сможете разобраться в настройках быстрого вызова.

Как настроить входящие вызовы на Андроид. Часто, приобретая новую модель телефона, многие сталкиваются с необходимостью настроить входящие вызовы. Иногда это вызывает затруднения по нескольким причинам: не было нужды использовать данные функции, или у пользователя появилась более современная модель телефона.
Как настроить входящие вызовы?
В каждом смартфоне есть меню звонков, где вы сможете самостоятельно «поковыряться» в настройках вызовов и подстроить свое устройство под себя.
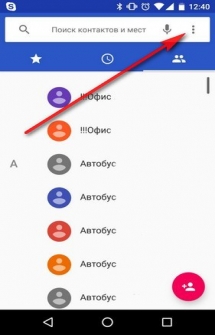
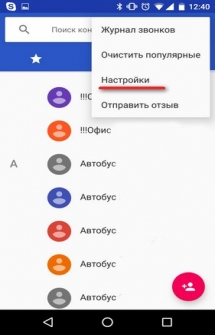
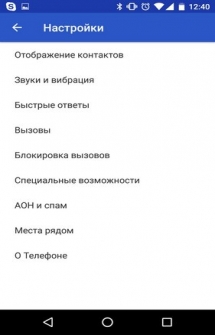
Вы сможете увидеть список настроек, но если боитесь навредить устройству, ниже приведены полные инструкции по настройке входящих вызовов.
Как отключить входящие вызовы?
- Заходим в настройки
- Находим иконку «Do Not Disturb» («Не беспокоить»)
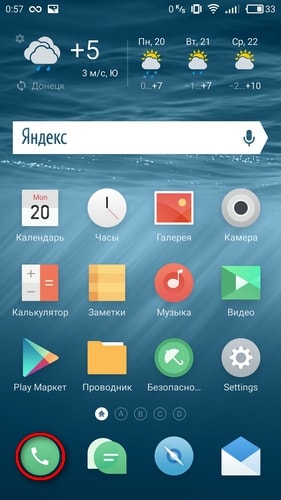
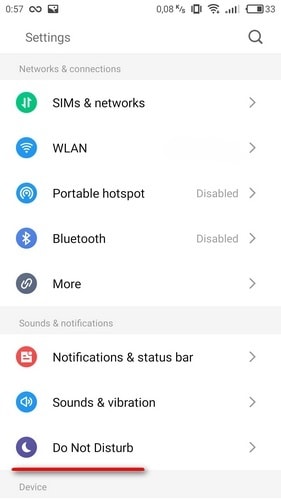
- Сдвигаем ползунок вправо, блокировка входящих звонков полностью (включается/выключается вручную)
- Планируем блокирование звонков один раз с помощью ползунка, далее это происходит автоматически (с какого времени, до которого часа, по каким дням недели)
Переадресация входящих вызовов
Возможность переадресовывать входящие вызовы или видеовызовы. Иногда, при смене номера телефона, сталкиваемся с проблемой оповещения абонентов.
- Находим иконку «Трубка» на экране
- Ищем в верхнем правом углу «Настройки»
- Нажимаем на строчку «Ещё» в меню
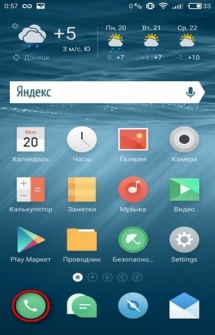
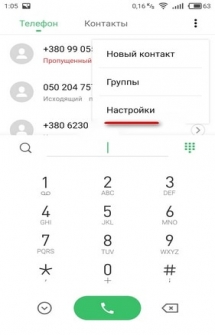
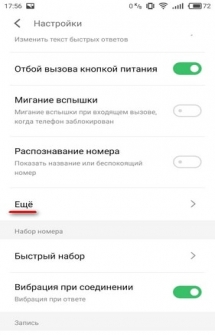
- Выбираем «Переадресация вызова»
- Определяем режим переадресации, например, «Всегда переадресовывать» (можно выбрать «Переадресация, если занят» или «Переадресация, когда нет ответа», в этом случае она включится автоматически)
- Вводим номер телефона, на который будет прерадресовываться вызов
- Подтверждаем кнопкой «ОК»
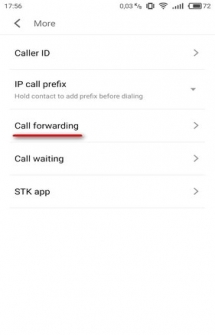
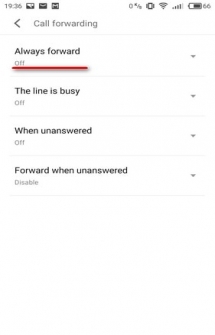
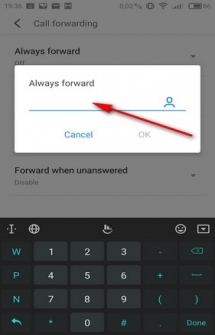
Запрет входящих вызовов
Рассмотрим варианты запрещения входящего вызова.
Как добавить номер телефона в черный список?
Телефоны под управлением Андроид оснащены стандартной схемой занесения нежелательных звонков в чёрный список.
- Находим иконку «Телефонной трубки» на главном экране
- Находим «Контакты»
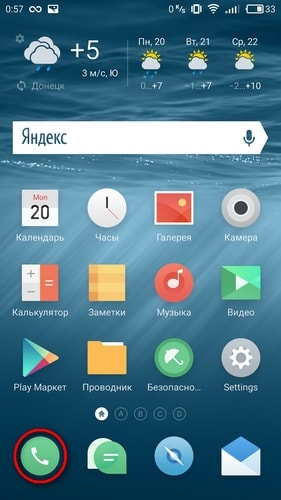
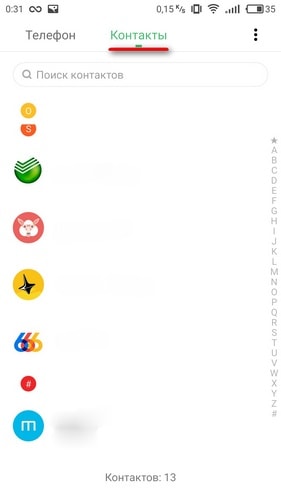
- Кликаем на тот контакт, что хотим заблокировать (заблокированный абонент будет слышать только короткие гудки, если попытается вам дозвониться)
- Ищем кнопку «В чёрный список»
- Выбираем «ОК»
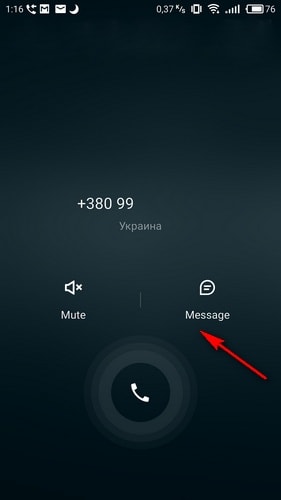
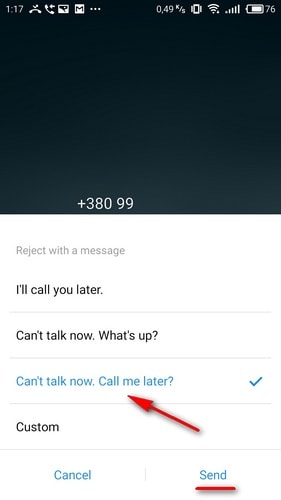
Сброс вызова кнопкой блокировки
При желании, возможно настроить сброс входящего вызова кнопкой питания
- Заходим в «Настройки»
- Ищем строку «Отбой вызова кнопкой питания»
- Сдвигаем ползунок вправо
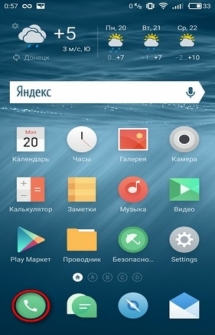
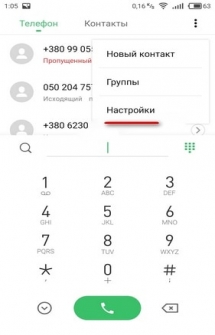
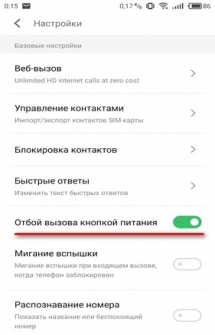
Мы постарались осветить наиболее частые вопросы о входящих звонках, встречающиеся в поисковых запросах.
Не смог занести номер в черный список андроид. Что делать?
Если советы не помогли, скачайте приложение Mr Number , установите на телефон. Воспользуйтесь нашими подсказками и добавьте абонента в чёрный список.

Современный интерфейс смартфонов, не считая классических «кнопочников», разработан с использованием сенсорного экрана. Поэтому экран смартфона усыпан всевозможными нарисованными значками и кнопками, нажимая на которые мы управляем смартфоном. Это красиво и удобно, так как назначение многих нарисованных кнопок интуитивно понятно, что позволяет человеку, купившему новый смартфон, очень быстро освоить его управление.
Сейчас для управления смартфоном всё больше применяются «небрежные» жесты по поверхности экрана, которые позволяют упростить управление без точного «попадания» пальцем на навигационные кнопки.
Но, тем не менее, три «физические кнопки» (и это как минимум), пока ещё остаются на корпусе наших телефонов. Некоторые важные функции можно осуществить только нажатием этих кнопочек с боковой поверхности телефона. Особенно в случае проблем, когда нужно перегрузить зависший смартфон или вернуть Операционную Систему в работоспособное состояние. Это можно сделать только через эти «боковые» кнопки.
Оказалось, что в некоторых случаях применение физических кнопок телефона более удобно. Например, при прослушивании музыки громкость можно регулировать не вынимая устройство из кармана, тактильно нащупывая кнопки громкости, находящиеся на своём привычном месте.
В настройках смартфона есть ещё одна удобная функция, подключив которую Вы сможете ответить на поступивший звонок или завершить телефонный разговор нажатием на одну из боковых кнопок. Это тоже очень удобно, так как экономит время и не требует перенесения внимания на экран телефона для точного «нацеливания» пальца на нарисованные значки с зелёной или красной трубкой.
А как настроить боковые кнопки телефона для ответа или завершения разговора на смартфоне Samsung?
Далее мы опишем порядок настройки службы телефона «Ответ и завершение вызовов» с применением боковых кнопок на примере редакционного смартфона Samsung Galaxy A50 под One UI 2.0 ОС Android 10.
Инструкция по настройке кнопок телефона для ответа и завершения телефонных звонков на смартфоне Samsung.
1. На Главном экране запускаем приложение «Звонок».

2. На основной странице приложения нужно нажать на кнопку «Троеточие» вверху экрана для открытия основных настроек.

3. В открывшемся окошке основных настроек нужно нажать на позицию «Настройки».
4. Далее в разделе «Настройки вызовов» нужно открыть подраздел «Ответ и завершение вызовов».

Скрин №4 – войти в подраздел «Ответ и завершение вызовов».
5. Теперь в подразделе «Ответ и завершение вызовов» нужно включить два переключателя:
Вот так выглядит подраздел «Ответ и завершение вызовов» с подключенными боковыми кнопками для управления телефонным разговором:

Скрин №6 – вид подраздела «Ответ и завершение вызовов».
Пользуйтесь на здоровье и этой полезной функцией! Всего Вам самого доброго!

По этой причине мы собираемся показать вам, как вы можете изменить его конфигурацию на своем смартфоне, независимо от версии операционной системы Google, которая у вас есть, и уровня персонализации, который имеет терминал. Итак, мы собираемся показать вам, как вы можете внести эти изменения, чтобы у вас была конфигурация вашего Android в желаемом стиле. С целью, чтобы вы могли максимально использовать все его функции.
Настройте функцию физических кнопок
Правда в том, что Android нам не предлагает широкий спектр возможностей по настройке с Что касается виртуальных кнопок навигации различных мобильных устройств. Что ж, это будет иметь большее влияние, если будет иметь более амбициозный уровень настройки, который может широко удовлетворить наши потребности. Но это позволяет нам заказывать или скрывать их, если мы хотим.

Для этого мы должны перейти в Device> Screen. После мы переходим к Панель навигации , откуда мы можем как активировать, так и деактивировать его или заказывать кнопки по желанию. Однако эти шаги являются общими, поэтому они могут меняться в зависимости от того, какой у нас терминал. Поскольку в Samsung и Xiaomi модели будет что-то подобное, вам нужно будет зайти в Настройки> Дисплей> Жесты экрана, а в Xiaomi
Однако, если мы хотим изменить другие аспекты, такие как цвет, его функции или другой внешний вид для указанной кнопки, нам придется выбрать загрузку приложения, которое предоставляет нам эти возможности.
Физические кнопки на наших мобильных телефонах могут делать гораздо больше. И дело в том, что вы можете добавить больше функций и сделать их еще более полезными в повседневной жизни, заставляя их выполнять разные действия в зависимости от того, коснемся ли мы, два касания или даже удерживаем. Однако у некоторых мобильных телефонов есть возможность дать своим кнопкам другое действие, как в случае с Xiaomi. По этой причине нам придется выбрать Button Mapper , приложение, способное переназначать кнопки на мобильных устройствах Android простым способом и без необходимости рутировать наш смартфон.

Его интерфейс довольно прост для понимания, поэтому у нас не возникнет проблем с их настройкой. Как только вы получите к нему доступ, он покажет нам все доступные параметры, такие как кнопки громкости, питание и т. Д. Короче говоря, мы можем делать все, что захотим, с кнопками на уровне настройки.
Кнопки громкости
Кнопки для уменьшения и увеличения громкости действительно важны, потому что они не только позволяют нам настраивать звук нашего мобильного , как для музыки, так и для уведомлений. Но мы также можем использовать его для фотографирования с помощью встроенного приложения камеры нашего терминала.
Хотя это не единственные функции, которые мы можем выполнять, поскольку благодаря предыдущей мы сможем выполнять еще некоторые. Один из них будет заключаться в том, чтобы перейти к воспроизведению музыки или вернуться назад, не касаясь экрана нашего мобильного телефона, но мы можем заставить его выполнять это действие только при включенной панели терминала. И не только это, мы также можем сделать так, чтобы это переходило от песни к песне.
Датчик отпечатков пальцев

Есть ряд жестов, которые можно изменить в наших настройках. будет зависеть от установленной версии Android или уровень настройки. И дело в том, что мы можем не только заблокировать терминал или делать снимки экрана с помощью датчика отпечатков пальцев, но мы также можем выполнять другие действия, такие как:
- Активировать поворот экрана.
- Откройте Google Assistant.
- Играйте песни.
- Запускаем фонарик.
- Измените громкость.
Кнопка включения
На любом мобильном устройстве, удерживая кнопка питания отобразит меню выключения. Хотя в других случаях, таких как мобильные устройства Samsung, это поможет нам вызвать pdoer incovar Bixby, прибегая к другой комбинации кнопок для выключения смартфона, что довольно раздражает.
Однако это не единственная функция на мобильных телефонах, поскольку она также предлагает нам возможность оплаты с помощью нашего терминала, если мы настроили нашу кредитную или дебетовую карту в Google Pay. Таким образом, он появится на этом экране или в меню при удерживании кнопки включения / выключения. Однако это функция, которую мы находим в Android 11.
Кнопка «дополнительно» на многих мобильных
![]()
Чтобы его можно было активировать, это будет зависеть от марки терминала, который у нас есть. Однако обычно его можно найти следующим образом: «Настройки»> «Ярлыки». Если это не наш случай, нам придется искать конкретный раздел, который можно было бы вызвать двумя разными способами, например: дополнительные настройки , либо умные варианты ». Следовательно, вам нужно будет только найти этот раздел, чтобы иметь возможность активировать эту дополнительную кнопку, которую мы обсуждали.
Добавьте дополнительную кнопку на свой мобильный
Многие пользователи совершенно не подозревают, что с помощью этого аксессуара они могут вживить еще одну кнопку на свои мобильные устройства. Что ты на самом деле пришил? Первое, что вы должны знать, это то, что для его использования нам понадобится входной разъем 3.5 мм в нашем терминале, чтобы мы могли его подключить. Если это ваш случай, то мы можем добавить нужное нам действие.
Однако нам понадобится совместимое приложение, чтобы настроить это небольшое устройство. Кроме того, мы можем добиться, например, чтобы в нашем мобильном телефоне была и камера, и то, что он входит в определенное приложение, или что он включает вспышку терминала , среди многих других функций. И это еще не все, так как это даст нам возможность выполнить три действия: одно - одним щелчком, другое - двумя щелчками, а последнее - удерживанием кнопки.
Читайте также:


