Где находится фильтр в ютубе на телефоне
YouTube – самый популярный видеохостинг. Количество загруженных видеозаписей исчисляется миллиардами и увеличивается с каждым днем. Для быстрого нахождения нужной видеозаписи существует Ютуб поиск, который не так прост, как кажется. Давайте разберемся, чем он хорош, и как правильно искать.
Поиск видео на Ютубе: сильные и слабые стороны
Начнем с замечательного факта – на Ютубе можно найти любой ролик, имеющийся на сайте, главное – уметь искать. К другим положительным моментам можно отнести:
- Большое количество фильтров.
- Навигация по плейлистам.
- Расширенный поиск по параметрам.
Серьезных проблем нет, но можно выделить несколько субъективных недостатков:
- Отсутствие сортировки по конкретной дате.
- Нельзя исключить хештеги из результатов.
- Ограниченное число фильтров в мобильной версии.
Как правильно пользоваться поиском на Ютубе и находить нужное
В шапке сайта кликните на поисковое поле и введите запрос, после чего нажмите на Enter или на значок лупы справа. Набрать запрос можно и на виртуальной клавиатуре. Чтобы вызвать виртуальную клавиатуру, нажмите на ее изображение в углу поискового поля. Вместе с результатами появится кнопка «Фильтры». Нажмите на нее, чтобы открыть меню с фильтрами. Оно выглядит вот так.

Выберите нужный фильтр, который мгновенно будет применен к результату. Можно выбирать несколько фильтров. После выбора одного, меню придется каждый раз открывать заново. Не все параметры можно комбинировать. Например, нельзя искать плейлисты по длительности или по дате создания. Строка поддерживает текстовые параметры. Они вводятся после запятой, как на скриншоте ниже.

Введен запрос – «Google», а после запятой указан параметр с разрешением видео, которое нам нужно (4K). Полный список параметров:
- Разрешение: от 144p до 4K.
- Длительность видео: Short и Long.
- Плейлисты: Playlist.
- Время: Hour, Today, Week, Month и Year.
- Каналы: Channel.
- Отображать фильмы: Movie.

Как искать в официальном приложении
Нажмите на изображение лупы, введите запрос и нажмите кнопку «Искать». Возле результатов найдите меню с параметрами и выберите нужные. По известным только разработчикам причинам, число параметров несколько ограничено, по сравнению с веб-версией.
Как искать в мобильной версии
Поиск не работает, что делать?
Если поиск вообще не работает – это технические проблемы YouTube. Такое иногда случается. Обычно проблему устраняют в течение нескольких минут. Если же вы просто не можете найти нужное видео, то попробуйте дольше «поиграть» с сортировкой. Смотрели стрим, но потом не можете найти его в записи? Обработка долгих стримов занимает до суток, просто подождите и повторите запрос.
Смотрите также, как очистить историю поиска на Ютуб, в статье по ссылке.
В заключение можно сказать, что поиск на YouTube не идеальный, но плохим его назвать сложно. Иногда для нахождения нужного ролика приходится проделывать несколько лишних движений, чего можно было бы избежать с более удобной системой фильтрации. В конечном счете, с небольшим упорством, видео всегда находится.
А о том, как правильно пользоваться в ВК поиском групп, читайте в специальном материале.
На YouTube выложено порядка 200 млрд. видеороликов. Чтобы такой объём контента смог просмотреть один человек, ему понадобится более 1000 лет. Эти цифры, конечно, впечатляют, но, как известно, количество не означает качество. Видеоблогером на YouTube может стать кто-угодно и вещать на своём канале что-угодно. Пользователям отыскать что-то конкретное и полезное в таком обилии материала с каждым днём становится всё труднее.
За топовыми или цепляющими названиями роликов часто скрывается пустая болтовня, эзотерические и околонаучные бредни, субъективизм незрелых личностей, дезинформация. Но ладно ещё информация для взрослых, поражает засилье детского контента, отупляющего подрастающее поколение. Как бороться с неинтересными, пустыми и опасными для детей YouTube-каналами у себя на компьютере?
1. Как бороться с ненужными каналами на YouTube
Администрация видеохостинга, безусловно, борется с недопустимым контентом, но для блокировки в порядке цензуры видео должно содержать грубые, очевидные нарушения. Духовной, идеологической, нравственной, зрелостной цензуры на YouTube не существует. Так, например, если в роликах, продвигающих концепцию плоской Земли, нет порнографии или сцен насилия, а представленный материал не нарушает чьё-то авторское право, такие ролики не подлежат удалению на основании того, что сама по себе концепция является полным абсурдом.
У авторов каналов есть инструментарий для борьбы со злостными комментаторами: пользователям можно запретить оставлять комментарии, а то и вовсе заблокировать им доступ к каналу. А вот зритель средствами видеохостинга каналы блокировать не может. Администрация YouTube советует скрывать нежелательные видео, если они оказались среди рекомендуемых, а для детей включить функцию безопасного просмотра. Тем не менее возможность блокировки отдельных каналов существует, но осуществляется она не средствами интерфейса видеохостинга, а с помощью специального расширения для популярных браузеров. Об этом расширении поговорим чуть позже, пока же посмотрим, какие возможности для фильтрации контента предлагает сам YouTube.
2. Как избавиться от ненужных рекомендованных видео
В ленту рекомендаций нашего профиля на YouTube попадают те видеоролики, которые предположительно могут быть нам интересны. Алгоритм определения таких рекомендаций довольно прост: система сайта предлагает нам видео с теми же тегами, что указаны к видео, которым мы ранее ставили лайки или просто часто смотрели в рамках определённой тематики. Этот алгоритм, увы, не идеален даже при условии, что залогиненным аккаунтом видеохостинга пользуемся только мы сами. Если с нашего аккаунта ролики на YouTube смотрят дети или другие члены семьи, в рекомендациях обнаружим, соответственно, то, что потенциально могло бы быть интересно им. Дети обычно на лайки не скупятся, потому даже после недлительного пребывания чад на YouTube в рекомендациях обнаружим засилье мультфильмов, прохождение игр, видеоинструкции типа того, как создать гомункула, и т.п.
Чтобы больше не лицезреть потенциально интересные другим членам семьи видеоролики, в первую очередь необходимо создать им отдельный Google -аккаунт и подключить его к YouTube в отдельном профиле браузера. Или в другом браузере, если используемый веб-обозреватель не поддерживает мультиаккаунт. В идеале же и вовсе сделать каждому члену семьи отдельную учётную запись операционной системы. В противном случае борьба с нежелательными рекомендациями будет бессмысленной.
После того, как проблема будет упреждена, можно приступать к её нейтрализации. На домашней страничке профиля жмём три точки на нежелательном ролике и кликаем «Скрыть».

Далее нажимаем «Почему вам это не нравится».

И выбираем один из двух последних вариантов:
• Либо «Мне не интересен такой-то канал», если проблема только в канале;
• Либо «Мне не нравятся видео, похожие на это», если проблема в тематике.
Точно так же поступаем с видеороликами, которые отображаются в боковой ленте справа на страницах просмотра.


4. Детский профиль YouTube с безопасным режимом
Для детского профиля YouTube крайне желательно включить безопасный режим. При активации этого режима в поиске и рекомендациях не отображаются видеоролики с возрастными ограничениями и отключены комментарии. Чтобы включить безопасный режим, нажимаем кнопку профиля. В появившемся меню кликаем «Безопасный режим: Откл».

И ставим его переключатель в позицию «Вкл».

5. Как заблокировать канал на YouTube
Как видим, у сайта видеохостинга довольно лояльные методы борьбы с неугодным пользователям видеоконтентом. Возможность очистки рекомендаций и безопасный режим для детей – это, конечно, хорошо, но эти механизмы не избавляют от нежелательных видео в результатах поиска, а также не дают родителям самим решать, какие каналы негативно влияют на развитие ребёнка, и формировать свой чёрный список недопустимого контента. Этот пробел в функционале сайта YouTube восполняет расширение для браузеров Video Blocker. Оно позволяет блокировать каналы видеохостинга и вести свой собственный чёрный список неугодного контента.
Расширение можно установить в Google Chrome , Яндекс.Браузер , Vivaldi и любой иной браузер на базе Chromium , поддерживающий контент из магазина «Хрома».

Video Blocker доступен в магазине браузера Opera.

Расширение также можно внедрить в Mozilla Firefox (Quantum) .

Чтобы дети не догадались о присутствии такого механизма цензуры, его можно скрыть. В Chrome вызываем контекстное меню на значке расширения и убираем его с панели инструментов. Значок передвинется на панель в меню браузера.

В Опере значок Video Blocker появляется в адресной строке при открытии сайта YouTube. Чтобы убрать значок, отправляемся в раздел браузера «Расширения» и ставим галочку сокрытия. Если понадобится внести корректировки в чёрный список, эту галочку нужно будет, соответственно, на время убрать.

В Mozilla Firefox значок Video Blocker отображается также только при посещении видеохостинга, но на панели инструментов браузера. Чтобы убрать значок, вызываем на нём контекстное меню и удаляем с панели инструментов.

Если чёрный список понадобится отредактировать, помещаем значок обратно на панель инструментов. Для этого заходим в раздел меню «Персонализация».

И перетаскиваем Video Blocker на панель инструментов Firefox.

Как добавить YouTube-канал в чёрный список? Кликаем на название канала в результатах поиска или в рекомендациях, вызываем контекстное меню и выбираем опцию блокировки, реализованную Video Blocker.

Если канал нужно разблокировать, открываем расширение и крестиком удаляем такой канал из чёрного списка.

Чёрный список каналов, к сожалению, не синхронизируется вместе с аккаунтом Google. Вместе с последним в браузер Chrome на другом устройстве или после переустановки операционной системы перенесётся только само расширение. Однако его создатели предусмотрели механизм экспорта-импорта списка заблокированных YouTube-каналов. Этот механизм можно использовать и при переходе на другой браузер, работающий с Video Blocker.
В Youtube есть разные настройки пользовательского интерфейса. Платформа может учитывать, какой контент показывать в ленте. Как включать режимы просмотра на телефоне, трансляцию на другие устройства. Эти и другие параметры мы обсудим далее.
Как включить детский Ютуб на телефоне
Хорошие родители ограничивают своего ребёнка от взрослого видео, контента со сценами насилия, шокирующих сцен. Видеоплатформа Ютуб даёт возможность контролировать то, что будут смотреть дети. Для этого нужно настроить аккаунт следующим образом.
Готово, параметр активирован, и что теперь? Дальше за дело берётся сам Ютуб. Когда блогер добавляет ролик, платформа определяет, годится ли он для просмотра детям. Этот же вопрос Youtube задаёт владельцу канала. В результате все ролики подвержены тщательной проверке на доступность для детей. Подробнее об этом пишет поддержка Гугл.
Как транслировать Ютуб с телефона на телевизор
Любое видео можно смотреть на телевизоре с функцией Smart. Сюда входят все ТВ, которые способны подключиться к сети Wi-Fi. Роутер выступает в роли связующего узла. Для того, чтобы вывести изображение с телефона на телевизоре, нужно подключить оба устройства к роутеру по беспроводной сети. И проверить в них подключение к интернету.
На многих моделях телевизоров приложение Youtube установлено по умолчанию. Нужно запустить его перед настройкой.
Такой способ поможет управлять приложением в ТВ через мобильное устройство. Вместо того, чтобы вводить в поиске фразы через пульт, можно будет искать видео при помощи голосового ввода на смартфоне.
Как включить субтитры Youtube в телефоне
По умолчанию, если вы не настраивали приложение Ютуб в смартфоне, субтитры выключены. Но их можно включить.
Теперь если ролик был создан с возможностью включить в нём реплики, диалоги, они будут отображаться и в мобильном устройстве при просмотре видео. Субтитры также можно настраивать через кнопку меню прямо в роликах.
Где на телефоне в Youtube включается тёмная тема
Для просмотра контента в тёмное время суток удобно использовать ночной режим в Ютуб. А включить его на телефоне можно в окне всё тех же настроек.
В этом окне настроек вы также можете включить функцию Напомнить, что пора ложиться спать в Ютуб, Отдыхать от просмотра, Экономию трафика, Растянуть во весь экран, Перемотка и прочие.
Как отключить автовоспроизведение в Ютуб
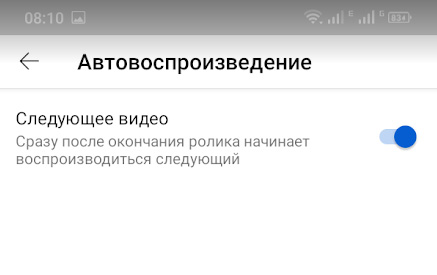
Эта функция включает проигрывание следующего видео без остановки. Чтобы после завершения ролика видео останавливалось, в телефоне перейдите в свой профиль (нажмите иконку вверху). Затем выберите пункт Настройки и Автовоспроизведение.
На компьютере регулировать эту функцию теперь можно прямо в плеере. Кнопка с двумя положениями и со значком паузы есть в нижней части под таймлинией.
Настройка качества видео на телефоне
Для выбора подходящего качества в Ютубе нужно перейти непосредственно к видео, которое вы хотите посмотреть. Изменение параметра качества будет применено не к одному ролику, а ко всей платформе. То есть, мы изменим настройки качества для всего Youtube.
В списке выберите подходящее значение. Чем лучше качество вы укажите, тем более требовательным видео становится по отношению к вашему устройству и скорости Интернета.
Можно долго спорить на тему, стоит ли давать маленьким детям доступ к планшетам и смартфонам. Кто-то говорит что это вредно для глаз или для психики, кто-то — что родителям надо бы самим играть и читать с детьми, а не пытаться отгородится от них гаджетами. Что характерно, чаще всего такое говорят люди, у которых своих детей нет. И которые не знают, какое это блаженство — когда чадо замолкает хотя бы на полчаса, перестает крушить все вокруг, спокойненько лежит на диване и смотрит мультики. Есть и еще один аргумент — дети чутко все повторяют за родителями, если родители непрерывно сидят уткнувшись в телефон, то очень сложно объяснить детям, почему родителям можно, а им — нет.

В общем можете закидывать меня тухлыми помидорами, но мой сын, которому сейчас без пары дней три года, время от времени лежит с планшетом на диване и смотрит мульики на ютубе.
К сожалению, я очень быстро уяснил, что детский ютуб — это просто АДОВЫЙ ТРЕШ. Про это даже на Хабре уже был перевод статьи. Детские каналы — это какие-то бездонные клоаки, наполненные вырвиглазными видео типа "разворачиваем сто киндер-сюрпризов", "дурацкие стишки с убогой 3д графикой под крикливую музыку" и "гоняем машинки в Beam NG под дурацкие комментарии". По какой-то причине все это является очень привлекательным для маленьких детей, которые бросаются кликать на такие видео как только увидят их в рекомендованных. А YouTube не позволяет управлять рекомендациями. Даже дав своему сыну планшет с включенными "нормальными" мультиками, я уже через пару минут наблюдаю, как он за два клика по рекомендациям опять находит эти чертовы шоколадные яйца и снова начинает в них залипать.
Все, с меня хватит, решил я. И начал пилить свое приложение для просмотра ютуба, позволяющее выбрать список каналов и показывающее только видео с этих каналов. Как я это делал — под катом.
Постановка задачи
Сразу скажу, что я не ставил задачу сделать непробиваемое для детей приложение. Такие попытки уже есть, в том числе и тут на хабре — там режут все подряд, чтобы ребенок не мог выйти из приложения, купить что-то, открыть браузер и т.п. Есть и варианты с хардверными блокировками, отключенными портами, кастомными оболочками андроида и прочими сложностями (например вот статья за 2012 год, проект вроде все еще жив). Но это все имеет смысл для детей постарше, которые уже во всю исследуют возможности своих гаджетов. Для детей же 2-3 лет никакая особая защита не нужна, их вполне устраивает смотреть видео и время от времени тыкать в превьюшки других роликов. Главное, чтобы эти ролики были какими надо, а не какие предложит YouTube (а предложит он нескончаемые шоколадные яйца и baby fingers).
Из этого родился список требований:
- Настраиваемый список каналов
- Защита его от изменений (скорее от случайных, ибо у хитрых взрослых детей уже есть куча способов вызнавания паролей родителей)
- Само приложение — похоже на ютубовское, слева играет видео, справа колонка превьюшек, на которые можно нажимать
- Основной use-case — случайное тыкание по видео, ребенку в общем-то все равно что именно смотреть
При этом работа приложения состоит из двух основных частей: поис и настройка каналов с помощью YouTube Data API и затем воспроизведение видео. Причем вариантов проигрывания видео внутри собственного приложения я на данный момент обнаружил два:
YouTube Android Player API
Это официальный способ проигрывать видео в своем андроид приложении. Для его работы на девайсе пользователя уже должно быть установлено официальное приложение YouTube, которое в своем составе включает некую службу, которую можно использовать из других приложений. Так что этот самый Player API представляет из себя маленькую библиотеку, взаимодействующую с отдельно устанавливаемым приложением.
Сперва я воспользовался им, но после некоторого времени использования выяснилось, что у него есть критичная проблема. В нем нельзя толком кастомизировать внешний вид плеера, в частности управлять кнопками (можно только спрятать вообще все целиком, но тогда лишишься и кнопки полноэкранного режима). А на панели управления плеером есть нехорошая кнопочка "перейти к просмотру на YouTube", которая открывает официальное приложение (которое обязательно должно быть на девайсе), в котром уже нет никакой фильтрации. И дети легко (случайно или нет) нажимают на нее, переходят к нефильтрованному приложению, и через неколько минут я уже снова слышу "baby finger, baby finger where are you" и вижу какие-то вырвиглазные трешеанимации на экране.
Поэтому от официального плеера я отказался, найдя ему замену в виде следующей библиотеки.
Android-YouTube-Player
Библиотечка похоже представляет собой обертку вокруг WebView, управляющую веб-плеером через его JavaScript API. Из плюсов — возможность полной кастомизации интерфейса.
Инициализация плеера слегка неочевидна, особенно после перехода с официальной библиотеки:
- Получаем нашу вьюху класса com.pierfrancescosoffritti.androidyoutubeplayer.player.YouTubePlayerView
- Зовем ей initialize(), передавая листенер
- У листенера вызывается метод onInitSuccess(@Nonnull final YouTubePlayer youTubePlayer), получающий экземпляр объекта плеера. Это единственный способ его получить. До этого момента процесс инициализации был идентичен таковому у официального клиента
- У плеера вызываем метод addListener(), передавая в него еще один листенер (больше листенеров богу листенеров!)
- У этого листенера вызывается метод onReady() — только после этого момента можно загружать и показывать видео и пользоваться плеером. Если по ошибке попробовать что-то загрузить в onInitSuccess то библиотека начнет плеваться странными ошибками.
Управлять жизненным циклом плеера (остановка воспроизведения в onPause() и все в таком духе) можно вручную, а можно зарегистрировать нашу вьюху как Lifecycle Observer (для чего наша Activity должна наследоваться от AppCompatActivity). В таком случае библиотека всю рутину возьмет на себя.
Еще один странный нюанс библиотеки — отсутствие поддержки полноэкранного режима из коробки. Кнопочка для него по умолчанию есть в плеере, но не делает ничего. По сути полноэкранный режим приходится делать вручную — прятать гуй, разворачивать окно плеера на весь экран, а затем все восстанавливать обратно. Это может оказаться достаточно нетривиальным, если у вас какой-то сложный интерфейс вокруг плеера. У меня же там был только список видео, который легко прячется вручную.
В сэмплах библиотеки есть класс FullScreenHelper, из которого можно взять нужный код. Выглядит его использование как-то так:
Вообще как-то много минусов получилось у этой библиотеки, но все перекрывает главный плюс — возможность настраивать интерфейс проигрывателя. Мне было достаточно спрятать кнопку "показать на YouTube", сохранив при этом полноэкранный режим:
А вообще там можно управлять всеми кнопками, отображением текущего времени, можно добавлять свои собственне View и т.п. — в итоге по возможностям кастомизации эта библиотека оставляет своего официального конкурента далеко позади.
Ну и после работы по настройке плеера новое видео грузится просто как youTubePlayer.loadVideo(url, startTime);
Получение списков видео, работа с YouTube Data API
URL видео надо еще откуда-то получить. К счастью у YouTube есть богатое API, позволяющее делать всякие поисковые запросы и получать сведения о каналах. Чтобы начать его использовать нужно подключить его в своей Developer Console и получить ключ.
Для работы приложения нам нужны две функции: поиск каналов и получение списка видео для данного канала. Поиск выглядит как-то так, мы хотим искать каналы и плейлисты по запросу "Peppa Pig". Нас интересует id (чтобы в дальнейшем скачивать список видео для канала по его id) и snippet в нем содержатся основные данные о сущности: название, картинка-превью, описание.
Важно правильно задавать список тех частей объекта (в данном случае это snippet и id) которые мы хотим получать. YouTube API использует довольно сложную систему лимитирования запросов: по умолчанию ежедневная квота составляет миллион единиц, но при этом один запрос может потреблять много единиц. Больше всего потребляют запросы записывающие что-то (заливающие видео, или меняющие плейлисты), но читающие запросы могут тоже потреблять немало. Запросы на чтение данных потребляют одну единицу квоты сами по себе, плюс по две единицы на каждый фрагмент данных. Т.е. например вот этот вот запрос что указан выше потребляет 5 единиц (одну за сам запрос и по 2 за фрагменты sinppet и id). А полный запрос всех данных о канале, у которого 6 фрагментов, съел бы 13. Для видео доступны 10 фрагментов, так что полный запрос съест 21 единицу квоты. Поэтому имеет смысл запрашивать только то, что вам нужно.
Запрос на получение списка видео из канала выглядит вот так:
Несколько неочевидно сделано разбиение ответа на страницы, вместо того чтобы явно указывать номер страницы и количество результатов, в ответе может присутствовать параметр nextPageToken, если он есть — значит впереди еще есть страницы, надо поместить этот параметр в объект запроса и выполнить запрос еще раз.
В целом API хорошо документировано, есть готовые примеры кода на многих языках, примеры запросов для запуска в браузере и т.п.
Опыт использования
После того, как первая версия была готова, началось тестирование. Сперва на своей семье, затем я выложил ее в Google Play и начал собирать фидбек от пользователей. Сразу выяснились нюансы:
- Кроме каналов понадобились и плейлисты. Так как на одном канале зачастую нормальные видео совмещались с адовым трешем. Например на "Теремок ТВ" есть неплохие мультики про царевну и всякая вырвиглазная хрень ("бибика" или "доктор машинкова"), из-за которых добавлять канал целиком не хотелось.
- А потом — еще и отдельные видео. Например есть каналы, где есть подборки типа "все серии мультсериала в одном видео", и опять же хочется выбрать отдельные видео, а не канал целиком.
- Понадобился возврат назад к предыдущему видео. Ибо истерика ребенка, который случайно ткнул пальцем в следующе видео и уже не может вернуться назад к тому, которое только что смотрел — это не шутки.
- Сейчас я понял что нужен еще и поиск. Потому что "хочу мультик про машинки и приведение", а поиска пока в приложении нет, а тыкать пальцем в надежде что рандом таки выдаст этот чертов мультик можно долго.
- Про отключение кнопки просмотра на ютубе я уже выше писал.
- Еще хочется прикрутить Pinned Mode — начиная с пятого андроида можно сделать так, что чтобы свернуть приложение надо было нажать и подержать несколько кнопок сразу.
И нет, он не просиживает дни напролет за планшетом, а скорее предпочитает прогулки и активные игры, прятки-догонялки и рисование на всем подряд (от обоев до игрушек), а вечером любит слушать сказки. Планшет и мультфильмы — лишь один из возможных инструментов развлечения ребенка, но при этом один из наиболее сложно управляемых. С чем отчасти и призвано бороться мое приложение.
UPD2: Как меня и предупреждали в комментариях, гугл прибил мое приложение и мой аккаунт разработчика. Судя по тому, что писали на хабре, жаловаться или пытаться выяснить в чем дело в случае с гуглом абсолютно бесполезно.
Читайте также:


