Где находится диод в autocad
В этой статье рассказывается, как работать с системой координат в Автокаде. Она будет полезна ка новичкам которые что то недопоняли, так и опытным проектировщикам для того, чтобы освежить память.
Из статьи Вы узнаете:
- Как задавать координаты в Автокаде;
- Как вводить координаты точки в Autocad;
- Что такое система координат в Автокаде;
- как перемещать начало координат;
- Как работать с осями координат в Автокад;
- Как вывести координаты в Автокаде.
Вопрос 1. Как включить отображение координат в Автокаде рядом с курсором?
Следует отметить тот факт, что для удобства в Автокаде есть возможность отображать текущие координаты около курсора, работает это при включенном динамическом вводе (см. картинки ниже).
Если динамический ввод отключен, следует на панели режимов найти кнопку и нажать на нее. Она выглядит вот так, смотри картинку ниже.
При включенном динамическом вводе (кнопка должна гореть синим) у Вас будут отображаться координаты курсора при выборе любого инструмента рисования. Например, если мы начнем чертить прямоугольник, то около курсора будут отображаться координаты в Автокаде , это нам и нужно.
Вопрос 2. Как вводить координаты в AutoCAD?
Нужно понимать, что все координаты вводятся относительно АБСОЛЮТНОГО начала координат в Автокаде . Т.е. от нуля. Сначала нужно ввести координату по оси X, а затем, с помощью клавиши TAB ввести координаты по оси Y, затем нажать ENTER. После таких манипуляций мы поставим первую точку нашего прямоугольника по нужным координатам. Давайте рассмотрим на примере.
Делается это очень просто.
Шаг 1. Для ввода координат с клавиатуры, требуется выбрать сначала любой инструмент для рисования. Возьмем все тот же прямоугольник и введем координату по оси X, скажем 4000.
Теперь, чтобы задать координату по оси Y следует нажать на клавишу TAB, она находится вот тут
Для того чтобы адаптировать AutoCAD Electrical под стандарты предприятия, необходимо изменить служебные файлы, а также файлы баз данных.
Служебные файлы — это текстовые ACSII-файлы, поэтому они могут редактироваться любым текстовым редактором, например, с помощью WordPad или обычного «Блокнота».
Файлы *.wdp
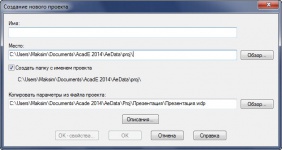
Рис. 1 (Кликните на картинку для увеличения изображения)
Файл проекта *.wdp, создается автоматически при создании проекта и находится в той же папке, что и проект. Файл *.wdp содержит всю информацию о конфигурации проекта, то есть все, что можно настроить в диалоговом окне «Свойства проекта». Процедура настройки проекта при его создании, конечно, не отнимает много времени, но все же не стоит лишний раз повторяться. Для этого предусмотрена возможность один раз, в соответствии с требованиями, принятыми на предприятии, настроить проект и сохранить файл *.wdp как шаблон проекта, чтобы подключать этот файл к вновь создаваемым проектам (рис. 1). Таких файлов может быть несколько и, в зависимости от требований, можно подключать один из существующих файлов — на выбор.
Файлы *.wdl
Данный файл отвечает за настройки меток проекта LINE x — *.wdl. Настройка его больше повлияет на комфортность работы в AutoCAD Electrical. Если открыть стандартное диалоговое окно «Описания …» (рис. 2), то мы увидим набор строк для заполнения информации о проекте, которая будет заноситься в основную надпись первого и последующих листов. При открытии некоторых проектов можно заметить, что во вкладке «Описание проекта», вместо названия строк - «Наименование 1», «Наименование 2» и т.д., которые показаны на рис. 2, могут появиться строки «Строка 1», «Строка 2» … «Строка N»
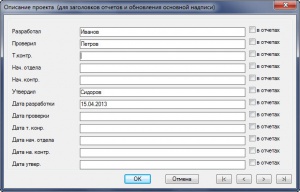
Рис. 2 (Кликните на картинку для увеличения изображения)
Для того, чтобы названия строк, в окне описания проекта, были названы как будет удобно пользователю для этого необходимо в любом текстовом редакторе создать файл *.wdl, где прописывается соответствие каждой строки с ее значением. Формат записи соответствий такой: пишется «Строка N = описание».
Файл настройки может быть создан под конкретный проект <имя_проекта>_ wdtitle.wdl, при этом он должен быть помещен в папку с проектом. В противном случае со всеми проектами будет по умолчанию использоваться файл default_ wdtitle. wdl, для чего он должен быть помещен в папку, путь к которой описан в окружении AutoCAD Electrical 2014 (например, «C:Program FilesAutodeskACADE 2014Support»).
Файлы *.wdt
Данный файл *.wdt содержит соответствия имен атрибутов для инструмента обновления основной надписи AutoCAD Electrical. В соответствие приводятся атрибуты при создании шаблона чертежа и строк записи «Описание…».
AutoCAD Electrical выполняет поиск файла в папке проекта, имя которого совпадает с именем проекта, но имеет расширение имени *.wdt. Если такой файл не найден, то выполняется поиск файла default.wdt в том же каталоге, в котором расположен файл проекта.
Файлы *.wdd
Файл *.wdd содержит перечень стандартных фрагментов описания УГО. Доступ к файлу выполняется с помощью диалогового меню «Вставить/Редактировать компонент» и «Вставить/Редактировать компонент панели» либо с помощью текстового редактора.
Файл *.wdd может относиться к отдельным семействам: например, для семейства «PB» — pushbuttons (кнопки включения) это будет файл «PB.wdd». При отсутствии файла, относящегося к отдельному семейству, выполняется поиск файла, совпадающего с именем активного проекта в папке, где находится файл активного проекта с расширением *.wdd (то есть <имя_проекта>.wdd). В случае отсутствия файла, относящегося к конкретному семейству или проекту, по умолчанию выполняется поиск файла wd _ desc.wdd — в различных папках поиска AutoCAD Electrical и вспомогательных папках AutoCAD. Если ни один файл не найден, то пользователь получает запрос об указании файла описания *.wdd.
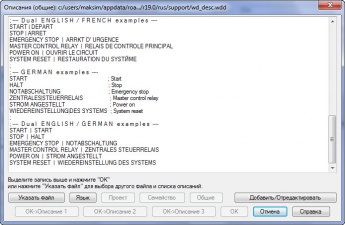
Рис. 3 (Кликните на картинку для увеличения изображения)
При нажатии кнопки «Ст.» в диалоговых окнах «Вставить/Редактировать компонент» и «Вставить/Редактировать компонент панели» содержимое текстового файла *.wdd отображается в отдельном окне (рис. 3), где пользователь может выбрать строку текста для использования в качестве описания. После этого выбранный текст отображается в поле редактирования описания. Наличие в выбранном тексте одного или нескольких символов «|» означает, что текст содержит разрывы строки, и в этом случае текст переносится соответственно на вторую и третью строку описания.
Файл wd_fam.dat
Файл wd_fam.dat переопределяет код позиционного обозначения семейства для УГО путем сопоставления существующих кодов и новых значений. Код позиционного обозначения условного графического образа используется при формировании идентификатора позиционного обозначения вставленных компонентов, как, например, «PB» — в идентификаторе «PB101» или «K» — в идентификаторе «-K25».
Например, для сигнальной лампы в качестве кода позиционного обозначения семейства по умолчанию используется «LT», поэтому создаваемые позиционные обозначения будут выглядеть как «LT101». Для переопределения этого кода позиционного обозначения и замены кода семейства на код «LA» без редактирования библиотечных графических образов нужно добавить строку «LT, LA» в файл wd_fam.dat.
Файлы *.wdr
Файл *.wdr содержит перечень используемых по умолчанию номинальных значений компонента. Выбрать их можно в диалоговых окнах «Вставить/Редактировать компонент» и «Вставить/Редактировать компонент панели», а содержимое этого текстового файла отображается в диалоговом окне в поле «Номинальное значение». Для разделения следующих друг за другом назначаемых значений RATINGx можно использовать знак «|». Например, если выбрать запись «30A|60A», то значение «30A» будет назначено первому атрибуту RATINGx, а значение «60A» — атрибуту RATING(x+1), как показано на рис. 4.
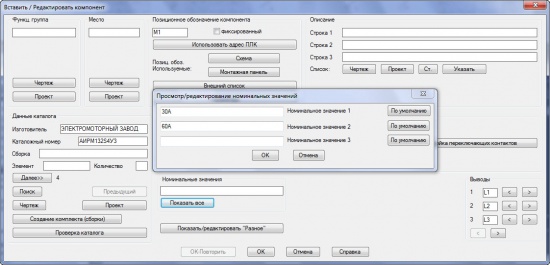
Рис. 4 (Кликните на картинку для увеличения изображения)
Поиск файла выполняется сначала в папке проекта, имя которого совпадает с именем проекта, но имеет расширение *. wdr. Если файл не найден, выполняется поиск используемого по умолчанию файла wd_ratings.wdr в различных папках поиска AutoCAD Electrical и во вспомогательных папках AutoCAD. Кроме того, можно указать файл, относящийся к конкретному семейству (например, ps.wdr для реле давления).
Файлы *.wdn
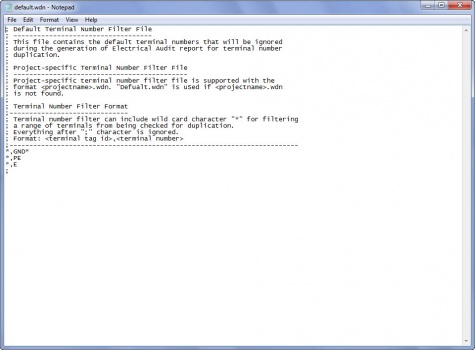
Рис. 5 (Кликните на картинку для увеличения изображения)
Файл default.wdn, используемый по умолчанию, содержит средства навигации по файлам номеров клемм GND, PE и E. Эти номера игнорируются при проверке на дублирование и не включаются в отчет аудита электрических схем. Редактирование этого файла выполняется в любом текстовом редакторе.
Файл default.3gp
Файл default.3gp содержит варианты обозначения трехфазных проводов (рис. 6), и он также может быть отредактирован в любом текстовом редакторе. Поиск этого файла осуществляется по тем же путям, что и предыдущие служебные файлы. Кроме того, можно создать файл <имя_проекта>.3gp для конкретного проекта.
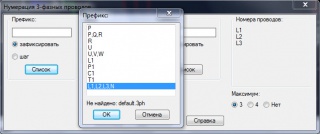
Рис. 6 (Кликните на картинку для увеличения изображения)
Файлы *.wdw
В файле *.wdw содержится информация о проводах. Можно настроить отдельный файл для каждого проекта. Для этого достаточно создать файл <имя_проекта >.wdw и поместить его в тот каталог, в котором находится файл проекта *.wdp. Если требуется использовать один и тот же файл для всех проектов, создайте или измените файл default.wdw в папке USER (для определения полного пути к файлу щелкните на имени проекта в диспетчере проектов правой кнопкой мыши и выберите «Параметры»).
Каждому слою проводов AutoCAD Electrical в файле должна соответствовать отдельная строка. Строка состоит из трех полей, разделенных точками с запятой. В первом поле указано фактическое имя слоя проводов, отображаемое на чертеже. Второе поле содержит описание слоя проводов.
Это описание применяется при работе с инструментом AutoCAD Electrical «Метка цвета/сечения провода». В третьем поле указан размер провода.
Файлы *.ww1
В файле *.ww1 содержится информация о коробах. Можно настроить отдельный файл для каждого проекта. Для этого достаточно создать файл <имя_проекта>.ww1 и поместить его в тот каталог, в котором находится файл проекта (*. wdp). Если требуется использовать один и тот же файл для всех проектов, то создайте или измените файл default.ww1 в папке USER (для определения полного пути к файлу щелкните на имени проекта в диспетчере проектов правой кнопкой мыши и выберите «Параметры»).
Каждому коробу в файле должна соответствовать отдельная строка. Каждая строка состоит из двух полей. В первом поле указано значение размера короба, отображаемое в диалоговом окне «Обозначение короба». Во втором поле указано значение размера короба, равное внутренней площади его сечения. На основе этого значения и значений диаметра проводов, извлеченных из файла *.wdw, в AutoCAD Electrical определяется степень заполнения короба. Например, если короб со значением размера 1 дюйм имеет внутренний диаметр 0,8, а площадь сечения равна 0,5, то соответствующая строка в файле *.ww1 имеет следующий вид: 1”;0.5. Описание файлов *.ww1 и *.wdw необходимо для того, чтобы система могла рассчитать заполнение коробов c учетом процента заполнения.
default_cat.mdb
Этот файл представляет собой базу данных для выбора и назначения номеров деталей по каталогу. Обращение к этому файлу выполняется также при автоматическом создании различных отчетов о спецификациях.
Данный файл является файлом формата Access MDB и называется <проект>_cat.mdb (если файл поиска в каталоге предназначен для данного конкретного проекта) или DEFAULT_CAT.MDB (если это файл поиска в каталоге, используемый по умолчанию). Если используется специальный для данного проекта файл .mdb, он должен находиться в той же папке, где расположен файл <проект>.wdp. При отсутствии версии, предназначенной для данного конкретного проекта, поиск выполняется в файле DEFAULT_CAT.MDB, который расположен в той же папке, где находится файл активного проекта, а затем в папках, пути к которым определены в свойствах проекта.
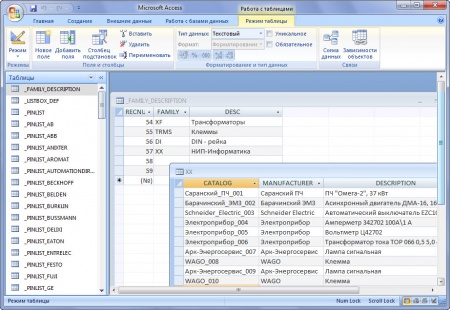
Рис. 7 (Кликните на картинку для увеличения изображения)
Если добавить новую строку в данный файл и назвать ее, например, «НИП-Информатика», то в AutoCAD Electrical появится новое семейство компонентов, которое будет называться «НИП-Информатика», это очень удобно, если необходимо создать небольшую собственную библиотеку компонентов, так как добавление описаний компонентам существенно удобнее осуществлять, если имеется новая, не заполненная таблица.
Найти все ближайшие запланированные курсы обучения по AutoCAD Electrical и зарегистрироваться на них можно, перейдя по этой ссылке.
Если Вы желаете пройти курс обучения в другое, удобное для Вас время, или у Вас возникли вопросы по продукту AutoCAD Electrical, пожалуйста, свяжитесь с нами:
Мы будем рады ответить на Ваши вопросы!
С уважением, Максим Козлов
Инженер электротехнических САПР
Ключевые слова: AutoCAD Electrical, AutoCAD, AutoCAD для электротехников, AE, AutoCAD E, Autodesk, проектирование схем, принципиальные схемы, сборочный чертеж, таблица соединений, перечень элементов, схема соединений, проектирование, ПЭ, ТС, Э3, Э4, автокад электрикал, 2014, AutoCAD 2014, конструкторская документаци, электро
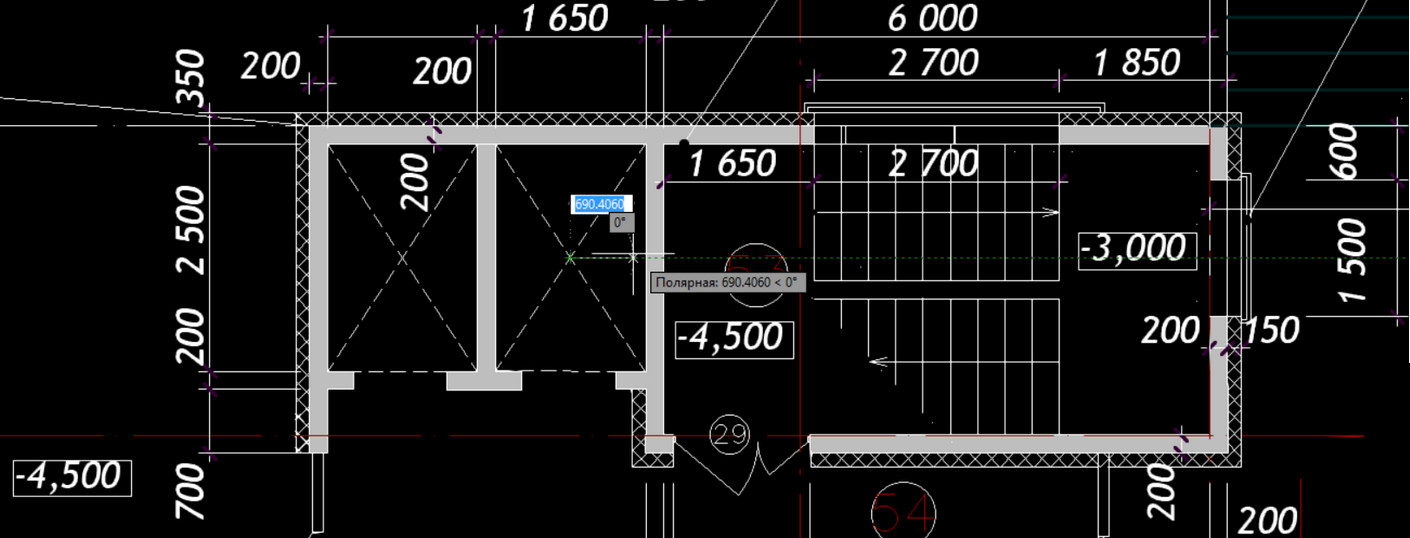
Ввод координат в Автокаде можно выполнять не только в командной строке, но и непосредственно при выполнении команды в рабочем пространстве, т.е. динамически.
Динамический ввод в Автокаде появился в 2006 версии и стал незаменимым инструментом при создании чертежей. Во время построения нет необходимости отводить курсор в командную строку, чтобы указать нужные параметры или значения. Подсказки помогают быстро сориентироваться, а цифры, которые отображаются возле курсора, дают представление о текущих размерах, координатах и т.д.
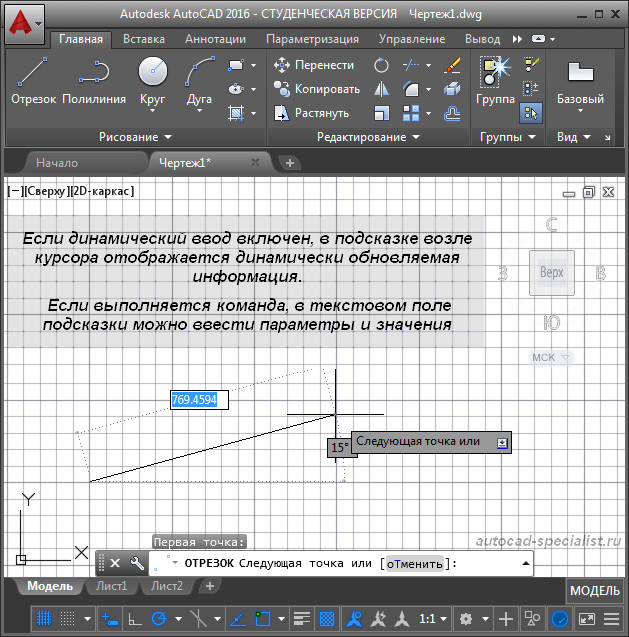
Рис.1. Динамический ввод в Автокаде.
Как включить динамический ввод в Автокаде?
Подключить этот режим можно в строке состояния или же с помощью горячей клавиши F12. Однако многие не знают, как включить динамический ввод в Автокаде 2015 или 2016. Поскольку здесь по умолчанию отсутствует иконка этого режима в строке состояния. Поэтому в первую очередь нужно в правом нижнем углу программы выбрать пункт «Адаптация», после чего установить галочку напротив соответствующего режима, как показано на рис.2.

Рис.2. Включить/отключить динамический ввод в Автокаде.
После выбора любой команды возле курсора появляются подсказки, которые динамически меняются в зависимости от его местоположения и проделанных действий. Динамический ввод Автокад позволяет вводить координаты непосредственно в окне подсказки.
Для примитивов можно сразу же указывать размеры. Например, длину отрезка или радиус окружности. После указания числового значения следует нажать Enter.
Чтобы ввести угол в динамическое поле, нужно нажать на клавиатуре Tab.
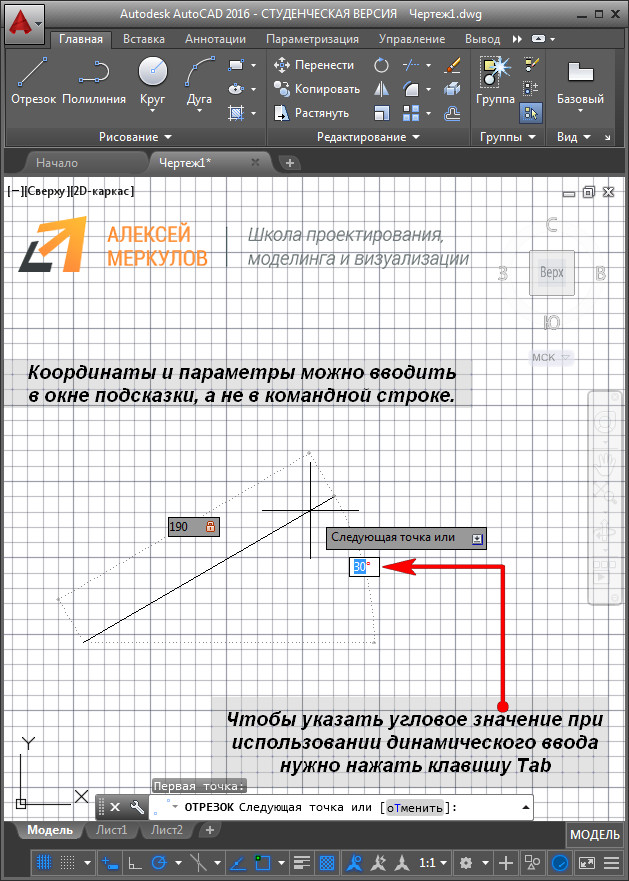
Рис.3. Ввод углового значения при использовании динамического ввода AutoCAD.
Чтобы настроить параметры динамического ввода, следует в строке состояния нажать ПКМ по режиму динамического ввода и выбрать «Параметры».
Для того чтобы адаптировать AutoCAD Electrical под стандарты предприятия, необходимо изменить служебные файлы, а также файлы баз данных.
Служебные файлы — это текстовые ACSII-файлы, поэтому они могут редактироваться любым текстовым редактором, например, с помощью WordPad или обычного «Блокнота».
Файлы *.wdp
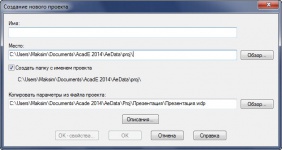
Рис. 1 (Кликните на картинку для увеличения изображения)
Файл проекта *.wdp, создается автоматически при создании проекта и находится в той же папке, что и проект. Файл *.wdp содержит всю информацию о конфигурации проекта, то есть все, что можно настроить в диалоговом окне «Свойства проекта». Процедура настройки проекта при его создании, конечно, не отнимает много времени, но все же не стоит лишний раз повторяться. Для этого предусмотрена возможность один раз, в соответствии с требованиями, принятыми на предприятии, настроить проект и сохранить файл *.wdp как шаблон проекта, чтобы подключать этот файл к вновь создаваемым проектам (рис. 1). Таких файлов может быть несколько и, в зависимости от требований, можно подключать один из существующих файлов — на выбор.
Файлы *.wdl
Данный файл отвечает за настройки меток проекта LINE x — *.wdl. Настройка его больше повлияет на комфортность работы в AutoCAD Electrical. Если открыть стандартное диалоговое окно «Описания …» (рис. 2), то мы увидим набор строк для заполнения информации о проекте, которая будет заноситься в основную надпись первого и последующих листов. При открытии некоторых проектов можно заметить, что во вкладке «Описание проекта», вместо названия строк - «Наименование 1», «Наименование 2» и т.д., которые показаны на рис. 2, могут появиться строки «Строка 1», «Строка 2» … «Строка N»
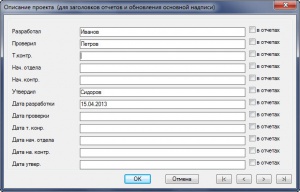
Рис. 2 (Кликните на картинку для увеличения изображения)
Для того, чтобы названия строк, в окне описания проекта, были названы как будет удобно пользователю для этого необходимо в любом текстовом редакторе создать файл *.wdl, где прописывается соответствие каждой строки с ее значением. Формат записи соответствий такой: пишется «Строка N = описание».
Файл настройки может быть создан под конкретный проект <имя_проекта>_ wdtitle.wdl, при этом он должен быть помещен в папку с проектом. В противном случае со всеми проектами будет по умолчанию использоваться файл default_ wdtitle. wdl, для чего он должен быть помещен в папку, путь к которой описан в окружении AutoCAD Electrical 2014 (например, «C:Program FilesAutodeskACADE 2014Support»).
Файлы *.wdt
Данный файл *.wdt содержит соответствия имен атрибутов для инструмента обновления основной надписи AutoCAD Electrical. В соответствие приводятся атрибуты при создании шаблона чертежа и строк записи «Описание…».
AutoCAD Electrical выполняет поиск файла в папке проекта, имя которого совпадает с именем проекта, но имеет расширение имени *.wdt. Если такой файл не найден, то выполняется поиск файла default.wdt в том же каталоге, в котором расположен файл проекта.
Файлы *.wdd
Файл *.wdd содержит перечень стандартных фрагментов описания УГО. Доступ к файлу выполняется с помощью диалогового меню «Вставить/Редактировать компонент» и «Вставить/Редактировать компонент панели» либо с помощью текстового редактора.
Файл *.wdd может относиться к отдельным семействам: например, для семейства «PB» — pushbuttons (кнопки включения) это будет файл «PB.wdd». При отсутствии файла, относящегося к отдельному семейству, выполняется поиск файла, совпадающего с именем активного проекта в папке, где находится файл активного проекта с расширением *.wdd (то есть <имя_проекта>.wdd). В случае отсутствия файла, относящегося к конкретному семейству или проекту, по умолчанию выполняется поиск файла wd _ desc.wdd — в различных папках поиска AutoCAD Electrical и вспомогательных папках AutoCAD. Если ни один файл не найден, то пользователь получает запрос об указании файла описания *.wdd.
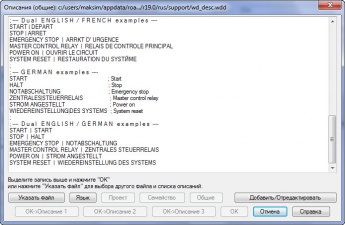
Рис. 3 (Кликните на картинку для увеличения изображения)
При нажатии кнопки «Ст.» в диалоговых окнах «Вставить/Редактировать компонент» и «Вставить/Редактировать компонент панели» содержимое текстового файла *.wdd отображается в отдельном окне (рис. 3), где пользователь может выбрать строку текста для использования в качестве описания. После этого выбранный текст отображается в поле редактирования описания. Наличие в выбранном тексте одного или нескольких символов «|» означает, что текст содержит разрывы строки, и в этом случае текст переносится соответственно на вторую и третью строку описания.
Файл wd_fam.dat
Файл wd_fam.dat переопределяет код позиционного обозначения семейства для УГО путем сопоставления существующих кодов и новых значений. Код позиционного обозначения условного графического образа используется при формировании идентификатора позиционного обозначения вставленных компонентов, как, например, «PB» — в идентификаторе «PB101» или «K» — в идентификаторе «-K25».
Например, для сигнальной лампы в качестве кода позиционного обозначения семейства по умолчанию используется «LT», поэтому создаваемые позиционные обозначения будут выглядеть как «LT101». Для переопределения этого кода позиционного обозначения и замены кода семейства на код «LA» без редактирования библиотечных графических образов нужно добавить строку «LT, LA» в файл wd_fam.dat.
Файлы *.wdr
Файл *.wdr содержит перечень используемых по умолчанию номинальных значений компонента. Выбрать их можно в диалоговых окнах «Вставить/Редактировать компонент» и «Вставить/Редактировать компонент панели», а содержимое этого текстового файла отображается в диалоговом окне в поле «Номинальное значение». Для разделения следующих друг за другом назначаемых значений RATINGx можно использовать знак «|». Например, если выбрать запись «30A|60A», то значение «30A» будет назначено первому атрибуту RATINGx, а значение «60A» — атрибуту RATING(x+1), как показано на рис. 4.
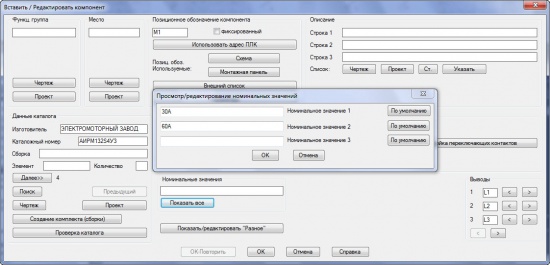
Рис. 4 (Кликните на картинку для увеличения изображения)
Поиск файла выполняется сначала в папке проекта, имя которого совпадает с именем проекта, но имеет расширение *. wdr. Если файл не найден, выполняется поиск используемого по умолчанию файла wd_ratings.wdr в различных папках поиска AutoCAD Electrical и во вспомогательных папках AutoCAD. Кроме того, можно указать файл, относящийся к конкретному семейству (например, ps.wdr для реле давления).
Файлы *.wdn
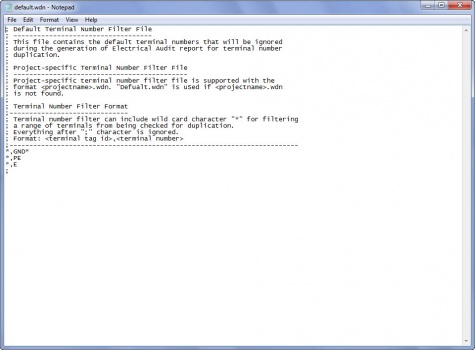
Рис. 5 (Кликните на картинку для увеличения изображения)
Файл default.wdn, используемый по умолчанию, содержит средства навигации по файлам номеров клемм GND, PE и E. Эти номера игнорируются при проверке на дублирование и не включаются в отчет аудита электрических схем. Редактирование этого файла выполняется в любом текстовом редакторе.
Файл default.3gp
Файл default.3gp содержит варианты обозначения трехфазных проводов (рис. 6), и он также может быть отредактирован в любом текстовом редакторе. Поиск этого файла осуществляется по тем же путям, что и предыдущие служебные файлы. Кроме того, можно создать файл <имя_проекта>.3gp для конкретного проекта.
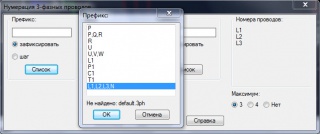
Рис. 6 (Кликните на картинку для увеличения изображения)
Файлы *.wdw
В файле *.wdw содержится информация о проводах. Можно настроить отдельный файл для каждого проекта. Для этого достаточно создать файл <имя_проекта >.wdw и поместить его в тот каталог, в котором находится файл проекта *.wdp. Если требуется использовать один и тот же файл для всех проектов, создайте или измените файл default.wdw в папке USER (для определения полного пути к файлу щелкните на имени проекта в диспетчере проектов правой кнопкой мыши и выберите «Параметры»).
Каждому слою проводов AutoCAD Electrical в файле должна соответствовать отдельная строка. Строка состоит из трех полей, разделенных точками с запятой. В первом поле указано фактическое имя слоя проводов, отображаемое на чертеже. Второе поле содержит описание слоя проводов.
Это описание применяется при работе с инструментом AutoCAD Electrical «Метка цвета/сечения провода». В третьем поле указан размер провода.
Файлы *.ww1
В файле *.ww1 содержится информация о коробах. Можно настроить отдельный файл для каждого проекта. Для этого достаточно создать файл <имя_проекта>.ww1 и поместить его в тот каталог, в котором находится файл проекта (*. wdp). Если требуется использовать один и тот же файл для всех проектов, то создайте или измените файл default.ww1 в папке USER (для определения полного пути к файлу щелкните на имени проекта в диспетчере проектов правой кнопкой мыши и выберите «Параметры»).
Каждому коробу в файле должна соответствовать отдельная строка. Каждая строка состоит из двух полей. В первом поле указано значение размера короба, отображаемое в диалоговом окне «Обозначение короба». Во втором поле указано значение размера короба, равное внутренней площади его сечения. На основе этого значения и значений диаметра проводов, извлеченных из файла *.wdw, в AutoCAD Electrical определяется степень заполнения короба. Например, если короб со значением размера 1 дюйм имеет внутренний диаметр 0,8, а площадь сечения равна 0,5, то соответствующая строка в файле *.ww1 имеет следующий вид: 1”;0.5. Описание файлов *.ww1 и *.wdw необходимо для того, чтобы система могла рассчитать заполнение коробов c учетом процента заполнения.
default_cat.mdb
Этот файл представляет собой базу данных для выбора и назначения номеров деталей по каталогу. Обращение к этому файлу выполняется также при автоматическом создании различных отчетов о спецификациях.
Данный файл является файлом формата Access MDB и называется <проект>_cat.mdb (если файл поиска в каталоге предназначен для данного конкретного проекта) или DEFAULT_CAT.MDB (если это файл поиска в каталоге, используемый по умолчанию). Если используется специальный для данного проекта файл .mdb, он должен находиться в той же папке, где расположен файл <проект>.wdp. При отсутствии версии, предназначенной для данного конкретного проекта, поиск выполняется в файле DEFAULT_CAT.MDB, который расположен в той же папке, где находится файл активного проекта, а затем в папках, пути к которым определены в свойствах проекта.
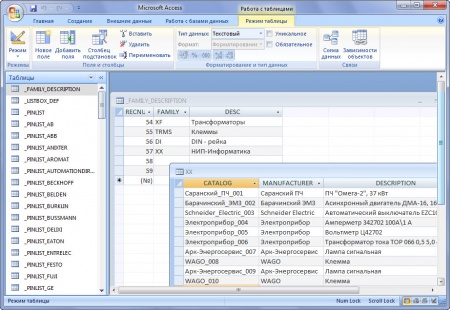
Рис. 7 (Кликните на картинку для увеличения изображения)
Если добавить новую строку в данный файл и назвать ее, например, «НИП-Информатика», то в AutoCAD Electrical появится новое семейство компонентов, которое будет называться «НИП-Информатика», это очень удобно, если необходимо создать небольшую собственную библиотеку компонентов, так как добавление описаний компонентам существенно удобнее осуществлять, если имеется новая, не заполненная таблица.
Найти все ближайшие запланированные курсы обучения по AutoCAD Electrical и зарегистрироваться на них можно, перейдя по этой ссылке.
Если Вы желаете пройти курс обучения в другое, удобное для Вас время, или у Вас возникли вопросы по продукту AutoCAD Electrical, пожалуйста, свяжитесь с нами:
Мы будем рады ответить на Ваши вопросы!
С уважением, Максим Козлов
Инженер электротехнических САПР
Ключевые слова: AutoCAD Electrical, AutoCAD, AutoCAD для электротехников, AE, AutoCAD E, Autodesk, проектирование схем, принципиальные схемы, сборочный чертеж, таблица соединений, перечень элементов, схема соединений, проектирование, ПЭ, ТС, Э3, Э4, автокад электрикал, 2014, AutoCAD 2014, конструкторская документаци, электро
Читайте также:


