Где находится абзац в экселе
Щелкни правой кнопкой мыши ячейку, в которой нужно использовать перенос текста, и выбери пункт Формат ячеек. На вкладке Выравнивание установи флажок Переносить по словам и нажми кнопку ОК. Да, текст переносится по словам.
Как в Excel сделать так чтобы текст не вылазил за ячейку?
Для этого нужно кликнуть правой кнопкой мыши по нужной ячейке или группе ячеек и в открывшемся меню выбрать “Формат ячеек”. В появившемся окне на вкладке “Выравнивание” устанавливаем флажок “Переносить по словам”.
Видео
Увеличение междустрочных интервалов в ячейке
Если в ячейке есть свободное пространство, и вы хотите расположить текст равномернее, измените выравнивание по вертикали на Распределенное.
Щелкните правой кнопкой мыши необходимую ячейку и выберите пункт Формат ячеек в контекстном меню.
На вкладке Выравнивание в раскрывающемся списке по вертикали выберите пункт Распределенное.
Текст будет равномерно распределен по ячейке. Если изменить высоту строки, междустрочные интервалы автоматически изменятся для равномерного распределения текста.
Зачем это нужно?
Практически каждый пользователь Excel знает, что содержимое в ячейках можно выравнивать по левому и правому краю, а также по центру. При чем по умолчанию числовые значения автоматически выравниваются по правому краю, а текстовые значения по левому. В таком расположении данные удобнее всего читать.
Неудобство анализа возникает в том случае, когда столбец с текстовыми данными расположен после столбца с числовыми значениями. В этом случае числа очень близко расположены к тексту и данные тяжело воспринимать (особенно на больших таблицах).

Абзац в Excel. Как начать с новой строки в ячейке
В этой статье я попробую разобрать все самые популярные вопросы связанные с понятием «Абзац в Excel». Чаще всего меня спрашивают как перенести часть формулы на новую строку, чтобы формула удобно читалась. Но есть и другие вопросы: как удалить символ абзаца (переноса строки), как сделать, чтобы текст в ячейке перемещался на новую строку автоматически или наоборот, можно ли задать абзац прямо в формуле? Обо всем поподробнее:
Абзац — как мы все знаем, часть текста отделенная от остального новой строкой. Эта новая строка записывается в большинстве программных продуктов отдельным символом. В Excel такой символ можно даже применять в формулах.
Абзац в Excel. Как использовать новую строку в формуле?
Если записать сцепление текста, то текст будет записываться в одну строку (если не применять формат «Перенос текста», см. ниже).

А что делать, если надо разделить текст по абзацам в одной ячейке в формуле? В Excel символ абзаца значится под номером 10.
И получим разделение текста по абзацам:

«Подскажите, а как саму формулу разделить на новые строки?»
Частый вопрос. Удобно и красиво записать саму формулу, разделяя ее новыми строками. Это сильно упрощает читаемость формулы, особенно если она длинная. Используйте комбинацию Alt + Enter, для переноса текста в строке формул. У меня даже есть отдельная заметка об этом , насколько это удобно.

Как перенести текст не меняя ничего внутри него. Формат Перенос текста?
Как мы знаем, данные внутри ячейки Excel могут иметь множество форматов . Так же и текст, например формат выравнивание по центру. Формат же Перенос текста позволяет сделать автоматический перевод текста на новую строку по словам в зависимости от длины текста и ширины ячейки. Перейдите на вкладе Главная в раздел Выравнивание и нажмите на кнопку Перенос Текста:

Если вам необходимо поместить большой текст в Excel, то я рекомендую пользоваться специальной возможностью для вставки текста.
Как удалить символ абзаца из ячейки, нескольких ячеек?
Подробно как удалять любые символы в ячейках написано в отдельной статье . Здесь же мы рассмотрим самый распространенный способ — инструмент Найти и заменить . Выделите диапазон ячеек, где надо найти и удалить символ абзаца, нажмите горячую клавишу Ctrl+H и в появившемся окне в поле Найти: вставьте символ абзаца, а в поле Заменить: ничего не вставляйте (будет т.н. пусто) и нажмите Заменить все.
Читать еще: Как в excel задать сумму ячеек
А где же взять сам символ абзаца?
Как вставить символ абзаца в ячейку или поле поиска (диалоговое окно)?
Выберите куда нужно вставить символ. Чтобы добавить абзац в продуктах MS Office есть 2 способа:
- Как мы писали выше, нажмите Alt + Enter, это универсальная комбинация вставляет абзац
- Зажмите Alt и нажмите 1 и не отпуская Alt сразу ноль. Эти действия вставляют символ под номером 10.
Кстати, левый Alt у многих может и не сработать, пользуйтесь правым Altом на вашей клавиатуре!
Отступ с помощью параметров ленты
Если вы предпочитаете использовать мышь, в Excel есть параметры на ленте, где вы можете делать отступ, щелкая по кнопке.
Ниже приведены шаги для создания отступа с помощью параметров ленты:
Обратите внимание, что отступ применяется ко всему содержимому ячейки. Итак, если у вас есть несколько строк в одной ячейке, все строки будут с отступом.
Если вам нужно часто менять отступ, вы также можете добавить значки отступа на панель быстрого доступа. Просто щелкните правой кнопкой мыши значок отступа, а затем нажмите «Добавить на панель быстрого доступа».
Интересный факт: когда вы используете эти параметры для отступа, Excel делает отступ, равный трем пробелам.
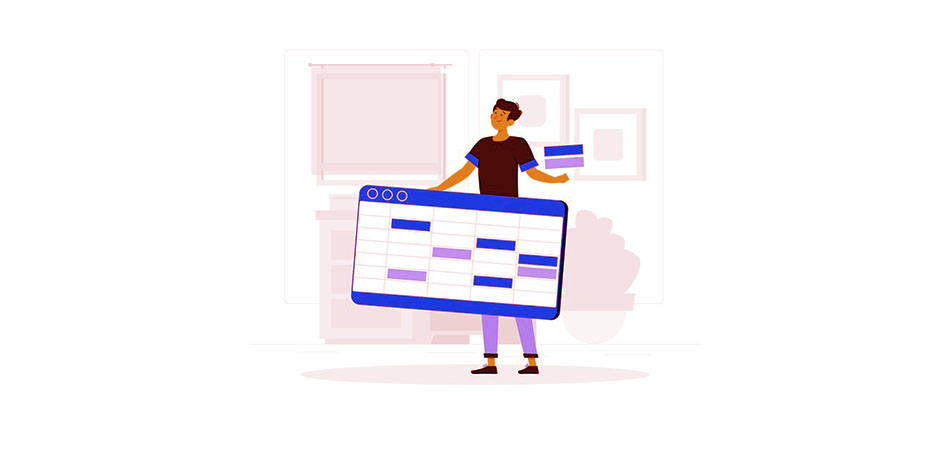
Не все пользователи, работающие в Microsoft Excel, сталкиваются с редактированием текста, особенно когда в одной ячейке находится аж несколько строк. Иногда надписи вставляют или печатают самостоятельно, но не учитывают стандартные настройки межстрочного интервала. Из-за этого строки растягиваются, остается много пустого места и портится внешний вид содержимого. Для избежания подобных ситуаций нужно разобраться в параметрах межстрочного интервала, изменяя их по необходимости.
Вариант 1: Меню «Формат ячеек»
В большинстве случаев текст в формате нескольких строк просто пишется в самой ячейке без каких-либо специальных вставок. Тогда за настройку межстрочного интервала отвечает отдельная вкладка «Формат ячеек», знакомая почти всем по доступным параметрам чисел.
В следующей инструкции я рассмотрю как пример уменьшения, так и увеличения интервала, а вам останется только посмотреть на шаги и понять, какие настройки применить для достижения желаемого эффекта.

Для начала найдите ячейку с текстом и кликните по ней правой кнопкой мыши.

Из появившегося контекстного меню выберите пункт «Формат ячеек».

В новом окне перейдите на вкладку «Выравнивание» и обратите внимание на список «По вертикали».

В нем вы найдете разные типы выравнивания строк, если между ними слишком много пространства или, наоборот, не хватает пробела. Выберите «По верхнему краю», если хотите удалить лишние пробелы.

В таком случае вы получите компактную надпись и сможете уменьшить размер строки, сделав книгу более красивой внешне. Сравните результат на первом и следующем скриншоте этой инструкции, чтобы понять, насколько ощутима разница.

Используйте горизонтальное выравнивание только тогда, когда пробелы между словами слишком большие.

Если же вам понадобилось увеличить межстрочный интервал, создав четкое разграничение строк, выберите вариант «Равномерно» в том же списке выравнивания.

Теперь вы можете изменить размер строки так, чтобы расстояние между строками текста вас устраивало.

Добавьте отступы, если нужно добавить пробелы слева от начала текста. Тут вы самостоятельно можете указать количество пунктов для отступа.
Вариант 2: Редактирование вставки «Надпись»
Более обширный список настроек текста в Excel появляется только в том случае, если вы используете специальную вставку «Надпись», вводя в ней необходимый текст. Присутствуют и параметры межстрочного интервала, позволяющие более детально изменить отображение. Далее я разберу не только эту настройку, но и процесс перевода текста из ячейки в надпись, если вы захотите сделать это.

Выделите ячейку с текстом и нажмите Ctrl + X, скопировав и одновременно вырезав содержимое (то есть при следующей вставке текст из ячейки будет удален).

Перейдите на вкладку «Вставка», в блоке «Текст» выберите «Надпись».

Зажмите левую кнопку мыши в любом удобном месте и растяните прямоугольник, сформировав область для будущей надписи.

Используйте сочетание клавиш Ctrl + V для вставки ранее вырезанного текста.

Выделите его, щелкните ПКМ и перейдите в меню «Абзац».

Как видно, теперь вы можете не только задать общее выравнивание, но и указать количество пунктов вертикального и горизонтального интервала между словами либо строками.
Отмечу, что полученную надпись вы можете перемещать как обычный прямоугольник в любое место листа. При этом сама вставка не относится к ячейке, поэтому ни один из ваших расчетов в таблице не будет нарушен.
Вместо заключения
Я дам один совет, касающийся работы с текстом в Excel. Если вы часто копируете текст из других источников, вставьте его в Word или другой текстовый редактор, используя сочетание клавиш Ctrl + Shift + V. Такая вставка игнорирует особенности шрифта и форматирования, вставляя его с теми настройками, которые вы задали в программе. Затем скопируйте текст заново уже в редакторе или предварительно измените его, после вставив в Excel. Это позволит избежать проблем с форматированием, на исправление которых может уйти еще много времени.
Межстрочный интервал определяет расстояние по вертикали между строками текста в абзаце. Размер интервала обычно устанавливается количеством строк. Таким образом, величина межстрочного интервала зависит от размера выбранного шрифта.
Для установки величины интервала обычно используют кнопку Междустрочный интервал группы Абзац вкладки Главная.
- Выделите один или несколько абзацев.
- Щелкните по кнопке Междустрочный интервал группы Абзац вкладки Главная (рис. 7.9) и в появившемся меню выберите требуемый интервал. Функция предпросмотра при выборе интервала не работает.

Обычно текст оформляют с межстрочным интервалом в 1,0…2,0 строки. По умолчанию при создании нового документа установлен интервал 1,15.
Для использования дополнительных возможностей установки межстрочных интервалов следует воспользоваться вкладкой Отступы и интервалы диалогового окна Абзац (см. рис. 7.4).
- Выделите один или несколько абзацев.
- В разделе Интервал откройте раскрывающийся список междустрочный (рис. 7.10) и выберите требуемый тип интервала.
- При необходимости в счетчике значение установите значение.

Рис. 7.10. Установка межстрочного интервала с использованием вкладки Отступы и интервалы диалогового окна Абзац
Межстрочный интервал может быть установлен количеством строк: Одинарный, 1,5 строки, Двойной, Множитель. При установке режима Множитель в счетчике значение следует указать число строк интервала (число строк может устанавливаться с точностью до 0,01 строки). Во всех этих случаях величина межстрочного интервала зависит от размера выбранного шрифта. Например, при размере шрифта 14 пт. величина одинарного интервала составляет также 14 пт ( 4,94 мм), полуторного – 21 пт ( 7,4 мм), а с множителем 0,98 – 13,72 пт ( 4,84 мм). Установка интервала может использоваться для подгонки размера документа под заданные параметры страницы. Например, на листе бумаги формата А4 с верхним и нижним полями по 2 см может поместиться 52 строки текста, оформленного шрифтом 12 пт. с одинарным интервалом. При установке интервала в 0,97 строки на такой же странице можно разместить 54 строки. При этом разница в интервалах между строками составит всего примерно 0,13 мм, что практически не отразится на внешнем виде документа.
При установке интервала Точно в счетчике значение следует указать значение интервала. По умолчанию значение указывается в пунктах (пт) с точностью до 0,05 пт, но, при желании, значение можно указать в сантиметрах или миллиметрах. Для этого следует в поле счетчика ввести число и через пробел – сокращение см или мм — например, 1 см или 15 мм. Такой интервал останется постоянным при изменении размера шрифта и используется, например, при подготовке документов для печати на линованной бумаге.
При установке интервала Минимум в счетчике значение следует указать минимально допустимое значение интервала. По умолчанию значение указывается в пунктах, но, при желании, можно указать его в сантиметрах или миллиметрах. Для этого следует в поле счетчика ввести число и через пробел – сокращение см или мм, например, 1 см или 15 мм. Это означает, что для шрифтов указанного размера и менее будет установлено именно такое значение интервала, а для более крупных шрифтов интервал будет одинарным.
Интервалы между абзацами
Интервалы между абзацами могут быть больше, чем между строками в абзацах. Увеличение интервалов облегчает чтение текста. Особенно часто увеличенные интервалы после абзаца используются при оформлении заголовков.
По умолчанию при создании нового документа для обычного текста установлен интервал после абзаца в 10 пт. Увеличенные интервалы определены и для заголовков.
Интервалы между абзацами удобно устанавливать в счетчиках Интервал группы Абзац вкладки Разметка страницы (см. рис. 7.3).
- Выделите один или несколько абзацев.
- В счетчиках Интервал установите требуемое значение интервала перед абзацем (верхний счетчик) и интервала после абзаца (нижний счетчик). По умолчанию значение указывается в пунктах (пт) с точностью до 0,1 пт, но, при желании, его можно указать в сантиметрах или миллиметрах. Для этого следует в поле счетчика ввести число и через пробел – сокращение см или мм, например, 1 см или 15 мм.
Для установки интервалов между абзацами можно воспользоваться счетчиками Перед и После в группе Интервал вкладки Отступы и интервалы диалогового окна Абзац (см. рис. 7.4 и рис. 7.10).
Удалить имеющиеся интервалы перед и после абзаца можно, выбрав соответствующую команду в меню кнопки Междустрочный интервал группы Абзац вкладки Главная (см. рис. 7.9).
По умолчанию Excel выравнивает числа по правому краю, а текстовые кольца по левому краю в ячейке. И если вам не нравится, что эти числа / тексты расположены слишком близко к границе ячейки, у вас также есть возможность сделать отступ для содержимого ячейки. Вы можете сделать отступ слева или справа в ячейке.
В этом коротком руководстве по Excel я покажу вам, как делать отступ в Excel .
Для этого прямо на ленте есть кнопка, и вы также можете использовать сочетание клавиш (если вам это удобнее).
Отступ с помощью сочетания клавиш
Предположим, у вас есть набор данных, показанный ниже, и вы хотите расположить числа немного правее.
Ниже приведено сочетание клавиш, которое вы можете сделать для этого:

Чтобы использовать этот ярлык, выберите ячейки, в которых вы хотите применить отступ, и затем последовательно нажмите эти клавиши (одну за другой).
Отступ с помощью параметров ленты
Если вы предпочитаете использовать мышь, в Excel есть параметры на ленте, где вы можете делать отступ, щелкая по кнопке.
Ниже приведены шаги для создания отступа с помощью параметров ленты:
Обратите внимание, что отступ применяется ко всему содержимому ячейки. Итак, если у вас есть несколько строк в одной ячейке, все строки будут с отступом.
Если вам нужно часто менять отступ, вы также можете добавить значки отступа на панель быстрого доступа. Просто щелкните правой кнопкой мыши значок отступа, а затем нажмите «Добавить на панель быстрого доступа».
Интересный факт: когда вы используете эти параметры для отступа, Excel делает отступ, равный трем пробелам.
Отступ отдельных строк в одной и той же ячейке
Если у вас есть несколько строк в одной ячейке, вы можете сделать отступ только для некоторых ячеек, а не для других.
К сожалению, вы не можете сделать это, используя описанные выше параметры отступа. Как только вы входите в режим редактирования в ячейке, параметры отступа становятся серыми.
Однако это можно сделать с помощью не очень элегантного решения. Вы можете сделать это, вручную добавив пробелы перед строками, в которых вы хотите добавить отступ.
Предположим, у вас есть набор данных, как показано ниже, и вы хотите сделать отступ для всех строк после первой строки.
Ниже приведены шаги по добавлению отступа к нескольким строкам в одной ячейке:
- Выберите ячейку
- Дважды щелкните ячейку (или нажмите F2, чтобы перейти в режим редактирования)
- Поместите курсор в то место, где вы хотите вставить отступ
- Введите пробел, чтобы получить желаемый отступ
Если вы хотите сделать отступ в несколько строк, вам нужно поместить курсор в каждую строку и добавить символы пробела.
Итак, это некоторые из способов, которыми вы можете использовать отступ в Excel .
Читайте также:


