Где кнопка установить на ноутбуке
Bluetooth‑модули стали массово устанавливать в ноутбуках в середине 2000‑х. Если у вас модель 2010 года или свежее, то практически наверняка в ней есть этот беспроводной интерфейс. Если же ваш ноутбук старше, лучше уточнить характеристики модели на сайте производителя или официальных дилеров.
Владельцам MacBook в этом отношении проще. Можно ничего не проверять, ведь даже в самой первой модели 2006 года был MacBook — Technical Specifications Bluetooth‑модуль.
Как подготовиться к работе
Подумайте, что бы вы хотели подключить к ноутбуку. Смартфон, Bluetooth‑наушники, фитнес‑трекер или умные часы — все варианты хороши.
Отмените сопряжение этого Bluetooth‑устройства с другими гаджетами. Например, отсоедините наушники от смартфона.
Как включить Bluetooth на ноутбуке с Windows
Кнопками клавиатуры
На клавиатуре многих ноутбуков есть кнопка Fn. Вместе с клавишами F1–F12 в верхнем ряду она обеспечивает доступ к специальным функциям.
Если на одной из кнопок F1–F12 вы видите значок Bluetooth, нажмите на неё вместе с Fn. Или, если у вас клавиатура настроена иначе, только на кнопку с Bluetooth.
Иногда Bluetooth включается и выключается вместе с Wi‑Fi — через «Режим полёта». В этом случае ищите кнопку со значком Wi‑Fi и нажимайте её — сначала с Fn, а потом без, если не знаете наверняка, как правильно.
Средствами ОС
Windows 10
Нажмите на «Центр уведомлений» в правом нижнем углу экрана (возле часов), а затем на пункт с Bluetooth.
После этого кнопка станет более яркой. Надпись «Не подключено» означает, что с вашим ноутбуком пока не сопряжены Bluetooth‑устройства. Вы можете добавить их, кликнув по пункту «Перейти к параметрам» правой кнопкой.
В открывшемся окне вы можете убедиться, что Bluetooth подключён, и выполнить поиск нужных гаджетов.
Windows 7
В области уведомлений рядом с часами поищите значок Bluetooth. Если он здесь есть, кликните по нему, затем — «Включить адаптер».
Кадр: Беспроводные сети / YouTube
Другой вариант: кликните правой кнопкой мыши по значку сети в области уведомлений (или зайдите в панель управления) и выберите «Центр управления сетями и общим доступом», нажмите «Изменение параметров адаптера». Или же зайдите в меню «Панель управления» — «Сеть и Интернет» — «Сетевые подключения». После этого кликните правой кнопкой по варианту «Сетевое подключение Bluetooth», потом — «Включить».
Кадр: Беспроводные сети / YouTube
Что делать, если не получилось включить Bluetooth на ноутбуке с Windows
Активируйте модуль в «Диспетчере задач»
Зайдите в «Диспетчер устройств»: кликните правой кнопкой по иконке «Мой компьютер» / «Компьютер», выберите «Свойства» и перейдите в нужное меню. Разверните пункт Bluetooth. Если здесь есть значок Bluetooth‑устройства со стрелочкой, кликните по нему правой кнопкой и нажмите «Включить устройство».
Проверьте неопознанные устройства
Обновите список устройств в диспетчере: кликните по любому из них правой кнопкой и выберите пункт «Обновить конфигурацию оборудования». Если в списке есть неопознанные устройства, попробуйте выполнить автоматический поиск и установку драйверов.
Обновите или переустановите драйвер
В «Диспетчере устройств» кликните правой кнопкой по нужному устройству и выберите пункт «Обновить драйвер» и автоматическую установку. Если найти драйвер автоматически не получилось, зайдите на сайт производителя вашего ноутбука и попробуйте загрузить оттуда нужный.
Если драйвера для вашей модели или операционной системы нет, вы можете найти его в поисковике по идентификатору оборудования. Чтобы узнать этот идентификатор, кликните по устройству в диспетчере задач, выберите «Свойства», перейдите на вкладку «Сведения» и выберите «ИД оборудования».
Если вы найдёте инсталляционный пакет, просто запустите его. Если же вам предложат inf‑файл, сохраните его на ноутбук, а затем повторите процедуру: кликните на устройство в диспетчере задач, перейдите к пункту «Обновить драйвер», выберите ручную установку и укажите расположение файла.
Проверьте ПК на вирусы
Из‑за вредоносного ПО Bluetooth может не работать или работать неправильно. Эти программы помогут решить проблему:
-
; ; ; ; (бесплатная пробная версия на 7 дней); (бесплатная пробная версия на 30 дней).
Как включить Bluetooth на MacBook
В строке меню нажмите на иконку Bluetooth, если она серого цвета. В появившемся окне выберите пункт «Включить Bluetooth». Если значок стал чёрным, значит, всё получилось.
Если иконка серая, но поверх изображено три точки, значит, с Bluetooth в вашем ноутбуке уже сопряжено хотя бы одно устройство. Соответственно, и модуль уже включён.
Если иконки в строке нет, зайдите в «Системные настройки» в меню Apple, выберите пункт Bluetooth и нажмите на кнопку «Включить Bluetooth». Советуем также отметить галочкой пункт «Показывать Bluetooth в строке меню», чтобы в следующий раз вам было проще.
Что делать, если не получилось включить Bluetooth на MacBook
Перезагрузите ноутбук
Если иконка Bluetooth серого цвета, а поверх изображена ломаная линия, значит, модуль сейчас недоступен или находится в автономном режиме. Перезагрузите MacBook — часто это помогает решить проблему. Если иконки в строке нет или вы не можете подключиться, также начните с перезагрузки.
Если после этой процедуры Bluetooth по‑прежнему не работает, отключите все USB‑устройства от ноутбука и повторите.
Перезагрузите Bluetooth‑модуль
Зажмите Shift + Option и кликните по иконке Bluetooth на панели меню. В появившемся списке выберите пункт «Отладка» и нажмите «Сбросить модуль Bluetooth». Это перезагрузит компонент.
Обновите систему
Из панели меню зайдите в системные настройки и выберите пункт «Обновление ПО». Если в списке доступных вариантов есть свежая версия, нажмите кнопку «Обновить сейчас» рядом с ней. В появившемся окне установите галочку напротив обновления системы и нажмите «Установить».
Иногда программисты Apple допускают ошибки, из‑за которых отдельные функции или компоненты системы перестают работать. Но в свежих версиях ПО такие проблемы оперативно решают.
Перезапустите NVRAM (PRAM)
NVRAM (PRAM) — это энергонезависимая память MacBook, в которой хранятся ключевые системные настройки: номер загрузочного тома, разрешение экрана, громкость динамиков, сведения о критических ошибках и другие. Если вы отключите питание ноутбука, то после включения устройства эти настройки можно будет использовать для нормальной загрузки системы.
Чтобы очистить NVRAM (PRAM), действуйте так:
- Выключите MacBook.
- Включите его и сразу зажмите кнопки Option, Command, P и R.
- Держите их около 20 секунд, затем отпустите.
Возможно, после перезагрузки вам придётся настроить систему заново. Но это часто помогает решить проблему с Bluetooth.
Удалите повреждённые файлы настроек
В процессе работы в файлах настроек Bluetooth могут появиться ошибки. Вот как от них избавиться:
- Нажмите Shift + Command + G и в появившемся окне введите адрес папки /Library/Preferences.
- Удалите из этой папки файл com.apple.Bluetooth.plist.
- Снова нажмите Shift + Command + G и перейдите в папку /Library/Preferences/ByHost.
- Удалите файл com.apple.Bluetooth.xxxxxxxxxx, где xxxxxxxxxx — любые буквы и цифры.
- Перезагрузите MacBook.
После перезагрузки система заново создаст удалённые файлы.
Проверьте MacBook на вирусы
Конечно, вирусов для macOS принципиально меньше, чем для Windows. Но это не значит, что их нет вообще. Эти бесплатные средства помогут обнаружить и удалить вредоносное ПО с вашего MacBook:
-
; ; ; (бесплатная пробная версия на 7 дней); (бесплатная пробная версия на 30 дней).
Что делать, если ничего не помогло
Если Bluetooth‑модуль недоступен физически, то настройки, драйверы и другие программные средства бессильны. Нередко Bluetooth выходит из строя, когда ноутбуки заливают жидкостями. А бывает, что Bluetooth‑плата неплотно вставлена в разъём или отошёл шлейф, которым она подключена к материнской плате (зависит от модели устройства).
Если все наши советы не помогут включить беспроводной интерфейс, то это как раз ваш случай. Особенно если Wi‑Fi у вас тоже не работает — модули часто объединены.
В таком случае вы можете открыть корпус ноутбука, найти Bluetooth‑модуль и проверить подключение. А если вы не готовы это делать или устройство на гарантии, обратитесь в сервисный центр.
А может, проблема не в Bluetooth‑модуле вашего ноутбука, а в устройстве, которое вы пытаетесь подсоединить. Попробуйте выключить или включить Bluetooth‑модуль в нём (если это, например, смартфон или умные часы). Если не помогло, перезагрузите гаджет и попробуйте снова выполнить сопряжение с ноутбуком.

Обычно расположен между клавишами WIN и CTRL с правой стороны и присутствует почти во всех ноутбуках и даже на настольных клавиатурах. клавиша меню часто является большим неизвестным, и пользователи обычно его не используют. В этой статье мы расскажем вам почему эта клавиша меню указывает, почему она все еще используется и что с ней можно делать.
На полноразмерных клавиатурах клавиша меню расположена между клавишами WIN и CTRL с правой стороны, в то время как на некоторых клавиатурах меньшего размера, включая клавиатуры ноутбуков, мы можем найти ее заменой клавиши WIN с правой стороны для экономии места. в этом случае он будет между правыми клавишами ALT и CTRL. Конечно, есть некоторые клавиатуры, на которых его больше нет.

Для чего нужна эта клавиша меню?
Клавиша меню открывает контекстное меню. Это означает, что в зависимости от того, где находится фокус или курсор на экране, его меню будет открываться с таким же эффектом, как если бы мы нажали правую кнопку мыши.
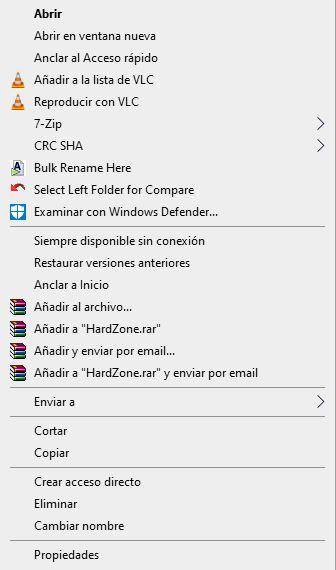
Это называется контекстным меню, потому что оно зависит от контекста, в том смысле, что оно зависит от того, что вы выбрали в любое время, оно будет отображать то или иное меню. Вы можете выполнить тест, например, в проводнике файлов: если у вас ничего не выделено, в верхнем левом углу будет отображаться меню, общее меню, но если вы выберете файл или папку, он покажет вам конкретный меню для этого файла или папки.
Это дает вам ярлык с клавиатуры к меню параметров того, на чем вы сосредоточены в операционной системе, как мы уже говорили ранее, это эквивалент нажатия правой кнопки мыши.
Это лишний ключ, можно ли использовать его для чего-то еще?
На самом деле это ключ, который нам совсем не нужен, так как мы можем сделать то же самое с правая кнопка мыши или нажав кнопку SHIFT + F10 комбинация клавиш. Большинство производителей продолжают включать его в свои клавиатуры практически по наследству, а также из-за того, что многие пользователи не знают этого сочетания клавиш (SHIFT + F10), которое мы можем использовать с любой клавиатурой.
Так что это дополнительный ключ, который мы могли бы переназначить для чего-то еще, верно? Сделать это очень просто, но для этого в вашей операционной системе должно быть установлено дополнительное приложение. Их несколько, но мы предлагаем, если вы хотите использовать Microsoft PowerToys , поскольку это официальный инструмент Microsoft, который отлично интегрируется с операционной системой Windows 10. Вы можете скачать его бесплатно с его репозиторий на Github , и он устанавливается всего за несколько секунд.
После установки просто откройте Microsoft PowerToys, нажмите «Диспетчер клавиатуры» и нажмите «Переназначить клавишу».
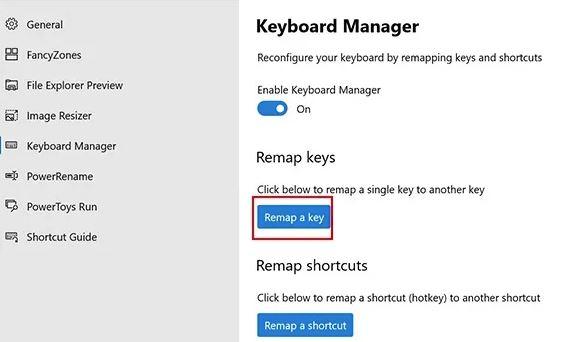
В открывшемся окне щелкните значок +.

Теперь просто в левом столбце найдите или нажмите клавишу меню на клавиатуре, а с правой стороны выберите, что вы хотите, чтобы клавиша выполняла. Например, если у вас есть компактная клавиатура, на которой нет клавиши Windows в этой области, вы можете переназначить клавишу меню, чтобы она действовала как вторая клавиша WIN.
На различных моделях Lenovo методы входа в Биос на ноутбуке могут отличаться. Для начала попробуйте стандартный способ входа – при запуске персонального компьютера нужно нажать кнопку F2 на клавиатуре, иногда перед этим зажав клавишу Fn. Далее произойдёт вызов меню параметров ПК.

Но этот способ не всегда рабочий. Для некоторых моделей Lenovo БИОС не загружается при нажатии F2 или Fn+F2 – например, Lenovo Legion Y520, Lenovo G70, G50-30 или G500. Если вы пытались войти в bios вышеописанным методом, и у вас не получилось, следующая инструкция для вас:
- На боковой грани ноутбука (там, где располагается обычно гнездо зарядки) либо прямо возле кнопки питания должна быть специальная маленькая клавиша с изогнутой стрелочкой. Она называется Novo Button, One Key Recovery или One Key Rescue System. Вам нужно выключить ноутбук и нажать на неё.
- Если вы нажали правильную кнопку, ноутбук запустится, а на экране вы увидите, что мы переходим в специальное меню запуска:

- Normal Startup (обычная загрузка);
- Bios Setup (параметры);
- System Recovery (системное восстановление);
- Boot Menu (загрузочное меню).
- Как вы уже, скорее всего, догадались, чтобы зайти в биос на Lenovo, нужно перейти в пункт BiosSetup. После того как вы его выберете, вы увидите, что ноут зашёл в биос и можете настроить его по своему усмотрению.
Открываем BIOS на ноутбуке Lenovo с помощью клавиши на клавиатуре
Ничего сложного в этом нет. Чаще всего используется клавиша F2. Ее нужно активно нажимать сразу после включения ноутбука (после нажатия на кнопку включения).

Сразу должно открыться меню BIOS. На моем ноутбуке оно выглядит примерно вот так:
Редко, но бывает, что необходимо нажимать сочетание клавиш Fn+F2. Это зависит от модели ноутбука.

В итоге так же должно появится необходимое нам меню с настройками. Кстати, сменить порядок загрузки можно на вкладке «Boot».
Я не знаком со всеми ноутбуками от Lenovo, у них очень много моделей. Но мне кажется, что на каждом есть эта кнопка со стрелкой. Насколько я понял, называется она Recovery. Чаще всего находится возле кнопки включения, или на боковой грани.

На некоторых новых моделях (например, на Lenovo IdeaPad 320-15IAP), эта кнопка утоплена в корпус, и нажать на нее можно только чем-то острым и тонким. Там просто отверстие.

Пользоваться этой кнопкой очень просто. Выключаем ноутбук, и нажимаем на кнопку «Recovery» (со стрелкой). Ноутбук включится, и появится Novo Button Menu. Нам нужно выбрать «BIOS Setup». Так же с этого меню можно запустить восстановление системы и зайти в загрузочное меню, о котором я писал в начале статьи.
Выбираем «BIOS Setup» и попадаем в необходимое нам меню.

Комбинации клавиш
К счастью, компания Леново почти для всех моделей своих ноутбуков установила единую комбинацию клавиш: Fn + F2, где Fn — особая «функциональная» кнопка, располагающаяся обычно в левом нижнем углу.

Значительно реже для того, чтобы зайти в БИОС, приходится использовать другую комбинацию Fn + F1 или просто нажать клавишу Delete (Del).
В целом порядок действий пользователя сводится к двум шагам:
- Открыть меню «Пуск» и, нажав на виртуальную кнопку питания, выбрать один из вариантов — выключение или перезагрузку.
- Снова включить ноутбук Леново или дождаться, пока он запустится после перезагрузки, и воспользоваться одной из перечисленных выше комбинаций клавиш, чтобы зайти в БИОС — это не сложнее, чем разобраться в преимуществах UEFI Boot.
Если всё выполнено верно, юзер увидит перед собой меню BIOS. Теперь он может настроить БИОС, установить очерёдность загрузки операционной системы и выполнить иные требуемые манипуляции — если потребуется, предварительно введя пароль.
Совет: если ноутбук Леново запускается слишком быстро или не получается войти в BIOS после перезагрузки, имеет смысл выключить его с помощью физической кнопки, нажав и подержав её несколько секунд.

Теперь, дав ноутбуку Lenovo немного «отдохнуть», следует снова запустить его — и не забыть вовремя воспользоваться одной из перечисленных выше комбинаций, позволяющих зайти в БИОС.
Владельцы ноутбуков Леново линейки ThinkPad, а также некоторых других моделей, могут зайти в BIOS, не используя комбинации клавиш — достаточно применить специальную кнопку NOVO, располагающуюся рядом с кнопкой питания или на торце устройства.
Выключив ноутбук Lenovo, следует нажать на NOVO и подержать её несколько секунд; выбрав в появившемся окне пункт BIOS Setup, юзер сможет наконец зайти в БИОС — и продолжить работу в базовой системе ввода-вывода.
Совет: иногда вместо кнопки NOVO на корпусе устройства находится специальное отверстие, около которого размещена та же пиктограмма. В этом случае открыть меню BIOS можно, вставив в разъём специальную скрепку для Айфона или смартфона или обычную канцелярскую и слегка надавив на контакт в течение двух-трёх секунд.
Способы как войти в BIOS на ноутбуке Леново
Владельцы ноутбуков Леново линейки ThinkPad, а также некоторых других моделей, могут зайти в BIOS, не используя комбинации клавиш — достаточно применить специальную кнопку NOVO, располагающуюся рядом с кнопкой питания или на торце устройства.
Выключив ноутбук Lenovo, следует нажать на NOVO и подержать её несколько секунд; выбрав в появившемся окне пункт BIOS Setup, юзер сможет наконец зайти в БИОС — и продолжить работу в базовой системе ввода-вывода.
Совет: иногда вместо кнопки NOVO на корпусе устройства находится специальное отверстие, около которого размещена та же пиктограмма. В этом случае открыть меню BIOS можно, вставив в разъём специальную скрепку для Айфона или смартфона или обычную канцелярскую и слегка надавив на контакт в течение двух-трёх секунд.
Некоторые модели Lenovo имеют специальную кнопку Novo для замены ключа настройки BIOS. Он, как правило, расположен рядом с разъемом питания с логотипом. Если у вас есть кнопка Novo на вашем ноутбуке, вы можете ввести BIOS намного легче. Все, что вам нужно сделать, это нажать кнопку «Ново», когда ваш ноутбук выключен . Затем ноутбук включится автоматически и покажет вам меню. Вы можете выбрать «BIOS Setup» в меню для входа в BIOS.
Вот вам клавиши для входа в BIOS для разных моделей ноутбуков Lenovo.
Модель Lenovo Ключ настройки BIOS Серия Ideapad N F2 Серия Ideapad P F2 на логотипе Lenovo Серия Ideapad S Новая кнопка, некоторые модели: F2 Серия Ideapad U Новая кнопка, некоторые модели: F2 Серия Ideapad V F2 Серия Ideapad Y F2 Серия Ideapad Z Новая кнопка, некоторые модели: F2 Серия B Новая кнопка, некоторые модели: F2 Серия E Новая кнопка, некоторые модели: F2 Edge Series Кнопка Ново Серия Flex Кнопка Ново Серия G F2 Серия K F1 Серия M F1 Серия N F2 Серия S Кнопка Ново Серия V F1 Серия Y Кнопка Ново Серия Z Кнопка Ново Серия йоги Кнопка «Ново», некоторые модели: F2 / (Fn + F2) ThinkPad Yoga 12 F1
Этот способ подойдет для версий Windows 8/8.1/10.
Перед тем, как приступить к первому пункту данного способа, попробуйте, зажав клавишу Shift, перезагрузить ваше устройство через меню Пуск. Если таким образом вы попали в меню Выбор действий, то сразу переходите к шагу 4 данного способа.
Нажмите сочетание клавиш Windows
+ i для перехода в параметры системы;

В этом окне выбираем раздел Обновление и безопасность

Далее переходим на вкладку Восстановление системы и в пункте Особые варианты загрузки нажимаем кнопку Перезагрузить сейчас, после чего вы попадете в меню Выбор действий

Выберите пункт Поиск и устранение неисправностей.
Далее выбираем пункт Дополнительные параметры

Параметры встроенного ПО UEFI


И уже в последнем меню выбрать кнопку перезагрузить. После этого ваше устройство само перейдет в настройки BIOS.
ВНИМАНИЕ! Если ни один из этих способов не подошел, то, предварительно отключив от сети ноутбук и отсоединив аккумулятор, открыть его корпус (нижнюю крышку) и вытащить плоскую батарейку из материнской платы на 10-15 минут. Это сбросит настройки БИОС. Далее возвращайте все обратно и, при включении, снова попробуйте первые 2 способа.
Способы входа в BIOS [Lenovo]

Некоторые модели ноутбуков Lenovo оснащены специальными кнопками на корпусе устройства для входа в BIOS. Речь идет, например, об этих: g505, v580c, b50, b560, g50, g500, g505s, g570, g570e, g580, g700, z500, z580, Z50, B70 и другие.
Располагается кнопка Recovery на корпусе устройства, рядом с кнопкой включения (на некоторых моделях это кнопка находится сбоку).


3) Кнопка ThinkVantage

У ряда моделей ноутбуков Lenovo нет никаких кнопок вовсе, но есть небольшое отверстие на боковой стороне устройства (как правило там, где подключается питание).

Два секрета запуска Bios
Но если у вас так и не получилось запустить BIOS одним из вышеописанных способов, и на ноутбуке установлена операционная система Windows 8.1 и выше, откроем вам два секрета запуска.
- Нужно включить ПК. В запущенном компьютере на рабочем столе тянем указатель мышки в нижний правый угол рабочего стола (вызываем боковое меню).
- Нам открывается меню, где мы выбираем пункты «Параметры» — «Обновление и восстановление» — «Восстановление».
- Здесь, в разделе «Особые варианты загрузки», кликаем на кнопку «Перезагрузить сейчас».
- Далее откроется синий экран с плитками. Открываем плитку «Диагностика», нажав на которую вы попадёте в дополнительные параметры.
- Нужно открыть пункт «Параметры встроенного ПО UEFI» и нажать кнопку «Перезагрузить». Готово! Вы в БИОСе!

Второй секрет. Многие пользователи Win 8.1 при попытке входа в Биос допускают ошибку. Все знают, как попасть в BIOS — нужно нажать определённую кнопку на клавиатуре. Для этого пользователь жмёт на «Завершение работы», ожидает, пока ноутбук выключится, а затем жмет кнопку для входа в Биос, но компьютер запускается по-старому – идёт загрузка ОС.
Вся проблема в том, что операционная система Windows 8.1 работает изначально с функцией быстрого запуска, которая основана на режиме сна – войдите в Биос, не отключая ПК, а перезагружая его.
Несколько полезных советов:

- После того как вход в Bios был осуществлён, перейдите к различным настройкам параметров системы и её загрузки в самом БИОСе. Будьте очень внимательны и осторожны, и лучше не трогайте то, чего не знаете, так как есть риск сделать что-то не так и совсем потерять свой компьютер. А после внесения всех изменений зайдите в раздел «Exit» («Выход») и выберите пункт «Save & exit» («Сохранить и выйти»). После этого ноутбук будет перезагружен, и при новом запуске все настройки, которые вам до этого пришлось установить, будут уже учтены.
- Если вышеописанные способы входа в Биос на ноутбуке Lenovo не работают, попробуйте при запуске устройства зажать и удерживать клавишу F12 вплоть до запуска BIOS’a – на некоторых моделях Леново этот способ работает.
- Очень редко, но всё же бывает – в кое-каких моделях работает клавиша F1 (нужно нажать её несколько раз, пока ноутбук включается).
- Производители рекомендуют настраивать параметры ПК в Биосе только с полностью заряженным аккумулятором ноутбука, так как если в процессе настройки ваш ноутбук отключится из-за того, что разрядился, то это, скорее всего, вызовет кое-какие проблемы системы в дальнейшем.
- Перед тем как выйти из БИОСа, обязательно сохраняйте все изменения, чтобы не сбились.
Помните, что настройка Bios – это очень серьёзное действие, требующее максимального понимания процесса и большой внимательности к деталям. Вы должны знать, что при неверной настройке некоторые компоненты системы могут работать некорректно, что приносит дополнительные сложности в эксплуатации. И если вы сомневаетесь в том, что знаете, как правильно нужно делать – лучше вызвать квалифицированных специалистов, это сохранит и деньги, и время, и нервы. Надеемся, что данная статья помогла вам разобраться с тем, как зайти в Bios.
В рамках компьютерной грамотности поговорим о специальных функциональных клавишах на ноутбуке. С их помощью можно легко и быстро управлять ноутбуком.
Функциональные клавиши F1-F12 на ноутбуке, позволяют, например:
- подключать и отключать встроенную в ноутбук мышку (Tach-Pad),
- включать и выключать приемник сигналов Wi-Fi,
- подключать и отключать внешний монитор или проектор,
- регулировать яркость экрана встроенного дисплея,
- регулировать звук, отключать звук
- и т.п.

Рис. 1. Особенности функциональных клавиш ноутбука
Функциональные клавиши ноутбука F1-F12
На рисунке 1 клавиша Fn на ноутбуке выделена красным прямоугольником (слева), а функциональные клавиши на ноутбуке, работающие совместно с клавишей Fn, выделены зелеными прямоугольниками.
Где описание функциональных клавиш для ноутбука
Эти инструкции существуют как в печатном виде (хорошо, если они написаны на русском языке, а то иногда бывает все что угодно, кроме русского языка), так и в виде .pdf файлов на ПК, размещенных в специальной папке на диске C. Тоже не всегда, к сожалению, эти описания сделаны на русском языке.
Кроме того, управление ноутбуком с помощью функциональных клавиш (и с помощью специальных программ управления ноутбуком) дает возможность применять настройки, присущие только данному ноутбуку.
Эти настройки, как, например:
- регулировка подсветки клавиатуры,
- управление системой сбережения ресурса батареи,
- специальные возможности для пользователей с ограниченными возможностями и т.п.)
Что нужно, чтобы работали функциональные клавиши на ноутбуке?
Однако нажимая функциональные клавиши на ноутбуке, пользователь получает требуемый отклик (в виде подключения или отключения тех или иных устройств ноутбука, в виде регулировки яркости и громкости и т.п.) путем автоматического запуска этих специальных программ.
А это означает, что если этих специальных программ не будет в ноутбуке, то работать функциональные клавиши не будут. И настройки делаться не будут! Это еще одно подтверждение того факта, что компьютер – это единство работающего софта (т.е. программ) и работающего железа.
Почему перестали работать функциональные клавиши на ноутбуке?
— Как могут исчезнуть программы, отвечающие за функциональные клавиши?
Специальные программы могут быть уничтожены в результате воздействия вирусов. Возможны и другие способы лишиться специальных программ управления ноутбуком.
Как восстановить нормальную работу функциональных клавиш?
Специальные программы управления ноутбуком могут требовать периодических обновлений. Обновления специального программного обеспечения ноутбука не могут быть сделаны стандартным образом, используя сервис обновлений от Windows. Для обновления специального программного обеспечения ноутбука нужно иметь тоже специальную программу проверки и установки обновлений.
Работает эта программа, используя доступ к обновлениям через Интернет. Ее надо периодически запускать (если она не запускается автоматически при каждой загрузке Windows) и с ее помощью проверять обновления и устанавливать их. Если программа позволяет, то полезно установить автоматический режим поиска и установки обновлений специального программного обеспечения для управления ноутбуком.
Бывает так, что к ноутбуку некоторые пользователи подключают внешнюю клавиатуру, например, если неисправна основная клавиатура или подключен внешний монитор. В этом случае иногда функциональные клавиши ноутбука не работают, если их нажимать с помощью внешней клавиатуры, подключенной к ноутбуку через порт USB. Но могут и работать, это как повезет. То есть, нет гарантии того, что функциональные клавиши ноутбука будут работать на внешней клавиатуре.
И тогда работать с ноутбуком будет приятно и удобно, как и было задумано их производителями.
Как набрать цифровые коды на ноутбуке
Цифровые коды не имеют непосредственного отношения к функциональным клавишам ноутбука F1-F12, тем не менее, для ноутбука существует проблема со вводом кодов, поэтому перейдем к ее рассмотрению и решению.
Вопрос читателя: При наборе текста я пользуюсь для набора знаков, отсутствующих на клавиатуре, цифровыми кодами через Alt: Alt+0151 — тире (не дефис), Alt+0171 и Alt+0187 — угловые типографские кавычки, что необходимо при наборе типографского текста. Как набрать эти коды на ноутбуке?
Есть полно-размерные клавиатуры (рис. 2), у которых справа есть малая цифровая клавиатура (частично выделена красным и синим цветом). Все, кто работает с цифрами (бухгалтеры, банковские работники, маркетологи, пользователи, работающие с электронными таблицами Excel, и др.), практически всегда имеют дело только с полно-размерной клавиатурой.
С помощью малой цифровой клавиатуры можно вводить цифровые коды, которые нельзя ввести с помощью обычных цифр, подробнее о цифровых кодах ТУТ.

Рис. 2. Полно-размерная клавиатура (без клавиши FN). Кликните по рис. для его увеличения
Бывают, конечно, и ноутбуки с полно-размерной клавиатурой (как на рис. 2, кликните по рисунку для увеличения). Как правило, у них большой экран, но при этом у такого ноутбука солидные размеры и весит он немало. Среди обычных пользователей такие ноутбуки встречаются редко. Обратите внимание на рис. 2, что при полно-размерной клавиатуре у ноутбука нет клавиши Fn, она отсутствует за ненадобностью.
Где малая цифровая клавиатура на ноутбуках

Рис. 3 (кликните по рис. для его увеличения). Выделены клавиши для работы малой цифровой клавиатуры NumLock и FN, а также маленькие цифры от 1 до 9 для ввода цифровых кодов
Как набрать цифровой код на ноутбуке
2) Обратите внимание на цифры от 0 до 9, которые имеют такой же цвет (тот же стиль), что и клавиша Fn. На каждом ноутбуке стиль оформления символов с малой цифровой клавиатуры будет своим, здесь нет стандартов.
- маленькая цифра 0 расположена на букве M,
- малоприметная цифра 1 — на букве J,
- крохотная цифра 2 — на букве K,
- маленькая цифра 3 — на букве L,
- неприметная цифра 4 — на букве U,
- маленькая цифра 5 — на букве I,
- маленькая цифра 6 — на букве O,
- небольшая цифра 7 — на большой цифре 7,
- маленькая цифра 8 — на большой цифре 8,
- маленькая цифра 9 — на большой цифре 9.
Попробуйте на своем ноутбуке ввод цифр от 0 до 9 с малой цифровой клавиатуры в текстовом редакторе, например, в Блокноте.
Набираем код Alt+0151
- жмем на клавишу Alt и, НЕ отпуская ее, вводим код 0151.
- То есть, удерживая нажатой клавишу ALT, жмем поочередно на цифры: сначала на цифру 0 (там, где буква M на рис. 3). Затем, не отпуская ALT, нажимаем на 1 (там, где буква J), потом на 5 (там, где буква I) и снова на 1 (там, где буква J).
- Отпускаем все клавиши — должно появиться тире.
- Если с первого раза не получилось, пробуем еще несколько раз.
4) Если больше не нужна малая цифровая клавиатура, одновременно нажмите на клавиши Fn и Num Lock. Тем самым будут выключены на клавиатуре дополнительные функции (то есть, будет выключена малая цифровая клавиатура).
И можно будет использовать клавиатуру в обычном режиме для ввода букв.
Как быть, если не работает малая цифровая клавиатура на ноутбуке? Думаю, что такое может быть, если
- не включена клавиша Num Lock или что-то иначе неправильно сделано. Обычно бывает при первых попытках научиться пользоваться малой клавиатурой.
- На ноутбуке была переустановлена родная операционная система, зашитая производителем, на неродную.
Вопросы читателей
Вот несколько вопросов от читателей блога с моими ответами, которые послужили материалом для написания этой статьи (кстати, задавайте вопросы в комментариях, если не найдете ответа на них, я отвечу, а мой ответ придет к Вам на электронную почту, на ваш E-mail).
Вопрос 1: Стрелка курсора сама куда-то убегает
Пока я работаю на клавиатуре, то если не увижу, стрелка курсора сама куда-то убегает. Есть какие-нибудь команды для недопущения этого?
Для того, чтобы отключить тачпад, на моем ноутбуке есть клавиши <Fn>+<F1> (сначала нажимаю <Fn>, затем не отпуская ее, нажимаю <F1>). Но у Вас могут быть другие сочетания клавиш. Посмотрите инструкцию для своего ноутбука (в бумажном или электронном виде), там про это написано. Также писала про отключение тачпада подробно ЗДЕСЬ.
Вопрос 2: Как вернуть текстовое уведомление о состоянии режима caps lock
Ноутбук, стоит Windows 7. Такая беда случилась: в правом нижнем углу экрана писалось раньше caps lock off или caps lock on (дублируя индикатор), а сейчас не пишет, индикатор при этом работает, но на него смотреть не очень удобно (особенно в хорошо освещённом помещении) включен режим caps lock или выключен.
Что могло сбиться в насторойках, и что можно сделать, чтобы вернуть текстовое уведомление о состоянии режима caps lock? Спасибо.
Ответ: Вероятнее всего, что это специфические настройки Вашего ноутбука. Я знаю, например, ноутбуки, у которых клавиатура имеет подсветку, и она (ее яркость, длительность свечения и пр.) настраивается отдельной специальной программой, входящей в комплект программного обеспечения ноутбука.
Если, например, переустановить Windows, и поставить не «родную» систему, которая поставлялась вместе с ноутбуков, то такие специфические программы исчезают напрочь, а вместе с ними исчезают привычные удобства.
Если Вы не переустанавливали операционную систему, то поищите в Панели управления или среди специальных программ управления Вашим ноутбуком программу, которая настраивает этот ставший привычным для Вас сервис.
Вопрос 3: Не загораются при нажатии индикаторы CAPS LOCK и NUM LOCK
Одна из возможных причин — неродное программное обеспечение на ноутбуке. То есть родная операционная система была удалена, а взамен поставлена чужая операционная система для вашего ноутбука.
Читайте также:


