Где галерея в телефоне vivo
Владельцы Vivo Y31 нередко удаляют файлы случайным образом. В подобной ситуации кажется, что информацию уже невозможно восстановить, однако есть способ, позволяющий вернуть данные. Дело в том, что после удаления файлы перемещаются во временное хранилище. Поэтому пользователь, знающий, где находится корзина в Vivo Y31, без труда может восстановить утраченную информацию.
Корзина в «Галерее»
Чаще всего, когда речь заходит о случайном удалении файлов, подразумеваются видео и фотографии, которые занимают больше всего пространства. Просмотр подобного рода информации на Андроид происходит через приложение «Галерея». Здесь же и располагается корзина, для доступа к которой потребуется:
- Запустить «Галерею».
- Перейти во вкладку «Альбомы».
- Открыть каталог «Недавно удаленные» или «Корзина» (название зависит от версии прошивки).
Стоит понимать, что на Vivo Y31 недавно удаленные файлы хранятся в корзине ограниченное количество времени. Как правило, восстановительный промежуток колеблется в пределах 15-60 дней, поэтому не нужно затягивать с возвратом данных.
Корзина в Vivo Y31 для других файлов
Отдельно стоит рассказать о том, где найти корзину, в которую помещаются документы, apk и другие виды файлов, не связанные с «Галереей». Найти их непросто, но все-таки возможно. Все зависит от версии прошивки и того, предполагает ли она временное хранение удаленной информации:
- Запустите «Проводник».
- Перейдите во вкладку «Обзор».
- Откройте раздел «Недавно удаленное».
Не исключено, что ваш телефон лишен возможности временного хранения данных в корзине. Тогда восстановить информацию не получится.
Корзина в специальном приложении
Далеко не каждый «Проводник» обладает временным хранилищем данных. В таком случае они удаляются бесследно. Однако пользователь может обойти ограничение, воспользовавшись сторонним менеджером файлов вроде ES Проводник или Dumpster. Если у вас установлена подобная программа, то попробуйте найти корзину здесь:
- Запустите приложение.
- Откройте меню.
- Перейдите в раздел «Корзина».
Здесь отобразятся все удаленные файлы, доступные для восстановления. Обратите внимание, что по умолчанию временное хранилище может не работать, и его нужно активировать переключением ползунка.
Корзина в «облаке»
Наконец, владельцы Vivo Y31 нередко загружают информацию в облачное хранилище, будь то Google Drive или Яндекс. Диск. Здесь тоже есть корзина, куда попадают недавно удаленные файлы. Открывается она аналогичным образом через приложение сервиса или официальный сайт после прохождения авторизации.
Как восстановить файлы
Вне зависимости от того, каким типом корзины вы пользуетесь, восстановление информации происходит одним и тем же способом. Достаточно открыть папку с недавно удаленной информацией, выбрать интересующий файл и нажать на кнопку «Восстановить».
Помните, что через несколько дней данные сотрутся окончательно, и их нельзя будет вернуть к жизни. После полного удаления возврат информации возможен только при помощи специальных приложений-диггеров.

Вы сделали множество фотографий или скачали ряд изображений из Сети, но не знаете, где они хранятся в смартфоне? Знакомьтесь с нашей статьей. В ней мы разберем, где находятся ваши фото во внутренней памяти устройства и на внешнем накопителе.
В современном смартфоне хранится большое количество изображений. Это фотографии, скачанные картинки из Интернета, социальных сетей и мессенджеров, эскизы и т.д. Чтобы избежать захламления памяти устройства, рекомендуется знать, где хранятся фото на Андроиде. Это позволит иметь к ним доступ и при необходимости удалять ненужные файлы, копировать, перемещать (например, на ПК или карту MicroSD) или отправлять другим пользователям.
В этой статье мы разберем, где сохраняются фото на Android, а также куда помещаются другие изображения, например, после загрузки из интернета или скачанные из иных источников.
Где хранятся фото на Android
Фото на Android хранятся по умолчанию в папке DCIM (Digital Camera Images, что переводится как «Изображения с цифровой камеры»). Она находится в корне внутренней памяти или внешнего накопителя, в зависимости от того, куда отправляются изображения. Это местоположение является стандартным для всех цифровых фотоаппаратов и смартфонов, оснащенных камерой.
Если вы желаете посмотреть фотографии через встроенный проводник ОС Android, путь к ним следующий: /внутренняя память/DCIM/Camera или /CD-карта (карта памяти)/DCIM/Camera. Аналогичным образом путь выглядит в некоторых файловых менеджерах, например, в Cx Проводник или в Mi проводник.

В других файловых менеджерах путь к папке во внутренней памяти может выглядеть как: /storage/emmc/DCIM/Camera или /storage/emulated/DCIM/Camera. Если же это внешний накопитель, то найти фотографии можно следующим образом: /storage/sdcard/DCIM/Camera.

Фотографии, сделанные основной камерой, находятся в папке Camera. Но помимо нее, в DCIM могут быть и другие папки, догадаться о предназначении и содержимом которых можно по их названию:
- Video – видеозаписи, снятые пользователем;
- Selfie – фотографии, сделанные фронтальной камерой;
- Panorama – изображения, снятые с помощью режима «Панорама»;
- Screenshots – скриншоты, сделанные владельцем гаджета.
Наличие и количество папок зависит от марки смартфона, встроенной оболочки от производителя и версии Android. Кроме того, в DCIM могут быть папки приложений, сохраняющих изображения на телефон. Это программы для обработки фото, создания анимации и т.д. Обычно такие папки имеют название, как и у приложения, к которому относятся.

В названиях папок в DCIM могут быть цифры от 100 до 999. Фотографии по умолчанию отображаются в том порядке, в котором они были созданы. В их названии, как правило, зашифровано точное время и дата съемки.
Что такое миниатюры изображений и где они хранятся
После сохранения в телефоне каждое изображение получает эскиз или миниатюру. Они используются, чтобы ускорить загрузку фотографий при навигации или просмотре. Хранятся такие миниатюры в папке «.thumbnails», которая обычно находится в Pictures, но иногда встречается и в других разделах, например, в DCIM.

По умолчанию папка «.thumbnails» является скрытой и для ее просмотра потребуется включить отображение скрытых файлов во встроенном проводнике Android или в файловом менеджере.

Данные из «.thumbnails» занимают достаточно большой объем памяти, поэтому их рекомендуется периодически удалять. Рассмотрим, как это сделать на примере проводника Files от Google, который сегодня часто предустановлен по умолчанию на смартфоне. Инструкция:
Шаг 1. Откройте Files и нажмите на кнопку в виде трех горизонтальных полос, чтобы вызвать меню.

Шаг 2. Выберите «Настройки».

Шаг 3. Напротив строки «Показывать скрытые файлы» переведите переключатель вправо.

Шаг 4. Откройте внутренний накопитель смартфона и перейдите в «Pictures».

Шаг 5. Найдите скрытую папку «.thumbnails» и перейдите в нее.

Шаг 6. В меню кнопки в виде трех точек в правом верхнем углу выберите «Выделить все».

Шаг 7. Повторно нажмите на кнопку в виде трех точек и выберите «Удалить навсегда». Это позволит избежать перемещения файлов в корзину, где они хранятся в течение 30 дней для возможности восстановления, и только потом стираются. Также их можно оттуда удалить вручную.

Начнется удаление файлов. Продолжительность процесса зависит от их количества и размера. Очистку «.thumbnails» рекомендуется выполнять регулярно, чтобы избежать захламления внутреннего накопителя гаджета. Этот процесс можно выполнять и с помощью утилит для очистки памяти смартфона, например, CCleaner.
Где хранятся изображения из социальных сетей, мессенджеров и интернета
Изображения из социальных сетей и мессенджеров, например, Вайбер или WhatsApp, сохраняются в памяти устройства в папках под собственным названием.
Все фотографии и другие картинки, полученные от сторонних пользователей в Телеграм, хранятся в корне внутренней памяти. Для доступа к ним найдите папку Telegram, а в ней – Telegram Images. Если же вы хотите посмотреть фото, сделанные камерой смартфона через интерфейс мессенджера, то путь будет иной: Внутренняя память/Pictures/Telegram.

Изображения из WhapsApp хранятся в корне по пути: Внутренняя память/WhatsApp/Media/WhatsApp Images. Однако основная папка может находиться и папке Android в корне. В таком случае искать фото нужно по следующему адресу: Внутренняя память/Android/media/com.whatsapp/WhatsApp/media/WhatsApp Images. Здесь находятся как изображения, полученные от других пользователей, так и сделанные камерой через интерфейс мессенджера.

Фотографии, сделанные на камеру в Viber на Андроид, а также изображения, загруженные из других чатов, сохраняются по пути: внутренняя память/Pictures/Viber. По схожему пути: Внутренняя память/Pictures/Instagram размещаются данные из популярной социальной сети Инстаграм.

Изображения, скачанные из ВКонтакте, сохраняются в папку Download, где находятся совместно с другими скачанными файлами. Для более удобного поиска выберите в настройках «Сортировать» и установите значение «Сначала новые».
Если вы хотите посмотреть картинки или фото, загруженные из «Одноклассников», то их вы найдете, открыв путь: Внутренняя память/Pictures/Odnoklassniki.
Изображения, скачанные из интернета, по умолчанию отправляются в папку «Download». Однако в настройках браузера вы можете изменить папку на другую по вашему желанию.
Хранение изображений в облаке
Если на телефоне есть приложение Google Фото, то ваши изображения могут сохраняться в облаке, при условии, что вы не отключали автозагрузку. Это – удобная функция, т.к. она позволяет вам получать доступ к снимкам с других гаджетов или упростить перенос данных при переходе с одного устройства на другое. Также через этот сервис вы можете быстро делиться изображениями с друзьями и близкими.
Чтобы убедиться, что автозагрузка включена, выполните следующие действия:
Шаг 1. Откройте приложение Google Фото.
Шаг 2. Нажмите на кнопку с вашими инициалами в правом верхнем углу для вызова меню.

Шаг 3. В поле «Автозагрузка» нажмите «Включить».

Шаг 4. Выберите, в каком качестве должны храниться файлы – в исходном или сжатыми. Во втором случае экономится память, но уменьшается разрешение изображений. Для подтверждения нажмите «ОК».

Отключить автозагрузку вы можете аналогичными действиями.
Заключение
В смартфонах с ОС Android фотографии, сделанные на встроенную камеру, хранятся в папке DCIM во внутренней памяти гаджета или на внешнем накопителе. Если у вас есть приложение Google Фото и в нем включена автосинхронизация, то копии изображений вы найдете в облачном хранилище, откуда легко можете получить к ним доступ с другого устройства или просто поделиться ими с родными или друзьями.
Изображения, загруженные из социальных сетей, мессенджеров или из Интернета, находятся в папках Download, Pictures или просто в корне памяти телефона в папке с названием приложения. Получить доступ к ним можно через встроенный проводник, но удобнее воспользоваться файловым менеджером.
Содержание:
Удобно, когда фотоснимки хранятся на телефоне. Но память мобильного устройства не резиновая. Наводить порядок, разгребая фотоархив, сложно и затратно по времени.
Есть также другая проблема. Не совсем понятно, где что хранится: фотоснимки, эскизы и прочие изображения. Таким образом пропадают целые фотоальбомы, скриншоты и файлы, скачанные из соцсетей.
В общем, давайте разбираться. Если не найдете ответа на свой вопрос – пожалуйста, задавайте вопросы в комментариях или обратитесь ко мне через контактную форму на сайте. Постараюсь помочь.
Кстати, поделитесь в комментариях, с какой проблемой вы столкнулись и как ее решили. Это поможет мне понять, раскрыта ли тема полностью.
Вот эта же инструкция, но в формате видео:
Где хранятся изображения на Андроид
Фотографии, снятые на Камеру (стандартное приложение Android), хранятся на карте памяти или внутренней памяти телефона – в зависимости от настроек приложения.
Все дальнейшие действия актуальны для Samsung Galaxy S8 и S21 (модели, на которых тестировал я), и для других более-менее современных смартфонов эти инструкции подходят.
Расположение фотографий всегда неизменно – папка DCIM\Camera. Полный путь выглядит так:
- /storage/emmc/DCIM - если в памяти телефона
- /storage/sdcard0/DCIM - если на карте памяти
Кстати! Если вы нашли папку DCIM по другому адресу – пожалуйста, отпишитесь в комментариях, зрителям тоже будет полезна эта информация.
Совет. Как быстро найти папки на Андроид? Установите файловый менеджер (например, ES Explorer или Total Commander, моб. версию). Встроенные утилиты мобильной ОС неудобны, навигация затруднена, есть ограничения в файловых операциях.

Инструкция, как найти недавно сохраненные файлы
1. Скачайте Total Commander.

2. Откройте приложение, выберите Память устройства или карту памяти (по имени диска, в моем случае SG-SDR).

3. В поле со звездочкой (Искать) введите *.jpg. Таким образом, в поиске будут участвовать все файлы данного расширения.

4. Отметьте галочкой опцию Не старше и задайте возраст, например, 1 месяц.
5. Размер – больше 650 k (килобайт). Так будут отфильтрованы эскизы и прочий мусор, который нам не нужен.

6. Для запуска, нажмите на кнопку Поиск.
7. В результатах отобразятся все источники, где могут храниться (и на самом деле хранятся) файлы формата jpg.

Куда сохраняются фото с ВК и других соцсетей
Кроме фотоснимков с Камеры, многие медиа файлы поступают на телефон из социальных сетей и мессенджеров.
На Андроид, в этом плане, все понятно. Загруженные фотографии помещаются в папку Downloads. Правда, местоположение файлов может отличаться, если пользователь указал путь сохранения самостоятельно, при скачивании файла.
Если вы не помните, куда именно скачали изображения из ВКонтакте, Facebook или других соцсетей, поиск через файловый менеджер вам поможет. В качестве критерия поиска укажите временной диапазон – если помните, когда скачивали эти данные.
Где хранятся Скриншоты
Скриншоты, сделанные стандартным способом (т.е. через аппаратные кнопки), падают в папку Pictures/Screenshot (Android 8, 9).
На поздних версиях Андроид (10, 11) расположение другое: DCIM/Screenshots.
Если же вы установили альтернативное приложение для захвата скриншотов, зайдите в настройки данной программы, если таковые есть, и проверьте путь сохранения.
Для чего нужна папка thumbnails
В этой папке, согласно ее названию, хранятся эскизы – уменьшенный вариант фотографий, скачанных изображений (например, из Whatsapp или Skype). Уменьшенная копия помогает смартфону быстрее открыть изображение из Галереи.
Где хранятся thumbnails
Файлы эскизов хранятся внутри папки DCIM:
- /storage/emmc/DCIM/.thumbnails (если используется только внутренняя память)
- /storage/sdcard0/DCIM/.thumbnails (если в телефон вставлена sd карта)
На Андроид 11 расположение эскизов поменялось: Pictures/.thumbnails.
Как удалить кэш миниатюр?
Нередко файлы миниатюр “отъедают” слишком много места на телефоне: счет идет на гигабайты. Полезно, а порой и необходимо, очищать содержимое папки thumbnails. В этом случае вы ничего не теряете, необходимые файлы будут созданы заново по мере необходимости.
Очистить файлы миниатюр можно двумя способами.
Способ 1 (вручную):
- Установите на Андроид файловый менеджер
- Включите просмотр скрытых файлов на телефоне
- Перейдите в папку thumbnails
- Удалите ее содержимое, выделив все файлы


Способ 2 (автоматически):
- Скачайте и установите приложение CCleaner для Андроид
- Перейдите в раздел “Очистка кэша” и памяти и нажмите “Анализ”
- В результатах отметьте флажком “Кэш миниатюр” и нажмите “Очистить”


Папка dcim пустая – что делать?
Описание проблемы: вы подключаете телефон к ПК через USB-кабель. В папке DCIM ничего нет, при этом фотографии по-прежнему отображаются через Галерею. Как решить проблему?
Способ 1. Проверьте оба местоположения – на карте памяти и в памяти android-устройства (возможно, следует перенести файлы из одной папки DCIM в другую).
Способ 2. Удалите кэш приложения External Storage and Media Storage.
Примечание. На Андроид 11 строку External Storage and Media Storage вы не найдете в списке приложений. Попробуйте вместо этого удалить кэш Галереи.
Как это сделать:
- Перейдите в Настройки -> Приложения-> Меню с тремя точками.
- В меню выберите Показать системные приложения -> External Storage and Media storage.
- Нажмите на кнопку “Удалить данные и кэш”.
- Перезагрузите телефон.
Надеюсь, что информация была полезна. Если что-то непонятно – спрашивайте в комментариях, я там периодически отвечаю на вопросы. Жду ваших отзывов!
Видеоверсия инструкции
Часто задаваемые вопросы
Почему папка называется DCIM?
Аббревиатура DCIM расшифровывается как Digital Camera Images. Для цифровых камер такое наименование – своего рода стандарт.
iOS и Android устройства поддерживают спецификацию DCF, в рамках которой и принято наименование DCIM. Поэтому настольные и мобильные приложения без проблем открывают эту папку.
Я случайно удалил фотографии из папки «Камера», хотел освободить место. Случайно выбрал DCIM для стирания. Могу ли я восстановить фото? Произошло это 5 дней назад.
Эскизы из папки DCIM можно восстановить даже без root, а вот для получения оригиналов фотографий он необходим. О подобных случаях мы уже рассказывали здесь , изучите кейсы других пользователей.
У меня на смартфон Samsung Galaxy j5, пропали фото и видео. Ищу в папке DCIM – ничего нет, но память занята.
Смотрите общие советы по восстановлению, описанные в статье. Также рассмотрите другие варианты – облако Samsung, Google Photos, Dropbox: нет ли там резервных копий?
Перенесла фотографии с телефона на sd карту, вместо них – треугольник с восклицательным знаком. В папке DCIM camera качество плохое, четкости нет.
В процессе переноса файлы “потерялись”. Это происходит часто, когда вместо копирования и удаления применяется операция вырезания – вставки. Ваш вариант – попытаться восстановить фото из памяти телефона, вот лучшие программы для этого.
После перезагрузки устройства sd-карта была повреждена; все фото/видео на ней были утеряны.
Комментарии
Mon, 2020-04-06 10:54
Помогите восстановить файлы на телефоне. При подключении к компьютеру не были видны фото в папке DCIM (внутренняя память), хотя в телефоне фото просматривались. Хотела скинуть их на комп. В результате сотворила что-то непонятное. Теперь в этой папке все фото в виде серых квадратов с восклицательным знаком. При попытке открыть - зависает и крутится курсор, а после пишет, что данный формат не поддерживается. У меня каким то образом произошло слияние двух папок DCIM и замещение. В результате освободилось место во внутренней памяти телефона. Можно ли в таком случае реанимировать фото и видео из этой папки и если да, то каким образом?
Mon, 2020-04-06 10:54
Я переместил фотографии из памяти телефона на sd-карту. Совершалась операция через стационарный компьютер путем подключения к нему устройства через USB-порт. Доступ к Галерее Андроид есть, фотографии в папке DCIM/Camera. Но доступа из Вайбера и Вотсапа к фото и видео нет.
Mon, 2020-04-06 10:54
Все файлы с DCIM я переместила на sd-карту, там они хранились, все нормально, с этим проблем нет. Но нужно было переместить файлы с флешки на планшет. Переносила я их как раз в папку камеры, пока они перемещались я решила пересмотреть файлы, которые хранились на sd, нажала на изображение и папка опустела. Возможно ли их восстановить?
Sat, 2021-01-16 11:23
Мобильная версия приложения DiskDigger восстановит эскизы фотографий (без root-доступа). Если фото, как вы говорите, хранились на sd-карте, можно попробовать настольную версию DiskDigger, тогда шансы восстановить фото увеличиваются.
Mon, 2020-04-06 10:55

Учитывая то, как много всего современные смартфоны предлагают своим пользователям, совершенно нормально не знать, где хранятся фото на Android. Это связано с тем, что на мобильных устройствах обычно есть разные папки, приложения и функции, которые могут запутать владельца устройства. Ниже будет рассказано о некоторых из наиболее важных мест, где могут храниться мультимедийные данные.
Зная папки сохранения в Android, не возникнет проблем с поиском конкретной фотографии. Они могут быть получены из социальных сетей или сняты непосредственно на камеру мобильного телефона, их местоположение не будет проблемой. Это также включает в себя возможность разделить их по альбомам и сделать все более организованным.
↑ Где хранятся фотоальбомы на Андроиде: соцсети

Также важно знать, где хранятся фотоальбомы на Android, в отношении социальных сетей. Часто при загрузке изображений непонятно, куда они сохраняются. В частности, Instagram сохраняет исходную фотографию и отредактированную или ту, которую загрузили в аккаунт. Они хранятся в папке с тем же именем или в галерее Android. То же самое и с Facebook, ВК или мессенджерами.
В WhatsApp можно получать файлы автоматически, если это есть в конфигурации. В частности, фотографии будут храниться в галерее или, для просмотра с компьютера, в папке изображений этого приложения.
↑ Снимок экрана или фотографии, сделанные с помощью приложений
По умолчанию фотографии, сделанные камерой, которая предустановлена на телефоне, сохраняются в папке DCIM (Digital Camera Images). В этой папке хранятся организованные изображения. Некоторые приложения для обработки фотографий не могут импортировать изображения, которые не были сняты камерой.
↑ Изображения, перенесенные на SD-карту
SD-карта — это лучший выбор пользователей Android для расширения внутренней памяти. Если настроить смартфон таким образом, чтобы файлы приложений автоматически передавались на SD-карту, то получиться сэкономить массу внутреннего пространства. Данные, хранящиеся на SD-карте, хорошо организованы. Изображения, передаваемые с телефона или компьютера на SD-карту, обычно сохраняются в папке «Карта / DCIM / Камера».
↑ Как изменить папку по умолчанию, в которой хранятся изображения, на другую.
Если нужно сохранить изображения, сделанные камерой, на SD-карту, просто достаточно открыть камеру и перейти в настройки. Нажать «Сохранить в» и изменить «Устройство» на «SD - карту».
↑ Папка фотографий на устройствах Android
Папка фотографий на устройствах Android - одна из лучших функций, которые у них есть, с точки зрения мультимедийного контента. Найти ее действительно очень просто, просто нужно зайти в меню устройства и выбрать значок с надписью «фотографии» или «галерея». Там можно получить все изображения с устройства, и распределить их по альбомам.
Путь к фотографиям в Андроиде: /storage/emulated/0/DCIM/

С другой стороны, есть также особая папка, к которой можно получить доступ со своего компьютера. При подключении устройства к любому компьютеру, будь то ПК или Mac, можно получить прямой доступ к его файлам. Фотографии, в частности, находятся в вызове DCIM, хотя также можно получить доступ через файловый проводник.
С компьютера можно создавать новые папки, которые позволяют организовывать фотографии в альбомы. Таким образом, просто нужно войти в галерею и переместиться к изображению, которое понадобится позже.
↑ Доступ к фото с компьютера

Еще одно решение, которое поможет найти фото - получить доступ к файлам с компьютера. Это менее практичный и рекомендуемый вариант, но он также эффективен. Просто нужно подключить мобильный телефон с помощью USB-кабеля к компьютеру, а затем получить к нему доступ из проводника Windows.
Для этого нужно открыть окно проводника, щелкнуть «Оборудование» и выбрать значок, обозначающий мобильный телефон. Оказавшись внутри, нужно будет получить доступ к месту, указанному выше, просматривая папки, и можно будет получить доступ к файлам фотографий. Отсюда можно, например, скопировать в облако и т. Д.
Это очень полезно, если нужно скопировать изображения на свой компьютер. Можно сделать это, просто скопировав определенную папку, а затем вставив ее в нужное место на компьютере. Таким образом, в случае, если с мобильным телефоном что-то случится, фото всегда можно будет получить.
↑ Google и хранение фото

Наконец, Google также дает возможность иметь резервную папку фотографий в Интернете. Это место называется «архивом альбомов», где можно найти все свои фотографии, даже те, о которых человек уже давно забыл.
При использовании можно увидеть, как собираются все фотографии, которые были загружены через различные приложения.
Здесь можно хранить и удалять их, если больше не хочется иметь эту резервную копию. Просто нужно посетить свой профиль Google, и получиться найти быстро эту папку.
Являюсь руководителем проекта, люблю андроид. Слежу за новинками, новостями, а так же помогаю решить проблему возникшую у пользователей в андроид смартфонах!
Для того чтобы воспользоваться полными возможностями сайта, пожалуйста авторизуйтесь с помощью социальных сетей.
Если у вас возникли вопросы с решением проблемы на вашем смартфоне. Оставьте комментарий подробно описав проблему, и обязательно укажите модель вашего смартфона. Мы постараемся помочь вам!

Смартфон – это личная вещь каждого человека. Однако в большинстве случаев нам приходится временно доверять свое мобильное устройство друзьям и знакомым. Кто-то попросит позвонить или захочет посмотреть фото в галерее, тем самым получив доступ ко всем имеющимся файлам в гаджете, пока его владелец не находится рядом. Кроме того, устройство может быть попросту утеряно – в таком случае доступ к его содержимому открывается совершенно для любого человека. Но на каждом смартфоне имеются файлы, которые не хотелось бы показывать никому. Именно поэтому пользователи все чаще интересуются тем, возможно ли скрыть личные данные на телефоне Vivo, чтобы доступ к ним был исключительно у владельца. Ответ однозначен – конечно, да! Делается это разными способами, о которых мы и поговорим в статье.
Что такое личные данные?
Под личными данными на смартфоне подразумевается не только информация о его владельце. На сегодняшний день таковыми данными считаются любые элементы, сохраненные в памяти гаджета или на флешке. Это могут быть, элементарно:
Скрыть их от посторонних глаз вполне реально. К тому же, производители смартфонов Виво предлагают пользователям такую возможность прямо в оболочке. Хотя при желании с этой целью разрешается обратиться и к сторонним приложениям.
Как скрыть все данные на телефоне Vivo
На сегодняшний день действительно многие пользователи всерьез задумываются над тем, как скрыть приложение на телефоне Виво. Наши специалисты предлагают для этой процедуры целых три способа, поэтому выбор у владельцев мобильных гаджетов есть весьма неплохой. Каждый из представленных вариантов по-своему хорош, к тому же, два из них предлагаются самим производителем – они встроены в оболочку любого телефона с Funtouch OS.
Мы рассмотрим инструкцию по каждому способу в подробностях. Проблем со скрытием личных данных ни в одном из этих случаев не возникнет, если соблюдать четкую последовательность действий.
При несоблюдении инструкции есть риск потерять файлы после дешифрования.
Файловый сейф

В первую очередь следует разобраться с файловым сейфом на Vivo. Это – особенно полезная функция на смартфонах данного производителя. Она уже известна в широких кругах, но разобраться с ней подробнее все же стоит.
Так, для начала ответим на распространенный вопрос: что такое файловый сейф? Его название придумано не просто так, из-за чего догадаться о сути функции можно и без подсказок.
Файловый сейф – это отдельная папка в памяти смартфона, на вход в которую устанавливается пароль.
Сюда разрешается помещать любые файлы. При каждом открытии папки система автоматически запрашивает у пользователя заранее установленный пароль. А когда владелец телефона выходит из файлового сейфа, он автоматически «закрывается на ключ» и при следующей попытке входа снова требует код доступа.
Так называемый Safe Folder для сокрытия файлов предлагает и система Google.

Процедура зашифровки файлов происходит следующим образом:
- Перейти в «Файлы».
- Открыть «Сейф файлов».
- Задать пароль конфиденциальности и необходимые вопросы безопасности.
- Внести в папку файлы, которые требуется спрятать (картинки, видеофайлы, документы, музыку и т.д.).
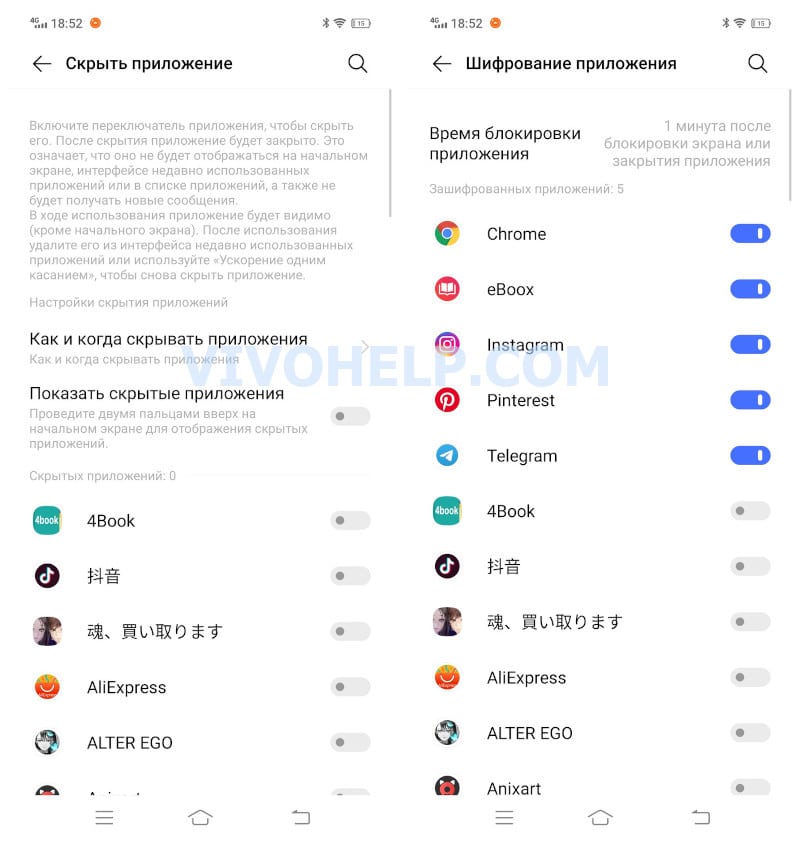
Найти зашифрованные данные удастся в том же файловом сейфе. Нажав на него и введя код, папка со всеми данными сразу откроется и ими удастся пользоваться без повторного ввода пароля до закрытия всего «сейфа».
Работа с зашифрованными файлами
Когда элементы оказались скрытыми, их возможно открыть только через файловый сейф. В случае, если эти файлы потребуется переместить или удалить, владельцам смартфонов с Funtouch OS более новых версий понадобится выполнить следующие действия:
- Открыть файловый сейф.
- Кликнуть по кнопке редактирования в верхнем правом углу.
- Отметить нужные элементы.
- Нажать клавишу перемещения.
- Выбрать новое место расположения файла.
Что касается гаджетов с Funtouch OS версии 2.6 и ниже, здесь потребуется сперва дешифровать файлы. Делается это так:
- Открыть «i Manager».
- Перейти в «Конфиденциальность».
- Кликнуть «Редактировать» в верхнем углу.
- Выбрать из перечня файлы и нажать «Расшифровать».
В результате дешифрованный файл вернется на свое прежнее место, откуда он был скрыт.
Скрытие фото и видео с галереи
Второе пространство
Достаточно известный термин «второе пространство» у владельцев гаджетов Vivo давно на слуху, но пользоваться данной функцией умеют далеко не все. Сперва все же стоит разобраться в самом словосочетании, чтобы понять, что представляет собой эта возможность.
Второе пространство – это дополнительная учетная запись, где пользователь настраивает все параметры ОС, устанавливает программы и хранит файлы.
На вход в эту учетную запись также разрешается установить защитный пароль. Это означает, что создав второе пространство, туда можно поместить все необходимые элементы, которые не будут отображаться в основной записи, и запаролить.
Создается второе пространство по следующей схеме:
- Открыть настройки смартфона.
- Перейти в раздел «Система и устройство».
- Кликнуть «Второе пространство».
- Согласиться с предложением создания.
- Дождаться загрузки всех компонентов.
Далее на экране появится ярлык с наименованием «Управление и переключение». Через него и удастся в дальнейшем менять рабочее пространство. Здесь же и устанавливается пароль (вкладка «Настройка») и перемещаются все необходимые элементы.
Файлы могут существовать как одновременно в основной и дополнительной учетных записях, так и только во втором пространстве.
Сторонние приложения
После испытания двух предыдущих способов или игнорирования их у некоторых пользователей возникает только один вопрос: как поставить пароль на приложение? Если нет желания перемещать утилиты в файловый сейф или второе пространство, можно попросту запаролить их посредством стороннего софта. Наибольшим количеством преимуществ выделяются два популярных варианта: Smart AppLock и AppLock.
Эти приложения доступны пользователям совершенно бесплатно. Интерфейс у них прост и понятен, а потому лишних вопросов при работе не возникнет. Для добавления кода на вход в ту или иную программу/игру потребуется лишь открыть соответствующую вкладку в утилите блокировки, выбрать в перечне нужные наименования и установить защиту.
Поскольку в самой галерее смартфона не предусмотрено возможности скрытия элементов, сделать это удастся только посредством файлового сейфа или второго пространства. Можно ли использовать отпечаток пальца для разблокировки приложений? Если элемент зашифрован, его невозможно скопировать. Поэтому перед этой процедурой файл требуется дешифровать. Почему при повторном входе в зашифрованное приложение система не запрашивает пароль? Повторная блокировка файла наступает автоматически через минуту после первого входа. Это означает, что если пользователь успевает за 60 секунд открыть приложение несколько раз, код доступа ему потребуется ввести однократно.Способы шифрования данных на смартфонах Vivo известны далеко не всем пользователям, хотя для их применения даже не требуется получение root-прав. Из трех доступных вариантов владельцы мобильных гаджетов могут выбрать совершенно любой, который окажется более удобным и эффективным для них. А наши инструкции помогут выполнить все действия правильно, не потеряв файлы после шифрования.
Техноблогер, автор нескольких проектов об умных устройствах. Пишу статьи по правильной настройке телефонов Vivo и оптимизации оболочки Funtouch OS для новичков.
Читайте также:


