Где гаджеты в windows 7
Гаджет - это устройства, которые как-бы дополняют другие устройства. Примером гаджетов может быть USB подстветка для клавиатуры, подставка для ноутбука, держатель для мышки и так далее. Смысл в том, что они вроде бы и сами по себе устройства, но без основного прибора они не имеет смысла обычно.
Так же сейчас стали относить к гаджетам уже такие приборы, которые могут "существовать" и без основного устройства. К ним относят планшеты, коммуникаторы, фотоаппараты, плееры и ещё куча всего такого "маленького и нужного".
Виджет - это практически то же самое, что и гаджет, только относится к компьютеру. Это такие специальные маленькие программки и утилиты, которые чаще всего отображают на Рабочем столе какую-нибудь информацию. Именно поэтому их часто называют "информеры".
Виджеты могут показывать самую различную информацию, начиная от простых часов и заканчивая нагрузкой на процессор. Эти программы имееют расширение .gadget
В нынешнее время эти понятия часто путают, называя виджеты гаджетами, реже наоборот. Это немного неправильно и поэтому нужно просвещаться.
Хоть и Windows XP больше не выпускается, но до сих пор эта Операционная Система (ОС) продолжает быть популярной за счёт своей простоты, не требовательности к ресурсам компьютера и просто из-за привычки. Поэтому тема установки гаджетов и виджетов для неё остаётся актуальной.
Итак. Чтобы произвести установку, в системе должна уже быть установлена специальная программа - боковая панель. Она уже часто установлена в системе и находится в системе по пути:
Пуск -> Все программы -> Стандартные -> Боковая панель Windows
Пуск -> Все программы -> Стандартные -> Дополнительные приложения - Windows Sidebar
Если там нет, значит не установлена и нужно скачать и установить с этого сайта:
Можно так же воспользоваться другими Боковыми панелями, например Thoosje Vista Sidebar , Thoosje Sidebar или Desktop Sidebar
Предположим, что стандартная Боковая панель имеется. Теперь нужно скачать какой-нибудь понравившийся гаджет. На сайте все они запакованы в архив, поэтому нужно чтобы был установлен архиватор.
Итак, папка для гаджетов находится по пути < буква_системного_диска>-> Program Files -> Windows Sidebar -> Gadgets
Здесь уже находятся предустановленные гаджеты в виде папок с названием и .gadget . Создаем здесь папку соблюдая все требования:

Теперь обращаем внимание на архив с гаджетом. Внутри содержится файл с расширением .gadget . Этот архив нужно разархивировать либо в любое место, либо напрямую в созданную папку.

Теперь удаляем этот самый файл, который разархивировали, и оставляем все нужные файлы и папки, чтобы вышло примерно так:

Теперь переходим на Рабочий стол и в Боковой панели кликаем на +

В коллекции должен уже присутствовать наш гаджет (если всё сделали правильно) и остается только либо два раза кликнуть на нём, либо нажать ПКМ и выбрать "Добавить":

На заметку:
Гаджет, распакованный в папку C:\Program Files\Windows Sidebar\Gadgets может не отображаться в меню, а если его переместить в C:\Users\Имя пользователя\AppData\Local\Microsoft\Windows Sidebar\Gadgets, прекрасно отображается сразу.

Это означает, что разработчик гаджета не поставил цифровую подпись (автор неизвестен). Не стоит боятся, жмите "Установить" и всё.
Теперь гаджет появится на Рабочем столе. В отличии от XP, где гаджеты отображаются только справа в боковой панели, в семерке гаджеты можно свободно перемещать по всему Рабочему столу.
Все установленные гаджеты можно посмотреть кликнув на свободном месте Рабочего стола и выбрать «Гаджеты»:

Для активации и установки гаджета, просто перенесите его на любое место:

Если у Вас нет пункта "Гаджеты" при клике ПКМ по Рабочему столу, то идем по пути Пуск -> Панель управления -> Программы и компоненты -> Включение или отключение компонентов Windows и ставим галочку Платформа гаджетов Windows :
В "восьмерке" так же может быть предустановлена эта утилита, как и в "семерке". Поэтому действия те же самые. Это актуально для всех версий НЕ RTM.
Если же у Вас RTM версия, то нужно установить дополнительную программу. Можете либо скачать отсюда:
После её установки появится дополнение в контекстном меню на Рабочем столе:

и в Панели управления будет пункт "Гаджеты рабочего стола"
1) Гаджет - это своеобразная интернет страница. Он состоит из файлов и папок, как и типичная страница. Поэтому для отображения гаджета нужно чтобы в системе был установлен хотя бы один браузер. Обычно в системе стоит уже предустановленный Internet Explorer, поэтому с отображением проблем быть не должно, но всё же стоит об этом знать.
2) Некоторые гаджеты требуют наличия интернет-соединения. Например чтобы показывать погоду или слушать радио онлайн.
3) Для управления гаджетами, справа от них при наведении показывается дополнительная панелька:

с помощью которой можно убрать его с Рабочего стола, настроить и перемещать.
Гаджет - это устройства, которые как-бы дополняют другие устройства. Примером гаджетов может быть USB подстветка для клавиатуры, подставка для ноутбука, держатель для мышки и так далее. Смысл в том, что они вроде бы и сами по себе устройства, но без основного прибора они не имеет смысла обычно.
Так же сейчас стали относить к гаджетам уже такие приборы, которые могут "существовать" и без основного устройства. К ним относят планшеты, коммуникаторы, фотоаппараты, плееры и ещё куча всего такого "маленького и нужного".
Виджет - это практически то же самое, что и гаджет, только относится к компьютеру. Это такие специальные маленькие программки и утилиты, которые чаще всего отображают на Рабочем столе какую-нибудь информацию. Именно поэтому их часто называют "информеры".
Виджеты могут показывать самую различную информацию, начиная от простых часов и заканчивая нагрузкой на процессор. Эти программы имееют расширение .gadget
В нынешнее время эти понятия часто путают, называя виджеты гаджетами, реже наоборот. Это немного неправильно и поэтому нужно просвещаться.
Хоть и Windows XP больше не выпускается, но до сих пор эта Операционная Система (ОС) продолжает быть популярной за счёт своей простоты, не требовательности к ресурсам компьютера и просто из-за привычки. Поэтому тема установки гаджетов и виджетов для неё остаётся актуальной.
Итак. Чтобы произвести установку, в системе должна уже быть установлена специальная программа - боковая панель. Она уже часто установлена в системе и находится в системе по пути:
Пуск -> Все программы -> Стандартные -> Боковая панель Windows
Пуск -> Все программы -> Стандартные -> Дополнительные приложения - Windows Sidebar
Если там нет, значит не установлена и нужно скачать и установить с этого сайта:
Можно так же воспользоваться другими Боковыми панелями, например Thoosje Vista Sidebar , Thoosje Sidebar или Desktop Sidebar
Предположим, что стандартная Боковая панель имеется. Теперь нужно скачать какой-нибудь понравившийся гаджет. На сайте все они запакованы в архив, поэтому нужно чтобы был установлен архиватор.
Итак, папка для гаджетов находится по пути < буква_системного_диска>-> Program Files -> Windows Sidebar -> Gadgets
Здесь уже находятся предустановленные гаджеты в виде папок с названием и .gadget . Создаем здесь папку соблюдая все требования:

Теперь обращаем внимание на архив с гаджетом. Внутри содержится файл с расширением .gadget . Этот архив нужно разархивировать либо в любое место, либо напрямую в созданную папку.

Теперь удаляем этот самый файл, который разархивировали, и оставляем все нужные файлы и папки, чтобы вышло примерно так:

Теперь переходим на Рабочий стол и в Боковой панели кликаем на +

В коллекции должен уже присутствовать наш гаджет (если всё сделали правильно) и остается только либо два раза кликнуть на нём, либо нажать ПКМ и выбрать "Добавить":

На заметку:
Гаджет, распакованный в папку C:\Program Files\Windows Sidebar\Gadgets может не отображаться в меню, а если его переместить в C:\Users\Имя пользователя\AppData\Local\Microsoft\Windows Sidebar\Gadgets, прекрасно отображается сразу.

Это означает, что разработчик гаджета не поставил цифровую подпись (автор неизвестен). Не стоит боятся, жмите "Установить" и всё.
Теперь гаджет появится на Рабочем столе. В отличии от XP, где гаджеты отображаются только справа в боковой панели, в семерке гаджеты можно свободно перемещать по всему Рабочему столу.
Все установленные гаджеты можно посмотреть кликнув на свободном месте Рабочего стола и выбрать «Гаджеты»:

Для активации и установки гаджета, просто перенесите его на любое место:

Если у Вас нет пункта "Гаджеты" при клике ПКМ по Рабочему столу, то идем по пути Пуск -> Панель управления -> Программы и компоненты -> Включение или отключение компонентов Windows и ставим галочку Платформа гаджетов Windows :
В "восьмерке" так же может быть предустановлена эта утилита, как и в "семерке". Поэтому действия те же самые. Это актуально для всех версий НЕ RTM.
Если же у Вас RTM версия, то нужно установить дополнительную программу. Можете либо скачать отсюда:
После её установки появится дополнение в контекстном меню на Рабочем столе:

и в Панели управления будет пункт "Гаджеты рабочего стола"
1) Гаджет - это своеобразная интернет страница. Он состоит из файлов и папок, как и типичная страница. Поэтому для отображения гаджета нужно чтобы в системе был установлен хотя бы один браузер. Обычно в системе стоит уже предустановленный Internet Explorer, поэтому с отображением проблем быть не должно, но всё же стоит об этом знать.
2) Некоторые гаджеты требуют наличия интернет-соединения. Например чтобы показывать погоду или слушать радио онлайн.
3) Для управления гаджетами, справа от них при наведении показывается дополнительная панелька:

с помощью которой можно убрать его с Рабочего стола, настроить и перемещать.

Гаджеты в Виндовс 7 являются портативными приложениями, интерфейс которых располагается непосредственно на «Рабочем столе». Они предоставляют пользователям дополнительные возможности, как правило, информационной направленности. Определенный набор гаджетов уже предустановлен в ОС, но при желании юзеры могут его самостоятельно пополнить новыми приложениями. Давайте выясним, как сделать это в указанной версии операционной системе.
Инсталляция гаджетов
Ранее Майкрософт предоставлял возможность скачивания новых гаджетов со своего официального сайта. Но к настоящему времени компания отказалась от поддержки этих приложений, обосновывая свое решение заботой о безопасности пользователей, так как в самой технологии гаджетов были найдены бреши, облегчающие действия злоумышленникам. В связи с этим скачивание этих приложений на официальном сайте стало недоступно. Тем не менее многие до сих пор на свой страх и риск могут их устанавливать, загрузив со сторонних веб-ресурсов.
Способ 1: Автоматическая установка
В подавляющем большинстве случаев гаджеты поддерживают автоматическую инсталляцию, процедура которой интуитивно понятна и требует минимальных знаний и действий от пользователя.
-
После скачивания гаджета необходимо его разархивировать, если он располагается в архиве. После того как файл с расширением gadget извлечен, требуется совершить по нему двойной щелчок левой кнопкой мыши.





Способ 2: Ручная установка
Также гаджеты можно добавить в систему при помощи ручной установки, которая осуществляется путем перемещения файлов в нужный каталог. Этот вариант подойдет в том случае, если после скачивания архива с приложением вы в нем обнаруживаете не один файл с расширением gadget, как было в предыдущем случае, а целый набор элементов. Такая ситуация встречается довольно редко, но все-таки возможна. Таким же способом вы можете перемещать приложения из одного компьютера на другой, если у вас под рукой нет инсталляционного файла.

-
Распакуйте загруженный архив, который содержит элементы для установки.


Вместо «Имя_пользователя» впишите название профиля юзера.
Иногда гаджеты могут располагаться и по другим адресам:
С:\Program Files\Windows Sidebar\Shared Gadgets
С:\Program Files\Windows Sidebar\Gadgets
Но последние два варианта чаще касаются не сторонних приложений, а предустановленных гаджетов.



Существуют два способа установки гаджетов на Виндовс 7. Один из них выполняется автоматически при наличии установочного файла с расширением gadget, а второй – путем ручного переноса файлов приложения, если инсталлятор отсутствует.

Отблагодарите автора, поделитесь статьей в социальных сетях.

Где в виндовс 7 находятся гаджеты. Как установить гаджеты Windows
Для поиска файлов или папок зайдите в меню «Пуск». В нижней части меню имеется строка быстрого поиска «Найти программы и файлы».
Щелкните один раз левой кнопкой мыши по поисковой строке и введите текст запроса (название файла, программы или папки полностью или же только его часть). Система поиска мгновенно выдаст список результатов, соответствующих запросу пользователя.
Для поиска файлов и папок через стандартный проводник Windows откройте директорию, в которой предположительно они находятся.
Щелкните по строчке «Найти: XXX» (где «ХХХ» - название открытой директории поиска), находящейся в правом верхнем углу окна проводника. Текстовый курсор переместится в строку поиска.
Введите текст запроса с наименованием файла или папки. При этом вводить имя элемента можно полностью или частично.
Пользователям операционных систем Windows предоставляется возможность включения фильтров поиска, т.е. поиска файлов и папок на основе каких-либо его свойств, например, типу файла, размеру и т.д.
Для включения фильтров откройте директорию поиска файлов и папок и щелкните левой кнопкой мыши один раз по строке «Найти: …». В нижней части открывшегося списка выберите нужный фильтр поиска и задайте его параметры. Например, при выборе фильтра «Размер» пользователю предлагаются на выбор диапазоны объемов файлов (пустые, крошечные, маленькие и т.д.).
При отсутствии файла или папки в списке результатов пользователь может расширить места поиска. Для этого прокрутите вниз список результатов колесиком мыши или специальными полосами прокрутки в правой части окна.
В операционной системе Windows 7 пользователю предлагается несколько вариантов расширения поиска. Можно выбрать, например, поиск в библиотеках, в любой папке, в интернете и в содержимом файлов (в тексте документов, в метках, в комментариях и т.д.).
Для ускорения операции поиска в Windows используется индексация расположений, т.е. добавление наиболее часто используемых файлов и папок в индекс системы. Индексация не проводится в системных и заблокированных папках. Пользователь может добавить любое месторасположение в список индексации.
Для осуществления поиска файлов и папок на всех локальных и внешних дисках выберите в качестве директории поиска библиотеку «Компьютер». В этом случае поиск нужных папок и файлов будет осуществляться и в неиндексированных положениях, таких как системные и заблокированные пользовательские папки.
Здравствуйте, Друзья! В этой статье разберемся как установить гаджеты для Windows 7. Гаджеты (они же виджеты) это маленькие программы которые устанавливаются на рабочий стол и делают работу или отдых за компьютером более комфортным. Благодаря гаджетам можно прямо на рабочем столе узнать погоду, загрузку процессора , оперативной памяти и много других интересных штук.

В окошке предупреждения системы безопасности жмем Установить так как Яндексу мы доверяем)

После установки виджет сразу попадает на рабочий стол и имеет следующий вид

В настройках можно указать свой город и выбрать летательный аппарат)

В настроенном виде гаджет Яндекс.Погода в моем случае имеет следующий вид

А еще, как оказалось, можно нажать на день недели левой мышкой и во всплывающем меню будут доступны более развернутые сведения о погоде.
Второй способ установки гаджета в Windows 7
В первом абзаце есть ссылочка как мы может защитить свой компьютер
Microsoft приводит три различных способа отключения виджетов в Windows 7 . Здесь приведу самый легкий из них — через групповые политики .
Чтобы убрать пункт Гаджеты из контекстного меню рабочего стола можно отключить платформу гаджетов в Windows 7 . Это не обязательно.
С выходом новых версий ОС Windows многие функции «семёрки» оказались незаслуженно забыты пользователями. Среди таких забытых фишек – гаджеты для рабочего стола.
Гаджеты – это специальные мини-приложения для рабочего стола в Windows 7. Их компактность позволяет разместить большое количество функций прямо на основном экране компьютера. Используются они для быстрого доступа к определённым функциям, мониторинга состояния системы, улучшения внешнего вида главного экрана и т.д.
Добавление гаджетов доступно даже начинающим пользователям, их установка и настройка не составит большого труда. Ниже мы подробней разберём особенности запуска и персонализации под конкретного пользователя данных программных элементов.
Прежде всего, удобство данного инструмента в том, что он фактически всегда под рукой у пользователя. Открыть и установить все имеющиеся в системе гаджеты можно следующим образом:
-
Чтобы увидеть все доступные для добавления элементы, нужно всего лишь вызвать правой клавишей мыши контекстное меню на пустой области рабочего стола. Здесь, среди всех пунктов выбрать «Гаджеты».



На заметку! Система откроет окно набора гаджетов, установленных на данный момент на компьютере. Найти и скачать новые можно здесь же с помощью соответствующей функции внизу.




На заметку! Для того, чтобы полностью удалить нежелательный гаджет с компьютера, без возможности его повторного расположения на рабочем столе, необходимо вновь открыть коллекцию гаджетов, и, кликнув правой кнопкой, выбрать пункт «Удалить».

Как загрузить дополнительные гаджеты
Для того, чтобы скачать элемент с официального магазина гаджетов от компании Microsoft, нужно:

В дальнейшем, алгоритм следующий:

Читайте, также полезную и интересную информацию с двумя простыми способами, в статье —
Настройка и другие манипуляции с гаджетами
Каждый гаджет обладает собственным набором настроек персонализации отображения или установки функций, который можно открыть нажав иконку «Параметры» (изображения гаечного ключа) под кнопкой закрытия гаджета.

Однако, существуют и общие базовые настройки его положения и отображения непосредственно на рабочем столе. Вызвать такое меню настройки можно кликнув правой клавишей мыши на уже установленный на рабочем столе гаджет.


Пример настройки специальных параметров для гаджета, показывающего состояние и производительность системы.
Отключение всех гаджетов на компьютере
В некоторых ситуациях гаджеты могут представлять опасность для компьютера, поскольку они имеют уязвимости при соединении с интернетом и работе в сетях другого вида.
Если у пользователя имеются опасения по поводу качества защиты своего устройства, использование гаджетов следует прекратить, а сами элементы и совсем деактивировать, чтобы исключить угрозы.
Для того, чтобы полностью отключить использование любых гаджетов компьютером необходимо:
-
Вызвать, используя сочетание «Win (значок ОС)+R», строку «Выполнить», и в ней написать «gpedit.msc».



Восстановление удалённых гаджетов
В иных случаях, бывает необходимо восстановить случайно или намеренно удалённый гаджет.
Восстановить потерянный гаджет можно таким образом:
Видео — Как установить, удалить или отключить гаджеты в Windows 7
Гаджеты рабочего стола не являются чем-то новым в мире Windows. Впервые они были замечены в Висте, где располагались на панели сбоку. Даже если сама задумка была хороша, но она не имела большого успеха. С появлением 7, Microsoft слегка переработала этот элемент. С этой инструкцией Вы узнаете,, а также как их настроить для удобной эксплуатации.
Скачайте архив с файлом гаджета. Распакуйте его в любую папку. В готовом виде (gadget). Кликните по файлу дважды левой кнопкой, запустится окно, в котором нажмите кнопку «установить». После установки, гаджет сразу отобразиться на рабочем столе.
Есть вариант менее используемый, на который нет смысла тратить время. Надо скачать архив файлов самого гаджета, а затем извлеченные элементы скинуть в определенную папку, до которой долго добираться. Поэтому его не будем рассматривать.
Примечание: скачивайте только с проверенных источников, чтобы не навредить своей Windows 7.
Где найти гаджеты
Для начала Вам необходимо перейти панель управления гаджетами. Есть два способа это сделать:

2. Кликните правой кнопкой мыши на пустом месте рабочего стола и из выпавшего меню выберите «гаджеты». На мой взгляд, это легкий и удобный способ.

Окно коллекции покажет список установленных гаджетов. По умолчанию Windows 7 располагает следующими:
-
Center
- Валюта
- Головоломка
- Заголовки новостей web-каналов
- Индикатор ЦП
- Календарь
- Погода
- Показ слайдов

Как включить и выключить гаджеты
Чтобы установить гаджет, два раза кликните на него левой кнопкой, и он активируется за доли секунды. Вы также можете выбрать и перетащить его на рабочий стол в нужное место.

Если Вы хотите убрать гаджет, наведите на него . После чего справа от него появится несколько кнопок. Нажмите на белый крестик с красным фоном, и гаджет скроется с рабочего стола.

Как настроить и переместить гаджеты
Их можно персонализировать и настроить по-разному. Ниже, я постараюсь обобщить все элементы, которые можно установить и настроить:
1. Увеличить размер гаджетов – позволяет увеличивать их размер для лучшего восприятия информации. Если это возможно, то при наведении в меню справа должен быть квадрат со стрелкой, как показано на скриншоте ниже. Нажмите на него, и Вы увидите насколько произошло увеличение. Если Вы хотите, чтобы гаджет был стандартных размеров, вы должны нажать на туже кнопку (теперь стрелка будет направлена в квадрат).

2. Скрыть или показать все гаджеты – есть способ, чтобы избавиться от всех сразу. Нажмите правой кнопкой на пустом месте рабочего стола, наведите на «вид», а затем нажмите «отображать гаджеты рабочего стола». Для того, чтобы все они показывались, как раньше, нажмите еще раз, свидетельствовать этому будет установленный флажок, напротив названия опции.
Если Вы думаете, что гаджеты будут работать в фоновом режиме Windows 7, Вы ошибаетесь. Процесс в диспетчере задач, который за это отвечает, называется «sidebar.exe». После того ка вы все их скроете, процесс исчезнет и наоборот.

3. Отображение поверх всех окон – ряд гаджетов необходимо всегда держать на виду. Выберите необходимый и щелкните по нему правой кнопкой. В открывшемся меню нужно установить флажок на строке «поверх остальных окон».

4. Уровень прозрачности – кликните на гаджет правой кнопкой, затем наведите на «непрозрачность», и выберите число в процентах. Если установить процент меньше, то прозрачность будет заметнее.

5. Переключение между активными гаджетами – для этого зажмите клавишу со значком windows, и нажимайте Gна клавиатуре, при каждом клике на которую, будите переключаться с одного на другой.
Если Вы наведете стрелку мыши на кнопку «свернуть все окна», которая располагается на панели задач, то все активные гаджеты будут показаны.

Как удалить гаджет
Для этой процедуры есть несколько очень простых шагов. Откройте коллекцию гаджетов и выберите элемент. Затем щелкните правой кнопкой и кликните «удалить». После чего увидите предупреждение, с которым должны согласиться.

Вот уже становится понятнее, как установить гаджеты для windows 7 . По сравнению с той же Vista, разработчики позаботились о гибкости использования. Теперь Вам не придется размещать элементы в правой или левой панели. У Вас появилась возможность поставить гаджеты в любое место рабочего стола, так чтобы было комфортнее работать.





Гаджеты в Windows 7 – мини-приложения, хранящиеся в коллекции гаджетов рабочего стола. В этой статье мы расскажем, как их устанавливать и настраивать.
Итак, для добавления гаджета на рабочий стол нужно выполнить следующее:
1. Кликнуть по пустому месту рабочего стола правой кнопкой мыши.
2. Из меню выбрать пункт «Гаджеты».
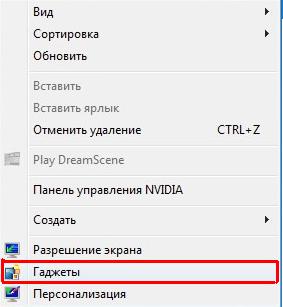
3. Из предложенного списка выбрать нужный гаджет.
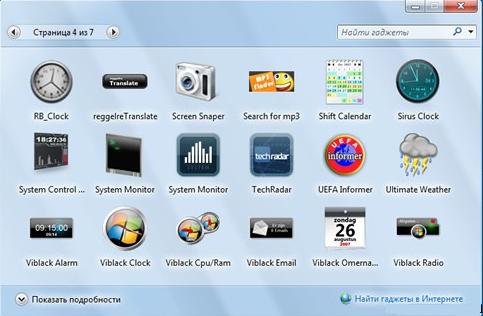
4. Поместить его на рабочий стол. Это можно сделать несколькими способами:
• Перетащить на рабочий стол, зажав левой кнопкой мыши.
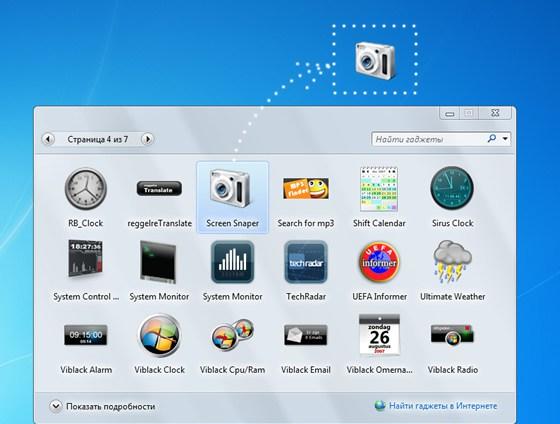
• Два раза кликнуть по нему левой кнопкой мыши.
• Навести курсов мышки на гаджет → Правая кнопка мыши → Добавить.
Для удаления гаджета с рабочего стола можно воспользоваться одним из методов:
1. Выберите гаджет на рабочем столе → В правом верхнем углу находится крестик, нажмите его.
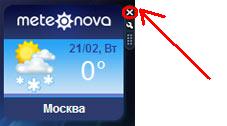
2. Выбрать гаджет → Правая кнопка мыши → Закрыть мини-приложение.
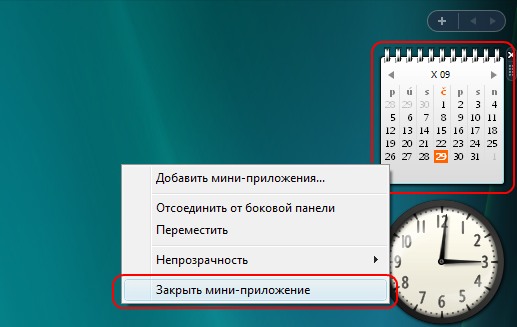
Если Вы хотите расширить перечень гаджетов, то дополнительные гаджеты можно скачать с официального сайта Microsoft. Также Вы можете воспользоваться встроенной функцией поиска гаджетов:
1. Открыть окно коллекции гаджетов.
2. Нажать «Найти гаджеты в Интернете».

3. Вы будете перемещены на страницу с гаджетами от Microsoft.
Для удаления гаджета из коллекции нужно выполнить следующее:
1. Кликнуть по пустому месту рабочего стола правой кнопкой мыши.
2. Из меню выбрать пункт «Гаджеты».
3. В предложенном списке выберите ненужный гаджет.
4. Кликните по нему правой кнопкой мыши.
5. Выберите пункт «Удалить».
Если необходимо восстановить удаленный из коллекции гаджет нужно:
1. Пуск → Панель управления.
2. Через поиск по значению «восстановить гаджеты» перейти в «Восстановить гаджеты рабочего стола, установленные Windows».
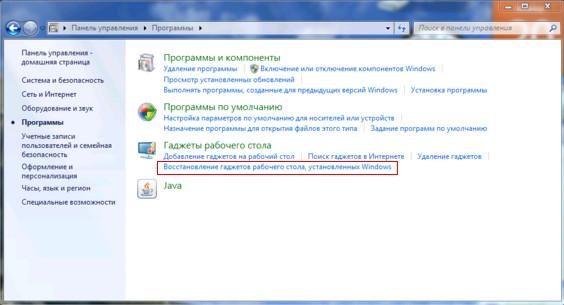
3. В открывшемся окне ставим галочку напротив нужного гаджета.
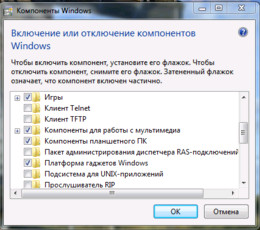
Для изменения параметров гаджетов нужно:
1. Выбрать гаджет.
2. Правой кнопкой мыши кликнуть по нему.
3. Выбрать «Параметры».
1. Выбрать гаджет.
2. В правом верхнем углу нажать пиктограмку.
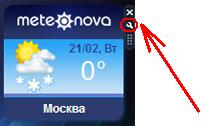
Примечание: для некоторых мини-программ параметры отсутствуют.
При необходимости изменения размеров гаджета нужно:
1. Выбрать гаджет.
2. Кликнуть по нему правой кнопкой мыши.
3. Из меню выбрать «Размер».
4. Указать необходимый размер.
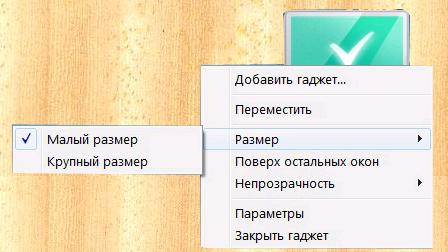
Примечание: для некоторых мини-программ изменение размера не возможно.
Для отображения гаджетов поверх всех окон нужно:
1. Выбрать гаджет.
2. Кликнуть по нему правой кнопкой мыши.
3. Выбрать пункт «Поверх остальных окон».
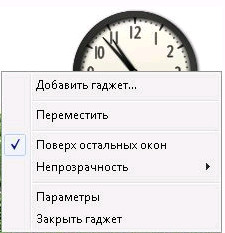
Примечание: для деактивации данной функции нужно снять флажок «Поверх остальных окон».
Переместить гаджет в другое место очень просто. Нужно выделить его, зажав левую кнопку мыши, перетащить в нужное место на экране. Если у Вас стоит два монитора, Вы можете его переместить на экран второго монитора таким же образом.
Поиск гаджетов, установленных на компьютере:
1. Кликнуть по пустому месту рабочего стола правой кнопкой мыши.
2. Из меню выбрать пункт «Гаджеты».
3. В поле поиска ввести наименование гаджета.

Примечание: для ограничения поиска нужно щелкнуть стрелку справа от поискового поля и выбрать один из предложенных в списке пунктов.
Если Вы хотите сделать гаджет прозрачным или полупрозрачным, нужно выполнить следующие действия:
1. Выбрать гаджет.
2. Кликнуть по нему правой кнопкой мыши.
3. Выбрать пункт «Прозрачность».
4. Выбрать из списка нужный процент прозрачности.
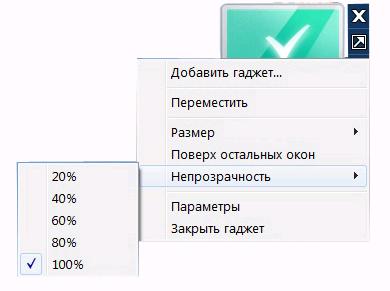
Использование горячих клавиш для управления гаджетами:
- Перемещение мини-приложений на передний план — Windows+G.
- Перемещение между гаджетами — Windows+G, а затем продолжать нажимать G.
Если гаджет удален с рабочего стола случайно, его можно добавить повторно.
Скрыть гаджеты с рабочего стола можно следующим образом:
1. Кликните правой кнопкой мыши по пустому месту рабочего стола.
2. В предложено списке выберите «Вид».
3. Снимите галочку «Отображать гаджеты рабочего стола».
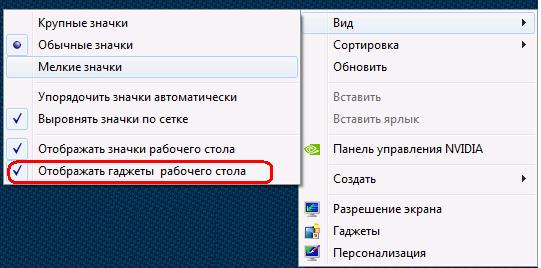
Примечание: для включения отображения нужно этот флажок установить.
Читайте также:


