Гаджет кнопка выключения для windows 10
Программы-таймеры нужны для того, чтобы настроить автоматический запуск компьютера в заданное время. Например, человек ложится спать или уходит на работу, но ко времени пробуждения или возвращения на работу ему потребуется компьютер. Можно включить его самостоятельно, но тогда придется ждать загрузку Windows, затем терпеть этап начального торможения (часто встречается на старых или маломощных устройствах). Кроме того, можно настроить автозапуск программ-загрузчиков, которые могут начать скачивания еще до того, как пользователь сядет за ПК.
- устанавливать время запуска Windows (указанное или в формате «через N часов);
- настраивать время отключения (указанное или спустя заданное количество часов после бездействия);
- выбирать нужное действие: выключение, перезагрузка, переход в режим сна или гибернации («пробуждение» тоже можно настроить);
- выбирать условия выключения: долгое бездействие, завершение выбранных процессов, определенный процент заряда батареи (актуально для ноутбуков) и пр. – зависит от функционала конкретной программы;
- включение или отключение интернета;
- планировщик;
- использовать удаленное включение компьютера с телефона при условии синхронизации устройств.
Программы-таймеры для запуска Windows различаются между собой по функционалу, особенностям интерфейса и наличию дополнительных возможностей. Можно сравнить несколько из них и выбрать наиболее удобную и соответствующую индивидуальным пожеланиям.
Подробнее о каждом из участников рейтинга
Таймер выключения — это еще одна программа, которая автоматически выключает ваш компьютер. Это простое и удобное приложение, которое мы настоятельно рекомендуем вам попробовать. Если вы никогда о нем не слышали, это очень «легкое» приложение, которое позволяет пользователю выключить компьютер, активировав настраиваемый таймер.
К тому же приложение позволяет:
- перезапустить ПК;
- перевести в спящий режим;
- отключить компьютер.
Объясним, как его скачать и использовать в полной мере.
После установки, откроется меню программы: выберите таймер и установите обратный отсчет времени до автоматического выключения компьютера, выбрав один из доступных вариантов (например, завершение работы через 10 минут, 30 минут, час или выключить ПК через 2 часа).
Теперь вы увидите новое окно на рабочем столе, в котором будет указан только что установленный вами обратный отсчет. В этом окне вы можете увеличить или уменьшить время при помощи кнопок (+) или (-) и, при необходимости, выберите действие, которое вы хотите выполнить автоматически в конце времени (например, отключиться или продолжить вместо закрытия).
Однако, если вы хотите остановить обратный отсчет, просто закройте окно приложения, нажав кнопку. (X) расположен вверху справа.
- Удобство работы, практичность и многофункциональность
- Установка времени выключения или перезагрузки компьютера
- Автоматическое отключение соединения с интернетом или выключение монитора в указанное время
- Автоматическое завершение текущего сеанса, переход в ждущий или спящий режим.
- Умеет выполнять все перечисленные выше операции через указанный промежуток времени либо после закрытия окна
- Предусмотрена установка пароля на вход в Таймер выключения для защиты ваших настроек
- Поможет Вам сэкономить время на выполнение некоторых рутинных операций по управлению работой ПК
- Широкие функциональные возможности
- Не нагружает работу системы
- Во время установки возможно будет предложено установка стороннего ПО
- Завершение работы» — завершение работы компьютера через X минут;
- Перезагрузка» — перезагрузка компьютера через X минут;
- Спящий режим» — спящий режим компьютера через X минут.
- Простая среда.
- Установка времени выключения.
- Обратный отсчет.
- Отсутствие нагрузки на железо
- Выключит в указанное время ПК, предварительно выполнив всю рутинную работу
- Предварительно предупреждение о выключении с обратным отсчетом времени (30 сек)
- Программа сворачивается в трей и совершенно не мешает пользователю заниматься своими делами
- Через иконку в трее очень удобно управлять таймером
- Есть возможность устанавливать, в какое время нужно произвести действие, или указать, через какой интервал нужно это сделать
- Простая, удобная и ненавязчивая программа
- Во время установки возможно будет предложено установка стороннего ПО
- Автоматическое отключение компьютера по таймеру, по времени и по расписанию
- Winamp, CPU, Internet – зависимый таймер
- Встроенный ежедневник
- Управление программой при помощи горячих клавиш
- Встроенный планировщик задач
- Создание скриншотов экрана через определенное время
- Автозапуск одновременно с Windows
- Разрыв сетевого соединения
- Удаленное выключение другого компьютера, отправка команды по сети
- выключения;
- перехода в спящий режим;
- выхода пользователя из системы;
- перезагрузки компьютера после установки желаемого времени;
- активации обратного отсчета.
- Простота в использовании
- Выключение, выход из системы, перезагрузка, переход в спящий режим и выключение компьютера в любое время
- Выполнение действия в заданное время или по расписанию
- Своевременное напоминание за 5 мин. до выполнения заданного действия
- Работает в фоновом режиме
- Потребляет мало ресурсов
- Выполнение задачи не только времени, но и года, месяца и дня (наличие календаря)
- Переведена на множество языков, в числе которых есть и русский
- Отсутствие различного спектра опций и функционала программы
- Разработчик не несет ответственности за причинение различного характера вреда операционной системе ПК при установке
- выключение ПК;
- перезапуск ОС;
- автоматический выход пользователя из системы (перелогиниванием);
- перевод компьютера в режим гибернизации и сна.
- Простая и удобная программа
- Языки панели управления - русский/английский
- Включение и выключение ПК по заданному расписанию
- Установка отдельного расписания для каждого дня недели
- Функция старта вместе со включением компьютера
- Возможность добавить программы, которые будут включаться при включении компьютера
- Присутствуют опции acpi, sleep, time
- Любая операционная система Windows может быть оптимизирована с данным приложением
- Имеется режим гибернации
- выключить;
- перезапустить;
- заблокировать;
- выйти из системы текущего пользователя;
- перейти в спящий режим;
- перейти режим гибернации;
- или просто выключить монитор.
- Нажимаем на рабочем столе правой кнопкой мыши и выбираем «Создать», далее «Ярлык».
- Откроется небольшое окно. Вводим задачу: «shutdown.exe /s /t 10», где t – это время в секундах до начала выключения компьютера. Значение можно задать свое. Если поставить /t 00, то выключение произойдет сразу, без задержки. Жмём «Далее».
- В следующем окне нужно задать название ярлыка. Можно ввести «shutdown» или «выключение» (на свое усмотрение).
- Нажимаем на нем правой кнопкой мыши и выбираем «Свойства».
- Откроется новое окно. Нажимаем «Сменить значок» и выбираем кнопку выключения ПК.
- Кнопка полностью готова. Теперь при нажатии на ней левой кнопкой мыши, ПК выключится. Также, если щёлкнуть правой кнопкой по готовому ярлыку, то можно выбрать «Закрепить на начальном экране». Если же кнопка не нужна на плитках Метро, можно ярлык перетянуть на панель задач.
SM Timer — небольшая утилита для удобного выключения ПК от разработчика SmartTurnOff может значительно упростить работу с ПК. Пользователи могут точно спланировать через сколько часов, минут и секунд их ПК будет выключаться. Кроме того, есть возможность установить, через какое время компьютер будет выключен программой.
Приложение SM Timer имеет простой пользовательский интерфейс, простота настройки и отсутствие необходимости в установке делают приложение полезным помощником при работе с ПК.
В первом раскрывающемся списке указывается действие, которое должен выполнить компьютер. Во втором поле введите время (в минутах), когда должно произойти указанное действие.
Основные функции и особенности:
Иногда пользователю нужно выключить компьютер через несколько минут, но в течение этих нескольких минут его не будет за компьютером, чтобы выполнить это действие. Для этого и создана SM Timer — простая программа для автоматического выключения компьютера. Просто распакуйте программу из архива, ее не нужно устанавливать или настраивать каким-либо сложным образом.
PowerOff — одна из множества полезных утилит, помогающих компьютеру вовремя выключаться. Однако, кроме простого выключения устройства, эта программа включает в себя целый комплекс алгоритмов по управлению компьютером.
Интерфейс PowerOff просто оформлен — упор сделан на функционал, а не на дизайн. Среди доступных примочек следует выделить «Ежедневник» и «Планировщик». «Планировщик» позволяет настраивать программы, которые будут запущены во время отсутствия пользователя: запрограммировать можно до 6 задач включительно. Для каждого макроса выбирается время, алгоритм, горячая клавиша и дополнительное время — можно отключить или включить каждый пункт этого меню. «Ежедневник», в сущности, используется как обычный ежедневник и напоминает об установленных событиях.
Также, стоит отметить разнообразнейшее управление системой через приложение PowerOff при помощи горячих клавиш. Среди доступных функций можно назвать отключение монитора, управление блокировкой устройства и клавиатуры, а также стандартные отключение и гибернацию.
Таким образом, PowerOff является разнообразным и интересным комплексом, упрощающим алгоритмы работы с компьютером.
Приложение Wise Auto Shutdown — хороший помощник для пользователя, который хочет управлять компьютером даже в моменты, когда он долго не взаимодействовал с ПК. С помощью приложения вы можете экономить не только электроэнергию, но и заряд аккумулятора вашего ноутбука. В минималистичном интерфейсе приложение предлагает все необходимые функции. Программа бесплатна, с простым интерфейсом на русском языке.
Как следует из названия, это простой таймер, который позволяет вам определять время:
Основное управление осуществляется через меню правой кнопки мыши. Здесь все вышеперечисленные варианты представлены в четком списке. Каждому действию назначается меню с выбором времени, по истечении которого действие должно быть выполнено. Действие может быть принудительным и немедленным или отложено на 5 минут или до нескольких часов. С помощью этих параметров вы можете мгновенно выбрать действие, которое ваш компьютер должен предпринять, когда вы уйдете, с помощью нескольких щелчков мышью.
GOWAY - данная утилита нужна для экстренного выключения, перезагрузки или выхода из системы на персональном компьютере или ноутбуке. Позволяет настроить любой из этих трёх исходов в любое удобное для вас время. Помимо этого можно настроить отправку отложенных электронных писем также в любое время
Если есть нужда в прекращении скачки данных остановке ПК при длительном использовании, то есть сделать так, чтобы компьютер или ноутбук был включён ограниченное время, то эта программа подойдёт как нельзя лучше. Приложение GOWAY полностью на русском языке, обладает минималистичным набором функций, что позволяет сосредоточиться только на основных.
В качестве альтернативной программы по автоматическому выключению, перезагрузке ПК вы можете выбрать приложение TimePC. Это еще одно бесплатное приложение, которое позволит создать расписание для включения ПК в автоматическом режиме.
Какие сильные стороны TimePC? Пользовательский интерфейс на русском языке и предлагает различные параметры настройки:
Для того, чтобы загрузить TimePC для Windows, найдите активную кнопку загрузки на сайте и нажмите «Download». Когда загрузка будет завершена, откроется файл .exe. После установите флажок «Я согласен с условиями лицензионного соглашения» и дважды нажмите кнопку «Далее». А после нажмите кнопку согласия с Политикой конфиденциальности.
Чтобы предотвратить автовыключение компьютера, откройте окно приложения и нажмите кнопку дезактивации, расположенную в правом нижнем углу, и программа ответит уведомлением, которое появляется на мониторе компьютера.
Если, допустим, вы хотите перезапустить ПК, выключить или перевести в спящий режим, то выберите соответствующий параметр в меню слева, а после этого выполните действия для настройки автоматизации выбранной функции.
Switch Off – это утилита, предназначенная для автоматического выключения компьютера. Пользователь может задать в настройках время выключения и условия (например, не отключать в том случае, если открыты определенные программы или не завершены какие-то процессы). Это позволяет не следить за этим самостоятельно: например, можно поставить на скачивание или установку большой файл и уйти по делам, не переживая о том, что компьютер продолжает работать дома – он сам отключится в заданное время. Также это может помочь любителям засыпать под музыку или фильмы – нет необходимости вставать и выключать компьютер или ноутбук самостоятельно. Кроме того, это полезно для контроля времени – настроив отключение в определенное время, человек не будет засиживаться допоздна.
Помимо основных функций, Switch Off выполняет и дополнительные: контроль интернет-трафика (это настраиваемый параметр, пользующийся популярностью среди тех, у кого не безлимитные пакеты), удаленное управление (например, с телефона, у которого есть доступ к компьютеру), калькулятор энергосбережения и экономии трафика.
Программа занимает мало места и ресурсов, поэтому эффективно работает даже на самых слабых устройствах.
Простое бесплатное приложение Auto PowerOFF предоставляет несколько вариантов автоматического выключения компьютера по истечении заданного периода времени, например, через два часа.
Эта опция полезна, например, если вы хотите автоматически выключать компьютер после загрузки большого файла или выполнения другой длительной операции, которую вы выполняете, например, ночью. Windows может отображать окно с предупреждением во время установки, потому что Auto PowerOFF не является широко известным приложением, но все же завершит его установку, после чего программа запустится автоматически.
Например, вы можете использовать Auto PowerOFF для контролируемого завершения работы Windows после периода запуска определенного приложения в ваше отсутствие.
Основная часть окна Auto PowerOFF занимает время, оставшееся до выключения компьютера. Вы устанавливаете его с помощью клавиш со стрелками. В левой части окна приложения вы можете выбрать, что произойдет по истечении установленного времени.
Auto PowerOFF для Windows может:
Вы также можете выбрать, будет ли действие выполняться после бездействия в течение определенного времени, в указанное время или по истечении заданного времени. Если обратный отсчет уже запущен, и вы передумали выключать или перезагружать компьютер, все, что вам нужно сделать, это закрыть программу Auto PowerOFF, нажав кнопку в правом верхнем углу окна приложения.
В Windows 10, как и в любой другой операционной системе, можно создать на рабочем столе ярлык выключения компьютера или ноутбука. К этой манипуляции часто прибегают пользователи, которые хотят сэкономить время при выключении или перезагрузке устройства, или в случае, когда драйвера электропитания работают неправильно. В последнем варианте выключить устройство можно посредством запуска утилиты shutdown.exe через командную строку. В любом случае кнопка выключения на рабочем столе Windows 10 может сэкономить время и решить проблему с выключением ПК. Поэтому предлагаем рассмотреть способы, как её создать.
Пошаговая инструкция создания кнопки выключения ПКДля того, чтобы создать кнопку выключения компьютера на рабочем столе Windows 10, стоит выполнить ряд несложных действий:
Также, чтобы создать кнопку перезагрузки системы, в адресной строке ярлыка нужно указать «shutdown.exe /r /t 10», где t – это время до начала перезагрузки ПК.
ВАЖНО! Если при нажатии на кнопку «Закрепить на начальном экране» ярлык в меню «Пуск» не появляется, то нужно закинуть ярлык в «C:\Users\ПОЛЬЗОВАТЕЛЬ\AppData\Roaming\Microsoft\Windows\Start Menu\Programs». После перезагрузки ПК кнопка появится в Меню.
О том, как создать кнопку выключения ПК на рабочем столе в Windows 10, смотрите в видео:

В операционной системе Windows 10, так же как и в более ранних версиях, можно создать ярлык выключения компьютера. Это будет альтернатива стандартному и привычному выключению, но только не нужно будет производить лишнюю работу, все действия сведутся к одному нажатию клавиши.
Кнопку выключения можно будет создать на рабочем столе, разместить на начальном экране или закрепить на панели задач. Сама процедура создания очень проста, не займет много времени и подойдет для неопытных пользователей. Все делается для удобства, хотя не только для этого.
Бывает так, что в некоторых версиях Windows не получается выключить компьютер стандартным способом. Причины могут быть разные, например некорректно работают драйвера электропитания. В таких случаях может помочь создание дополнительной кнопки выключения с применением системного приложения shutdown.exe, которое отвечает за выключение и перезагрузку.
Итак, для создания ярлыка выключения нажимаем правой кнопкой мыши в свободном месте рабочего стола и выбираем Создать – Ярлык.
В окне мастера создания ярлыков указываем путь расположения объекта:
shutdown.exe /s /t 10
где t – время в секундах до начала выключения компьютера. Значение можно указать свое. Если поставить /t 00, то выключение произойдет сразу, без задержки.
Также возможно создание ярлыка перезагрузки. Для его создания указываем следующий путь:
shutdown.exe /r /t 10

После ввода нужной команды, жмем кнопку “Далее” и в следующем окне оставляем имя ярлыка по умолчанию или придумываем свое.

Жмем “Готово” и ярлык будет создан. Он уже будет функционален, но чтобы доделать дело до конца, следует изменить иконку ярлыка.
Щелкаем правой клавишей мыши по созданному ярлыку и нажимаем “Свойства”. Далее во вкладке “Ярлык” выбираем “Сменить значок”. Ищем иконку выключения, обозначаем ее и нажимаем “OK”.

Практически все готово, но для большего удобства пользования советую перенести ярлык на начальный экран или закрепить на панели задач. Для этого кликаем по ярлыку правой кнопкой мыши и выбираем место размещение ярлыка. Смотрите также PowerOff Timer — программа для выключения компьютера по времени
Share the post "Создание кнопки выключения компьютера на Рабочем столе Windows 10"
25 комментариев
Ярлык кнопки отключения создать не удалось. Компьютер не находит shutdown.exe/s/t 10
Попробуйте так
shutdown -s -t 10
Кстати, в Вашем случае куда то пробелы пропали, правильный вариант
shutdown.exe /s /t 10
Не могу подсказать по вашему вопросу
Хмм, странно, у меня кнопка создалась, но она не выключает компьютер, а просто перезагружает.
Значит бала введена команда перезагрузки. У них разница в одной букве.
А в какой букве? Я скопировал то, что вы написали. Так кто же ошибся?
Этой кнопкой пользуюсь до сих пор. В моем случае навряд ли я ошибся. Проверьте на наличие скрытого пробела.
спасибо, все ясно и понятно!
На виндоус 10 нифига не помогло..как зависает так и звисает экран..а мышкой нажмешь чернеет.
Не помогло что? Можно поподробнее
все работает отлично, но пришлось создать два ярлыка отдельно. Для выключения и для перезагрузки.
Сначала вписывал сам. и не находил..потом взял скопировал как Вы написали, вставил и все отлично дальше пошло,, сделал 2 ярлыка выкл. и перезагрузить комп..работает отлично. СПАСИБО..мне очень понравилось
кстати все делал на винде 10-ке
Время, по истечении которого программу считать зависшей
Иногда программа зависает, т.е. не реагирует на обращение к ней. Приходится принудительно закрывать его (например, через Диспетчер задач (Ctr-Shift-Esc)):
Ключ HungAppTimeout в разделе HKEY_CURRENT_USER\Control Panel\Desktop определяет время, по прошествии которого не отвечающее приложение считается зависшим (по умолчанию 5000 миллисекунд). Измените данный строковый параметр на необходимое значение
Время ожидания перед завершением зависшего приложения
Ключ WaitToKillAppTimeout в разделе HKEY_CURRENT_USER\Control Panel\Desktop задает время ожидания перед завершением зависшего приложения (по умолчанию 2000 миллисекунд). Измените данный строковый параметр на необходимое значение
Примечания
При установке слишком малых значений в указанных ключах могут возникнуть проблемы с автозавершением запущенных задач, так как приложение может длительное время не отвечать на запросы в случае достаточно большой загруженности процессора или работой с другими программами
идеальная кнопка 6 сек на отключение и 23 сек включение (shutdown.exe /s /t 00 /hybrid) скобки не копировать .
 Windows Vista |
 Windows Server 2003 |
 Windows Server 2008 |
 Windows 9 (Rip) |
 Mac OS X |
 FreeBSD |





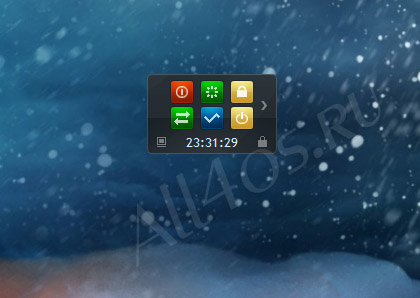
Комплексный гаджет, который поможет вам эффективно управлять своим компьютером из одного места. Приложение имеет массу настроек и функций, кроме стандартных кнопок выключения, перезагрузки и блокировки, пользователь сможет назначить завершение работы по таймеру, причем это могут быть дни, часы и минуты. Также в настройках виджета вы сможете увеличить его размер, изменить фон, содержание, количество кнопок и многое другое.
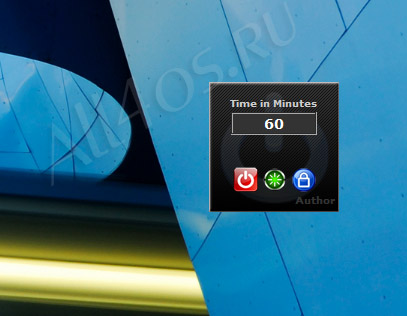
Отличный гаджет, который поможет вам выключить, перезагрузить или заблокировать компьютер через заданное количество времени. Устанавливается этот временной промежуток прямо в интерфейсе виджета, после чего нужно нажать на соответствующую иконку, далее сразу же начнется обратный отсчет до заданного действия - что очень удобно, быстро и наглядно.
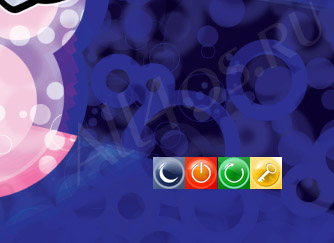
Прекрасный гаджет для быстрого и удобного управления компьютером, позволяет выключать компьютер, перезагружать, погружать в сон или просто менять учетную запись минуя меню Пуск. Отличительной особенностью данного виджета от многих подобных приложений, является его улучшенный дизайн, благодаря чему гаджет не будет казаться блеклым пятном в вашей красивой теме оформления.
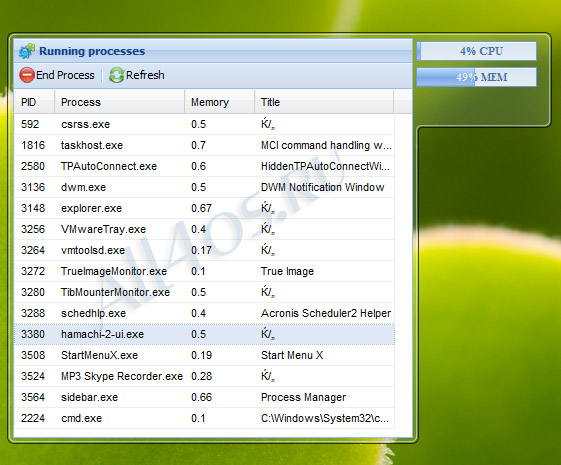
Весьма полезный виджет для мониторинга запущенных процессов и потребляемых ими ресурсов компьютера. В случае зависания какого-либо процесса вы всегда сможете завершить его работу, нажав кнопку «End Process» предварительно выделив его мышью. По умолчанию гаджет выводится в минимизированном варианте с отображением нагрузки на ЦП и оперативную память, чтобы перейти к списку процессов, нужно просто кликнуть по нему.
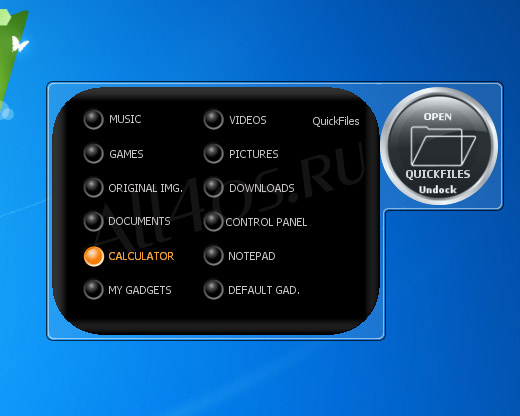
Хорошее приложение для облегчения работы пользователя с ОС Windows, с помощью данного приложения вы сможете за два клика мышью запустить или открыть часто используемые программы и каталоги системы. Больше нет необходимости рыскать по меню Пуск, чтобы запустить тот же калькулятор или блокнот, открыть панель управления и другие папки. Этот гаджет содержит быстрые ссылки на многие области ОС.

Качественный виджет для вывода всех жестких, логических, а также съемных дисков на рабочий стол Windows. Кроме иконок самих дисков показана подробная информация о свободном и занятом месте и процент оставшегося не занятого пространства. В настройках вы сможете применить и несколько других видов дизайна иконок.

Пара хороших гаджетов для ведения своих заметок, эти приложения всегда будут готовы к внесению новых записей, благодаря чему не одна мысль или дело не будут упущены. Особенностью этих двух виджетов является их увеличенный размер, а также настраиваемый интерфейс содержимого окна и шрифт написания самого текста.
Читайте также:


