Гаджет для отображения температуры процессора и видеокарты
А Вы знали, что перегрев процессора является довольно опасным явлением, которое сигнализирует о необходимости замены термопасты, потребности в замене системы охлаждения и прочих неисправностях компьютерного оборудования? Чтобы оперативно следить за ситуацией рекомендую использовать виджет температуры процессора. Именно этой теме будет посвящена данная статья.
Важные советы
Когда-то я пользовался стареньким компьютером, который со временем перестал справляться с возложенными на него задачами. Соответственно, нагрузка на ЦП и графический адаптер выросла, что привело к повышению температуры чипов. Если упустить критический момент, можно нанести микросхемам непоправимый вред. Именно поэтому, я советую использовать гаджет, который отображает степень нагревания процессоров.
Особенно это актуально для геймеров, которые играют в современные 3D игры. Им обязательно нужно следить за системными показателями, чтобы не «угробить» оборудование. Очень часто пользователи используют возможность «разгона» частоты через настройки BIOS или прочее программное обеспечение. В таком случае вероятность превышения предела допустимой температуры возрастает в разы. Без специального виджета не обойтись. Он способен не только отображать реальную картину, но и оповещать звуковыми сигналами при возникновении опасности.
Перед тем как перейти к рассмотрению полезных утилит, расскажу кратко о способах снижения температуры.
- Как минимум, следует выполнить комплексную чистку ПК. Системный блок чистить легко. Достаточно снять крышку и аккуратно пропылесосить «внутренности». Можно дополнительно воспользоваться мягкой кисточкой для доступа к труднодоступным местам. С ноутбуком дело обстоит по-другому. Его разборку лучше доверить профессионалам.
- Второе, что следует сделать, это замена термопасты, которая наноситься на контактные поверхности процессора и материнской платы. Эту работу лучше доверить специалистам.
- Если вышеперечисленные меры не дают положительного результата, значит следует выполнить замену системы охлаждения (кулера, радиатора) обработчика процессов и видеокарты.
Гаджеты для слежения за температурой
С недавних пор компания Microsoft остановила поддержку виджетов в новых операционных системах. Но если Вы хотите установить их для «десятки», то советую прочитать эту статью. Для Windows 7 можно скачать следующий софт.
Core Temp + Gadget
- Сначала необходимо произвести инсталляцию главной программы. Можете выполнить скачивание прямо сейчас, перейдя по этой ссылке.
- После установки запуститься такое окно:

Нужная информация отображается снизу. В моем случае, показана температура для каждого из ядер процессора.
- Теперь можно перейти к запуску виджета. Скачиваем его с безопасного ресурса и дважды кликаем по файлу с расширением «gadget». На рабочем столе появиться такое небольшое окно:

Увы, эта утилита недоступна на русском языке. Но это не критично, поскольку интерфейс понятен и так. При желании можно изменить настройки внешнего вида (размер окна, цветовую схему, отображаемые данные), просто кликнув по изображению гаечного ключа в правом верхнем углу.

HWiNFO
Более информативная утилита, которая оснащена двумя виджетами. Первый (Sidebar Gadget) отображает общую информацию, а второй (Monitor) – более детальную, вплоть до вольтажа, частоты чипов и скорости вращения вентиляторов. Кроме того, ПО способно показывать перечень установленного оборудования с названиями моделей, точными характеристиками. Это полезно, к примеру, при поиске драйверов в сети Интернет.
Не знаю, как Вы, но я часто сталкивался с проблемой, когда нужно было найти драйвер для звуковой карты или видеоадаптера. Но узнать его «имя» можно было только путем прочтения надписи на плате (после разборки, конечно же), что не очень удобно.- Скачивание данного софта возможно у нас на сайте
- Необходимо выбрать версию, которая соответствует разрядности Вашей системы:

- Когда запустите программу, то отобразиться маленькое окошко с предложением начать сканирование (Run) или выполнить настройку. Выбираем второй вариант и ставим галочки следующим образом:

- Подтверждаем (ОК), а затем жмём «Начать». После этого действия запуститься несколько информационных окон:

Справа можем просматривать разные данные: температуру процессора, частоту каждого ядра, загруженность памяти и т.д. Слева есть список оборудования, где можно узнать аппаратные подробности.
Приложение не нужно закрывать, просто сворачиваете окна в трэй и просматриваете показатели при необходимости.
В одной из следующих публикаций я подробнее расскажу о приложениях для мониторинга за системой. А пока можете добавить статью в избранное, чтобы не потерять её. Если материал был полезен для Вас, репосты станут достойным вознаграждением за проделанный мною труд.
Гаджет, отображающий температуру графического и центрального процессора, необходим для удобства наблюдения за динамикой нагрева этих устройств. Особенно он важен для ноутбуков и стареньких компьютеров, которые не предназначены для работы с современным программным обеспечением.
Постоянный мониторинг за показателями актуален, если CPU или GPU греются из-за того, что лопасти вентилятора и пластины радиатора забиты пылью. Еще распространённая причина изрядного нагрева железа – высохшая термопаста, которая потеряла свои свойства теплопроводности.
Если устранить причину значительного выделения тепловой энергии пользователь не в силах, следует установить виджет температуры процессора и видеокарты для Windows 10. Так как разработчики операционной системы избавились от гаджетов в «Десятке», их можно вернуть одним из следующих способов:
- через гаджеты в программе 8GadgetPack;
- при помощи программы AIDA 64;
- посредством информационной утилиты HWiNFO32.
All CPU Meter
Виджет входит в состав программы 8GadgetPack, вызванной вернуть Windows 10 привычный пользователям функционал плавающих информационных окошек. Он отображает сведения, касающиеся только загрузки центрального процессора. Кроме температуры это: нагрузка на каждое из задействованных ядер, количество использованной оперативной памяти, текущая частота и модель кристалла.

2. Инсталлируйте и запустите программу. Подробнее об установке можно прочитать в инструкции (Как установить гаджеты).
3. Чтобы вывести информер кликните правой клавишей по панели виджетов, которая появится у правой стороны рабочего стола и вызовите команду «Добавить…».

4. Через контекстное меню элемента «All CPU Meter» вызовите команду для его отображения на панели.

5. Переместите окошко в удобное место на рабочем столе, кликнув по названию процессора в нём. Щелчки по иных областях не позволят изменить положение элемента.
6. Зайдите в настройки при помощи иконки рожкового ключа правее от окна.

8. Во вкладке «Options» в строчке «Show CPU temperatures» выберите значение «ON PC Meter» или «ON All CPU Meter» в зависимости от выбранного приложения.

9. Укажите остальные данные при необходимости:
- единицы измерения температуры;
- частота обновления информации «Refresh rate (sec)»;
- предупреждение при достижении критического значения, в том числе звуковое;
- предельная температура и т.д.
Во вкладке «Color» задаются цвета, в которые окрасятся те или иные параметры.
В нижних строчках отобразится температура каждого из активных ядер процессора.
HWiNFO32


3. Запустите и установите их.

В итоге появится пустой гаджет. Его необходимо настроить через HWiNFO32.

4. Запустите программу и зайдите в параметры её конфигурации через пункт меню «Settings».

5. Поставьте флажки возле трёх первых пунктов настроек и «Shared Memory Support».

6. Откройте окно «Sensors» через панель инструментов.

После в окне гаджета появится огромный перечень сведений с датчиков. В строке находится температура центрального процессора.

Чтобы информация не исчезла, сверните окно «Sensor Status». HWiNFO должна работать и передавать сведения гаджету, иначе его окно будет пустым.
В настройках доступно множество параметров цвета, текста.
AIDA64
2. После считывания информации со всех сенсоров откройте первый пункт главного меню и зайдите в настройки.

3. Разверните список «Мониторинг температуры» и кликните по ссылке «SensorPanel».
4. Отметьте флажком «Показать панель датчиков».
5. Выберите фоновый цвет окна, его прозрачность и размер, сохраните конфигурацию.

6. Кликните правой кнопкой по панели и выберите «Менеджер панели датчиков».

7. Удалите ненужные показатели, измените их последовательность.

Двойным кликом по любому из параметров откроется окно для его изменения. Здесь можете указать ряд его переменных: цвет, название, значение, размер, положение, шрифт и т.д.

Вид сенсорной панели можно сохранить в отдельный файл при помощи команды «Экспорт».
Для автоматического старта гаджета зайдите в настройки и активируйте опции автозапуска утилиты при старте Windows 10 и запуска окна в свернутом виде.

AIDA64 – единственная, программа, которая позволяет мониторить за температурой не только Цп (центрального процессора), но и ядра графической карты. Она же содержит наибольшее количество настроек информационной панели.
GPU Monitor
1. Зайдите в настройки и выберите видеокарту.
Приложение может не определить её, в таком случае обновите драйверы и перезагрузите компьютер, но проблема может и остаться.2. Во второй вкладке укажите единицу её измерения, необходимость в звуковом предупреждении после достижения критической температуры и её значение.

3. В 4-й вкладке уберите ненужные графики, цифры и полоски.
4. В 5-й – укажите цвета отображения данных, если стандартные не устраивают. В 6-й доступна функция записи показаний в текстовый файл.
5. Сохраняйте настройки и пользуйтесь.
Способов решения проблемы много: сторонние гаджеты и приложения. Причем все они имеют большой список параметров, доступных пользователю для изменения, и возможности для кастомизации.
Множество пользователей на собственном опыте убедились в пользе гаджетов в операционных системах Windows Vista и Windows 7. В этой статье мы рассмотрим гаджеты, которые снимают температурные показания с датчиков процессора и видеокарты на Рабочем столе. Также мы расскажем, как пользоваться этими гаджетами в операционных системах Windows 8, 8.1 и Windows 10.
Устанавливаем гаджеты температуры процессора и видеокарты

А виджет GPU Meter для видеокарты выглядит таким образом.

На изображениях видно, что в этих приложениях отсутствуют показатели температуры. Для того чтобы у них появились температурные характеристики, нужна утилита PC Meter. Архив с этой утилитой можно загрузить с того же сайта, что и гаджеты. После распаковки архива утилиту можно сразу запустить, так как она не требует инсталляции. Для запуска утилиты используется исполняемый файл PCMeterV0.4.exe.
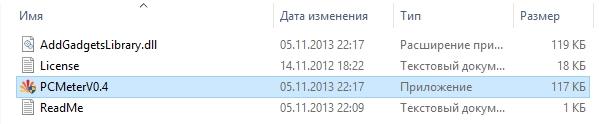
После запуска утилита встроится в область уведомлений.

Запускается программа с помощью клика по ее ярлыку в области управления. Настройки программы находятся в меню «Options». В этих опциях пользователь может настроить минимизацию окна PC Meter, загрузку при старте системы и поддержку рассматриваемых виджетов.

Для отображения температуры в All CPU Meter необходимо перейти в его опции на вкладку «Options».

На этой вкладке в строке «Show CPU temperatures» необходимо поставить параметр «ON (PC Meter)». Для сохранения параметров необходимо нажать кнопку OK . После этой настройки в виджете для процессора можно увидеть температуру процессора AMD A6-5400K, которая составляет 17 градусов для каждого ядра.

Также пользователю ПК в опциях этого приложения предоставляется выбор единицы измерения температуры и возможность настройки звукового оповещения при высокой температуре процессора. Для виджета GPU Meter также зайдем на вкладку «Options».
В строке «Select Method» выберем параметр «PC Meter*». Для сохранения параметров необходимо нажать кнопку OK , как и для предыдущего виджета. Выставив эти настройки, мы увидим в гаджете температуру видеокарты AMD Radeon HD 7540D, которая составляет 14 градусов.

Так же, как и в предыдущем гаджете, в этом на вкладке «Options» можно настроить звуковой индикатор, который выдаст оповещение при высокой температуре графического процессора. На вкладке «Color», которая присутствует в обоих приложениях, можно настроить цвета отображаемых строк в их окнах.
Из примера видно, что используя эти гаджеты, пользователь всегда будет знать тепловые характеристики процессора и видеокарты, а также сможет узнать, когда они перегреваются.
Запускаем All CPU Meter и GPU Meter в Windows 8 и 10
Чтобы запустить рассмотренные выше гаджеты, нам понадобится утилита 8GadgetPack. Эта утилита представляет собой сборник различных виджетов. Приятным дополнением для пользователя будет то, что ему не надо скачивать выше рассмотренные виджеты, так как они уже идут в составе 8GadgetPack.

Дизайн окна с набором виджетов максимально напоминает окно из Windows 7.

Настройка и установка новых виджетов такая же, как и в семерке, поэтому с ней разберется любой пользователь ПК.
Если у вас на компьютере стоит операционная система Windows XP, то вы не сможете использовать программу 8GadgetPack, так как она не поддерживается в этой версии ОС. Чтобы использовать виджеты для XP на Рабочем столе советуем воспользоваться бесплатной утилитой Xwidget. Например, в Xwidget можно найти такое популярное приложение для мониторинга на рабочем столе, как Afterburner от компании MSI.
Эта программа поддерживает множество виджетов, в которых можно мониторить температуру в XP. Также Xwidget можно без проблем использовать как в семерке, так и в десятке.
Подводим итог
В этом материале мы ознакомились с виджетами для мониторинга температурных показателей центрального процессора и видеокарты на Рабочем столе. Из рассмотренных примеров видно, что запустить и настроить виджеты сможет любой пользователь ПК. Изучить дополнительный материал, чтобы научиться устанавливать другие виджеты на Рабочий стол Windows 10 можно перейдя по ссылке.
Надеемся, что этот материал будет для вас полезным и позволит вам легко мониторить систему с помощью рассмотренных виджетов.

В данном разделе собраны гаджеты, которые показывают уровень загрузки процессора (CPU). Эти небольшие мини-приложения помогут вам без проблем контролировать загрузку процессора, а некоторые гаджеты даже показывают температуру процессора. Вся информация в удобном виде выводится на рабочий стол как таблица с данными или в виде спидометра или в других видах, в зависимости от интерфейса выбранного вами гаджета.
Набор из двух гаджетов, выполненных в стиле Карателя (The
Отличный индикатор загрузки процессора, выполненный в стиле, посвященном
Гаджет, позволяющий оценить степень загрузки вашего компьютера.
Данный гаджет представляет собой качественную стильную модификацию стандартного
Данный гаджет отображает ТОП процессов, которые больше всего нагружают
Красивый индикатор загрузки центрального процессора и физической памяти
Antique CPU Meter является великолепным индикатором, который выполнен
Данное мини-приложение отображает общую нагрузку на центральный процессор
Гаджет для индикации нагрузки на процессор (в том числе и по ядрам) и
Гаджет-индикатор, который может показывать загрузку процессора, оперативной
Simple Cpu Meter — оригинальный и очень симпатичный индикатор загрузки
Набор из четырех разноцветных индикаторов загрузки процессора (CPU) и
Простое мини-приложение для индикации нагрузки на процессор и оперативную
Симпатичный индикатор использования процессора и памяти для Windows 7.
Данный гаджет показывает историю загрузки процессора по ядрам.
Симпатичный гаджет, предназначенный для индикации загрузки процессора и памяти.
Индикатор уровня загрузки центрального процессора и оперативной памяти,
Яркий скин стандартного индикатора загрузки процессора и физической памяти
Данный гаджет отображает количество ядер вашего процессора и их загрузку в
Простое приложение, предназначенное для определения текущего уровня загрузки
Оригинальная модификация стандартного индикатора загрузки процессора и
Простой и очень симпатичный гаджет, предназначенный для индикации уровня
Гаджет для мониторинга процессора (в том числе и по ядрам), оперативной памяти,
Данный гаджет показывает уровень загрузки центрального процессора (по ядрам), а
Читайте также:


