Fusion эмулятор sega как настроить управление джойстиком

Нажимаем на кнопку Define и следуем указаниям внизу окошка. Press the key to use for UP – выбираем и нажимаем необходимую кнопку для действия Вверх, Press the key to use for DOWN - выбираем и нажимаем необходимую кнопку для действия Вниз и т.д. После этого нажимаем кнопку ОK.

Далее скачиваем ром игры NHL ’94 по ссылке
Для запуска игры в эмуляторе нажимаем File – Load Genesis / 32X ROM

и выбираем ранее скачанный ром игры NHL ’94, нажимаем кнопку Открыть.

Для игры по сети необходима программа Hamachi. Hamachi – это хост-служба VPN, позволяющая безопасно организовывать виртуальные ЛВС для распределенных командам, мобильных сотрудников и друзей по видеоиграм – в считанные минуты.
Скачиваем Hamachi 1.0.3.0 по ссылке. Новые версии Hamachi так же подойдут для сетевой игры.
При установке ставим галочку – Disable vulnerable Windows services over Hamachi.

Далее выбираем Use Hamachi with Non-commercial license

После установки запускаем Hamachi. В окошке Create an account вписываем свой nickname и нажимаем кнопку «Create».

После запуска программы видим пустое окно. Далее необходимо либо создать сеть, либо уже подключиться к созданной сети. Для создания сети нажимаем на Create or join networks – Create a new network ..

В поле Network name вводим имя создаваемой сети (любое имя), а в поле Network password – пароль, и нажимаем кнопку Create.

Для подключения игроков, к вашей созданной сети, необходимо сказать им имя сети и пароль.

Игра по сети в эмуляторе Kega Fusion
Создание сервера (игра дома)
Запускаем эмулятор Kega Fusion, открываем ром игры NHL ’94. Далее File – Netplay – Start Netplay Game.

Нажимаем кнопку Create. При необходимости, сообщаем сопернику имя и пароль сети в Hamachi, либо подключаемся к сети соперника.

Подключенный соперник отображается под цифрой 2, в скобках указан ping. Шкалу Latency ставим чуть больше среднего значения пинга и нажимаем кнопку Start.

Подключение к созданной игре (игра на выезде)
Запускаем эмулятор Kega Fusion, открываем ром игры NHL ’94. Далее File – Netplay – Join Netplay Game.

В поле Server вводим IP адрес игрока,

либо в Hamachi нажимаем правой кнопкой мышки по игроку – Copy address и вставляем в окне Join Netplay Game в строчке Server и нажимаем кнопку Join.



И ждем запуска игры от сервера.
Сохранение статистики после игры

После завершения матча, при появлении таблички лучших игроков, необходимо сохранить игру нажатием кнопки F5, либо File – Save State. Сохранить надо сразу при появлении лучших игроков матча.
В правом нижнем углу окна эмулятора должна появиться надпись State Slot 0. 9 Saved - статистика успешно сохранена в папку эмулятора (по умолчанию). Файлы сохранений - NHL94.gs0. NHL94.gs9, расширение *.gs0. gs9 зависит от номера слота сохранения. Переключаться между слотами сохранений можно кнопками F6-F7. После первого матча не забывайте поменять слот сохранения (либо сразу перемещайте сохранение первой игры), так как после сохранения статистики второй игры, статистика первой игры перезапишется на статистику второй игры, если не сменить слот сохранения.

Если появится надпись ERROR Saving State!,

необходимо указать путь до места сохранения файлов сохранений. Нажимаем Options - Set Config.

выбираем вкладку Genesis и в строчке State Files, указываем реальный путь до папки для сохранений (по умолчанию папки эмулятора). После этого нажимаем кнопку Применить и ОК


Все права на материал с сайта сохранены и принадлежат их авторам. Любое копирование текста с сайта должно сопровождаться прямой активной ссылкой на наш сайт. Все игры (в том числе и онлайн), эмуляторы, и другие программы и материалы, предоставляются на некоммерческой основе (бесплатно) игры скачанные с этого сайта, носят ознакомительный характер и после ознакомления должны быть удалены. Некоторые материалы доступны на картриджах и других легальных носителях, поэтому могут быть приобретены для частного использования.
Nestopia Как настроить джойстик.
Во-первых (если не работает джойстик на эмуляторе) Проверьте — рабочий ли он вообще. Если рабочий, то проверьте — подключен ли он к компьютеру и видим им. Путь к устройствам: (Мой комп. - Свойства. - Дополнительные параметры системы. - Оборудование. - Диспетчер Устройств. - Usb устройства.) У меня если не работает джойстик/контроллер, я всего лишь навсего включаю его в порт usb после запуска эмулятора. (Nestopia 1.40) Так же попробуйте сделать и вы, если джойстик в эмуляторе не работает.
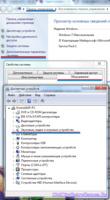
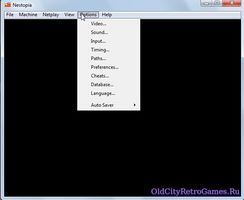
Чтобы задать управление в эмуляторе Nestopia, зайдите в пятый раздел: Options, и выберите — Input.
Выберите тип (Type) устройства, — (Pad 1, для любого контроллера, Pad 2/3/4 для дополнительных контроллеров, или особые настройки для аналогичных оригинальному - Hori, Power Glove) и поочередно (нажав сперва Set All) нажимайте все клавиши которые вы захотите эмулировать на вашем джойстике (проще говоря — задействовать.) Если нужно задействовать всего лишь одну какую-то определенную кнопку, например кнопку влево на крестике вашего геймпада. (Крестик называется D-pad) Жмите Set. (Set означает что нужно настроить всего 1 какую-то кнопку) Выделите рядом со словом (в столбике Key) — LEFT выделенную и настроенную по умолчанию кнопку. - У меня она настроена и указана по-русски (в столбике Mapping) - Ф буквой. Когда все кнопки заданны (забиндены) - Не забудьте нажать "Ок" для Сохранения!
Турбо-кнопки:
Турбо-кнопки обозначены в разделе KEY (клавиши) Auto-Fire A и Auto-Fire B, что с одной стороны не очень верно, так как обычно A это прыжок, а не огонь (файр). Задайте Auto-Fire A и Auto-Fire B (Турбо-кнопки) в маппинге на любые удобные вам клавиши клавиатуры или контроллера(ов).
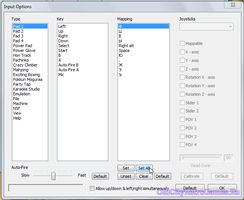
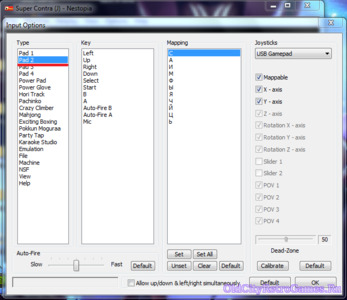
Для вашего удобства опишу чуть подробнее:
Type - тип девайса. / Подразумевается что будут выводиться для эмуляции все его оригинальные клавиши.
Key - оригинальная клавиша устройства. / Столбик, где показаны все клавиши, которые вам не изменить, это оригинальный состав кнопок. Представьте например геймпады от Фамиком или "Денди", которые вам не переназначить, и пришлось бы играть не с AB, а с BA кнопками, где в игре соответственно прыгать или атаковать пришлось бы левой, а не правой кнопкой, или наоборот.
Mapping - эмулируемая на девайс (устройство). / Вот уже то управление, которое вам удобно, мы и будем задавать. Жмите Set All и пронажимайте на клавиатуре, если у вас нет джойстика — Влево, Вверх, Вправо, Вниз, Селект, Старт, Б, А, турбо Б, Турбо А и Mic (микрофон который присутствует на фамиком контроллере, но вам её не нужно, если вы не собираетесь например голосом управлять в Ледженд ов Зелда).

Все права на материал с сайта сохранены и принадлежат их авторам. Любое копирование текста с сайта должно сопровождаться прямой активной ссылкой на наш сайт. Все игры (в том числе и онлайн), эмуляторы, и другие программы и материалы, предоставляются на некоммерческой основе (бесплатно) игры скачанные с этого сайта, носят ознакомительный характер и после ознакомления должны быть удалены. Некоторые материалы доступны на картриджах и других легальных носителях, поэтому могут быть приобретены для частного использования.
Настройка эмулятора Gens
Gens — свободный эмулятор игровой приставки Sega Mega Drive. На данный момент является одним из лучших эмуляторов этой приставки.
- Сохранение игры в любой момент.
- Поддержка Game Genie.
- Поддержка сетевой игры.
- Графические фильтры, сглаживающие изображение при увеличении.
- Настройка частоты звука, стереозвук.
Подробное описание работы Gens со скриншотами
Сперва скачиваем программу. Если вы ещё не скачали вот ссылка на закачку. Далее разархивируем содержимое архива. Для разархивации используйте программу 7-Zip. Её можете найти в разделе Программы на этом же сайте.
Вот мой пример разархивировал в папку Sega:

Далее запускаем саму программу gens.exe, и увидим:

Первым делом настроим управление, выбираем главное меню "Настройки" -> "Джойстики. "

Тут выбираем "Player 1" и жмем, где выделено красным на картинке ("Redefine Keys"):

Теперь настроим комбинации клавиш под себя. Для этого кликнем на нужную кнопку мышкой и присваиваем (жмем) нужную кнопку на клавиатуре. Я, например, настроил для крестика wasd(Моя любимая комбинация для игр ПК.) Для старта поставил клавишу пробел. Верхние 3: iop Нижние 3: kl;. Для меня так удобно. Вы можете настроить под себя. А если у вас есть джойстик то это еще лучше, настраивайте его. Внешне в этом окне названия клавиш не будет меняться.

Затем для примера я скачал одну игру "Sonic the Hedgehog 3" и поместил ее в отдельную папку games. Это удобно, чтобы все игры хранились в одной папке. Именно в эту папку Вы будите скачивать игры сега с этого сайта. Для запуска игры мы выбираем в главном меню "Файл" -> "Открыть ROM" или нажимаем комбинацию клавиш Сtrl+O. Затем выбиваем папку "games" и в ней нужную нам игру.

Игра запущена, можно играть теми клавишами, которые мы заранее настроили. (Я запустил игру Тини тун).

Чтобы получить большую и качественную картинку, нам нужно выбрать специальный графический режим. В главном меню выбираем "Графика" -> "Обработчик" -> "2xSAI [Kreed]".

После хорошей игры хочется сохранить достижение. Вот чего не хватало прошлым приставка. В эмуляторах такой проблемы нет. Можно сохранится в любой момент игры. В программе Gens есть два вида сохранения - быстрое и обычное. Быстрое позволяет в мгновение сохранять (F5) игру и также загружать ее (F8). Обычное сохранение - Вы указываете название файла куда сохранять. Подробнее хочу рассказать, как сохранить в файл. Выбираем в главном меню "файл" -> " Сохранить в файл." Пишем любое название для файла ставим точку и расширение. Расширение сохранений для Sega Mega Drive «gsx». Например: “save.gsx”. Формат «gsx» предназначены для моментального начала игры с определенного места. Чтобы воспользоваться сохранениями необходимо:
- Запустить эмулятор.
- Открыть ром(игру).
- Выбрать «файл» > «загрузить…» или использовать сочетание клавиш «shift+f8» и выбрать нужное сохранение.
Вообще можете смело ковыряться в настройках этой программы, изучить и настроить ее под себя.

Все права на материал с сайта сохранены и принадлежат их авторам. Любое копирование текста с сайта должно сопровождаться прямой активной ссылкой на наш сайт. Все игры (в том числе и онлайн), эмуляторы, и другие программы и материалы, предоставляются на некоммерческой основе (бесплатно) игры скачанные с этого сайта, носят ознакомительный характер и после ознакомления должны быть удалены. Некоторые материалы доступны на картриджах и других легальных носителях, поэтому могут быть приобретены для частного использования.
Fusion эмулятор sega как настроить управление джойстиком

ВЫКЛАДЫВАЮ KEGA FUSION 3.64 (с РОМами внутри в папке "ROMs") ЗДЕСЬ: yadi.sk/d/RtcLjJQbQ8DpT
ПРЕЖДЕ ВСЕГО - ОБЯЗАТЕЛЬНО ПРОВЕРЬТЕ НАСТРОЙКИ:
1) Настройки управления:
Options > Set config. > Controllers
- напротив "Port 1" нажмите кнопку "Define" и назначьте клавиши управления;
- "4-Way-Play"
(скрин №1 прилагается)
ОПИСАНИЕ СОЗДАНИЯ СЕТЕВОЙ ИГРЫ:
* Если у вас нет "белого" IP, можно установить соединение через VPN Hamachi
(выложил здесь: yadi.sk/d/nN3NA8GUd7RuH ) или Tunngle;
* Сначала все игроки должны запустить ROM (быстрый вызов по Ctrl + Alt + L)
* Игрок-хост создаёт сетевую игру ( File > Netplay > Start Netplay Game )
* Игрок-хост указывает свой ник в поле "Nick", в полях "Players" - "4" и "Normal Play", переключатель "Bandwidth" переводит в положение "high", и нажимает "Create" (скрин №2 прилагается);
* Игрок-хост сообщает остальным участникам свой IP;
* Игроки подключаются к сетевой игре (File > Netplay > Join Netplay Game)
* Игроки указывают свои ники в поле "Nick" и IP игрока-хоста в поле "Server", и нажимают кнопку "Join";
* По мере подключения игроков, их ники будут отображаться в списке под номерами, рядом в скобках будет указано мгновенное значение пинга игроков до игрока-хоста (скрин №3 прилагается);
* После того, как все игроки подключатся, игрок хост устанавливает ползунок "Latency" на ближайшее большее значение, чем значение пинга игрока с самым большим пингом;
* Игрок-хост запускает игру кнопкой "Start".
Примечание: стоит попробовать хостить по очереди и выяснить, какой хост получится самым выгодным для всех в плане пинга в каждом конкретном случае сетевой игры.
ОПИСАНИЕ ИГРОВОГО ПРОЦЕССА НА 4 ИГРОКА:
* 1-ый игрок создаёт на сервере игру "umk3_4pl_hackXX";
* В соответствии с порядком подключения игроков образуется первая команда (1-ый и 3-ий игроки) и вторая команда (2-ой и 4-ый игроки);
* Выбирается режим поединков "2 on 2";
* 1-ый игрок выбирает одного персонажа для себя и одного для своего компаньона (3-го игрока), но в хаках каждый игрок выбирает персонажа самостоятельно;
* 2-ой игрок выбирает одного персонажа для себя и одного для своего компаньона (4-го игрока), но в хаках каждый игрок выбирает персонажа самостоятельно;
* В первом раунде начинается поединок между 1-ым и 2-ым игроком; после того, как один из игроков проигрывает, на смену ему приходит игрок из его команды.
* Во втором раунде начинают поединок 3-ий и 4-ый игроки.
* В третьем раунде (если он состоится) очерёдность выступления пар снова меняется к первому варианту.
Читайте также:


